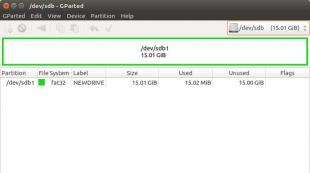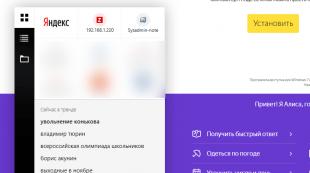Как подключить микрофон к компьютеру или ноутбуку - программы и настройка онлайн. Подключаем микрофон караоке к компьютеру Как проверить подключение микрофона к компьютеру
Наверно каждому из нас хочется пообщаться в или спеть любимую песню на Караоке. Для этого нам не помешало бы подключить микрофон к компьютеру. Собственно о том, как подключить и настроить микрофон в Windows 7 и пойдет в дальнейшем речь.
Чтобы настроить микрофон его естественно нужно сначала подключить. Обычно на звуковой карте гнездо для микрофона окрашивают в розовый цвет и рисуют значок микрофона или пишут «Line In».

Подключив микрофон переходим к его настройке в Windows 7. Для этого открываем «Панель управления», через меню «Пуск». В открывшемся окне нам необходимо найти раздел «Звук», делается это вводом фразы в правом верхнем окошке с надписью «Поиск в панели управления».

Жмем по надписи «Звук» и открываются окошко с настройками звука. Нас интересует вкладка «Запись». Заходим в нее и видим подключенные микрофоны. Здесь можно настроить микрофон по умолчанию, если он у Вас не один. Для того, чтобы перейти к настройке микрофона в Windows 7 делаем двойной щелчок по иконке с нашим микрофоном.
 Окно "Звук" - вкладка "Запись"
Окно "Звук" - вкладка "Запись"
Откроется окно «Свойства: Микрофона», собственно тут и спрятаны все настройки микрофона. Во вкладке «Уровни» мы можем настроить уровень принимаемого сигнала и уровень усиления при помощи ползунков. В большинстве случаев уровня усиления 20дБ будет вполне достаточно. При увеличение усиления будут расти шумы, поэтому старайтесь не переусердствовать.

Бороться с шумами нам поможет вкладка «Улучшения», обязательно поставьте галочку на «Подавление шума».

Протестировать работу микрофона нам поможет вкладка «Прослушать». Ставим галку на «Прослушать с данного устройства» и нажимаем «Применить». Теперь Вы можете насладится звуком своего голоса у себя на компьютере, только не забудьте потом убрать галку с этого пункта, а то микрофон будет работать все время и Вам не будет уже так весело.
Нередко у начинающих пользователей возникает вопрос о том, как подключить микрофон к компьютеру и настроить его. При этом появляется паника и боязнь что-то сделать не так. В итоге после непродолжительных размышлений принимается решение вызвать специалиста. При этом за 15 минут работы приходится заплатить
Кругленькую сумму. Хотя, как показывает практика, ничего сложного нет, и с тем, как подключить микрофон к компьютеру, может справиться каждый, независимо от уровня подготовки. Схожая ситуация и с его настройкой.
Выбор устройства
Для начала нужно выбрать приспособление для записи звука. Условно по типу подключения такие устройства бывают 2-х видов:
- 3,5 мм аудиоджек;
Первый из них наиболее часто используется и получил широкое распространение. Кроме компьютерной техники, он применяется также в акустических системах. Внешне это штырек, собранный из цилиндров и постепенно сужающийся к концу. Второй используется только с компьютерами и встречается очень редко. По качеству звучания лучше всего устройства первого вида. Можно купить недорогой микрофон по цене до 15 USD. Но при этом качество его работы будет оставлять желать лучшего. Средний ценовой диапазон располагается в пределах от 15 до 25 USD. В работе подобные микрофоны значительно лучше, но все равно есть определенные нарекания. И лишь по цене свыше 25 USD можно купить действительно качественное устройство, которое будет отличаться превосходными акустическими характеристиками. Перед тем как

Подключить микрофон к компьютеру, его нужно выбрать и купить. Исходя из ранее предложенных рекомендаций, сделать это не составит особого труда.
Подключение
Перед подключением к системному блоку нужно обратить внимание на штекер. Если у вас аудиоджек 3,5 мм, то необходимо найти выходы звуковой карты. Такие микрофоны для записикачественных звуков наиболее часто используются. Гнезда могут быть как на тыльной, так и на фронтальной стороне системного блока. Это кружочки, которые по периметру обозначены цветными кольцами. Нас интересует то, которое имеет окантовку красного, розового или персикового цвета (зависит от производителя материнской платы или системного блока). Именно в него и устанавливается штекер от данного звукозаписывающего устройства. Лучше подключать с тыльной стороны - эти гнезда расположены на материнской плате и работают в любом случае. Если же используется с USB-разъемом микрофон, то его подключаем к любому квадратному гнезду на системном блоке.
Настройка
После установки всего необходимого программного обеспечения появится сообщение о том, что было подключено устройство. Далее нужно проверить то, как настроен микрофон. Windows 7 позволяет легко и без проблем выполнить данную операцию. Заходим по следующему пути: «Пуск\Панель управления\Звук». В открывшемся окне переходим на вкладку «Запись». Кликаем дважды левой кнопкой мышки по пиктограмме нашего микрофона. Откроется окно с его настройками. Их лучше подобрать экспериментальным путем на свое усмотрение. Тут также можно его протестировать. При подаче звука зеленый ползунок должен среагировать. В конце нужно сохранить настройки нажатием кнопки «Ок».

Заключение
В рамках данной статьи было описано то, как подключить микрофон к компьютеру. Ничего сложного в данной процедуре нет, и с ней может справиться каждый пользователь.
Как настроить микрофон на Windows 7 и XP. Что делать если в Windows 7 не работает микрофон?
Если вы столкнулись с проблемой настройки микрофона на Windows 7 , не знаете как разобраться в его подключении и что вообще делать в этой ситуации, то эта статья именно для вас. Сейчас мы детально рассмотрим процесс настройки микрофона на системах W indows 7 и Windows XP , на примерах покажем Вам, как и что настраивать и куда подключать. А также разберемся с ситуацией, когда микрофон в Windows 7 настроен, но при этом почему-то не работает.
Как настроить микрофон на W indows 7
Прежде чем приступать к настройке микрофона обязательно убедитесь в том, что на вашем компьютере установлены звуковые драйвера. Для этого вам необходимо зайти в диспетчер устройств и обратить внимание на пункт звуковые видео и игровые устройства:
В Windows 7:
В Windows XP:

После того как вы убедились в том, что драйвера на звук у вас установлены можно переходить к настройке микрофона на семёрке.
Прежде всего, вам необходимо подключить штекер микрофона к компьютеру.Вариантов подключения микрофона к компьютеру может быть два: подключение к встроенной аудио плате и подключение к автономной, если таковая имеется.
Подключение микрофона к встроенному аудио входу:

Подключение к автономной аудио карте:

После того как микрофон был подключен к компьютеру переходим к его настройке в ОС Windows 7.Сначала вам необходимо открыть меню пуск и выбрать пункт панель управления:

Здесь переходим в раздел звук:

В открывшемся окне переходим на вкладку запись и делаем двойной клик мышью по микрофон, или отмечаем его и нажимаем кнопку свойства:

В открывшемся окне свойства микрофонапункт применение устройства должен бытьустановлен на "Использовать это устройство (вкл.)":

После этого вам необходимо перейти на вкладку уровни и отрегулировать громкость микрофона и его усиление:

После этих несложных настроек микрофон должен заработать. Если же настроить микрофон на windows 7 у вас не получилось, то Вам необходимо будет выполнить еще некоторые настройки системы, о которых мы поговорим немного позже, после того как рассмотрим настройку микрофона на Windows XP.
Как настроить микрофон в XP
В принципе если вы уже знаете, как настроить микрофон на Windows 7 то выполнить те же действия в операционной системе XP не составит абсолютно никакого труда.По сути, вам необходимо выполнить те же самые действия. Переходим в пуск и опять выбираем панель управления:

в открывшемся окне выбираем пункт звуки и аудиоустройства:

в следующем окне переходим на вкладку Речь. Здесь в поле "Запись речи" нажимаем кнопку громкость:

и в появившемся окне настроек включаем птичку "Выбрать” в поле "Микрофон”,а также устанавливаем громкость на максимум:

закрываем окно и нажимаем проверка:

У вас запустится мастер проверки аудиоустройств, в этом окне нажимаем кнопку далее:

После этого у вас откроется в окно, в котором вы можете проверить работает ли ваш микрофон и поступает ли с него сигнал на компьютер. Для этого вам просто нужно поговорить в микрофон и если все работает, то в шкале запись появится уровень сигнала:


Не работает микрофон в Windows 7. Что делать?
Итак, если микрофон на Windows 7 у вас не работает, то прежде всего его необходимо проверить на другом компьютере или ноутбуке. Возможно причина именно в неработающем микрофоне, но если Вы убедились в том что микрофон рабочий, то причину необходимо искать только в настройках операционной системы. Для начала вы можете переустановить звуковые драйвера. Если на вашем компьютере установлена звуковая аудио плата soundmax, то вы можете скачать драйвера с нашего сайта, также Вы можете скачать драйвер и для звуковых плат Realtek Обновляем драйвера аудио устройства и снова пробуем настроить микрофон. Для более точной настройки микрофона, проверьте все доступные вкладки в его свойствах. Все параметры настроек микрофона на Windows 7 должны быть такими как на фото ниже:







После этого, ещё раз проверяем правильность подключения
микрофона к компьютеру. Возможно, Вы просто подключили его не к тому разъему, и
по этому микрофон не работает. Обязательно убедитесь в правильности его
подключения! Если Вы все сделали правильно и произвели корректную настройку
микрофона в Windows 7, то у Вас непременно все заработает!!!
Кроме этого Вы можете продиагностировать компьютер на воспроизведение звука. Более подробно об этом Вы можете прочитать в статье
У многих начинающих пользователей возникает некоторые трудности с подключением микрофона к компьютеру или ноутбуку. В этой статье мы постараемся восполнить этот пробел и постараемся ответить на вопрос как подключить микрофон к компьютеру.
Итак, первым делом вставляем штекер микрофона в разъем звуковой карты на компьютере/ноутбуке примерно с таким изображением:
Разъем может быть розового цвета, с надписью «mic» или же возле разъема будет нарисован микрофон.
В некоторых случаях, если звуковая карта перепрограммируемая, то при подключении микрофона, сразу же всплывет окошко, где вам нужно будет выбрать какое устройство подключено к компьютеру, в таком случае выбираете «Микрофон» и нажимаете «ОК».
Теперь можно проверить работает ли подключенный микрофон или нет. Сделать это можно разными способами и через Скайп и через другие программы, а можно проверить и с помощью стандартной утилиты windows. Для этого нажимаем:
«Пуск» - «Все программы» - «Стандартные» - «Звукозапись»:
Появится такое окошечко:
нажимаете «Начать запись» скажите что нибудь в микрофон, сохраните, а затем запустите сохраненный аудио файл и послушайте есть ли звук.
Теперь нужно покопаться в системных настройках. Для windows XP и windows 7 необходимые действия будут немного отличаться, поэтому разберем настройку для разных версий виндовсов по отдельности.
Заходим в «Панель управления» - запускаем «Звуки и аудиоустройства» - в данном окошечке переходим на вкладку «Речь» - и в поле запись речи нажимаем на кнопку «Громкость»:

Появится такое окно:

Здесь уберите флажок, если он установлен, под полем «Микрофон», а также поднимите вверх ползунок. После всех этих манипуляций, проверьте работает ли микрофон. Если и после этого микрофон отказывается работать попробуйте еще усилить его. Делается это следующим образом:
В окне «Уровень записи» нажмите на меню «Параметры» и включите пункт «Дополнительные параметры»:

Появится кнопка «Настройка» (как на рисунке выше) нажимаете ее, и ставите флажок напротив пункта «Усиление микрофона»:

И нажимаете «Закрыть» и опять проверяете работоспособность микрофона.
Настройка микрофона на windows 7
Теперь разберемся с «семеркой». Найтите в системном трее, возле часов (в правом нижнем углу) значок динамика: , нажмите на нем правой кнопкой мыши и выберите пункт «Записывающие устройства»:В появившемся окне дважды кликаем по пункту «Микрофон» и переходим на вкладку «Уровни»:

Здесь поднимаем все уровни на максимум, а также посмотрите чтобы динамик, возле поля «Микрофон» был включен (чтобы было как на рисунке выше).
Все. Если все сделано правильно, если микрофон рабочий, если все драйвера установлены, все должно работать. Если же что то не получилось, хоть вы и правильно подключили микрофон к компьютеру и все настроили, а звук не записывается, то задавайте свои вопросы в комментариях, будем пробовать разбираться вместе.
На сегодня все. Удачи.
С уважением, Роман PC-users.ru
Плюсануть
Класснуть
Получайте новые актуальные статьи на свою почту
pc-users.ru
Как настроить микрофон в операционной системе windows
Добрый день. Подключаю микрофон к компьютеру, а он не работает. Подскажите, как мне настроить уровень громкости микрофона для корректной работы?
Любой пользователь интернет может подтвердить стремительный рост развития сервисов и служб для общения в сети, при помощи Web камеры и различных звукозаписывающих устройств. Именно поэтому все чаще специалисты нашей компании сталкиваются с проблемами подключения этих девайсов к своему ПК. Специалисты нашей компании, в рамках этой публикации, представят подробную инструкцию, как подключить микрофон к компьютеру и произвести его правильную настройку в наиболее популярных операционных системах windows и windows 7.
Звукозаписывающее оборудование для ОС windows XP
Для записи речи и общения в программах, аналогичных Viber или Scype вам будет необходимы:
- ПК с установленной звуковой картой и драйверами к ней.
- Заведомо рабочий микрофон.
Мы настоятельно рекомендуем подключать звукозаписывающую аппаратуру к разъему, расположенному в задней части компьютера. В некоторых моделях аудиоразъемы, расположенные на лицевой панели ПК – не подключены к аудиоустройству и являются бутафорией.
Правильно подключив его к разъему (для удобства, необходимый коннектор отмечен розовым цветом), делаем двойной щелчок левой кнопкой мыши по значку динамика, находящегося в нижнем правом углу панели задач (возле часов). Появляется панель настроек.
 Как видите, в списке, звукозаписывающих устройств нет. Чтобы они появились, следует выбрать «Параметры», а в выпадающем окне «Свойства».
Как видите, в списке, звукозаписывающих устройств нет. Чтобы они появились, следует выбрать «Параметры», а в выпадающем окне «Свойства».
В свойствах следует отметить галочкой микрофон и нажать «ОК» После этих действий он появляется в окне «Громкость».
Теперь необходимо снять галочку в клетке включения устройства и поднять движок громкости до максимального уровня. После этих процедур нажимайте вновь «Параметры», отмечайте графу «Дополнительные параметры» и жмите «Настройка».
 Открывшееся окно для настройки тембра и частотного диапазона. Поставьте регуляторы низких и высоких частот в среднее положение.
Открывшееся окно для настройки тембра и частотного диапазона. Поставьте регуляторы низких и высоких частот в среднее положение.
Теперь, чтобы узнать, как настроить микрофон не только для передачи звука в сеть, но и для записи речь, мы предлагаем вам перейти в «Панель управления», где выбрать категорию «Звук, речь и аудиоустройства».
После чего, перейдите в категорию «Звуки и аудиоустройства» и выберите в выпадающем окне вкладку «Речь».
В разделе «Запись речи» нажмите «Громкость», после чего откроется окно «Уровень записи». Настройте ползунок чуть выше среднего положения.
Нажав рядом с громкостью «Проверка», вы попадете в мастер проверки аудиоустройств. Нажмите «Далее», мастер произведет проверку устройств.
Читайте текст, приведенный в окне, и производите коррекцию уровня записи и громкости. После настройки, нажмите «Далее», затем «Готово» и закройте окно мастера. На этом урок, как настроить микрофон на xp, закончен. Приятного пользования!
Установка устройств звукозаписи для ОС windows 7
Если вы освоили настройку звукозаписывающего оборудования в ХР, то в windows 7 это делается буквально несколькими кликами по кнопкам манипулятора. Изначально нажмите «Пуск», «Панель управления».
После чего вам необходимо выбрать категорию «Оборудование и звук», поле выберите «Звук». На открывшейся вкладке следует выбрать «Запись».
Отметить требующее настройки устройство. Проверить микрофон windows 7 можно будет, проговаривая в него любой текст. Рядом с ним показана шкала уровня сигнала. Выберите в нижней части окна «Свойства». Выбирая вкладку «Уровни» можно корректировать громкость и усиление оборудования. Выбрав вкладку «Улучшения» можно произвести более точные настройки, добившись при этом качества студийной записи.
Возможные проблемы
- Брак. Проверьте его работоспособность на другом устройстве, например, на DVD. Практически все проигрыватели DVD имеют функцию караоке. Подключив микрофон в гнездо проигрывателя, как правило, больше не требуется никаких операций.
- Не установлены драйвера аудиоустройства. Проверить наличие драйверов и при необходимости провести процедуру их обновления.
- Неправильное подключение к ПК. Как мы уже говорили раньше, в звуковых картах каждый разъем имеет свою цветовую маркировку. Розовый или красный – для микрофона, зеленый – для колонок или наушников, а синий – это линейный вход. Проверьте правильность подключения.
В некоторых случаях бывает, что микрофон плохо слышно. Это достаточно распространенная «болезнь» некоторых устройств, привезенных к нам из Поднебесной. Подключите устройство и проведите заново всю процедуру настройки. После чего, следует проверить и обновить драйвера. Если уровень звука выставлен нормальный, но в skype вас по-прежнему плохо слышно, сделайте проверочный звонок на тестовый номер.
Если вы действительно слышите себя неважно, то проведите процедуру коррекции звука, перейдя в меню: «Инструменты», после чего выбрать, «Настройка» и «Настройка звука». Снять отметку в поле автоматической настройке микрофона и выставить регулятор громкости на максимум. После чего можно для проверки настроек сделать еще один тестовый звонок.
Если это не помогает, то, скорее всего, вам попалось оборудование низкого качества, которое лучше всего вернуть продавцу.
SysTech.ru
Как подключить микрофон к компьютеру
В большинстве случаев подключение микрофона к компьютеру не составляет особого труда, и заключается лишь в том, чтобы вставить штекер в нужный разъем. Бывает, что не совпадают разъемы, или в том же скайпе, никто нас все равно не слышит. Поэтому, чтобы удостовериться, что все подключено нужно будет проделать пару простых процедур.
Как подключить микрофон к компьютеру. Стандартный штекер микрофона для компьютера, такой же, как и для наушников, и для всей аудиосистемы – 3,5мм и выглядит так.

Подключать его нужно в красный разъем с нарисованным небольшим микрофоном на компьютере или ноутбуке. Находиться этот разъем рядом с входом для колонок.

В редких случаях таких красных разъемов несколько рядом. Тогда нужно смотреть, что нарисовано на них, или попробовать включить сначала в один потом в другой. На системном блоке таких разъёмов может быть 2 – спереди и сзади. Лучше подключать сзади. Подсоединять можно при включенном компьютере.
Если у вас не стандартный штекер в микрофоне и он не влезает в разъем на компьютере нужно купить переходник. Берете микрофон, идете в магазин и спрашиваете за переходник.
После подключения проверяем, все ли в порядке. Заходим «пуск» - «панель управления»

Далее выбираем «Оборудование и звук», нажимаем «Звук» и в открывшимся окошке переходим на вкладку «Запись». Там вы увидите свой микрофон, попробуйте что-то в него поговорить, и справа от него должен подняться зеленый столбик.

Если поднимается, значит все в порядке, если нет, значит что-то не так. Возможно несколько микрофонов, значить нажмите правой кнопкой на втором и сделайте его по умолчанию.
Как подключить микрофон к компьютеру разобрались. Но бывает, что в skype вас не слышит собеседник. Чаще всего проблема в следующем. Во время разговора в верхнем меню скайпа нажмите «инструменты» и выберите «настройки».
Теперь в «Основные» выберите «Настройка звука». Там будет микрофон, и справа от него можно выбирать его название. Попробуйте поменять, после чего нажать «Сохранить»

Если все же у вас не получается подключить микрофон, подробнее опишите свои действия в комментариях, постараемся вам помочь!
pc-knowledge.ru
Как подключить микрофон для караоке к компьютеру (windows 7) ?
В последнее время пользователи все чаще и чаще начинают задумываться, как подключить микрофон для караоке к компьютеру. Дело все в том, что вопрос этот не такой уж и простой, как может показаться на первый взгляд. Именно по этой причине мы попытаемся разобраться в нем. Ведь компьютер - это машина непредсказуемая. И пользователи очень часто сталкиваются с разнообразными "сюрпризами", которые приготовила им операционная система. Иногда с такими, что приходится очень долго думать, как подключить микрофон для караоке к компьютеру (windows XP или на любой другой системе) так, чтобы он нормально работал. Давайте же поскорее приступим к рассмотрению сегодняшнего вопроса.
Делаем выбор
Итак, с чего же стоит начать? Разумеется, с выбора модели устройства записи звука. Ведь от этого, в большинстве своем, будет зависеть и вариант подключения. Кроме того, верный выбор всегда сможет гарантировать нам нормальную работу оборудования.
На что обращать внимание? Для начала - стоимость. Если вы планируете петь с друзьями или вообще в гордом одиночестве, то подойдут не очень дорогостоящие модели. За 2 000 рублей можно подобрать себе что-нибудь очень хорошее. В случаях, когда устройство записи звука планируется использовать профессионально, то лучше "раскошелиться" на что-то более дорогое и качественное.
Второй момент, который стоит учитывать, если вы задумываетесь, как подключить микрофон к компьютеру (windows 8 или на любых других системах) - это разъемы для подключения. Существует, как минимум, три вида моделей - USB, Bluetooth и "стандартная модель".
Также обратите внимание на наличие дополнительных принадлежностей. Микрофон для караоке хорошо держать на специальной подставке. Если в модели она имеется в наборе, то стоит отдать преимущество данному варианту. Давайте же теперь более подробно поговорим о том, как подключить микрофон для караоке к компьютеру (Виндовс 7 или на любой другой системе).
Драйверы
Первое, с чего стоит начать наш процесс после того, как мы уже купили себе необходимое устройство записи звука, это установка драйверов на компьютер. Без данного шага, если честно, как бы вы ни старались, справиться с поставленной задачей не выйдет.
Как правило, необходимый пакет программ и библиотек находится в наборе с оборудованием. Представляет из себя самый обычный установочный диск. Вставьте его в компьютер, а затем проведите процесс установки. Только после этого можно будет полноценно думать, как подключить микрофон для караоке к компьютеру так, чтобы он нормально работал. Готово? Тогда давайте двигаться дальше. Узнаем о подключении всех возможных моделей.
USB
Довольно редкий, но очень удобный вариант - устройство записи звука с USB-подключением. Как правило, тут все происходит гораздо проще, чем во всех других моделях. Связано это с тем, что практически каждый пользователь умеет пользоваться оборудованием с USB-разъемами.
После того как драйверы установлены, можно думать, как подключить микрофон для караоке к компьютеру. Для этого достаточно будет всего лишь подключить провод в подходящее USB-гнездо и подождать, пока компьютер распознает установленное оборудование. После этого можно будет производить настройку и контрольную проверку подключенного устройства. Но об этом чуть позже. А теперь узнаем о других вариантах развития событий.
Bluetooth
Второй способ, который поможет ответить, как подключить микрофон для караоке к компьютеру (windows 7 и не только) - это подключение через "Блютуз". На самом деле данный метод является очень популярным. К тому же удобным. Ведь он дает нам полную свободу действий во время пения. Нам не придется "городить огород" из проводов и думать, насколько далеко можно отходить от компьютера.
Для того, чтобы реализовать задумку, придется не только установить драйвера, но еще и подключить к компьютеру через USB-разъем специальный "маячок". Он будет служить проводником между компьютером и микрофоном. В ноутбуках, кстати говоря, данный "маяк" уже имеется. Достаточно просто включить его. Теперь можно думать дальше, как подключить микрофон для караоке к компьютеру (windows 8 и на других операционных системах). Ведь мы еще не все сделали.
После того как "контакт установлен", включите микрофон и соедините его с компьютером при помощи "Блютуза". Для этого откройте специальную программу для сопряжения устройств (она устанавливается автоматически вместе с драйверами), а затем найдите модель вашего микрофона в списке. Двойной клик - и все дела сделаны.
В принципе, это все. Теперь остается настроить микрофон и провести проверку связи. Как видите, пока что ничего трудного нет. Тем не менее попробуем разобраться, как подключить микрофон для караоке к компьютеру (windows 7 и не только) при наличии "стандартного разъема".
"Золотой стандарт"
Что ж, начнем, пожалуй, с наиболее простого и привычного пользователям варианта. Разберемся, как подключать микрофон самым простым способом. Речь сейчас зайдет о том случае, когда на нашей модели имеется разъем 3,5 мм. Это так называемый "золотой стандарт".
Дело все в том, что данный вариант развития событий является наиболее простым. Ведь подключение здесь происходит буквально в два счета. После установки драйверов найдите на системном блоке или ноутбуке (боковые или задние панели) два круглых разъема. Как правило, один из них - зеленый, а другой - розовый. Первый вариант - для подключения наушников, второй - для микрофонов. Кроме цвета, рядом с разъемами, как правило, изображают маленькие наушнички и устройство записи звука соответственно.
Теперь, если честно, придется настроить ваше оборудование и проверить его. Вот и все проблемы решены. Вам уже известно, как подключить микрофон для караоке к компьютеру. Только это еще не все нюансы, которые мы должны были с вами узнать. Далее мы рассмотрим с вами ситуацию, когда разъем для подключения у нас 6,5 мм вместо стандартных 3,5 мм.

Нестандартное решение
Итак, как уже было сказано, большинство микрофонов у нас встречаются со стандартными разъемами. Тем не менее бывают и исключения. И тогда пользователи начинают паниковать, думая, как подключить микрофон для караоке к компьютеру. Ведь ни в одно гнездо 6,5 мм вариант не влезет.
Для такой ситуации были придуманы специальные переходники. Они надеваются на выходной штекер микрофона, а затем подключаются к компьютеру или ноутбуку безо всяких проблем. Достаточно просто купить необходимое оборудование для затеи. Переходник на 3,5 мм продается в любом компьютерном магазине. Но, если честно, сейчас он должен идти в наборе с микрофоном. Это очень удобно и выгодно. После того, как вы надели переходник на штекер, достаточно просто вставить его в гнездо 3,5 мм для микрофона на системном блоке или на панелях ноутбука. Все, можно пользоваться. Теперь вам известно, как подключить микрофон для караоке к компьютеру.
Настройка
Остается только произвести настройку и проверку оборудования. После того, как вы подключили микрофон, нажмите правой кнопкой мышки по изображению граммофона на нижней панели (у часов), а затем выберите там "записывающие устройства". Далее дважды кликните по вашей модели и перейдите в раздел "уровни".
Там поставьте на максимум громкость, а также выставите необходимые параметры усиления. Как правило, можно обойтись и без них. Во вкладке "улучшения" выберите "подавление шума" и "подавление эха", а затем сохраните изменения. Все проблемы решены. Можно пользоваться оборудованием и радоваться результату. Подключить микрофон караоке к компьютеру, как видите, можно безо всяких проблем.
fb.ru
Как правильно подсоединить к компьютеру микрофон?
Голосовая связь используется во многих компьютерных приложениях (Skype, Viber), социальных сетях и онлайн-играх. К сожалению, неопытные пользователи после покупки не всегда могут разобраться, как подключить микрофон к компьютеру и правильно его настроить. Эта статья поможет начинающим пользователям ПК узнать все подробности подключения на различных версиях windows.
Виды устройств и разъёмов
Чтобы понять, куда (в какой разъём) подключить и как правильно это сделать, для начала разберём виды микрофонов. Они бывают встроенными и внешними. Первые находятся в наушниках или веб-камерах, а вторые представляют собой отдельное устройство. Как подключить микрофон к компьютеру в первом и втором случае и куда? Все современные микрофоны, предназначенные для стационарных компьютеров и ноутбуков, подключаются либо через USB-вход, или в разъём 3,5 (так называемый «джэк»). Подключить USB-устройство можно к любому персональному компьютеру, исключений не бывает. А во втором случае понадобится звуковая карта или материнская плата, имеющая встроенный разъём.
В ноутбуках разъёмы для наушников, колонок и звукозаписывающих устройств расположены с боковой стороны, в редких случаях сзади. Обычно зелёный вход предназначается для вывода звука, а красный разъём для записи. Это справедливо и для системных блоков. Даже для облегчения жизни пользователю производители делают пометки с картинкой наушников или микрофона, чтобы максимально упростить подключение.
В большинстве случаев после подключения устройства в правильный разъём система, установленная на компьютере, определит его автоматически – сообщение об обнаружении нового устройства всплывает в нижнем правом углу, где часы. Если этого не произошло, необходимо установить драйвера. Они поставляются на дисках вместе с устройствами, но если носителя с программным обеспечением нет, придётся поискать его в сети. Для этого нужно посетить официальный сайт изготовителя микрофона, ноутбука или материнской платы.
Завершив эти манипуляции, проверьте, видит ли операционная система микрофон. Откройте программу «Звукозапись», она находится в меню «Пуск» - «Все программы» - «Стандартные». Нажмите кнопочку «Начать запись», и произнесите в записывающее устройство несколько слов. После этого воспроизведите сохранённый файл – если вы слышите свой голос, значит, всё в порядке.
В противном случае изучите инструкции по подключению и настройке микрофона для различных версий windows, приведённые ниже. В случае необходимости можно также найти инструкцию на видео в Интернете.
Настройка микрофона на windows XP
Несмотря на то, что XP морально устарела с выходом windows Vista, эта операционная система по-прежнему остаётся одной из самых популярных. Откройте панель управления, отыщите иконку «Звуки и аудиоустройства». В поле «Запись речи» нажмите кнопку «Громкость». Отметьте галочкой «Выбрать» под ползунком микрофона, настроив его до нужного уровня. Затем проверьте, работает ли микрофон через программу «Звукозапись» или через Skype.
Если вышеперечисленные методы не помогают, в том же окошке зайдите в «Параметры», выберите «Дополнительные». В новом окошке установите галочку на «Усиление», закройте, сохранив изменения, и ещё раз проверьте работоспособность устройства.
Настройка микрофона на windows 7/8/10
Кликните правой кнопочкой мышки на иконку громкости в трее (область с часами, в правом нижнем углу), нажав на «Записывающие устройства». Появится окно меню «Звук» с подразделом «Запись», в котором, если система определила его, высветится ваш микрофон. Снизу зайдите в «Свойства», перейдите на вкладку «Уровни». Отожмите значок динамика, если он горит красным, и, перемещая ползунок под надписью «Микрофон», настройте чувствительность записывающего устройства.
Теперь устройство, если оно не сломано, заработает. В противном случае, когда методы, описанные выше, не помогли, придётся заменить его. Крайний вариант – проверить надёжность подключения устройства в аудиовход.
В завершение предлагаем познавательное видео о том, как подключить микрофон.
Микрофон – это одно из важнейших периферийных устройств компьютера. С его помощью люди могут общаться через интернет, находясь при этом за тысячи километров друг от друга. К сожалению, многие пользователи не знают, как подключить микрофон к своему компьютеру. Если и вы относитесь к данной категории людей, то ознакомьтесь с данной инструкцией.
Подключение микрофона
В первую очередь необходимо определить, куда вставлять штекер микрофона. Обычно устройство имеет разъем 3,5 джек (как и у обычных наушников). Однако на корпусе ПК аж 3 подходящих гнезда. Что же делать? Микрофон надо подключать к разъему розового цвета. Также нужное гнездо можно определить по небольшой картинке микрофона, которая расположена рядом.
На компьютерах есть сразу два звуковых гнезда: на передней и задней панели. К какой из них надо подключать микрофон? Лучше всего вставить штекер в заднюю панель, так как передняя может быть не подключена к системной плате.
Настройка микрофона
Перед тем, как включить микрофон на своем ноутбуке или компьютере, необходимо провести настройку устройства. Процедура установки конфигураций проста и не займет много времени. Так как же настроить микрофон на компьютере? В первую очередь надо убедиться в том, что на ПК инсталлирован аудио-драйвер. Как правило, отсутствие дров – основная причина, почему не работает микрофон. Чтобы проверить драйвера идем в диспетчер устройств. Сделать это можно, воспользовавшись системной утилитой «Выполнить». Жмем хоткей Win + R, после чего активируем команду devmgmt.msc. Открылось окно с диспетчером устройств. Теперь делаем следующее:

Теперь перейдем непосредственно к тому, как настроить микрофон на ОС Windows. В панели управления (команда control в системной утилите «Выполнить») выбираем раздел под названием «Оборудование и звук». Потом руководствуемся инструкцией:

Важно! После настройки звучания, не забудьте снять галочку с пункта прослушивания.
Встроенный микрофон на ноутбуке
Если вы хотите использовать встроенный микро на лептопе, то его также нужно настроить. Переходим в уже знакомую панель управления, вкладка «Оборудование». Затем руководствуемся следующей инструкцией:

Беспроводной микрофон
В последнее время широкое распространение получили беспроводные микрофоны. Подобные девайсы оснащены специальным Bluetooth модулем, и подключение к ноуту осуществляется именно через этот интерфейс.
Включите беспроводной микрофон и убедитесь в том, что батарея заряжена. После этого на ноутбуке активируйте поиск блютуз устройств. Кода компьютер найдет микрофон, подключитесь к нему. Драйвер для устройства должен инсталлироваться автоматически. Но если этого не произошло, то поищите нужный программный модуль на официальном интернет-сайте производителя. После установки дров беспроводной микрофон начнет функционировать, и вы можете использовать его для записи звуков и переговоров.
Важно! Беспроводной микрофон можно подключить и к стационарному компьютеру. Однако для этого у ПК должен быть блютуз модуль, который не входит в стандартную комплектацию. То есть докупать аппаратный компонент для поддержки Bluetooth придется самостоятельно.
Проверка микрофона
Убедиться в работоспособности звукозаписывающего устройства можно в том же окне «Звук». Как проверить работает ли на ноутбуке или же ПК? Скажите что-то и взгляните на полоски, которые находятся справа от вашего устройства. Если линии зеленные, то все в порядке и микрофон записывает звук. Если же полоски серые, то это говорит о том, что микрофон не работает на ноутбуке. В таком случае надо перепроверить драйвера звуковой платы, убедиться в том, что девайс включен и на аппаратном и на программном уровне.