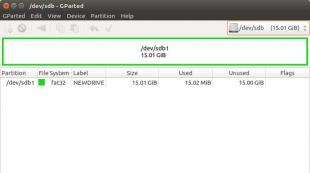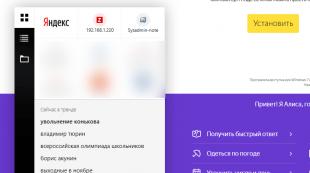Как сделать кнопку выключения в Windows? Кнопка выключения на рабочем столе или shutdown Кнопка отключения интернета на рабочий стол.
Очень долго появляется, потому что вы тут же закрываете все программы разом. Чтобы выключение компьютера, достаточно создать соответствующие кнопки на рабочем столе.
Для создания функциональных кнопок на рабочем столе, необходимо создать ярлык и прописать запуск системной команды вместо пути до файла. Нажмите правой кнопкой мыши на свободном месте рабочего стола, из выпавшего контекстного меню выберите пункт «Создать», далее выберите пункт «Создать ярлык».
Перед вами откроется окно, в котором необходимо ввести команду, которая будет определять действие вашей кнопки. Список возможных действий:
- выключение компьютера - shutdown.exe -s -t 0 -;
- перезагрузка компьютера - shutdown.exe -r -t 0 -;
- переход в спящий режим (с сохранением всех выполняемых операций) - rundll32.exe PowrProf.dll,SetSuspendState или shutdown.exe -h -t 0;
- переход в ждущий режим - rundll32.exe powrprof.dll,SetSuspendState Sleep;
- блокировка компьютера - Rundll32.exe User32.dll,LockWorkStation.
После ввода одной из этих команд, нажмите кнопку «Далее». Введите названия кнопки, которое будет соответствовать введенной вам команде. Нажмите «Готово». Вы создали кнопку.
После выполненных действий, вам останется только изменить значок вашей кнопки: нажмите правой кнопкой мыши на кнопке, выберите пункт «Свойства». В открывшемся окне перейдите на вкладку «Ярлык», нажмите кнопку «Сменить значок» и выберите подходящую иконку.
Видео по теме
Полезный совет
Для того чтобы сделать небольшую задержку перед выполнением команды, необходимо изменить число «0» на количество секунд. К примеру, shutdown.exe -s -t 5.
Элемент «Активный рабочий стол» (Active Desktop) позволяет выполнить настройку рабочего стола таким образом, чтобы он работал как личная интернет-страница с отображением и автоматическим обновлением элементов выбранных веб-узлов. Основным недостатком Активного рабочего стола является необходимость постоянного интернет-соединения.
Инструкция
Вызовите контекстное меню кликом правой кнопки мыши на пустом пространстве рабочего стола и выберите пункт Active Desktop для включения выбранного элемента.
Примените флажок на поле «Отображать веб-содержимое» для активации элемента. Снимите флажок на поле «Отображать веб-содержимое» для отключения элемента.
Нажмите кнопку «Пуск» для вызова главного меню системы и перейдите в пункт «Настройка» для добавления элемента Active Desktop на рабочий стол.
Укажите пункт «Панель управления» и раскройте значок «Экран» двойным кликом мыши.
Перейдите на вкладку «Веб» и нажмите кнопку «Создать».
Нажмите кнопку «Да» для использования элемента Active Desktop из коллекции компонентов рабочего стола, предлагаемых веб-узлом Microsoft.
Нажмите кнопку «Нет» для использования веб-узла как элемента рабочего стола Active Desktop и введите адрес нужного узла.
Вернитесь в главное меню «Пуск» и перейдите в пункт «Настройка» для выбора интернет-страницы в качестве рисунка рабочего стола.
Перейдите на вкладку «Фоновый рисунок» и нажмите кнопку «Обзор».
Выберите «Документ HTML» в открывшемся диалоговом окне и найдите желаемый файл на жестком диске.
Нажмите кнопку «Открыть» и подтвердите выполнение команды нажатием кнопки OK.
Вернитесь в главное меню «Пуск» и перейдите в пункт «Настройка» для удаления элемента Active Desktop с рабочего стола.
Выберите пункт «Панель управления» и раскройте значок «Экран» двойным кликом мыши.
Перейдите на вкладку «Веб» и укажите предназначенный к удалению веб-узел.
Нажмите кнопку «Удалить» и подтвердите свой выбор нажатием кнопки «Да».
Нажмите кнопку OK для подтверждения применения выбранных изменений.
Видео по теме
Полезный совет
Выполните клик правой кнопки мыши на понравившемся рисунке на любой веб-странице для вызова сервисного меню и выберите команду «Сделать рисунком рабочего стола» для использования желаемой графики в качестве фонового рисунка.
Источники:
- Поддержка Microsoft Россия
Выполнение операции восстановления рабочего стола Acive Desktop может быть осуществлено при наличии некоторого компьютерного опыта и не потребует использования дополнительного программного обеспечения сторонних разработчиков. Проблемы с Active Desktop иногда вызываются установкой обновлений системы.

Инструкция
Нажмите кнопку «Пуск» для вызова главного меню системы и перейдите в пункт «Выполнить» для проведения процедуры удаления кнопки «Восстановить рабочий стол Active Desktop».
Введите значение regedit в в поле «Открыть» и нажмите кнопку OK для запуска инструмента «Редактор реестра».
Раскройте ветку реестра HKEY_CURRENT_USER\Software\Microsoft\Internet Explorer\Desktop\Components и выделите ее.
Вызовите контекстное меню параметра DeskHtmlVersion кликом правой кнопки мыши в правой панели и укажите пункт «Изменить».
Введите значение 0 в поле «Значение» и нажмите кнопку OK для применения выбранных изменений.
Раскройте ветку реестра HKEY_CURRENT_USER\Software\Microsoft\Internet Explorer\Desktop\Scheme и выберите параметр Display=SaveMode.
Удалите значение параметра Savemode (очистите параметр) и запустите инструмент «Проводник Windows».
Найдите и удалите файл C:\Documents and Settings\%user%\Application Data\Microsoft\Internet Explorer\Desktop.htt (скрытый).
Вызовите контекстное меню элемента «Рабочий стол» кликом правой кнопки мыши на пустом пространстве и укажите команду «Обновить».
Создайте файл с расширением.reg следующего содержания:
Windows Registry Editor Version 5.00
"DeskHtmlVersion"=dword:0
"DeskHtmlMinorVersion"=dword:00000005
"Settings"=dword:00000001
"GeneralFlags"=dword:00000005
"Source"="About:Home"
"SubscribedURL"="About:Home"
"FriendlyName"="Моя текущая домашняя страница"
"Flags"=dword:00000002
"Position"=hex:2c,00,00,00,50,01,00,00,00,00,00,00,40,05,00,00,fc,03,00,00,00,\
00,00,00,01,00,00,00,01,00,00,00,01,00,00,00,00,00,00,00,00,00,00,00
"CurrentState"=hex:04,00,00,40
"OriginalStateInfo"=hex:18,00,00,00,50,01,00,00,00,00,00,00,40,05,00,00,fc,03,\
00,00,04,00,00,40
"RestoredStateInfo"=hex:18,00,00,00,50,01,00,00,00,00,00,00,40,05,00,00,fc,03,\
00,00,01,00,00,00
"BackupWallpaper"=""
"WallpaperFileTime"=hex:00,00,00,00,00,00,00,00
"WallpaperLocalFileTime"=hex:00,38,4d,25,19,00,00,00
"TileWallpaper"="0"
"WallpaperStyle"="2"
"Wallpaper"=""
"ComponentsPositioned"=dword:00000001
"NoOfOldWorkAreas"=dword:00000001
"OldWorkAreaRects"=hex:00,00,00,00,00,00,00,00,90,06,00,00,fc,03,00,00
"Wallpaper"=hex(2):25,00,53,00,79,00,73,00,74,00,65,00,6d,00,52,00,6f,00,6f,00,\
74,00,25,00,5c,00,57,00,65,00,62,00,5c,00,53,00,61,00,66,00,65,00,4d,00,6f,\
00,64,00,65,00,2e,00,68,00,74,00,74,00,00,00
"VisitGallery"=dword:00000000
"Edit"=""
"Display"=""
Запустите его для выполнения альтернативного способа восстановления рабочего стола Active Desktop.
Обратите внимание
Как восстановить ярлыки с рабочего стола. Для Windows XP выберите из списка «Свойства», далее перейдите на вкладку «Рабочий стол», а затем нажмите на кнопку «Настройка рабочего стола». Поставьте галочки в тех ячейках, напротив которых указан нужный Вам ярлык. Частично пропали ярлыки с рабочего стола в Windows Vista/7.
Полезный совет
Возможно Вы просто стали объектом розыгрыша Ваших товарищей - тогда восстановить рабочий стол одноминутное дело. Но возможно и такое, что это работа вируса. В этом случае придется немного повозиться, но все равно дело поправимое. Итак, если Вы оказались объектом розыгрыша, то скорее всего Вам подойдет первый вариант. Вариант 1. Отображение значков рабочего стола.
– Игорь (Администратор)Эта статья в некотором смысле является продолжением статьи Быстрые способы завершения работы Windows .
Если вы никогда не включали спящий режим Windows, то, перед тем как приступить к созданию ярлыка, убедитесь, что в настройках параметров электропитания включена поддержка спящего режима (они находятся в панели управления). Так же вам стоит ознакомиться с тем, что собой представляет спящий режим. Если вкратце, то это состояние операционной системы с пониженным энергопотреблением. В таком состоянии, компьютер потребляет намного меньше электричества. Так же экономия достигается за счет того, что вы реже включаете и выключаете компьютер. Эти операции требуют достаточно много электричества. Если сравнивать, то затрачиваемой энергии должно хватить минимум на полдня работы компьютера.
После того как вы создадите ярлык, помните, что перевод в спящий режим потребует некоторого времени, а если точнее, то в районе нескольких секунд. Это время необходимо на сохранение данных из оперативной памяти на жесткий диск.
Как уйти в спящий режим, создаем ярлык в Windows XP
Для того, чтобы создать ярлык для перевода Windows в спящий режим выполните следующее:
- В контекстном меню выберите "Создать -> Ярлык"
- В поле "Укажите месторасположение объекта" введите без кавычек следующую строку: "rundll32.exe powrprof.dll, SetSuspendState", как это показано на картинке.
Примечание: Необходимо вводить именно так, как указано. Т.е. необходимо использовать верхний регистр и пробелы. Если вы сомневаетесь, то просто скопируйте строку. - Нажмите "Далее", назовите ярлык, например, "Спящий режим Windows XP", а затем нажмите кнопку "Завершить"
Как уйти в спящий режим, создаем ярлык в Windows Vista, Windows 7, Windows 8

Начиная с Vista, Microsoft расширила функциональность стандартной утилиты shutdown, так что команда будет выглядеть немного проще.
- Кликните правой кнопкой мыши на пустом месте рабочего стола
- В контекстном меню выберите "Создать -> Ярлык"
- В строке с надписью "Укажите расположение объекта" введите без кавычек следующую строку: "%windir%\System32\shutdown.exe -h", как это показано на второй картинке
- Нажмите "Далее", назовите ярлык, например, "Спящий режим Windows 7", а затем нажмите кнопку "Завершить"
Как обычно пользователи выключают компьютер? Чаще всего это, конечно же, кнопка завершения работы находящаяся в меню пуск, да, есть конечно же, на столько суровые ребята, которые вырубают свои устройства выдернув кабель с розетки или просто зажимают кнопку включения на самом системном блоке, но все же большинство делают это именно с помощью «Завершения работы».
Но, есть те, кто предпочитает выключать компьютер не через «Пуск», а используют кнопку, которая расположена прямо на панели задач или где нибудь на рабочем столе. Особенно этот вариант выключения был актуален для тех пользователей, которые работали с Windows 8 и никак не могли приловчиться к отключению ПК через меню «Параметры». А для некоторых, процедура выключения системы в Windows 8, вообще была загадкой.
Так вот, сейчас вы ознакомитесь с инструкцией, как создать такой ярлык или кнопку выключения компьютера и поместить её на туже панель задач, ну, а может и в какое-то другое место на вашем компьютере, но это уже насколько вашей фантазии хватит.
Добавляем ярлык или кнопку выключения на панель задач
Итак, для создания кнопки выключения нам нужно правым кликом по любому свободному месту, вызвать контекстное меню. Дальше, в контекстном меню, кликаем по пунктам «Создать» — «Ярлык».

Соответственно в поле выбора объекта нам нужно указать его месторасположение, но так как мы хотим сделать не обычный ярлык, а полноценную кнопку выключения или перезагрузки компьютера, нам нужно указать данный файл с определенными параметрами.
Например:
- shutdown -s -t 0 — параметр отвечающий за выключения компьютера. Если вы хотите создать ярлык выключения, тогда копируем эту команду в поле «Указания расположения объекта» и переходим дальше.
- shutdown -r -t 0 – этот параметр отвечает за перезагрузку. Поэтому, при создание на рабочем столе ярлыка или кнопки для перезагрузки компьютера, в строке расположения указываем именно этот параметр.
- shutdown -l — обычный выход из учетной записи или как это указывается в «Пуске», «Выход из системы». Это, конечно же, можно сделать и сочетанием клавиш «Win+L», но если удобней будет использовать ярлык, тогда прописываем именно этот параметр.
- rundll32. exe powrprof. dll, SetSuspendState 0,1,0 – эта команда будет полезна любителям, скажем так, спящего режима. То есть скопировав эту строку в поле расположения файла вы сможете создать ярлык отвечающий за моментальный переход в режим гибернации.
Ладно, команда выбрана, например у меня это будет ярлык выключения компьютера.


Украшаем ярлык выключения ПК
Ок, ярлык выключения компьютера мы сделали, но выглядит он как-то не очень. Думаю, было бы не плохо если мы присвоим ему соответствующую иконку, которая хоть как-то обозначала выполняемое им действие.
Итак, вызвав контекстное меню заходим в свойства нашей кнопки выключения или перезагрузки.


Так же по желанию вы можете установить какую-нибудь собственную иконку воспользовавшись кнопкой «Обзор».
В принципе, ярлык кнопки выключения компьютера готов, вам осталось только выбрать его место расположения. Напомню, что это может быть не только панель задач, но и любое свободное место на рабочем столе.
Кстати, для перемещения данной кнопки на панель задач, следует просто перетащить её туда.

Ну, а я как обычно напомню Вам о нашем Youtube канале , на который вас стоит подписаться и желаю вам удачи!
Создание ярлыка — кнопки выключения компьютера на рабочем столе
Здравствуйте, друзья. Хочу принести извинения за то, что блог несколько дней был недоступен. Но моей вины в этом нет, виноват во всем мой хостер. Но так бывает, за кого-то иногда приходится извиняться. Чтобы вам тоже не попадать в неловкие ситуации, следует серьезно подходить в выбору хостинга. Об этом можно прочитать в статье: . А сейчас мы с вами в очередной раз будем постигать тонкости настроек системы Windows. Создадим на рабочем столе ярлык перезагрузки, выключения и ярлык режима сна компьютера, работающего под операционной системой Windows 7 или 8.
Сначала создадим ярлык выключения компьютера
. Нажимаем на рабочем столе правой кнопкой мыши и выбираем пункт: Создать ярлык:
И в поле появившегося окна вводим это значение:
C:\Windows\System32\shutdown.exe
Для того, чтобы придать созданному ярлыку соответствующий вид, зададим ему картинку. Нажимаем на ярлыке правой кнопкой и выбираем пункт: Свойства, затем — Сменить значок и выбираем подходящий из предложенного списка. Для этого случая у меня есть .

Аналогичным способом создаем ярлык для . Только значение пропишем немного другое:
| shutdown.exe -r -t 00 |
shutdown.exe -r -t 00
Не знаю как вы, а я очень часто пользуюсь режимом сна компьютера потому что иногда . Это удобно, когда нужно срочно куда-то уйти, а из-за несохраненных и важных файлов компьютер выключать нельзя, иначе все данные будут потеряны. Двойной клик по ярлыку на рабочем столе мгновенно переведет компьютер в режим сна. А когда придет время его снова включить — просто нажать на любую кнопку на клавиатуре или мышке и через считанные секунды снова готов к работе. Но иногда, когда я прихожу домой, наблюдаю, что компьютер уже включен. Это значит, что по клавиатуре кто-то ходил. 🙂

Для того, чтобы компьютер засыпал по двойному клику по ярлыку, нужно прописать следующее:
| rundll32.exe powrprof.dll, SetSuspendState 0 ,1 ,0 |
rundll32.exe powrprof.dll, SetSuspendState 0,1,0
В операционной системе Windows 7 для того, чтобы перейти в спящий режим необходимо сначала зайти в меню Пуск и выбрать из списка действий пункт Сон . А нельзя ли заставить компьютер уходить баиньки как-нибудь побыстрее? Да можно, для этого нужно всего лишь создать на рабочем столе специальный ярлык, при нажатии на который ваш ПК будет моментально погружаться в глубокий сон. А теперь давайте узнаем, как же именно это осуществить.
Итак, нажимаем правой кнопкой мышки по свободному месту на рабочем столе и выбираем из контекстного меню пункт Создать , а затем пункт Ярлык . В появившемся диалоговом окне в строке Укажите расположение объекта пишем следующий путь: %windir%\system32\rundll32.exe powrprof, SetSuspendState .

Нажимаем Далее , в следующем окне придумываем и вводим имя для нашего ярлыка и жмем Готово . Вот в принципе и все, ярлык спящего режима готов. Теперь при двойном щелчке мышью по данному ярлыку компьютер сразу же перейдет в спящий режим (разумеется, перед этим спящий режим должен быть настроен в параметрах электропитания).
Если вам не нравится внешний вид ярлычка (и правда, выглядит он совсем неинтересно), то вы можете изменить его. Для этого нажмите по ярлыку правой кнопкой мышки и в контекстном меню выберите пункт Свойства . Далее появится окно со свойствами объекта, в нем нам нужно нажать по кнопке Сменить значок и указать путь к другому значку. Можно использовать свою иконку (например, скаченную из интернета) или же иконку из стандартного набора Windows. Во втором случае указываем следующий адрес местонахождения ярлыков: C:\Windows\system32\imageres.dll .

Вот теперь вроде получше, не так ли?
В обслуживание компьютеров и оргтехники организации включено: посещение эксперта в вашу организацию, обследование оборудования, монтаж аппаратуры, наладка ОС аппаратуры и другие услуги.
А если образовалась поломка ультрабука, мы занимаемся ремонтом ноутбуков.
Остались вопросы? - Мы БЕСПЛАТНО ответим на них в