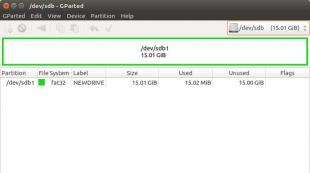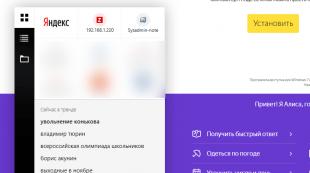Как задать поисковую систему по умолчанию. Сделайте Google основной поисковой системой Как сделать поисковик гугл по умолчанию
G oogle Chrome – один из самых популярных сегодня браузеров, многие пользователи уже оценили массу его достоинств, среди которых быстрая работа, простой интерфейс, качественная защита пользовательских данных, широкий спектр расширений и дополнений, а некоторые только задумываются о том, не перейти ли на использование именно этого браузера. Ну а если вы уже созрели до этого решения, то данная статья для вас – в ней мы расскажем, как установить Google Chrome на компьютер .
Как скачать Гугл Хром?Прежде, чем устанавливать Гугл Хром, его, конечно, нужно скачать. И многие пользователи на этом шаге совершают ошибку, начиная разыскивать установочный файл браузера на всяких сомнительных торрентах, и в итоге все заканчивается не загрузкой нужной программы, а кучей вирусов и проблем.
Нужно понимать, что скачивание программы с неофициального ресурса – всегда дело рисковое, впрочем, если на официальном ресурсе программа платная, а на неофициальном ее можно скачать бесплатно, то риск в какой-то степени оправдан.
Однако компания Google предоставляет возможность пользоваться своим браузером совершенно бесплатно, а потому нет никакого смысла разыскивать его на неофициальных порталах.
Как скачать Гугл Хром с официальной страницы? Следуйте данной инструкции:
1 . Откройте любой установленный у вас браузер – если ПК «нулевый», придется воспользоваться Internet Explorer (Это если у Вас ОС Windows).
2 . Зайдите на официальную страницу браузера Google Chrome .
3 . Нажмите кнопку «Скачать Chrome» – обратите внимание, при переходе на страницу автоматически определится версия операционной системы на вашем ПК, а это значит, что будет скачан оптимальный установочный файл .

Если вы хотите скачать Chrome для другой платформы – нажмите кнопку «Скачать Chrome для другой платформы» и выберите нужную .


4 . После нажатия кнопки «Скачать Chrome» вас попросят принять условия предоставления услуг Google Chrome, для чего потребуется просто нажать кнопку «Принять условия и установить», ее нажатие будет означать, что вы согласны с условиями, а также будет служить «сигналом» к скачиванию браузера.

Обратите внимание на два окошка под условиями «Установить Google Chrome в качестве браузера по умолчанию» и «Разрешить автоматическую отправку статистики использования и отчетов о сбоях». Устанавливать в них галочки или нет, решать вам. Если вы установите галочку в первом окошке – это будет означать, что все html-страницы, которые вы будете запускать на своем ПК, по умолчанию откроются с помощью Google Chrome. Это, кстати, очень удобно для пользователей Windows, поскольку у них, как правило, в качестве браузера по умолчанию установлен не очень-то любимый пользователям Internet Explorer.

Что касается второго окошка, если вы поставите в нем галочку, вы позволите Google собирать статистику использования браузера. Нажав на ссылку подробнее , вы можете прочесть, какую информацию, Google относит к этой самой статистике . Внимательно изучите ее и решите, готовы ли вы делиться данной информацией с компанией и поставьте соответствующую галочку.


5 . После того, как начнется скачивание, вас автоматически перебросит на страницу , многих пользователей она смущает – они снова видят кнопку «Скачать» и жмут на нее, полагая, что загрузка установочного файла браузера еще не началась. Однако если уделить этой странице пару секунд внимания, можно заметить, что на ней Google рекламирует мобильную версию своего браузера, а скачивание версии для ПК уже началось в фоновом режиме. Так что не надо снова жать скачать, просто дождитесь загрузки файла.

Чтобы открыть папку со скачанным файлом, зайдите в папку «Загрузки» на ПК и просмотрите последние скачанные файлы, вы должны увидеть один файл расширения.exe (ChromeSetup.exe).
Как установить Google Chrome (Гугл Хром) на компьютер?Ну что ж, мы скачали Гугл Хром, осталось его установить на наш ПК, делается это очень просто:
1 . Кликаем дважды левой кнопкой мыши по файлу «ChromeSetup.exe» – начнется сначала загрузка файла.

2 . Затем автоматически запустится установка.

Ubuntu 14.04 (64-разрядная версия) или старше, Debian 8 или старше, openSUSE 13.1 или старше, Fedora Linux 21 или старше.
Процессор Intel Pentium 4 или старше с поддержкой SSE2.
ИтогиИтак, теперь вы знаете, как скачать и как установить Google Chrome (Гугл Хром) на компьютер. Как видите, задача это очень простая и доступная даже начинающему пользователю. Главное! Не лазить по непонятным сторонним ресурсам в поисках загрузочного файла, а сразу заходить на официальный ресурс Google.
Как установить поиск google на сайт, если вы совсем чайник? Это довольно просто и не требует специальных знаний, вам поможет инструкция ниже.
Недавно я захотел добавить на свой сайт стороннюю поисковую форму от Google или Яндекса, остановился все же на первом варианте, так как ее используют многие вебмастера и вдобавок систему пользовательского поиска (СПП) от Google Inc можно еще и монетизировать с помощью , ну и, в-третьих — это настройка дизайна самой формы и поисковой выдачи, у Гугла она пожалуй по-круче будет.
Где получить код поиска GoogleСпособ №1 . Для того, чтобы получит код поиска Google для сайта, вы должны быть зарегистрированы в Гугле или проще говоря завести себе почту gmail.com . Создание системы пользовательского поиска происходит на сервисе Google CSE .

Рисунок 1. Кнопка создать систему пользовательского поиска
Кликаем по кнопке и приступаем к созданию СПП:

Рисунок 2. Создание системы пользовательского поиска
Здесь необходимо заполнить 3 поля:
- Сайты, на которых выполняется поиск — указать домен вашего сайта и его зеркала;
- Язык — выбираем Русский или который вам необходим — это язык интерфейса СПП;
- Название поисковой системы — ведите название поисковой системы.
После выполнения, выше указанных, настроек кликаем по кнопке Создать.
Откроется окно с поздравлением, здесь также три пункта меню:

Рисунок 3. Пользовательский поиск от Google создан

На этом все настройки рассмотрены, вернемся к установке кода, показанного на рисунке 4. Выделяем и копируем его. Как данный скрипт устанавливается на сайт, расскажу на примере WordPress.
Самым простым способом установки кода поиска Google на сайта являются виджеты, в Вордпрессе это можно сделать с помощью виджета Текст:

Рисунок 6. Виджет текст в WordPress
Виджет можно установить в сайтбар или другие доступные места вашего шаблона. Для ускорения загрузки рекомендую разделить код СПП на две части:
- Собственно скрипт:
| 1 2 3 | // |
//
- И тег отвечающий за вывод формы на блоге:
| 1 |
Код вывода рекомендую оставить в виждете, а скрипт перенести туда, где он не будет мешать загрузке основного содержимого сайта, перед закрывающим тегом . В Вордпрессе данный тег можно найти в файле footer.php .
Создание поиска Google в аккаунте AdsenseСпособ 2 . Помимо того, что поиск Google можно создать на сайте Google CSE , есть еще один быстрый способ, доступный для тех у кого имеется работающий аккаунт Adsense. Если вы зарегистрированы в Адсенсе, то сможете получить поисковую форму Google в несколько шагов, причем показ рекламы там будет настроен сразу.

Рисунок 7. Вкладка Мои объявления в Adsense
Выбираем Поиск и переходим на страницу управления СПП в Adsense:

Рисунок 8. Страница управления СПП
Кликаем по кнопке Новая система пользовательского поиска и переходим на страницу создания СПП:

Рисунок 9. Создание СПП
На рисунке 9 я указал основные настройки:
- Название ;
- Область поиска — по какому сайту будет производиться поиск;
- Страна — указываем страны;
- Язык сайта — указываем язык вашего сайта;
- Кодировка — рекомендую UTF-8;
- Транслитерация — рекомендую выставлять английский;
- Популярные запросы —
При их заполнение нет ничего сложного. Остальные 4 пункта разберем подробнее:

После выполнения всех настроек, сохраняем их и получаем код, который необходимо установить на сайта. Как это делается я рассказал выше.
На этом все! Надеюсь на вопрос: Как установить поиск Google на сайт я ответил сполна.
Гугл Хром — браузер, разработанный под патронажем интернет-гиганта Google. Выпущен был в 2008 году, однако за короткое время стал самым популярным браузером в мире. Так, по состоянию на 2015 год его рыночная доля практически достигла 50%. Chrome занимает первое место и в России на момент написания статьи.
Это и впрямь классный браузер: он удобен, быстр и прост. Сегодня я расскажу о том, как установить Хром на компьютер. Это займет не более 5-10 минут вашего времени при условии быстрого интернет-соединения.
Первым делом заходим в поисковую систему. Раз мы говорим о Chrome, то искать будем в Гугле. В качестве поискового запроса указываем google chrome и нажимаем на кнопку поиска.



Скачивается небольшой файл ChromeSetup.exe на компьютер в выбранную вами папку.

Кликаем по файлу два раза левой кнопкой мыши, что бы началась загрузка и установка браузера. Дело в том, что основной установочный файл система скачивает из сети, который после скачивания автоматически устанавливается на ваш компьютер.

Больше вам вообще ничего не нужно делать — в итоге вы увидите, что браузер уже установлен.

На этом все, можете пользоваться Google Chrome на своем компьютере.
Возможно, вы удивитесь, но сегодня не все пользователи знают как установить «Гугл Хром» на компьютер, и это несмотря на то, что данный браузер уже несколько лет является безусловным лидером среди всех веб-обозревателей. Его скорость загрузки страниц, интерфейс, в котором разберется даже начинающий «юзер» интернета, и полезные расширения завоевали сердца многих пользователей.
Почему же некоторые люди так до сих пор и не знают как установить Google Chrome, не могут настроить его в соответствии со своими требованиями? Причины могут быть самые разные. У кого-то нет свободного времени или желания разбираться со всеми тонкостями компьютера и интернета, а кто-то привык пользоваться встроенными в ОС веб-обозревателями и даже не подозревает о существовании браузера «Гугл Хром».
Однако мы попробуем исправить ситуацию и объяснить понятным языком, как установить «Хром», правильно настроить его. Прочитав предложенную статью, вы убедитесь, что ничего сложного в этой операции нет.
Как скачать Google Chrome?Если вы решили самостоятельно проверить настолько ли хорош «Гугл Хром», как о нем говорят, то прежде чем это сделать, понадобится загрузить браузер себе на компьютер.
Скачивать веб-обозреватель рекомендуется только с официального сайта. Откройте поисковую систему Google и в поле поиска впишите фразу: «Скачать Гугл Хром». Теперь откройте сайт, который находится на первой позиции в выдаче и кликните кнопку «Скачать Google Chrome». Если вы желаете загрузить браузер для платформы Android, Mac, "Линукс" или iOS, то обратитесь к соответствующей ссылке.
Кликните по вышеупомянутой кнопке, и откроется окошко, в котором необходимо согласиться с условиями использования веб-обозревателя и установить два чекбокса (по желанию). Один из них назначает «Гугл Хром» браузером по умолчанию, а второй активирует опцию автоматической отправки отчетов о сбоях в техническую поддержку.

Вот и все! Загрузочный файл скачан, теперь можно переходить к инсталляции веб-обозревателя на компьютер.
Установка «Гугл Хром»Итак, чтобы установить «Хром» себе на ПК, необходимо открыть директорию, куда был скачан загрузочный файл «Chrome Setup», а затем запустить этот инсталлятор.
Сначала появится окно, оповещающее о подготовке к установке веб-обозревателя, после чего установится соединение с интернетом и начнется инсталляция «Гугл Хром». Стоит отметить, что без доступа к Сети установить браузер будет затруднительно.
Процесс инсталляции займет некоторое время, а затем веб-обозреватель запустится автоматически. Далее необходимо выполнить настройки в соответствии со своими предпочтениями. Об этом пойдет речь ниже.

Как видите, установить бесплатный «Гугл Хром» сможет даже «юзер», который познакомился с компьютером относительно недавно, ведь весь процесс проходит практически без его вмешательства.
Кстати, если вы скачивали инсталлятор не с официального сайта Google, то перед запуском файла рекомендуется проверить его антивирусом.
Настройки браузераКогда вы узнали, как установить «Гугл Хром» на компьютер, рекомендуется выполнить некоторые его настройки. В результате вам будет гораздо удобней работать в этом браузере, а значит, повысится и продуктивность.

Итак, запустите Google Chrome и кликните кнопку, на которой изображены три параллельные полоски (в правом углу). В контекстном меню обратитесь к разделу «Настройки».
Программа, которая предназначена для просмотра интернет-сайтов называется браузером. таких программ разработано достаточно много, например штатный продукт вставленный в операционную систему Windows -Internet Explorer или или , которые имеют как преимущества, так и недостатки. Сегодня разговор об одном из популярных и быстрых — это бесплатный браузер Google Chrome. Эта разработка известной американской компании Google.
Одним из основных достоинств браузера — скорость загрузки веб-страниц. Кто ещё до сих пор пользуется штатным Internet Explorer операционной системы Windows, настоятельно рекомендуется установить Хром, довольно быстро Вы поймете разницу.
Как установить Google ChromeДля того, чтобы бесплатно скачать Google Chrome заходим на . Открывается страница.
Нажимаем на здоровенную кнопку Загрузить Chrome.

Читаем (или не читаем) условия предоставления услуг, смотрим на галочку в чекбоксе Установить Гугл Хром браузером по умолчанию (по умолчанию, значит это будет ваш основной браузер и всегда он будет открываться первым). Улучшать статистику … не отмечаем (оно вам надо?) и жмем Принять условия и установить . На наш компьютер скачиваем установочный файл ChromeSetup.exe и его запускаем.

Жмем

И по окончании загрузки видим установленный браузер. Установка завершена.

Для полноценной работы браузера необходимо войти в свою учетную запись (аккаунт). Для этого в соответствующее поле вписываете адрес электронной почты Google и пароль, после чего нажимаете кнопку Войти .
Как создать аккаунт GoogleЕли Вы ранее не создавали аккаунт, тогда в самом низу страницы нажимаем на ссылку Создать аккаунт . Стоит сказать, что аккаунт Гугл позволяет открыть доступ к множеству сервисов, таких как почта Gmail, Канал Ютуб и т.д. и он один на все сервисы. Открывается страница регистрации.

В поле Имя Фамилия вписываем своё имя и Фамилию или вымышленное (проверять никто не будет).
Придумайте имя пользователя — а вот здесь -повнимательнее. Придумываем себе имя пользователя и выписываем его его латинскими буквами (можно использовать и цифры). Обратите внимание, что это имя будет входить в адрес электронной почты Gmail. (Вы одновременно и почту себе делаете!). Если такое имя уже есть в базе Гугл, то высветиться предупреждение (красным цветом) и Вам придётся изменить имя.
Придумываем и вписываем пароль.

Дату рождения вписываем реальные или выдуманные. Пол- аналогично. Мобильный телефон -необязательно.
А вот Запасной адрес электронной почты — реальный, т.к. на него и придёт код активации аккаунта.
 Докажите, что вы не робо
т — галочку не ставим (мы не указали номер мобильного). Вводим текст с картинки. Ставим галочку ы чекбоксе Я принимаю Условия
…. и жмем Далее
.
Докажите, что вы не робо
т — галочку не ставим (мы не указали номер мобильного). Вводим текст с картинки. Ставим галочку ы чекбоксе Я принимаю Условия
…. и жмем Далее
.

Предлагается создать и профиль в сервисе Google+ Сделаем потом… Кликаем Нет . К вам придёт письмо:

И ещё одно — для активации.


Здесь выписываем пароль (придуманный при регистрации). Жмем кнопку Войти .

Вот теперь мы установили Google Chrome. Но выглядит он, как-то уныло. Его ещё нужно настроить. Рассмотрим и этот вопрос.
Как создать GOOGLE аккаунт на Андроид