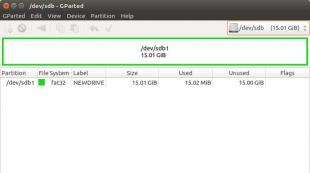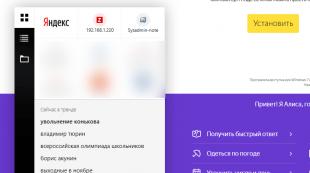Windows 8 новый пользователь. Кто же такой Сисадмин? Как перейти от работы с учетной записью Microsoft к обычной учетной записи
В Windows 8 появилось множество новых замечательных возможностей. Одна из них – типы учётных записей.
Windows 8 предлагает два типа учётных записей:
- Локальная учётная запись . Это аккаунт обычного пользователя включающий логин и пароль, как и в предыдущих версия Windows. Недостаток локальной учётной записи в её привязке к конкретной системе, настойки и данные пользователя не могут быть синхронизированы между несколькими компьютерами.
- Учётная запись Майкрософт . В сущности, это комбинация адреса электронной почты и пароля, причём e-mail не обязательно должен быть от Майкрософт. Главное преимущество данного типа аккаунта в возможности синхронизации данных между несколькими устройствами, работающими на Windows 8 – персональным компьютером, планшетом или смартфоном.
Для добавления новой учётной записи в Windows 8 необходимо воспользоваться аналогом панели управления в Метро интерфейсе – Настройками ПК. Проделайте следующие шаги:
Откройте Параметры ПК > Пользователи > Добавить пользователя
Будет запущен помощник добавления нового пользователя. По умолчанию предлагается создать учётную запись Майкрософт. Мы может видеть это на первой странице помощника:

Вас просят ввести адрес электронной почты, который будет использован в качестве учётной записи Майкрософт. Однако, вы можете отказаться от создания этого типа аккаунта, выбрав “Вход без учётной записи Майкрософт” внизу экрана. Сначала создадим именно локальную учётную запись.
На следующей странице находится описание каждого типа учётной записи:

Внизу экрана можно подтвердить создание того или иного типа аккаунта и при выборе локального появится следующая страница:

где нужно ввести имя пользователя, пароль с подтверждением и подсказку о пароле. Двигаемся далее.
На следующем шаге открывается страница с уведомлением об успешном создании учётной записи:

Здесь вы можете выбрать создание учётной записи для ребёнка, действия которого можно будет отслеживать.
Создание учётной записи Майкрософт
Windows проверяет не используется ли уже введённый e-mail в качестве учётной записи, для этого понадобится подключение к интернету. В случае если адрес электронной почты свободен, необходимо заполнить следующие поля:

Адрес e-mail
- пароль (два раза)
- имя
- фамилия
- страна
На следующем шаге добавляем информацию для восстановления доступа в случае утери пароля:

Для этого можно указать свой номер телефона, запасной адрес электронной почты и ответ на секретный вопрос.
На завершающем этапе укажите свой пол и возраст.

Ввод этих данных обязателен. На этом заканчивается создание учётной записи Майкрософт, что подтверждает последняя страница помощника:

Каждому пользователю Windows 8 нужно сделать выбор, который раньше никогда не приходилось делать. В самом начале, еще до того, как вы войдете в систему и увидите новый интерфейс, вы должны выбрать тип учетной записи, которую будете использовать для входа – локальную или учетную запись Microsoft.
Пользователям, которые не планируют использовать новые Modern-приложения и некоторые из новых функций, будет более комфортно с локальной учеткой, которая работает так же, как и любые другие учетные записи, которые вы использовали на предыдущих версиях Windows. Но есть ли смыл использовать учетную запись Microsoft? Давайте посмотрим на различия между этими двумя типами аккаунтов и попробуем решить, что же лучше выбрать.
Что такое локальная учетная запись?
Локальная учетная запись в Windows 8 ничем не отличается от учетных записей, которые мы используем с для входа в систему на всех предыдущих версиях Windows. Она дает доступ к системным ресурсам в вашем собственном пользовательском пространстве. Вы можете устанавливать настольные приложения, менять настройки – в общем, работать как обычно. Однако некоторые из новых потрясающих возможностей Windows 8 будут вам не доступны. Кроме того, локальная учетная запись создается только для одной системы, так что если у вас несколько компьютеров, вам придется создавать отдельную учетную запись для каждого из них.
Что такое учетная запись Microsoft?
Учетная запись Microsoft представляет собой ребрендинг все других учетных записей для продуктов от Microsoft. Если вы когда-то в прошлом завели себе аккаунт Xbox Live, Windows Live ID, Hotmail, Microsoft Passport или любой другой аккаунт Microsoft, значит у вас уже есть учетная запись Microsoft. Под ребрендингом понимается объединение всех этих отдельных учетных записей. Тем самым Microsoft обеспечила интеграцию всех своих услуг под единым паролем. Таким образом, войдя в систему всего один раз, получите доступ ко всем сервисам софтверного гиганта.
Для учетной записи Microsoft в качестве имени пользователя используется адрес электронной почты. Можно использовать любой адрес электронной почты для создания учетки Microsoft – предпочитаете ли вы Gmail или Яндекс, это не имеет значения.
Три причины использовать учетную запись Microsoft
1. Синхронизация данных и параметров Windows 8
Когда вы установите Windows 8 на компьютер или купите устройство с предустановленной операционной системой, естественно, вы захотите сменить обои, изменить параметры обновления и сетевые настройки, настроить устройства, указать время и возможно, решите изменить языковые настройки, например. Здесь я хочу сказать, что настройка ОС по своему вкусу может занять много времени.

Однако с учетной записью Microsoft через этот процесс нужно пройти только один раз. После настройки компьютера, который связан с вашей учетной записью Microsoft, вы можете войти в систему любого компьютера с Windows 8 (разумеется, с использованием своего аккаунта Microsoft), который подключен к Интернету, и все ваши основные настройки будут автоматически синхронизированы.
2. Загрузка приложений из Магазина Windows
Для Windows 8 был создан новый тип приложений, которые не являются тем, к чему мы привыкли. Приложения эти загружаются из специализированного магазина (как например, App Store от Apple или Android Market от Google). Большинство из них небольшие, поэтому они занимают минимальное количество ресурсов. Более того, эти приложения могут работать в полноэкранном режиме.

Приложения в можно просматривать и с локальной учетной записью, но чтобы что-то скачать и установить, потребуется учетная запись Microsoft.
3. Полный доступ к набору приложений и возможностей Windows 8
Без учетной записи Microsoft не будут работать и некоторые приложения, которые поставляются в комплекте с Windows 8.

Большинство полезных приложений, в том числе «Календарь», «Почта», «Люди» и «Сообщения», потребуют ввода информации об учетной записи Microsoft.

Какую учетную запись выбрать?
Возможность синхронизации паролей, настроек и даже обоев рабочего стола между компьютерами и устройствами с Windows 8 является исключительно полезной и значительно экономит время, а в Магазине Windows, который хоть и находится еще на стадии развития, уже сейчас есть множество отличных приложений. Так что теперь, когда вы знаете, что локальная учетная запись предлагает ограниченную функциональность по сравнению с учетной записью Microsoft, ответ на вопрос «Что выбрать?», я полагаю, очевиден. Успехов!
Отличного Вам дня!
В наше время Windows 8 устанавливается на все современные ноутбуки и стационарные компьютеры. Однако, несмотря на такую популярность, многие пользователи все же не до конца разобрались с ней. Сегодня мы поговорим о том, как создать учетную запись в Windows 8. Сделать это достаточно просто. Но. Прежде чем переходить к поставленному вопросу, стоит немного поговорить о том, какие учетные записи бывают в восьмерке.
Типы аккаунтов в восьмерке
Всего в Windows 8 существует всего два типа пользователей, которые, в свою очередь, подразделяются еще на несколько подтипов:
- Локальная.
- Глобальная.
Думаю, по названию и так понятно, в чем разница между ними. Но, все же в двух словах уточним. Локальная учетная запись – это ваш личный аккаунт, который не привязан ни к электронной почте, ни к любым другим социальным сетям. Стоит понимать, что в этой учетке у вас будут отсутствовать некоторые функции. Например, магазин Виндовс работает только в глобальной учетке. При этом выход в интернет у вас все же будет. По сути, это самый обычный аккаунт, такой же, как и в семерке.
Второй тип, в отличие от первого, появился уже в Виндовс 8. То есть, раньше такого понятие просто не было и привязывать свой компьютер к аккаунту Microsoft не приходилось. Однако в век прогресса и технологий все изменилось. Поэтому сейчас люди могут испытывать некоторые трудности. По сути своей, глобальная учетная запись Windows 8 – это тот же аккаунт, но с тем лишь отличием, что он привязан к учетной аккаунту Microsoft.
Простыми словами, вам придется привязать свою почту и зарегистрироваться на сайте Microsoft.com. Это, в свою очередь, позволит вам получить доступ к новым функциям, таким как магазин Windows и другим глобальным службам. Если у вас еще нет аккаунта Microsoft, то зарегистрироваться можно .
Итак, вышеуказанные пользователи подразделяются еще на несколько подтипов:
- Администратор – учетка для опытных пользователей, в которой разрешены практически все действия и есть доступ почти ко всем системным файлам и папкам. Стоит отметить, что этот аккаунт создается автоматически при установке ОС, но остается неактивным. Чтобы ее задействовать вам потребуется выполнить некоторые настройки (как это сделать читайте в этой ).
- Гость – это гостевая учетка, в которой пользователи имеют возможность пользоваться компьютером и интернетом. Но при этом нет возможности изменять настройки системы, удалять файлы и папки, а также пользоваться некоторыми функциями, такими как, удаленный рабочий стол и так далее.
- Учетная запись ребенка – это уникальная функция Виндовс 8, Родители могут задавать уникальные параметры – ограничивать время работы компьютера, ставить фильтр на сайты, разрешать или запрещать определенные программы и так далее. То есть, говоря простыми словами, вы можете полностью контролировать работу компьютера.
- Обычный доступ. Это самая распространенная учетка, в которой есть доступ к основным функциям, а также к некоторым системным параметрам. Но, при этом пользователи не смогут удалять системные файлы и папки.
Какую именно учетку создавать зависит только от вас и ваших потребностей. С типа разобрались. Теперь давайте рассмотрим, как добавить пользователя в Windows 8 на уже установленной операционной системе.
Правила добавления записи пользователя
Итак, не буду вас томить и сразу перейду к делу. Для начала нам следует определиться с типом создаваемого аккаунта (локальный или глобальный). Также стоит отметить, что сделать это можно двумя способами:
- Через параметры системы.
- Через консоль управления.
Оба способа достаточно просты и не требуют от вас особых затрат времени и сил.
Параметры компьютера
Этот вариант еще проще, чем первый:
- Наведите курсор мышки в верхний правый угол рабочего стола. Откроется всплывающее меню. Здесь нажмите на значок «Параметры».

- Далее, выберите «Изменение параметров компьютера».

- После этого переходим в раздел «Учетные записи»«Другие учетки». Здесь есть пункт «Добавление аккаунта». Выбираете этот пункт.


- На следующем этапе у вас есть возможность выбрать тип создаваемого аккаунта (глобальный или локальный). Здесь создаем локального пользователя. Для этого ниже найдите надпись «Вход без записи Microsoft (не рекомендуется)».

- Нажимаете на эту надпись. Далее, у вас будет три варианта для дальнейших действий: аккаунт Microsoft, локальный пользователь, отмена.
 Это означает, что на этом этапе вы все еще можете выбрать тип пользователя. Выбираете соответствующий вариант (в моем случае второй).
Это означает, что на этом этапе вы все еще можете выбрать тип пользователя. Выбираете соответствующий вариант (в моем случае второй). - Следующим шагом будет ввод имени аккаунта и пароля для входа. После этого нажимаете «Далее». Все, система создала пользователя, и вы можете его использовать.


- Если же вам требует создать глобальный аккаунт, то возвращаемся к пункту 4. Но, на этот раз нажимаем на надпись «Зарегистрировать новый адрес электронной почты».

- После этого откроется окно, в котором вам потребуется заполнить все пункты: фамилия, имя, адрес электронной почты, пароль, подтверждение пароля, страна или регион.

- После заполнения всех строк нажимаем кнопочку «Далее» и следуем инструкции на экране. Теперь вы знаете, как добавить учетную запись в Windows 8.
Как видите, все очень просто. Сама система (восьмерка) является весьма удобной и интуитивно понятной.
В предыдущих версиях Windows создать нового пользователя было можно в управление учетными записями, которое осуществлялось с помощью панели управления. В Windows 8 «старая», классическая, панель управления не может создать новую учетную запись.
Для создания учетной записи пользователя теперь следует использовать панель изменения параметров компьютера.
Панель изменения параметров компьютера можно вызвать с помощью боковой панели Metro (открывается клавиатурной комбинацией Win+C) - выберите там опцию Параметры и далее Изменение параметров компьютера .
В разделе Пользователи панели Параметры имеется кнопка Добавить пользователя - она и служит для добавления нового пользователя. Других способов добавить пользователя средствами графического интерфейса не существует.

Нажмите эту кнопку. Windows сразу же предложит вам создать учетную запись Майкрософт. Однако я рекомендую создать локальную учетную запись, а войти под Live ID (как и создать его) вы всегда успеете. Поэтому выберите Вход без учетной записи Майкрософт .

Система, тем не менее, расскажет, насколько хорошо использовать удаленную учетную запись, и снова предложит вам выбор. Нажмите кнопку .

На следующем экране нужно будет заполнить несложную форму регистрации: указать имя пользователя, его пароль и подсказку пароля.


Вот, собственно, и все - учетная запись создана.

Переключение на учетную запись Майкрософт и обратно
Если возникнет необходимость переключиться на учетную запись Майкрософт, то в том же разделе Пользователи просто нажмите кнопку Переключиться на учетную запись Майкрософт . Система запросит пароль от вашей локальной учетной записи, а затем попросит ввести e-mail и пароль для входа по LiveID. Если у вас еще нет своего Live ID, перейдите по ссылке Зарегистрировать учетную запись Майкрософт , после чего вам будет предложено заполнить несложную форму. В заключение процедуры нужно будет просто нажать кнопку Готово .
Для обратного переключения - на локальную учетную запись - в разделе Пользователи нужно нажать кнопку Переключиться на локальную учетную запись . Далее, как обычно: вас попросят ввести пароль, но уже от учетной записи Майкрософт, а затем - зарегистрировать локальную учетную запись. Да, именно зарегистрировать заново, поскольку при переключении на удаленную учетную запись старая (локальная) замещается новой (от Майкрософт).
Учетная запись - это хранящаяся в системе информация о пользователе. Для его идентификации у учетной записи есть имя и пароль. В числе прочего с ее помощью пользователь настраивает систему согласно своим потребностям, при этом настройки других пользователей не изменяются.
В Windows 8 есть два типа учетных записей - локальная учетная запись и учетная запись «Майкрософт». Первая, классическая, и нужна для персонализации системы. Вторая необходима для использования интернет-сервисов и некоторых стандартных программ Windows 8. Например, без нее нельзя работать с сервисом SkyDrive, Календарем, Почтой.
Кроме того, в системе есть учетная запись администратора, которая создается во время установки Windows. Пользователь, работающий под ней, имеет доступ ко всем файлам и папкам компьютера, может изменять любые настройки системы, редактировать учетные записи других пользователей. Все остальные учетные записи - стандартные. Те, кто под ними работает, имеют доступ к большинству настроек, могут полноценно работать на компьютере, но не вправе изменять параметры, которые влияют на другие учетные записи, и не имеют доступа к системным папкам.
Обычно локальной учетной записи для работы достаточно. Кроме того, заводить учетную запись «Майкрософт», не имея подключения к Интернету, бессмысленно. Рассмотрим создание учетных записей обоих типов.
Создание
Создание учетной записи любого типа в Windows 8 начинается одинаково. Откройте панель Параметры и нажмите кнопку Изменение параметров компьютера. На появившейся панели нажмите кнопку Пользователи, а затем выполните команду Добавить пользователя.
Вид окна, которое появится на экране после нажатия кнопки Добавить пользователя, зависит от того, подключен ли компьютер к Интернету. Если доступ к Сети есть, то окно примет следующий вид.

Если доступа нет, будет открыто соответствующее окно.

Локальная учетная запись
Для регистрации локальной учетной записи нажмите кнопку Вход без учетной записи Майкрософт. Появится окно, в котором можно прочитать о всех ее преимуществах. Для продолжения нажмите кнопку Локальная учетная запись.

На экране появится окно с полями в которые нужно ввести данные нового пользователя (имя, пароль и подсказку, которая поможет вспомнить забытый пароль).
Для завершения регистрации нажмите в следующем окне кнопку Готово.

Учетная запись «Майкрософт»
В окне Добавление пользователя нажмите кнопку Зарегистрировать новый адрес электронной почты.
Заполните поля окна
Регистрация нового адреса электронной почты и нажмите кнопку Далее. Если все введено верно, то на экране вы увидите окно Завершение-

Укажите в нем дополнительные сведения о себе и щелкните на кнопке Далее. В окне Вход с учетной записью Майкрософт нажмите кнопку Готово и дождитесь появления панели Параметры, открытой на вкладке Пользователи. Вы увидите, что система работает под вашей только что зарегистрированной учетной записью «Майкрософт».

Обязательно сохраните адрес электронной почты и пароль доступа к ней.