Подключение тв к компьютеру. Использование сетевого кабеля. Прощупываем почву — определяем наличие нужных портов на компьютере.
Сейчас очень распространённым является просмотр фильмов из интернета через телевизор. Вы знаете, как подключить компьютер к телевизору и смотреть фильмы в своё удовольствие? У меня вот есть проблема. Сзади телевизора нет специального входа для этого. Но, мне попалась интересная статейка на эту тему, где в подробностях всё описано и показано. Если кого то это ещё интересует, то знакомьтесь- подключение компьютера к телевизору :
Цитирую статью без изменений с сайта: dancinghippo.ru/auxpage_tvconnect/
Как подключить компьютер к телевизору?
В этой статье мы расскажем о том, как подключить компьютер к телевизору. Мы остановимся на основных моментах по подключению и настройке современных ЖК и плазменных панелей. В зависимости от видеокарты, операционной системы и модели телевизора процедура может несколько отличаться, но есть ряд общих немаловажных моментах, которым и посвящена данная статья.
Зачем телевизору компьютер?
Ответить на этот вопрос очень просто. Достаточно взглянуть на экран телевизора и на обычный компьютерный монитор. Телевизор, как правило, имеет большую диагональ экрана и находится не на рабочем столе в углу комнаты, а напротив удобного дивана, на котором с комфортом поместится большая компания для совместного просмотра фильмов или фотографий.
А играть в танцевальные игры становится ещё веселее. Вам ведь не надо вглядываться в детали. Вы просто окидываете взглядом огромную картинку на телевизоре и танцуете. А если у телевизора хороший громкий звук, то это вообще идеально для танцевальных игр.
Наиболее часто компьютер подключают к телевизору для просмотра фильмов, скачанных из сети или DVD-дисков, но без помощи DVD-плеера. На самом деле, на экран телевизора можно вывести ту же картинку, что и на обычный монитор, это не обязательно должны быть фильмы. Не надо забывать про фотографии, игры и интернет. Большинство компьютерных программ для просмотра фото имеют функцию слайд-шоу, которая по очереди показывает все фотографии в указанной папке. На большом экране хорошо играть в авто и авиа симуляторы, стратегии, «стрелялки-убивалки», и, конечно, никто не может вам запретить бороздить просторы сети интернет, не вставая с дивана.
Кроме того, большие плазменные панели, подключенные к ПК, находят применение в качестве демонстрационного и выставочного оборудования.
Начинаем коммутацию!
Первым делом, необходимо соединить компьютер и телевизор при помощи специального кабеля. Тип кабеля зависит от того, какие разъемы телевизора и видеокарты компьютера будут использоваться для коммутации. Что подключать, мы уже знаем, зачем подключать - определились, осталось ответить на самый насущный вопрос "как подключать?".
Первым делом, установим, какими разъемами оснащены компьютер и телевизор. За вывод видеосигнала от компьютера отвечает видеокарта. Ее разъемы найти очень просто: к одному из них подсоединен провод вашего монитора. Разъемы телевизора стоит искать на его задней панели, сбоку или даже спереди. В случае возникновения трудностей, можно поискать их в инструкции к телевизору.
Какие бывают разъемы у видеокарты

D-Sub (VGA)
D-Sub (VGA) - разъем, к которому подключается обыкновенный монитор, такой разъем есть на большинстве видеокарт, исключая последние модели, в которых используются более современные интерфейсы. D-Sub также получил название «VGA-интерфейс». По VGA-интерфейсу передается аналоговый сигнал.

DVI
DVI-I - усовершенствованный интерфейс, который служит как для подключения аналоговых, так и более современных цифровых мониторов. Как правило, на видеокарте DVI-I разъем соседствует с традиционным VGA-интерфесом, либо видеокарта оснащена двумя разъемами DVI-I, а в комплекте имеется переходник с DVI-I на старый добрый D-Sub.

S-Video
S-Video - еще один популярный интерфейс для передачи видеосигнала. Этот разъем широко распространен среди «некомпьютерной» видеотехники и обеспечивает достаточно качественную передачу видеосигнала.

HDMI
HDMI - относительно новая разработка, цифровой интерфейс, использующийся в системе телевидения высокой четкости. Обеспечивает максимально качественное изображение и одновременную передачу видео и аудиосигналов. Если вы хотите получить по-настоящему качественное изображение, то наличие на видеокарте и телевизоре HDMI-разъема является обязательным условием.
Какие бывают разъемы у телевизора и какие необходимы кабели:

Кабель превращающий D-SUB (VGA) в тюльпан RCA и в S-Video
Композитный RCA разъем - устаревший видеоинтерфейс, однако еще встречающийся из-за широкой его популярности. Для подключения по RCA вам потребуется кабель от S-Video или D-Sub (VGA) к RCA. Интерфейс состоит из трех разъемов: видео, левый канал звука и правый канал звука. О звуке мы поговорим чуть позднее.
S-Video - при использовании этого разъема как на телевизоре, так и на видеокарте, нет необходимости в использовании специальных переходников. Также есть возможность использования переходника D-Sub (VGA) S-Video.

Кабель SCART - S-Video
SCART - достаточно популярный интерфейс, обеспечивающий одновременную передачу видео и аудиосигналов. Обычно используется для подключения видеоплеера, однако может быть использован и для компьютера. В этом случае необходим либо кабель VGA-SCART, либо S-Video-SCART. Можно обойтись аналогичными переходниками, которые, кстати, помимо видеовхода могут иметь и аудиовход для подключения звука.

Кабель DVI-HDMI
Кроме того, телевизор может иметь стандартный для мониторов разъем D-Sub (VGA) и DVI-I-интерфейс. Такой вариант максимально упрощает задачу подключения, потому, что не требует дополнительных переходников.
Общие рекомендации по выбору способа подключения:
- Желательно, чтобы разъемы видеокарты (компьютера) и телевизора совпадали. DVI-IDVI-I, S-VideoS-Video и т.д. Это позволит избежать проблемы поиска экзотичных кабелей и всевозможных переходников. К тому же, трансформация из одного интерфейса в другой может снизить качество картинки.
- Интерфейсные кабели могут идти в комплекте с видеокартой или телевизором, в этом случае можно спокойно использовать именно их.
- Если прямое подключение невозможно, используйте переходники. Приемлемым считаются следующие типы подключения: D-Sub(VGA) - DVI-I, D-Sub(VGA) - SCART, S-Videо - SCART, DVI-I - SCART.
- Не стоит экономить на соединительных шнурах. Дешевые кабели имеют низкую помехозащищенность, что снижает качество изображения.
- Если вы сомневаетесь в том, какой тип подключения лучше использовать, и какие шнуры вам необходимы - проконсультируйтесь в магазине. Опытные продавцы помогут и подскажут.
Аудиосигнал
Определившись с видео, перейдем к звуку. На звуковых картах компьютеров используется, как правило, разъем TRS 3,5 мм (miniJack) (как в большинстве портативных плееров, начиная от старых добрых кассетников). На телевизоре аудиовход может быть выполнен в виде miniJack, TRS 1/4" (Jack) или аудио RCA ("тюльпаны"), то есть может возникнуть необходимость в соответствующих кабелях или переходниках. Найти их не большая проблема, главное точно определится, какие именно разъемы используются на вашем телевизоре.

разъем TRS 3,5 мм (miniJack)
Типичный кабель MiniJack - RCA
При подключении телевизора через SCART-интерфейс, используются специальные переходники от аудио+видео сигнала на SCART. Например, возможен вариант, когда видеосигнал передается от разъема S-Video на разъем SCART через переходник, и в этот же переходник в разъемы RCA подключается кабель от miniJack.
Если у вас к телевизору подключена отдельная аудиосистема, то звук целесообразно передавать непосредственно на нее. Рекомендации те же: определиться с разъемами и подобрать необходимые шнуры.
Все операции по подключению необходимо производить при выключеннойаппаратуре. Когда нужные кабели будут вставлены в нужные разъемы, можно включать компьютер и телевизор и переходить к программной настройке.
Подключение телевизора в Windows XP
Дождавшись загрузки операционной системы, щелкните правой кнопкой мыши на свободной пространстве рабочего стола и выберете пункт «Свойства». В открывшемся окне щелкните по вкладке «Параметры». Теперь необходимо выбрать второй монитор, то есть тот, который отмечен цифрой 2, и поставить галочку «расширить рабочий стол на этот монитор». ВНИМАНИЕ! Для игры в СТЕПМАНИЮ лучше эту галочку не ставить, тогда у вас точно не будет сбоев.
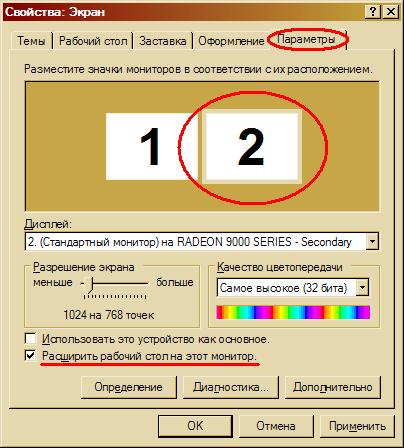
Увидеть результат на экране телевизора, можно выбрав канал «Video». Их может быть несколько, но один из них - именно тот, на который передается информация с компьютера.
Чтобы посмотреть кино или фотографии на экране телевизора, достаточно перетащить мышкой окно видеоплеера или программы просмотра изображений на второй рабочий стол, то есть на экран телевизора. После этого можно развернуть фильм или фотографии на весь экран и наслаждаться просмотром.
В настройках рабочего стала можно задать основной монитор. Если в качестве основного монитора выбран телевизор, то на нем отобразиться меню «Пуск», ярлыки рабочего стола и т.д. Такой вариант удобен, когда телевизор используется в качестве монитора постоянно или достаточно часто.
Подключение телевизора в Windows Vista
При загрузке операционной системы будет выведена информация о том, что найден новый дисплей. При этом на выбор предлагается три режима использования:
- Отображать на экране телевизора ту же информацию, что и на обычном мониторе. Именно этот режим рекомендуем для танцевальных игр.
- Расширить рабочий стол на экран телевизора (см. «подключение телевизора в Windows XP»)
- Отображать картинку только на экране телевизора.
Просто укажите необходимый вам вариант и нажмите «ОК». Потом настройки телевизора можно будет изменить в свойствах дисплея (щелчок правой клавишей мыши на пустом месте рабочего стола, пункт «Personalize», подпункт «Display Settings»).
Дополнительные настройки
В параметрах дисплея, где отображаются два мониторчика и производится выбор режима использования, есть кнопка «дополнительно», которая позволяет произвести более тонкую настройку монитора. Однако открывшееся меню может отличаться для видеокарт различных производителей, поэтому точных рекомендаций мы дать не можем. Для получения более подробных сведений по «тонкой» настройки телевизора вы можете обратиться к инструкции по использованию видеокарты.
Кроме того, для видеокарт различных производителей имеются специальные программы, которые позволяют быстро и удобно настроить видеокарту для работы с телевизором. Эти программы позволяют выбрать тип сигнала, разрешение, размер картинки, настроить яркость и, скорее, предназначаются для «продвинутых пользователей». Мы не будет подробно рассматривать возможности этих программ, ведь даже стандартными методами Windows можно добиться того, что нам нужно.
Если вы работаете с ноутбуком, то на них обычно имеются клавиши для быстрого выбора конфигурации мониторов.
Конечно, при подключении телевизора к компьютеру, есть свои тонкости. Однако, при должной аккуратности и внимательности, процедура эта не такая сложная, как кажется на первый взгляд.
Все прекрасно понимают, что телевизор – этот тот же монитор, только больше по размеру и имеет встроенную плату для преобразования информации передаваемой по кабелю в полноценное телевиденье. Однако иногда возникает потребность подключить телевизор к компьютеру, к примеру, чтобы посмотреть фильм не на экране монитора, а на полноценном большом телевизоре. Кроме того, бывают случаи, когда хочется посмотреть фильм, по компьютеру, но и работать за ним нужно, что тогда делать?! Конечно, подключать телевизор к ПК. О том, как это сделать правильно, мы расскажем в этой статье.В принципе существует всего несколько вариантов подключения телевизора к компьютеру. То есть Вам потребуется один из следующих кабелей:
- HDMI – HDMI;
- HDMI – SCART;
- HDMI – VGA;
- HDMI – DVI;
- SCART – VGA;
- SCART – DVI;
- SCART – SCART;
- DVI – VGA;
- DVI – DVI;
- VGA – VGA.
Как определить, какой провод нужен для подключения компьютера к телевизору?
Предельно просто! Изучите, какие порты (разъемы) есть на компьютеры, а какие на телевизоре. Если там есть совпадения, например и на ТВ и на ПК имеется разъем для HDMI кабеля, то лучше так и поступить – купить HDMI-кабель. Если совпадений нет, однако на ТВ и на компьютере есть свободный порт HDMI, VGA, DVI или SCART, то у Вас есть шанс приобрести нестандартный кабель с совмещением нескольких разъемов. К примеру, на одном конце будет DVI штекер, а на другом – HDMI.
Чтобы Вы смогли отличить VGA от DVI, а HDMI от SCART и т.п., мы подготовили фотографии разъёмов этих четырёх видов:




Как подключить телевизор к компьютеру на Windows?
Опять же ничего сложного! Подключите кабель к компьютеру и телевизору. Далее на рабочем столе в пустом месте кликните правой кнопкой мыши. В контекстном меню выберите пункт «Разрешение экрана», как это показано на картинке ниже: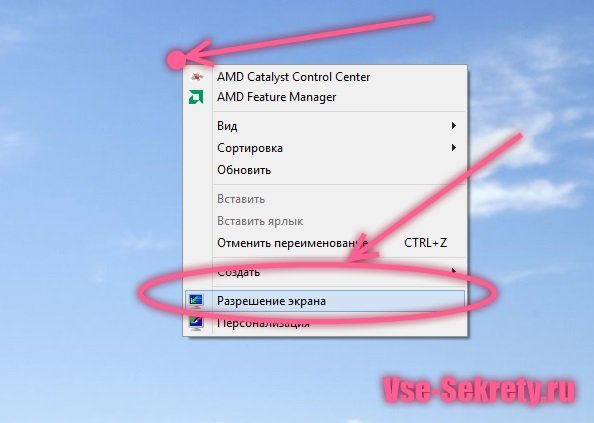
В открывшемся окне нажимаем на кнопку «Найти». То есть запускаем поиск дополнительного монитора. Если телевизор современный, то он без проблем найдется и сразу же выставиться его разрешение, модель и т.п.:

Не спешите закрывать это окошко. Обратите внимание ещё на такие пункты предлагаемые данным окном:
- Как расположен монитор относительно главного монитора. С какой стороны - сверху, снизу и т.п. Мониторы с цифрами можно перемещать в этом окне, зажимая их левой кнопкой мыши и перетаскивая. Это необходимо для того, чтобы Вы понимали, где будет продолжение монитора и в какую сторону следует перетянуть плеер с фильмом.
- Нажмите на дисплей №2 и проверьте данные, которые автоматически выставлены системой. Сперва разрешение: он должно точно совпадать с разрешением Вашего телевизора, если это не так, то в принудительном порядке выставьте те параметры, которые необходимы.
- Ориентация должна быть альбомной, если мы подключаем обычный телевизор в стандартном его положении.
- Когда операционная система видит несколько дисплеев, она может: расширить эти экраны, отобразить рабочий стол лишь на одном из них или вообще дублировать изображение на всех. Мы рекомендует оставить всё по дефолту, если там выставлено «Расширить эти экраны». Таким образом, телевизор станет как бы вторым монитором, поэтому работать станет заметно комфортнее и понятнее: на одном будете пользоваться возможностями ПК, а на втором на весь экран смотреть фильм.
- Не рекомендуем изменять дополнительные параметры, если в этом нет явной надобности, так как, внеся изменения, сложно их будет вернуть обратно, если не запомните ход своих действий.
После выполнения всех операций, не забудьте нажать кнопку «ОК» или «Применить», иначе все Ваши действия не будут зафиксированы системой. Заставить работать телевизор как монитор, можно при помощи кнопки «PC» на пульте управления или на самом телевизоре.
Что делать, если компьютер не видит второй монитор?
Причин может быть несколько. Для начала перезагрузите компьютер, так как после этого любой современный телевизор обнаружиться и автоматически внесутся все параметры (разрешение, диагональ и т.п.). Если проделанное действие не помогло. Проверьте, до конца ли Вы вставили штекер в разъем на ПК и на ТВ. Проверьте ещё, правильно ли выбрали разъем и работает ли кабель вообще.
Не путайте понятия! Если Вы подключили телевизор к компьютеру, это вовсе не означает, что теперь в компьютере можно будет точно также смотреть телевизор. Такого быть не может. Если Вы хотите смотреть ТВ на компьютере, то здесь Вам будет нужен TV-тюнер (плата, которая вставляется непосредственно в системный блок компьютера и в которую подсоединяется тв-кабель) или специальная программа + интернет. В таком случае транслировать каналы будут интернет-ресурсы. Второй вариант более простой, однако качество транслируемых каналов будет, честно говоря, ужасным! Поэтому лучше потратить деньги на нормальный TV-тюнер.
В нашем же случае телевизор – это всего лишь дополнительный монитор для компьютера, который можно подсоединить несколькими способами. Да, наши редакторы интернет-журнала сайт осознанно не описали дополнительные способы подключения телевизора к ПК, так как считают, что остальные варианты имеют массу проблем, и качество сигнала будет существенно хуже, что отразиться на качестве картинки и соответственно не доставит никакого удовольствия от просмотров фильмов или других видеороликов.
Желаем удачи в подключении! Если остались вопросы – смело задавайте их в комментариях!
Февраль 8, 2016
Распространение широкополосного доступа в интернет привело к тому, что многие люди стали искать и смотреть фильмы на компьютере или ноутбуке. Конечно, в плане поиска новой киноленты это очень удобно, но нравится ли кому-то наслаждаться просмотром на маленьком экране ноутбука, когда в наличии есть телевизор с большим экраном? А играть в зрелищные игры с трудом всматриваясь в экран? Думаю, нет. Поэтому сегодня мы научимся подключать телевизор по hdmi к компьютеру или ноутбуку , также мы рассмотрим другие, менее распространенные варианты подключения. Мы узнаем, какие кабели нам могут потребоваться для подключения компьютера к телевизору, узнаем как настроить разные режимы изображения, обсудим проблемы, которые могут возникнуть при подключении по hdmi.
Подробная инструкция по подключению телевизора к компьютеру или ноутбуку
Для начала необходимо понять, какие разъемы мы будем использовать для подключения компьютера к телевизору.
1. Прощупываем почву — определяем наличие нужных портов на компьютере

- HDMI — думаю, про HDMI знает даже неискушенный пользователь. Присутствует практически в любой современной технике. Огромным плюсом данной технологии является возможность передавать одновременно звук и видео, причем в высоком разрешении. Несомненно, это оптимальный вариант соединения компьютера и телевизора (только если у вас не старый телевизор)
- VGA — крайне распространенный аналоговый интерфейс, хотя и отсутствует в последних моделях видеокарт. Огромным недостатком является невозможность передачи аудио с помощью данного порта, только видео.
- DVI — присутствует практически во всех современных видеокартах. Цифровой интерфейс для передачи видеосигнала. Также может передавать аналоговый сигнал, потому вполне возможно использование переходника DVI - VGA при необходимости.
- S- Video и композитный выход (AV) — присутствуют на устаревших моделях видеокарт и на картах, используемых при обработке видео. Обладают не слишком приятными глазу характеристиками, но, порой, это единственный способ подключить старый телевизор к компьютеру.
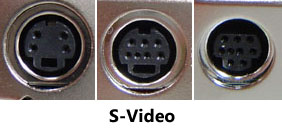 Возможно, вам попадутся и другие разъемы, но в основном встречаются эти. Если есть HDMI на телевизоре и ноутбуке — однозначно подключайте по HDMI.
Возможно, вам попадутся и другие разъемы, но в основном встречаются эти. Если есть HDMI на телевизоре и ноутбуке — однозначно подключайте по HDMI.
2. Прощупываем почту — определяем наличие нужных портов на телевизоре
С компьютером определились — теперь необходимо понять, какие интерфейсы поддерживает ваш телевизор. Обычно это HDMI и VGA , а также тюльпаны (композитный вход). На более старых моделях может присутствовать

3. Определяемся, как будем подключать телевизор к компьютеру
Итак, с наличием разъемов на телевизоре и компьютере определились, теперь пора понять какое подключение мы будем использовать. Перечислим типы подключения, начиная с наиболее оптимальных по качеству изображения, закончим резервными вариантами (если у вас относительно современный телевизор — проблем возникнуть не должно)
Для «экзотических» способов подключения возможно потребуется приобретение переходников или дополнительных кабелей.
- HDMI-HDMI — самый лучший вариант. Физически достаточно соединить HDMI-порт компьютера и телевизора. Изображение максимального качества.
- VGA — VGA — Также несложный в реализации тип подключения. Звук вы таким образом не передадите, только видео. Качество картинки будет пониже, чем по HDMI. Достаточно соединить VGA-порт компьютера и телевизора
- DVI — VGA —
вариант аналогичен предыдущему. Возможно, придется купить переходник DVI-VGA (и кабель VGA-VGA) , либо кабель DVI-VGA.
- — — композитный (используя переходник или специальный кабель), композитный — композитный . Наименее предпочтительный вариант подключения, так как обеспечивает наименее четкую картинку. Крайне не рекомендуется, если только это не единственный вариант =)
4. Подключаем компьютер к телевизору
Желательно соединять технику соответствующим кабелем в выключенном состоянии, иначе существует небольшой риск ее повреждения.

Итак, соединяете компьютер и телевизор, используя выбранный вами способ. На телевизоре выбираете в качестве источника сигнала разъем, который использовали для соединения. Сделать это обычно можно при помощь кнопки «Source» на пульте вашего телевизора (более подробно можете почитать в инструкции своего телевизора)
После этого на экране телевизора вы должны увидеть то же, что и на экране компьютера. Если монитор не подключен, соответственно будет показывать только телевизор.
Скорее всего, несмотря на то, что изображение присутствует на экране телевизора, вы столкнетесь с тем, что оно искажено либо вас не устраивает зеркальное (одинаковое) изображение на компьютере и телевизоре. Чтобы решить данные проблемы, прошу вас перейти к шагу 5.
5.1. Точная настройка изображения с компьютера и ноутбука в Windows 7, 8.1
Итак, обычно пользователю необходимо настроить режим отображения на двух экранах (телевизор и компьютер), либо на одном (если вы планируете использовать телевизор в качестве монитора). Также, возможно потребуется изменить разрешение экрана/экранов либо расширить рабочий стол.
- Нажимаем правой кнопкой мыши в любом пустом месте рабочего стола и выбираем «Разрешение экрана».
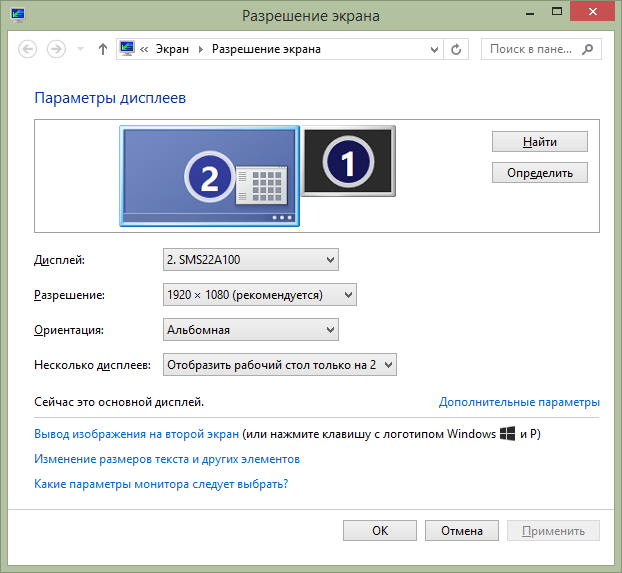
Точная настройка разрешения и вывода картинки Windows 7
1. Нажимаем на значок телевизора и в поле «разрешение» вводим его реальное разрешение экрана.
2. Если используете монитор и ТВ, в поле «несколько дисплеев» необходимо выбрать режим работы (подробно — далее)
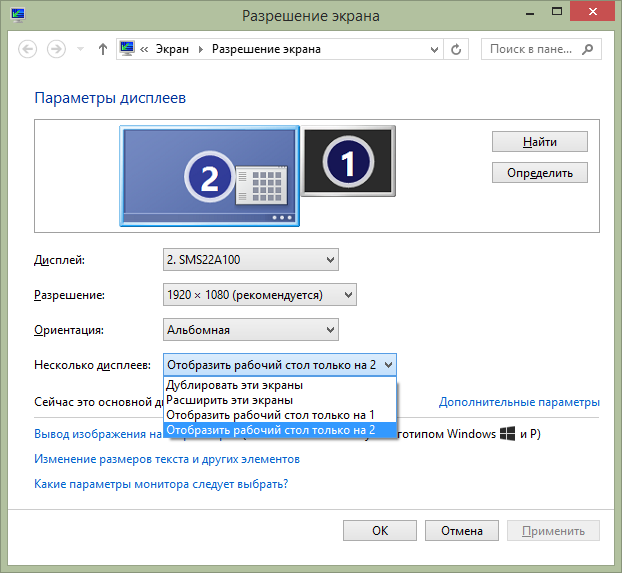
Возможны следующие режимы работы нескольких дисплеев:
- Отобразить рабочий стол только на 1 (2) — изображение будет отображаться только на выбранном дисплее
- Дублировать эти экраны
- Расширить эти экраны (Расширить рабочий стол на 1 или 2)

Сохраняете нужные настройки и работаете. Если что-то не устраивает — ничего страшного, пробуйте еще раз=). Итак,с подключением телевизора к компьютеру и ноутбуку в Windows 7 и 8.1 мы разобрались, теперь поговорим немного о настройке изображения в Windows 10.
5.2. Настройка изображения с компьютера и ноутбука в Windows 10
Итак, мы дошли до настройки изображения с компьютера на телевизор в Windows 10.

Если вы хотите выяснить, какой из цифр соответствует монитор и компьютер, нажмите кнопку «Определить». Максимальное разрешение вашего телевизора можно уточнить в инструкции. Обычно современные телевизоры поддерживают формат Full HD (1920 на 1080), более дорогие модели — 4K (3840 x 2160).
Точная настройка разрешения и вывода картинки Windows 10
- Нажимаем правой кнопкой мыши в любом пустом месте рабочего стола и выбираем «Параметры экрана».

- Нажимаем на ссылку «Дополнительные параметры экрана»
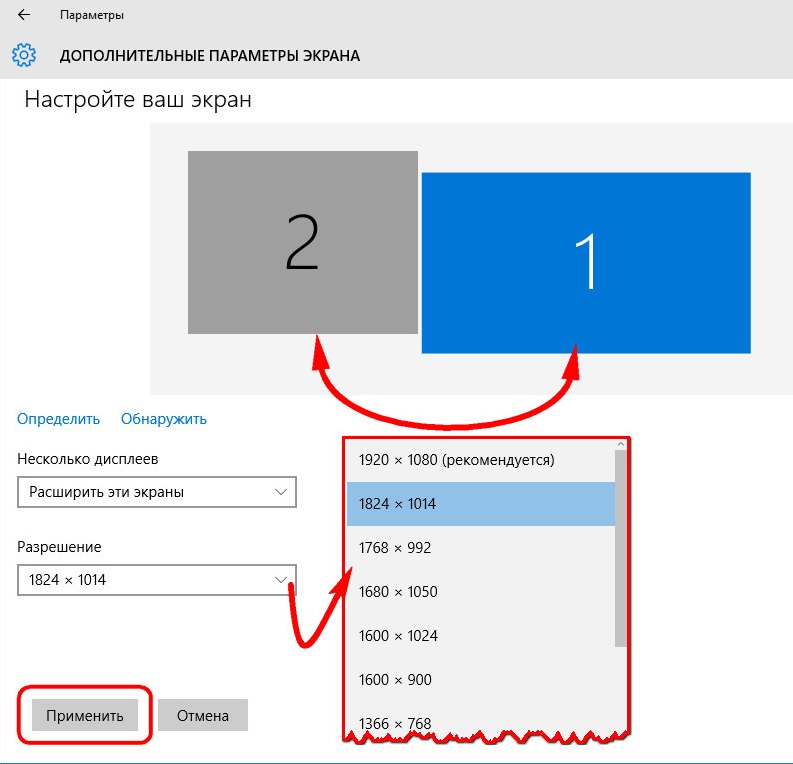
- Выбираем нужный монитор и меняем его разрешение (если необходимо)
- Если используете монитор и ТВ, в поле «несколько дисплеев» необходимо выбрать режим работы (подробно — далее).
Выбираем режим работы мониторов:
- Дублировать эти экраны — изображение отображается на обоих дисплеях. При разном установленном разрешении возможны дефекты изображения
- Расширить эти экраны — рабочий стол компьютера «растянется» на оба дисплея сразу. Как только вы покидаете границы первого экрана, вы попадаете на следующий дисплей.Вы можете изменить расположение дисплеев, перетаскивая их миниатюры в окошке настроек.
- Показать только 1 — изображение будет отображаться только на дисплее 1
- Показать только 2 —
изображение будет отображаться только на дисплее 2
Жмете «ОК» и наслаждаетесь результатов. Если что-то не устраивает — пробуем менять настройки=).
Также в Windows 10 можно управлять мониторами при помощи комбинации клавиш Win+P. Справа вы увидите меню, с помощью которого можно быстро поменять режим работы мониторов.
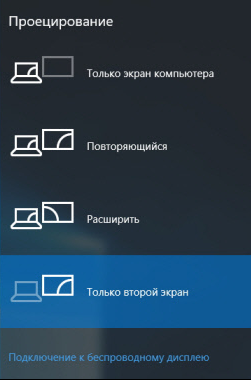
Итак,с подключением телевизора к компьютеру и ноутбуку в Windows 10 мы разобрались.
Теперь пора поговорить о проблеме, которая порой возникает у пользователей — отсутствие звука по HDMI (нет звука по HDMI)
Нет звука по HDMI -что делать?
Возможно, после соединения компьютера и телевизора по HDMI вы столкнетесь с тем, что звук с компьютера не передается не телевизор. Скорее всего, дело в настройках аудио. В Windows 7, 8.1 и 10 настройка аудио идентична.
- Жмем правой кнопкой мыши на значке громкости в трее
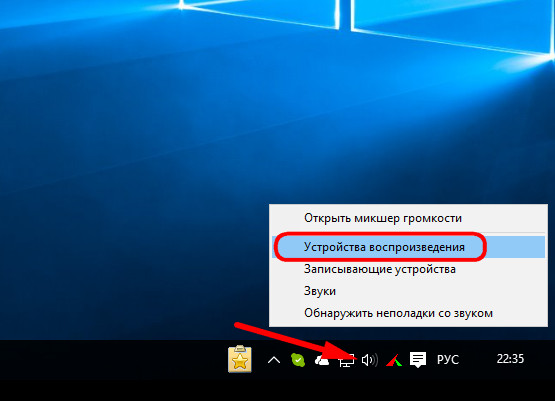
- выбираем пункт «Устройства воспроизведения»
- В списке устройств воспроизведения выбираем наш телевизор (будет называться также, как и в параметрах настройки экрана) и нажимаем «по умолчанию». Теперь звук с компьютера будет выводиться на телевизор. Аналогичным образом в любое время можно вернуть настройки на место.

Итак, в данной статье мы разобрались с вами, как в Windows 7, 8.1 и 10 подключить компьютер или ноутбук к телевизору . Надеюсь, я вам помог. При возникновении вопросов — задавайте в комментариях.
Но в той статье мы разбирали все возможные способы подключения от самых древних интерфейсов (VGA, тюльпаны) до наиболее современного HDMI. Но времена меняются и сегодня HDMI является наиболее продвинутым интерфейсом, который присутствует во всех современных телевизорах и, который используется чаще всего. Поэтому сегодня остановимся на этом поподробнее. Разберемся с подключением, а также с возможными проблемами.
Итак, как же подключить телевизор к компьютеру через HDMI
Первое, что нам необходимо — это убедиться есть ли данный интерфейс на обеих устройствах — ТВ и компьютере (или ноутбуке), выглядит так:

Цены на них очень разнятся, как от длины самого кабеля, так и от качества исполнения (материал из которого он сделан и прочее). Я брал самый дешевый кабель 3,3 метра (цена около 4$) все прекрасно показывает, даже файлы высокого разрешения — 1080p показывает без каких либо косяков. Тут уж смотрите сами, какой кабель брать. Ну и конечно же про длину не забудьте, чтобы слишком короткий не был.
Подключаем этот кабель к компьютеру (ноутбуку) и к телевизору. Как правило в LCD телевизорах несколько HDMI входов — подключайте к любому, разницы особой нету. И на телевизоре выбираем источник HDMI. На Samsung’ах есть для этого отдельная кнопка HDMI или же нажимаете SOURCE (у других производителей что то похожее должно быть):
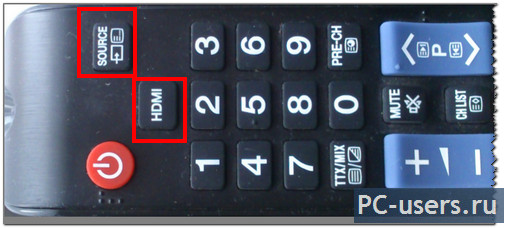
и выбираете нужный источник в зависимости от того, в какой номер гнезда вы вставили, тот и выбираете:

Дальше разберемся с настройкой компьютера.
Если вы подключаете телевизор к компьютеру как основной монитор, то, он должен автоматически определится. Если же вы подключаете ТВ в качестве дополнительного монитора, то тут вероятнее всего придется кое чего настроить. Как правило, в проблем не возникает, все довольно просто и быстро настраивается, система все таки более современная, а вот с не всегда получается так гладко. Но сейчас попробуем разобраться для разных версий операционных систем.
Итак, настройка для Windows 7
Кликаем правой кнопкой мыши на рабочем столе и выбираем пункт «Разрешение экрана»:

Появится такое окно:

И здесь, в поле «Несколько экранов» выбираете нужный вам режим. Можно как дублировать изображение и на основной и на дополнительный монитор (телевизор) или Расширить, тоесть другими словами увеличить по правую сторону экран или же оставить активным лишь один из экранов. Тут уже сами повыбирайте поочередно все режимы, и посмотрите что к чему. И после того, как выберите нужный режим, нажимаете «Применить», чтобы изменения вступили в силу, а затем еще раз подтвердите свое действие нажав во всплывающем окне «Сохранить изменения»:
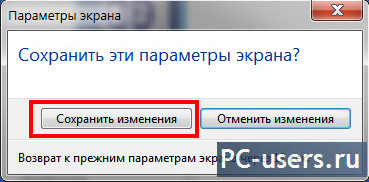
Для ноутбуков под управлением Windows 7 все еще проще. Для выбора подходящего режима отображения нужно просто нажать комбинацию клавиш Fn+F4 (возможно в некоторых моделях это будет не F4, а другая кнопка, главное смотрите, чтобы было изображено что то типа мониторчика, как на скриншоте ниже, также могут быть еще другие символы или немного отличаться изображение):
После нажатия комбинации этих клавиш вы увидите такое окно:
И поочередно нажимая F4, при этом удерживая Fn выбираете нужный режим.
С этим вроде разобрались. Тут, в принципе проблем возникнуть не должно, а вот с Windows XP, как я уже говорил, все не так просто. Во-первых, в случае с ноутбуком, то XP просто не понимает комбинацию клавиш Fn+F4, не знаю почему, но мне никак не удалось подружить эту винду с данными «горячими» клавишами. Во-вторых, в случае с компьютером, через настройки экрана тоже далеко не всегда получается настроить дополнительный экран (в нашем случае телевизор) поэтому приходится залезать еще в большие дебри. Но, безвыходных ситуаций не бывает, поэтому сейчас рассмотрим как решить проблему подключения телевизора к компьютеру с ОС Windows XP.
Живые краски и широкие красочные экраны новых цифровых телевизоров производят яркое глубокое впечатление. Поэтому, в какой-то момент у любого зрителя возникает закономерный вопрос: можно ли использовать телевизор при работе с компьютером и как подключить компьютер к телевизору? Попытаемся рассмотреть способы подключения компьютера к телевизору в рамках данной статьи.
Отличная совместимость очень популярна среди ценителей качественного оборудования. Фотоаппарат возможно напрямую подключить к принтеру, телефон к КПК, Flash-плеер к телефону и все это - возможно совместить с персональным компьютером. Поэтому неудивительно, что и сам компьютер представляет собой систему разнообразных подключаемых устройств. Поэтому возможность использовать телевизор вместо монитора - вполне обоснованное решение.
Программные и аппаратные средства для подключения компьютера к телевизору существуют уже давно. Современные возможности видеоадаптеров позволяют в некоторых случаях подключать к персональному компьютеру более одного монитора. Конечно, часто видеокартой поддерживается "облегченный" вариант - во время работы возможна работа только одного монитора, но, не редкость и системы с двумя и более одновременно работающими "экранами".
ИНТЕРФЕЙСЫ ДЛЯ ПОДКЛЮЧЕНИЯ КОМПЬЮТЕРА К ТЕЛЕВИЗОРУ
Существует множество способов подключения телевизора к компьютеру, как для широкоэкранных цифровых моделей, так и для не больших аналоговых телевизоров:
|
Подключение по RCA (A/V для штекеров "тюльпан")
|
|
|
Подключение компьютера через S-Video
|
|
|
Подключение через DVI - HDMI
|
|
|
Подключение компьютера через VGA (D-Sub)
|
Но как подключить телевизор к компьютеру в случае не соответствия выхода на видеокарте компьютера разъемам телевизора? Чтобы подключить компьютер к телевизору в данном случае применяются различные дополнительные устройства, обеспечивающие полную совместимость и модулирующие сигнал, если это не делается видеокартой, не только по разрешению, но и по частотам и т. д. Часто эти устройства довольно дороги, но в некоторых случаях, особенно для использвания с аналоговыми телевизорами, они просто необходимы.
КАК ПОДКЛЮЧИТЬ К КОМПЬЮТЕРУ АНАЛОГОВЫЙ ТЕЛЕВИЗОР?
Возможности аналоговых телевизоров немного ограничены. Они созданы под устаревшие системы цветности. Стандарт NTSC поддерживает максимальное разрешение в 525 строк, PAL и SECAM - 625, а реальное же разрешение телевизора - еще меньше. Отсюда, как следствие, аналоговый телевизор обычно не в состоянии обеспечить компьютерное разрешение выше 640х480, для современных потребностей - весьма скромные способности.
Заявленная частота аналоговых телевизоров - 50 и 100 Гц, в действительности этих показателей почти никто и никогда не достигал. Следует также знать, что комфортная работа перед обычным монитором компьютера возможна при величинах в 70-80 Гц.
Кроме того, во всех аналоговых телевизорах используется т.н. чересстрочная развертка (кадр последовательно создается двумя полукадрами из нечетных и четных линий). В мониторах - развертка прогрессивная. Впрочем, следует отметить, что некоторые знатоки считают чересстрочную развертку оптимальной для просмотра видео, игр и т. д. - сцен с большим количеством движения.
Оптимальные интерфейсы для "прямого" подключения телевизора к компьютеру - аналоговые RCA и S-Video. С помощью специальных конвертеров возможно также обеспечить совместимость разъемов телевизора с компьютерным VGA-выходом видеокарты . При этом сигнал, соответственно, теряет в качестве.
И все же, аналоговым телевизорам удалось занять прочные позиции в борьбе за востребованность для работы с персональным компьютером. Текстовые материалы на экране отображаются довольно невнятно и размыто, зато для просмотра видео это - дополниетльный плюс. "Размытое" изображение позволяет сглаживать артефaкты, сопутствующие программной обработке цифровых видеороликов. Кроме того, аналоговый телевизор - доступное по цене устройство для проведения бюджетных презентаций.
КАК ПОДКЛЮЧИТЬ К КОМПЬЮТЕРУ ЦИФРОВОЙ ТЕЛЕВИЗОР?
LCD, плазменные и проекционные телевизоры, как правило, уже обеспечены прямым VGA-входом для компьютера. Новейшие модели изначально создавались для HDTV - телевидения с высоким разрешением изображения, они легко интегрируются с ПК с высокими показателями разрешении. В последнее время они изначально выполняются в совместимом с компьютером варианте (TV/Computer monitor).
Очень качественные показатели у LCD-панелей, унаследовавших технологию от мониторов. Грань телевизор/монитор в них почти неразличима. LCD-телевизоры занимают мало места и отлично работают со статичным изображением. В этом отношении они превосходят "плазму".
Хотя цвета в плазменных панелях часто более яркие и "живые", чем в LCD, при долгом просмотре неподвижной "картинки" в "выгорает" внутреннее фосфорное покрытие "плазмы". Хотя, благодаря новейшим разработкам, эта проблема уже потеряла прежнюю остроту, она все еще сохраняется.
Проекционные телевизоры не всегда отображают цвета с достаточной яркостью, особенно - уровни черного, однако именно они - лидеры по размерам экранов, до сих пор не достигнутым остальными технологиями.
Во всех этих случаях предпочтительнее VGA-соединение или цифровое соединение DVI - HDMI компьютера и телевизора. Они демонстрируют наилучшие результаты. Соответствие разрешений сигнала/изображения в телевизоре обеспечивается средствами встроенного тюнера или видеокарты ПК.
Большинство цифровых HDTV-телевизоров отличают большие размеры экранов, возможность качественного воспроизведения видео в широком формате, возможность блестящего проведения презентаций и полноценных 3D-компьютерных игр. По необходимости цифровые панели легко отображают текст и мелкую графику.
Таким образом, в пределах данной статьи "Как подключить компьютер к телевизору" мы увидели, что телевизоры сумели сохранить свою полезность даже в "игре на чужом поле". Большие экраны позволяют им справляться с рядом трудно выполнимых для обычных мониторов задач. Вполне вероятно, что с развитием промышленных технологий эти два типа устройств будут объединены в единый медиаблок, пригодный к использованию в любой цифровой среде.









