Bluetooth a WiFi - nechtěné okolí. Proč Bluetooth nemůže najít zařízení dostupná pro připojení
Dnešní mini počítače mají stejné možnosti jako počítače, a ještě více. Téměř všechny všechny moderní, bez ohledu na model: ASUS, Acer, Sony, Samsung, HP, Lenovo, Toshiba, Fujitsu-Siemens, Dell, Emachines, MSI (zakoupené v roce 2013), můžete zapnout Bluetooth (tato funkce je k dispozici ), Které nejsou žádné počítače (můžete nainstalovat) a to je velký plus.
Teoreticky zahrnovat Bluetooth na notebooku jednoduše, ale někdy pro mnoho (nováčci) je problematický.
S největší pravděpodobností odpoví "Absolutně každý", jak zapnout Bluetooth na notebooku nebudu fungovat, i když se pokusím rozložit všechno kolem polic. Nepracujte - napište důvody v komentářích - najdeme rozhodnutí.
Udržujte formulář, že vše, co bude napsáno níže týkající se zahrnutí Bluetooth na notebooku nosí obecná doporučení, pokud se budou lišit pro různé modely, pak pouze částečně.
První věc, kterou je třeba zdůraznit, je to, že i když si koupíte notebook předinstalovaná okna 7 nebo Windows 8 Zapněte Bluetooth (Bluetooth), nemusíte uspět.
Instalační technika operačních systémů LAZING, TOLI nemá tým, který, ale často jsem se setkal notebooky (koupil s oficiálními okny) bez instalovaných ovladačů pro Bluetooth, a bez nich to nebude fungovat.
- Podle odkazu se můžete dozvědět proč
Navíc výrobci nedávno zapomněli na Bluetooth. Například, pokud uděláte notebook o 64 bit, pak často nevěnujete pozornost 32. Ne pro takové systémy ovladače pro Bluetooth (není vytvořen), proto je nutné transakci změnit.
Nemluvím absolutně o každém, ale není neobvyklé. Další okamžik. Základní Bluetooth se používá pro připojení k telefonům (smartphony, iPhones, ipod, atd.) Obvykle se přímo připojují k práci - jsou zapotřebí speciální programy. Jsou, jsou zdarma, jen potřebují najít a stáhnout.
Například pro telefon Nokia. - Suite Nokia PC, i když existují univerzální, ale jsou méně funkční. Teorie, o které si myslím dost, obracíme se k praxi.
Ovladače pro Bluetooth
Bez přítomnosti "nativního" ovladače, zapnout Bluetooth na notebooku nebude fungovat žádným způsobem. Kde je vzít? Na oficiálních stránkách najdete přesně. Snad někteří jsou na stránkách, které poskytují řidiče, ale velmi podvodné - být ostražitý.
Chcete-li zadat oficiální webové stránky, napište "Caliper" a přidejte název svého notebooku. Například pro ASUS bude vypadat takto: "Asus Caliper" a projít odkazem jako na obrázku níže.
Existuje další možnost, kde si můžete stáhnout ovladače pro Bluetooth všechny modely notebooků. Chcete-li to udělat, musíte si stáhnout volný program Řešení DriverPack. Má všechny řidiče k dispozici, jen velký (6 GB) - potřebujete vysokorychlostní internet.
Přímý zapnout Bluetooth
Na mnoha noteboocích je Bluetooth zapnut pomocí tlačítka přesněji dvěma. První Fn Second je stejný jako Wi-Fi (obvykle nakreslená ikona s anténou F1 ... .F12).
Mnozí výrobci nainstalují tlačítka na stranách notebooku, kde se můžete zapnout a zakázat Bluetooth a Wi Fi.
Pokud tomu tak není, podívejte se na zásobník (v dolní části pravé strany, někdy musíte kliknout na malý, téměř nepostřehnutý trojúhelník, jak je uvedeno níže na obrázku).
Někteří budou programově zapnout (to by mělo být zapsáno v pokynech, pokud ne, lze stáhnout pro kancelář).
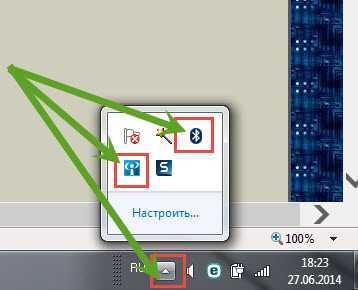
Také povolit Bluetooth a připojit jej na notebooku a připojit jej s jinými zařízeními. speciální programy, například: "IVT BlueSoleil".
Stále jako volba a přímo stahuje bezplatná aplikace, Hledání zařízení vybavených funkcí Bluetooth.
InfoFar as. univerzální móda Neexistuje žádný začlenění, každý notebook má své vlastní nuance, možná jsem snížil několik okamžiků.
Proto, pokud máte komplikace, popište je v komentářích - najdeme rozhodnutí společně a najít to nezbytné. Hodně štěstí.
Povolit Bluetooth na notebooku s Windows docela jednoduché. Za prvé, musíte se ujistit, že váš notebook podporuje tuto technologii. Přejděte do nabídky "Start" a vyberte sekci "Kontrolní panel".
V ovládacím panelu hledáme "Správce zařízení" A vyberte si to.
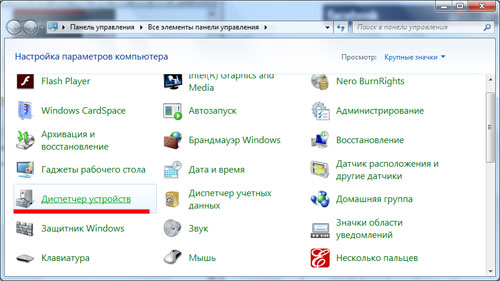
V seznamu, který se otevře, musíte najít "Modul Bluetooth rádio". Kliknutí klikněte pravým tlačítkem myši Myši na modelu rádiového modulu - mám tento obecný adaptér Bluetooth, můžete být volán jinak - a vyberte "Vlastnosti" ze seznamu.
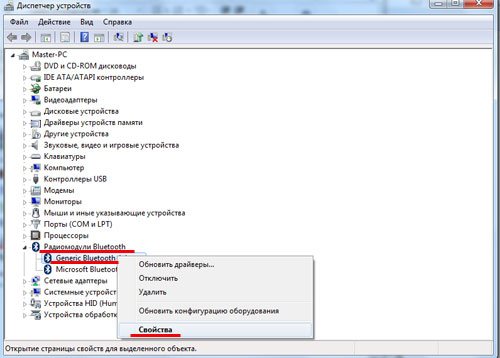
Dále přejděte na kartu řidiče. Pokud jsou ovladače nainstalovány - klikněte na "OK" nebo zavřete okno, pokud ne - můžete kliknout na "Update" nebo je stáhnout z oficiální stránky pro váš model notebooku.
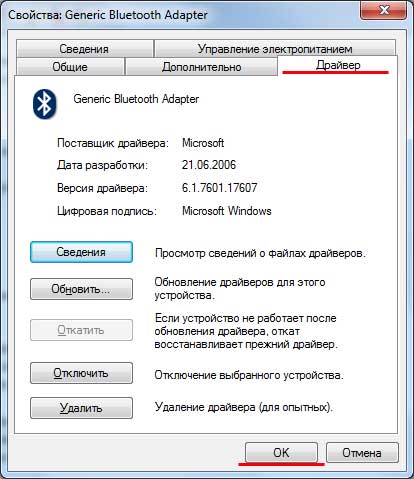
Vrátit se k K. "Ovládací panely" a vybrat si "Síťové a společné řízení přístupu".
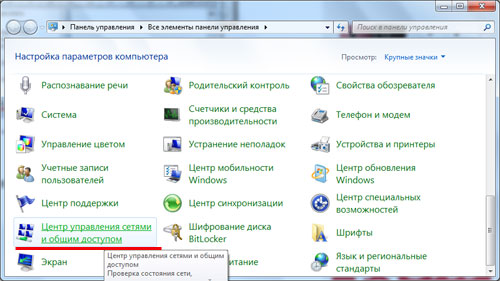
Jít na kartu "Změnit nastavení adaptéru".
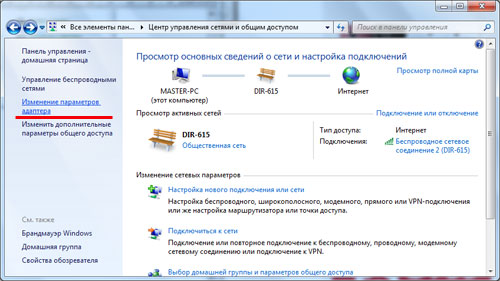
Vybrat « Internetové připojení Bluetooth ", Klikdeme na něj pravým tlačítkem myši a vyberte možnost Povolit ".
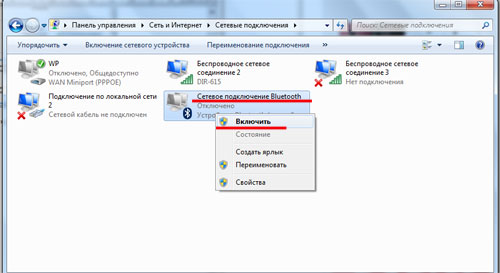
Nyní zvažte, jak připojit notebook k jiným zařízením na Bluetooth. Chcete-li to provést, vybereme malou šipku a stiskněte jej pravým tlačítkem myši na něj. Poté vyberte ikonu Bluetooth ze seznamu a klikněte na něj pravým tlačítkem myši.
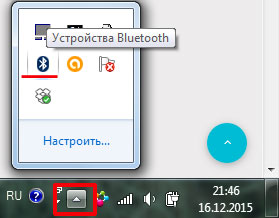
V dalším menu vyberte položku "Otevřít parametry".
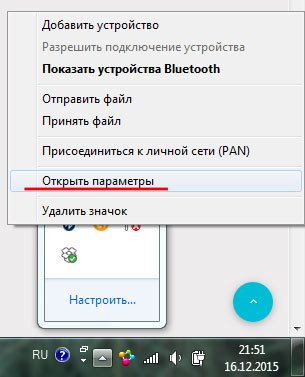
Pokud se chcete připojit k notebooku na Bluetooth z tabletu nebo telefonu, musíte povolit detekci. Chcete-li to provést, na kartě "Parametry" dáme zaškrtnuté opak "Povolit zařízení Bluetooth detekovat tento počítač". V části "Připojení" položte klíšťata naproti každé položce. Pokud chcete, ikona Bluetooth se zobrazí v oznamovací oblasti, nastavíme odpovídající zaškrtávací políčka.
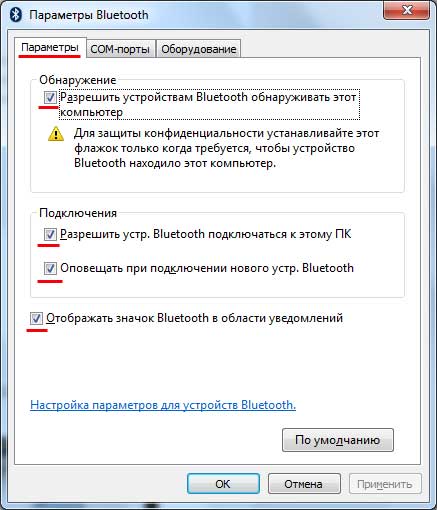
Přejděte na kartu "Zařízení" a klepněte na tlačítko "Vlastnosti".
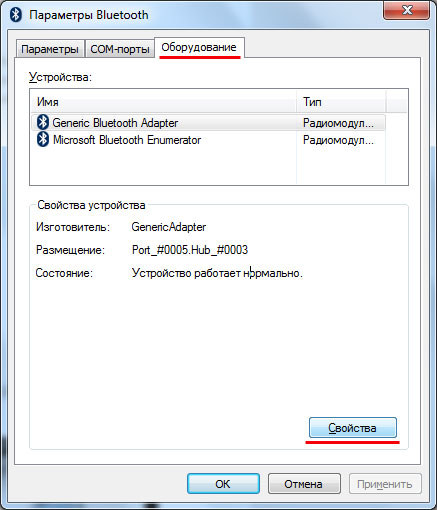
V dalším okně na kartě Obecné se můžete ujistit, že Bluetooth funguje dobře.
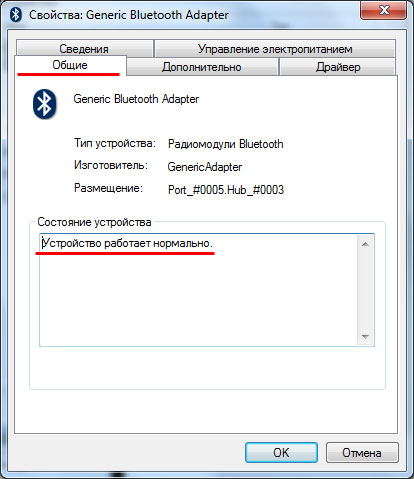
Na kartě "Dodatečně" Můžete změnit název rádiového modulu. Další Klikněte na "OK" a zavřete okno Parametry.
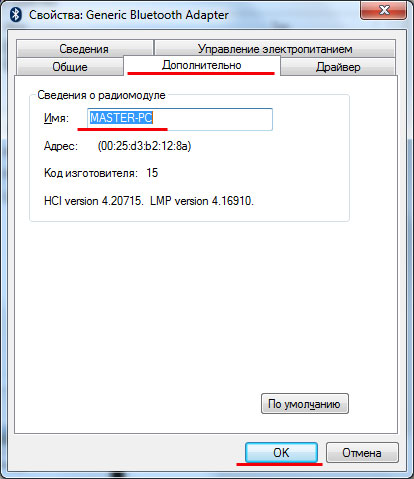
Nyní musíte přidat zařízení, se kterými si vyměníme data. V TREY stiskněte trojúhelník, pak ikonu Bluetooth a vyberte ze seznamu "Přidat zařízení".
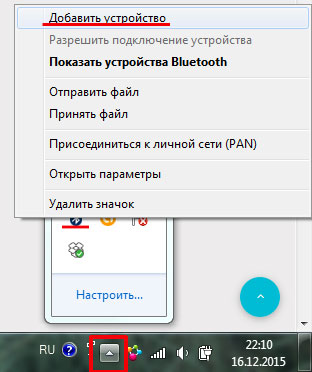
Nyní se musíte ujistit, že Bluetooth je zapnutý na zařízení, ke kterému chcete připojit notebook. V dalším přenosném okně se zobrazí všechna dostupná zařízení, ve které je součástí Bluetooth. Vyberte potřebný "Další" potřebujete.
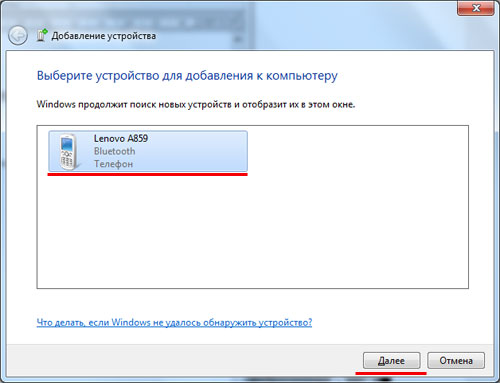
Nyní musíte porovnat kódy na notebooku a plug-in zařízení. Pokud se čísla shodují - vložíme značku naproti "Ano" a klikněte na tlačítko "Další" a na přístroji vyberte tlačítko "Conjugation".
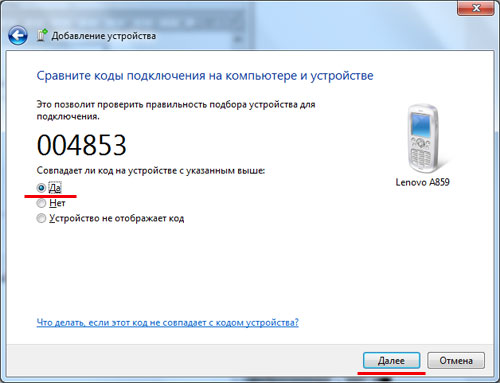
Pokud se všechno stane, zobrazí se další okno. Zavři to.
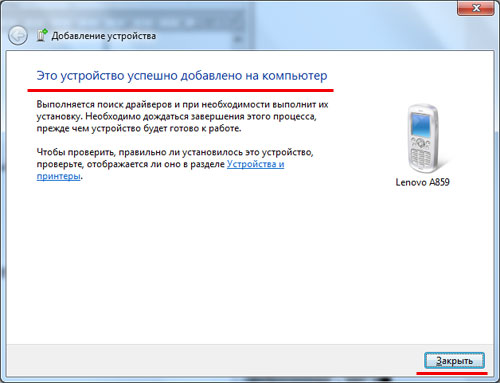
Chcete-li soubor odeslat do připojeného zařízení, opět v zásobníku klikneme na šipku a vyberte ikonu Bluetooth. Pak vyberte ze seznamu "Poslat soubor".
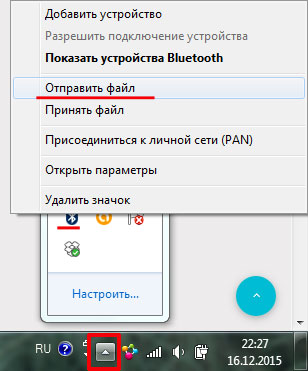
Další okno obsahuje seznam všech připojených zařízení na notebook, mám je dva. Vyberu si požadovaný, který byl právě přidán do notebooku - a klikněte na tlačítko Další ".
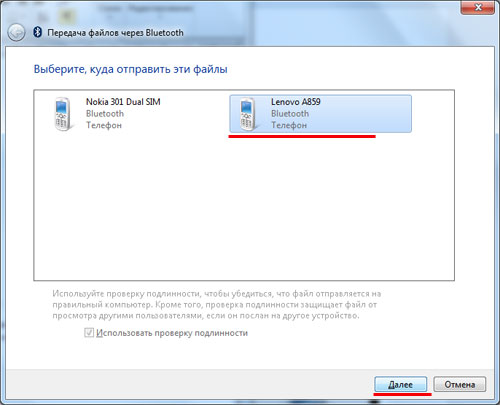
Nyní vyberte soubory, které chcete odeslat. Klikněte na "Přehled" a hledáte potřebný dokument, foto, video atd. A klikněte v okně "Otevřít". Po zvolení souboru - klikněte na tlačítko Další ".
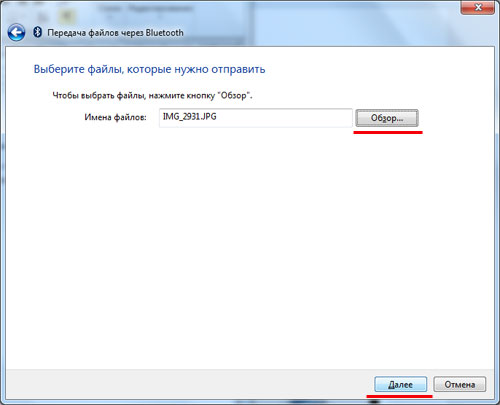
Poté je soubor odeslán, pokud je to nutné, potvrďte recepci souboru na jiném zařízení.
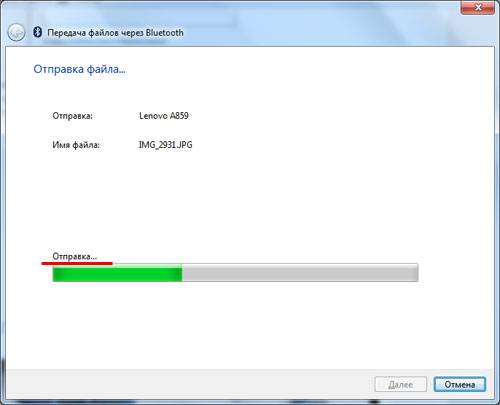
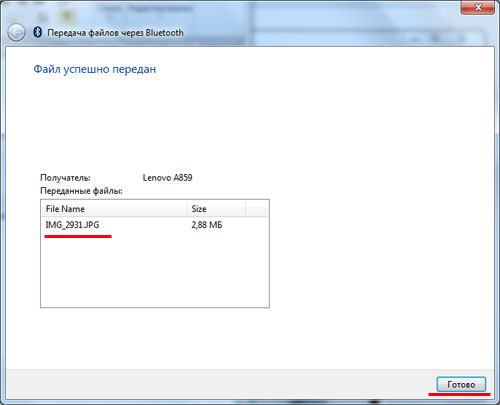
Nyní víte nejen, jak zapnout Bluetooth na notebooku, ale také, jak připojit zařízení k notebooku a jak odeslat soubor.
Nejdůležitější detail, který by měl být zapamatován: že tento bezdrátový modul by měl pracovat správně, měli byste nainstalovat oficiální ovladače od výrobce notebooku. Faktem je, že mnoho přeinstalovaných oken a pak se spoléhá na tyto ovladače, které systém nastaví automaticky nebo ty, které jsou přítomny v ovladači. Nedoporučoval bych to, protože to bylo, že by to mohlo být důvod, proč nemůžete povolit funkci Bluetooth. .
Pokud je na vašem notebooku nainstalován stejný operační systém, ze kterého byl prodán, pak se podívejte na seznam instalované programyS největší pravděpodobností najdete nástroj pro kontrolu bezdrátové sítěTam, kde je kontrola Bluetooth.
Jak povolit Bluetooth v systému Windows 10
V systému Windows 10 je napájení na Bluetooth umístěn ihned na několika místech, plus je volitelný parametr - režim letadla (v letu), který při zapnutí vypne Bluetooth. Všechna místa, kde můžete povolit BT, jsou prezentovány na následujícím screenshotu.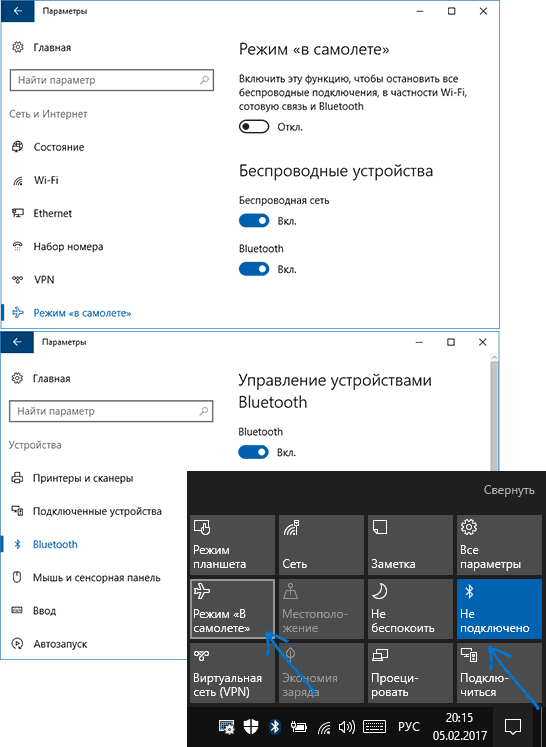
Pokud tyto možnosti nejsou k dispozici, nebo z nějakého důvodu nefungují, doporučuji přečíst materiál o tom, co dělat, pokud Bluetooth nefunguje na notebooku uvedených na začátku této instrukce.
Zapněte Bluetooth v systému Windows 8.1 a 8
Na některých noteboocích pro modul Bluetooth musíte přesunout bezdrátový hardwarový přepínač do polohy ON (například na Sonyvaio) a pokud to není hotové, prostě neuvidíte nastavení Bluetooth. V systému, i když jsou ovladače nainstalovány. Včetně použití klíče Fn + Bluetooth Icon I.
Windows 8.1.
To je jeden ze způsobů, jak povolit Bluetooth, který je vhodný pro Windows 8.1, pouze pokud máte jen osm nebo jinými způsoby, jak vidět níže. Takže, tady je nejjednodušší, ale ne jediný způsob:
- Otevřete panel Charm (vpravo), klepněte na tlačítko "Parametry" a poté "Změna parametrů počítače".
- Vyberte "Počítač a zařízení" a tam - Bluetooth (pokud není položka, přejděte v této příručce další způsoby).
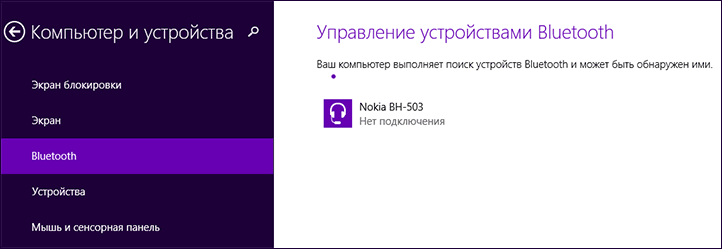
Po výběru zadané položky nabídky se modul Bluetooth automaticky přepne na umístění zařízení a s notebookem nebo počítač bude také k dispozici pro vyhledávání.
Windows 8.
Pokud máte nainstalovaný systém Windows 8 (ne 8.1), můžete povolit Bluetooth následovně:
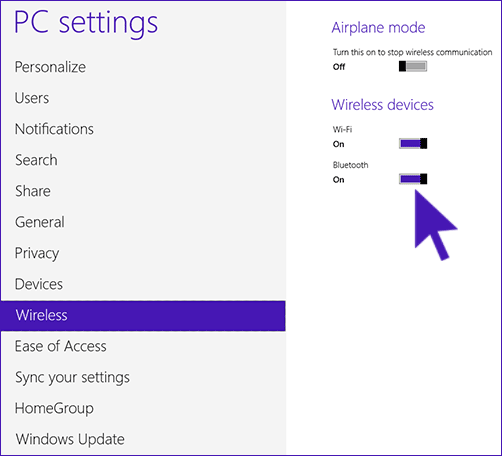
Aby pak připojila zařízení přes Bluetooth, v "Změna nastavení počítače" přejděte na "Zařízení" a klepněte na tlačítko "Přidat zařízení".
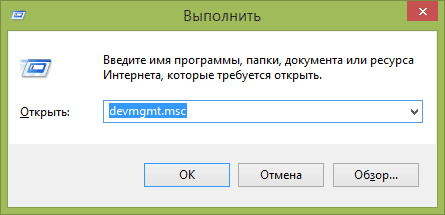
Pokud zadané metody nepomohly, přejdete na Správce zařízení a zjistěte, zda je Bluetooth povolen, stejně jako zda jsou na něm nainstalovány originální ovladače. Přejděte do správce zařízení stisknutím klíče systému Windows. + R na klávesnici a zadání příkazu devmgmt.msc..
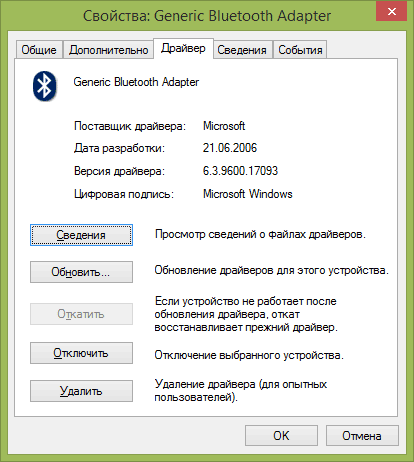
Otevřete vlastnosti Bluetooth adaptéru a zjistěte, zda v jeho práci existují chyby, stejně jako věnovat pozornost dodavateli řidiče: Pokud se jedná o společnost Microsoft, a datum vydání ovladače je od dnešního roku několik let, vypadat originál.
To může být, že jste nainstalovali Windows 8 do počítače a ovladač na stránkách notebooku je pouze ve verzi pro Windows 7, v tomto případě se můžete pokusit spustit instalaci ovladače do režimu kompatibility předchozí verze OS, to často funguje.
Na notebooku s Windows 7, zapnout Bluetooth je nejjednodušší způsob s pomocí značkových nástrojů od výrobce nebo ikony v oblasti oznamování systému Windows, která v závislosti na modelu a ovladačích adaptéru zobrazí různé nabídky pro ovládání funkcí BT . Nezapomeňte také na bezdrátový přepínač, pokud je na notebooku, musí být v poloze "IN-ON".
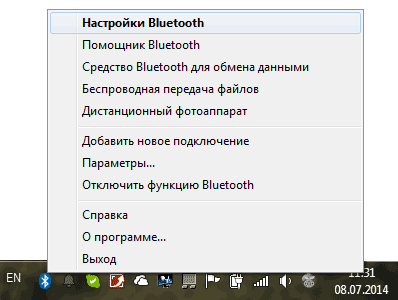
Pokud není v oznamovací oblasti žádná ikona Bluetooth, ale jste si jisti, že máte nainstalovány správné ovladače, můžete provést následující:
Možnost 1
- Přejděte na Ovládací panely, otevřete "Zařízení a tiskárny"
- Klikněte pravým tlačítkem myši na adaptér Bluetooth (může být volán odlišně, nemusí být vůbec, i když jsou ovladače nainstalovány)
- Pokud je tato položka taková položka, můžete v nabídce vybrat "Možnosti Bluetooth" - můžete konfigurovat zobrazení ikony v oznamovací oblasti, viditelnost pro další zařízení a další parametry.
- Pokud není taková položka, můžete stále připojit bluetooth zařízeníStačí kliknout na položku Přidat zařízení ". Pokud je detekce povolena, a ovladač je na místě - mělo by být nalezen.
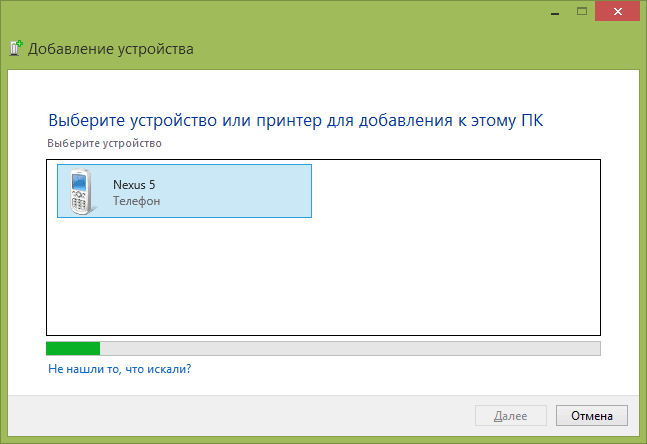
Možnost 2.
- Klepněte pravým tlačítkem myši na ikonu sítě v oznamovací oblasti a vyberte "Centrum pro správu sítě a společný přístup".
- V levém menu klepněte na tlačítko "Změna nastavení adaptéru".
- Klepněte pravým tlačítkem myši na "Bluetooth síťové připojení" a klepněte na tlačítko "Vlastnosti". Pokud takové spojení není takové spojení, pak máte s řidiči něco špatného, \u200b\u200ba možná něco jiného.
- Ve vlastnostech otevřete kartu "Bluetooth" a tam - otevřete parametry.
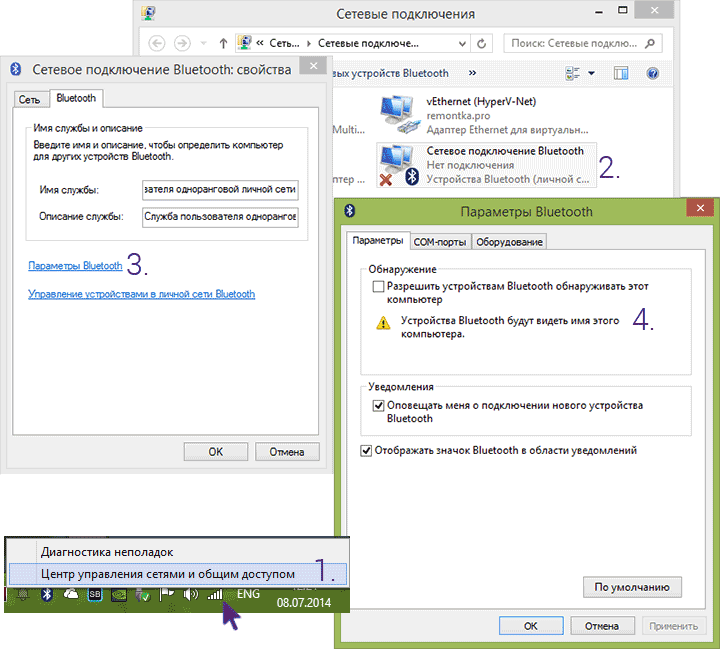
Pokud není způsob, jak zapnout Bluetooth nebo připojit zařízení, ale v ovladačích je absolutní důvěra, pak nevím, jak pomoci: Zkontrolujte potřebný potřebný služby systému Windows. A ujistěte se, že děláte vše v pořádku.
Navzdory skutečnosti, že Bluetooth nedávno nepoužívá ne tak populární, jak to bylo až do nedávno, stále existuje potřeba využít výhod, například v případech, kdy potřebujete vyhodit nové fotografie na notebook, a kabel USB není na ruku to dopadlo. Tak jak zapnout Bluetooth na HP, ASUS, Samsung Laptop atd.? Jaký je váš výrobce notebooků závisí na principu zařazení Bluetooth. Ale pokud hledáte specifický modelNejlepší je najít tyto informace v manuálu, které jste dali při nákupu notebooku nebo na oficiálních stránkách. Řeknu vám o těchto nuancích a mnoha dalších věcech.
Nejprve musíte určit, zda je na tomto modelu přítomen vůbec. Opatrně zkontrolujte tělo notebooku ze všech stran. Pokud notebook podporuje technologii přenosu dat Bluetooth, pak s největší pravděpodobností se výrobci postarají o označení této funkce externími znaky.
S ohledem na skutečnost, že téměř všechny modely moderních notebooků podporují Bluetooth, nemusí být označení této funkce na bydlení. Pak pečlivě prozkoumejte návod k obsluze notebooku, nebo spíše specifikace specifický model.
Poté, co jste ověřili, že model notebooků podporuje tuto technologii, je nutné zjistit, jak povolit Bluetooth na notebooku a konkrétněji jaké tlačítko.
PozornostDokázal se! Před zapnutím Bluetooth musíte nainstalovat ovladač a zkuste se zapnout Bluetooth. Abyste zajistili, že budete mít příslušný sada ovladačů a najděte:
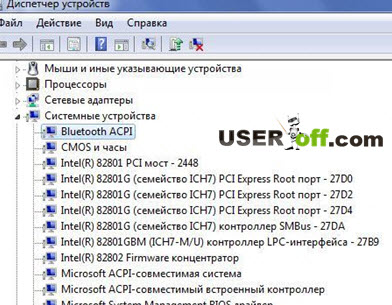
Nejčastěji se používá samostatné tlačítko pro zapnutí Bluetooth, který zahrnuje Wi-Fi na všechno ostatní. Taková tlačítka jsou označena anténou:

Pokud nejsou s takovými obrázky žádná samostatná tlačítka, podívejte se na klíče F1-F12. Snad na jednom z nich najdete vánoční ikonu. V tomto případě bude zahrnutí Bluetooth provedeno společným stisknutím kláves Fn a klávesy F s anténou. Zde je příklad, když je tlačítko F3 zapnout Bluetooth:

Když zapnete Bluetooth, můžete věnovat pozornost indikátoru, abyste pochopili Bluetooth zapnutý nebo vypnutý.
V některých případech se Bluetooth zapne ikonou zásobníku panelu windows Úkoly (Toto je pravá strana dolního proužku, kde jsou hodiny). Klikněte na malý trojúhelník a tam najdete ikonu Bluetooth.
Kliknutím pravým tlačítkem myši na něj vyberte Otevřít parametry.
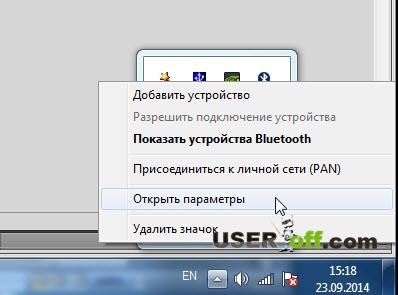
Nyní na kartě "Možnosti", musíte dát klíšťata jako v obrázku níže:
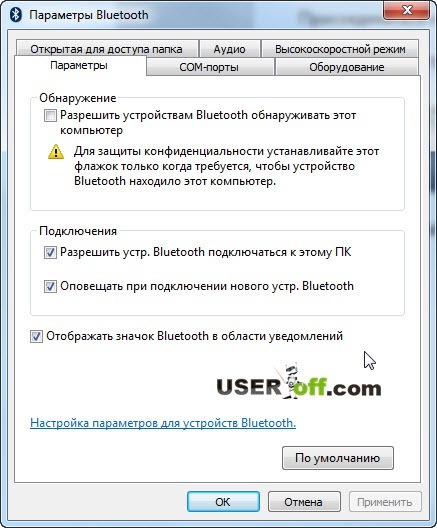
V dokonalé verzi by mělo všechno vydělávat. Ale také budeme zvážit non-ideální verzi. Jak zapnout Bluetooth na notebooku, pokud všechny výše uvedené akce nevedly k řádnému výsledku?
Stává se, že Bluetooth prostě neinstaloval ovladače. V tomto případě budou všechny naše manipulace s knoflíky zbytečné. V tomto případě budeme muset najít a nainstalovat ovladače. Najdete je na disku, který šel s notebookem nebo na oficiálních stránkách výrobce. Druhá možnost je dokonce výhodná, protože pouze poslední verze ovladačů jsou vždy na místě.
Musíte také vzít v úvahu zprávy, které se zobrazí při instalaci ovladačů na Bluetooth. Někdy instalovat ovladač musí být zahrnut v určitém okamžiku, aby se zapnul Bluetooth tak, aby systém mohl určit svou přítomnost.
Například vám ukážu, kde je vidět na oficiálních stránkách (například webové stránky společnosti HP). Takže jsem ukázal na požadovaný model na vyhledávání a klikl na odkaz ke stažení ovladačů. Nyní jdeme dolů na sekci "řidiče - síť" a hledáme zde Bluetooth.
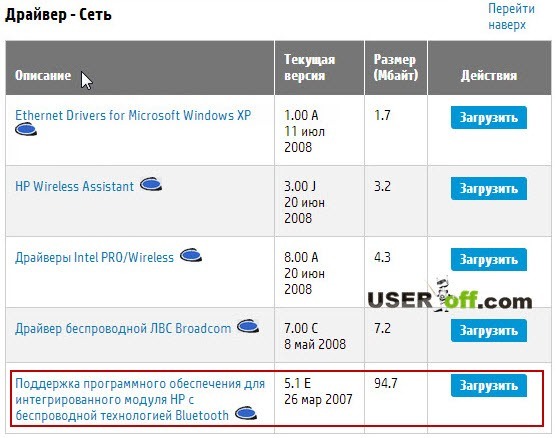
V mém případě je na notebooku Bluetooth, zůstane stahovat ovladač a nainstalovat jej. Mimochodem, pokud jste držitelem notebooku HP a hledáte odpověď na otázku, jak zapnout Bluetooth na notebooku ve vašem modelu, pak zde je odkaz na oficiální. Užitečný článek, který ještě užil Bluetooth!
Bluetooth nemusí být zapnuta, pokud je vypnuta ve Správci zařízení. Chcete-li zkontrolovat stav adaptéru, klepněte na tlačítko Start - Ovládací panely - Správce zařízení. Klikněte na zařízení s ikonou Bluetooth pravým tlačítkem myši. Pokud dojde k možnosti "Cyklistiky" v seznamu vysazení, znamená to, že se na svém notebooku vypne skutečně Bluetooth.
Tento článek uvádí obecné metody pro včetně Bluetooth na notebooku. Nezapomeňte, že všechny modely se od sebe značně liší. Pokud vám všechny výše uvedené akce nepomohlo, pak potřebujete číst fóra výrobců notebooků nebo technické dokumentace, která šla s notebookem.
Příklad práce s Bluetooth:
Než začnete studovat otázku této otázky, učíme se, co je Bluetooth, a jak to funguje.
Co je Bluetooth? Toto je modul pro bezdrátový přenos data. Mohou být hlasem, streamování (audio) a pravidelných souborů. Pracuje ve dvou režimech: jak jako přijímač, tak jako vysílač. Toto bezdrátové zařízení je nepostradatelné při přenosu souborů z smartphonu do počítače.
Adaptér Bluetooth může mít různé audity nebo verze, počínaje 1.0, který se objevil v roce 1998 a měl řadu problémů s kompatibilitou a končící verzí 4.1 s nízkou spotřebou energie a vysokou rychlostí.
V mobilní počítače, modul. bezdrátová komunikace, snižuje dobu provozu zařízení z baterie. Proto výrobci poskytli jak hardware, tak software inkluzi / vypnutí těchto modulů. Níže je instrukce, jak povolit adaptér Bluetooth. na notebooku.
Jak zjistit, zda je notebook Bluetooth
Můžete se pokusit zapnout nebo vypnout zařízení, rozbít hlavu, proč nefunguje. Ale prostě to nemusí být v notebooku.
Zkontrolujte funkci notebooku několika způsoby.
- na čísle notebooku;
- podle příslušných samolepek;
- dostupnost indikátoru stavu Bluetooth.
Číslo dílu je plné jméno modelu notebooku. Například, pokud mluvíme O ASUS, bude to něco takového vypadat: X102BA-DF010H. Zadání tohoto čísla do vyhledávání na webových stránkách výrobce, můžete zjistit, zda je tato funkce v notebooku.
Buďte opatrní a opatrně zkontrolujte, zda všechny písmena a čísla odpovídají vašemu modelu. Místnost s jedním sebemenším rozdílem může odpovídat zcela jinému notebooku.
Někdy výrobci notebooků označují přítomnost dalších možností pomocí samolepek. Takže v dolní části pouzdra může být lepen s modelem a verzí Bluetooth. Pokud je taková nálepka na spodní části počítače, znamená to všechno je na místě.

Pokud je na panelu indikátoru notebooku malé logo Bluetooth - to je jisté, že je přítomen tento notebook. Pokud tomu tak není, pak se musíte podívat na klávesnici, na položce zahrnutí této možnosti. Ale nejprávnějším způsobem je zkontrolovat číslo dílu, které nikdy leží.
Bluetooth v BIOS.
Někdy po změně konfigurace zařízení, po přeinstalaci OS nebo po jiných manipulacích s počítačem systém nevidí bezdrátová zařízení: ani Bluetooth ani Wi-Fi moduly. Toto je věrné znamení, že tyto moduly jsou zakázány software přes systém BIOS.
Jak zapnout Bluetooth na notebooku v systému BIOS? Můžete provést následující:
- jděte do systému BIOS. Chcete-li to provést, musíte při spuštění notebooku ponechat klíč DEL nebo F2. V nedávné verze Notebooky pro vstup do systému BIOS, klávesy ESC nebo F1;
- zkontrolujte stav modulu Bluetooth. Naproti hodnotám "Bluetooth" by měly být "povolit". Pokud existuje "Zakázat" - změňte hodnotu. Pokud je nemožné zapnout nebo vypnout v systému BIOS - to znamená, že je aktivní neustále. Li stáhnout BIOS. Není viditelné - musíte extrahovat stránky a nabídky;
- změňte změnu nastavení a restartujte počítač. Poté zjistí operační systém nové zařízení a vyžaduje ovladač.
Video: Jak povolit wifi na notebooku ASUS
Jak povolit Bluetooth v notebooku
Nejprve musíte instalovat ovladač dodaný výrobcem. I když poopak instalace systému Windows V systému jsou sešité standardní řidiči - mohou nesprávně pracovat různé modely Zařízení. Stáhnout ovladače pouze s oficiálními stránkami notebooků výrobců.
Standardní cesta:
- v oznamovací oblasti klikněte na oválnou ikonu Bluetooth;
- v nabídce, která se otevře, klepněte na tlačítko Povolit / Zakázat Bluetooth.
Zahrnutí metod
Základní nástroje:
- s hardwarovými tlačítky;
- pomocí klávesnice;
- prostřednictvím ovládacího panelu OS;
- z příkazového řádku.
V některých modelech notebooků jsou hardwarové přepínače. Pokud je - musíte ji přesunout do polohy "On". Tyto spínače jsou často umístěny do prémiových notebooků, jako je Sony VAIO.
Kombinace klávesnice klávesnice
Téměř všechny notebooky jsou vybaveny klávesou FN, který je vždy zvyklý na přístup další funkce notebook. V kombinaci s ostatními může tento klíč ovládat úroveň hlasitosti reproduktoru, jas osvětlení zobrazení, začlenění a odpojení dodatečného vybavení.
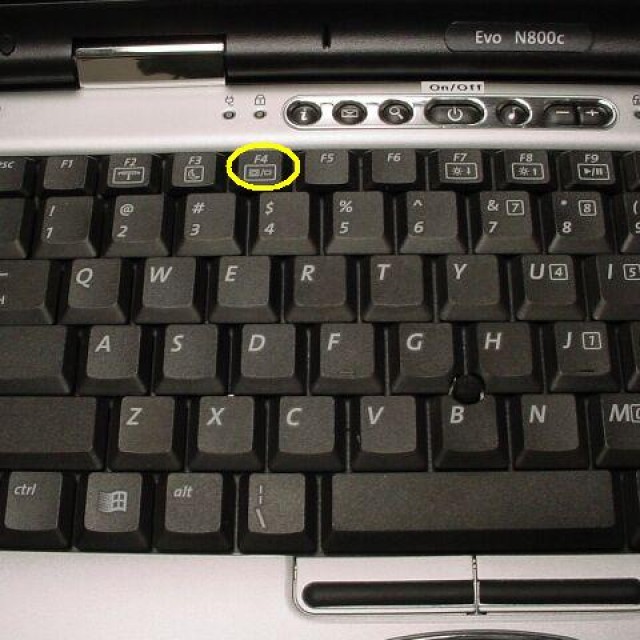
Můžete povolit Bluetooth v notebooku pomocí kombinací kláves Fn + s ikonou Bluetooth. Úloha tohoto klíče obvykle provádí F3. Často Bluetooth a Wi-Fi jsou jeden modul. V souladu s tím zapnou a vypnou se také společně kombinací kláves Fn + F5. Dále zvažte, jak tento modul může být zapnutý bez klávesnice.
Jak zapnout bez klávesnice
V případě, že klávesnice nefunguje - adaptér může být zapnutý bez něj. Různé verze OS poskytuje různé způsoby začlenění softwaru bezdrátová zařízení. Zvažte nejjednodušší a snadné způsoby pro každého operační systém. Začněme s nejčerstvějším.
V systému Windows 8.1 je také velmi jednoduchý.
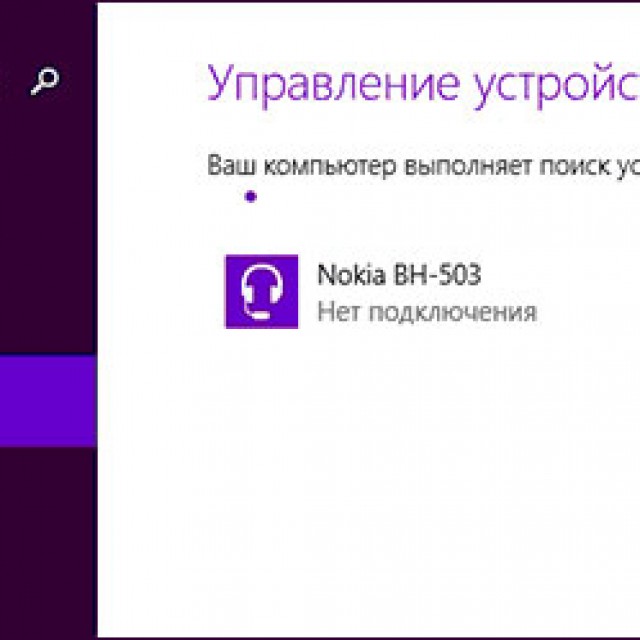
V systému Windows 8 není obtížnější to udělat vůbec:
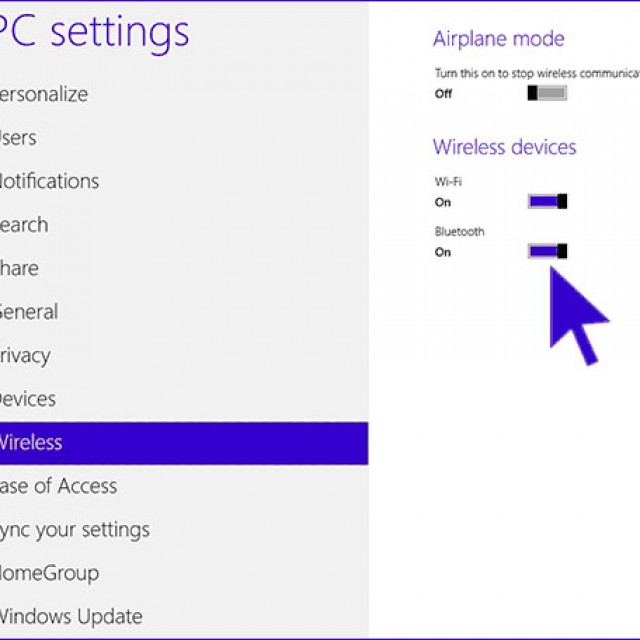
Ve Windows 7, nejjednodušší způsob, jak sledovat práci Bluetooth s pomocí továrních nástrojů, což často chodí s notebookem, nebo jsou k dispozici ke stažení z webových stránek výrobce výrobce. Rozhraní těchto programů je extrémně jednoduché a nepotřebují vysvětlení.
Je také vhodné ovládat stav adaptéru Bluetooth pomocí speciální ikony vpravo od hlavního panelu. Kliknutím na tuto ikonu klepněte pravým tlačítkem myši na položku Různé režimy a možnosti adaptéru. Můžete jej zapnout a vypnout, kamarád se zařízeními, spravovat přenos dat a mnoho dalšího.
Pokud tyto metody nepomohou - ujistěte se, že modul Bluetooth je v Správci zařízení povolen. Zkontrolujte také, zda jsou ovladače správně nainstalovány.
Pro to potřebujete:
- otevřete ovládací panel;
- v kategorii "Administration" přejděte na "Počítačové řízení". Otevře se ovládací panel počítače;
- zapnutí karty Správce zařízení můžete zobrazit všechna zařízení a moduly spuštěné v počítači. Položte zařízení Bluetooth.
Pokud je piktogram s otazníkem nakreslen v blízkosti IT nebo vykřičníka - musíte aktualizovat ovladače nebo přeinstalovat.
Může se stát v přírodě jednoduše neexistuje žádný řidič pro váš adaptér Bluetooth pro některé staré verze systému Windows.. Například pro XP, mnoho výrobců notebooků nevyužijí a ani nepíše ovladače. Tento problém může být obejít zakoupením externího adaptéru Bluetooth.
Použijte příkazový řádek
Kontrola stavu bezdrátových zařízení je možné z příkazového řádku. Tato metoda je však mnohem komplikovanější než všechny výše uvedené.
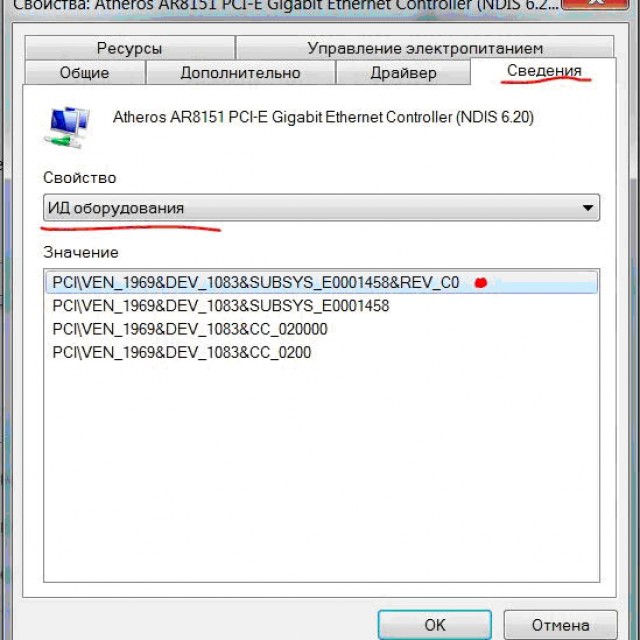
Pro časté použití můžete tento proces snadno zjednodušit. Tým: "Devcon Povolit ID" lze umístit prázdný textový souborKterý pak ušetříte s rozšířením * .bat. Chcete-li povolit adaptér, bude dostačující spustit tento soubor s příkazem.
Pokud není tlačítko Fn
Je extrémně vzácný v notebookech žádné tlačítko Fn. Bez tlačítka FN není notebook tak pohodlný. Ale můžete zapnout Bluetooth bez něj. Můžeš použít software od různých výrobců softwaru.
Někteří z nich:
- Lenovo ReadyComm - pro Lenovo notebooky;
- Asus Wireless Console - pro notebooky ASUS;
- HP Utility Center je komplexní nástroj HP pro správu všech zařízení, včetně Bluetooth;
- Widcomm, airshare - placený a volný nástroj Výrobci třetích stran.
Tyto programy jsou velmi snadno použitelné. Podívejme se například na to, co je Bluetooth zapnut přes WIDCOMM:
- instalací nástroj vpravo od hlavního panelu a plocha se zobrazí zástupce s logem Bluetooth;
- kliknutí pravý klíč Otevře se menu myši s hmotností funkcí. Mezi nimi bude položky "Enable / Disable Bluetooth-Device";
- stisknutím tlačítka levým tlačítkem myši, bezdrátový adaptér zapnuto.
Také v absenci funkčního tlačítka můžete použít výše popsané způsoby:
- zapnutí příkazový řádek;
- zahrnutí přes ovládací panel;
- povolit s hardwarovými přepínači.
Bluetooth lze aktivovat několika způsoby. Pokud počítače nerozumíte, použijte metodu metodou. Neměli byste používat příkazový řádek a další komplexní schémata.
Pokud používáte problémy s Windows 8 s spuštěním modulu Bluetooth. Všechny výrobci zařízení pravidelně aktualizují verze ovladačů pro tento OS. Kromě toho rozhraní a práce s Bluetooth jsou přátelské pro uživatele a jsou zbaveny všech problémů.









