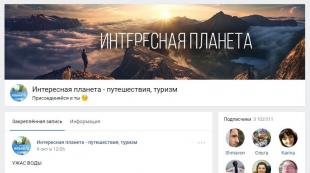Co je to mediální soubor? Soubor, který obsahuje audio, video, grafické nebo textové informace nebo jejich kombinace. Co jsou přehrávače médií a k čemu slouží? Co je bitrate
Kdo se alespoň trochu vyzná v Androidu a trochu se zajímá o strukturu tohoto operačního systému, ví, co je soubor .nomedia. Řeknete si, že pomocí tohoto souboru můžete skrýt obsah složky, aby se nezobrazoval v Galerii nebo v aplikaci Hudba. Máš pravdu. Můžete to udělat? Je to pravda?
Vytvořením prázdného souboru s názvem .nomedia a jeho umístěním do složky s obrázky, videi a hudbou si všimnete, že obsah složky se již nezobrazuje v galerii a přehrávači. Jakmile tento soubor smažete, obsah bude opět dostupný pro odpovídající aplikace. Stalo se to hned? Ne. Jde o... Oh, nevadí. Faktem je, že aktualizace obsahu neproběhne v okamžiku, kdy umístíte nebo smažete soubor .nomedia do složky. Přehrávač stále přehrává hudbu, je viditelná v seznamu skladeb, stejně jako jsou vidět obrázky v Galerii. Nebyl přijat žádný příkaz k aktualizaci obsahu. Jak to mohu opravit a kdy dojde k této aktualizaci nebo opětovnému indexování?
1. Je zřejmé, že k němu dochází minimálně při inicializaci zařízení. Po vytvoření souboru .nomedia nebo jeho smazání tedy jednoduchý restart zajistí, že obsah vašeho smartphonu bude znovu indexován a soubory, které jste se pokusili skrýt nebo zobrazit, budou skryty nebo zobrazeny.
2. Existuje poměrně mnoho aplikací, které vám umožňují zadat příkaz pro nucenou reindexaci. Některé aplikace vyžadují práva superuživatele – ROOT, například widget, a některé ne. Zde je bod, že vývojáři kvůli, jak se mi zdá, příliš svobodnému chování uživatelů v Androidu, odstranili snadný přístup k příkazům skenování počínaje verzí 4.4 KitKat. Pokud máte docela nový telefon, bude mít práva superuživatele (root) povinné.
3. Zmínil jsem se, že miluji nejjednodušší řešení typu vše v jednom? V tomto případě není získání práv superuživatele jednoduché řešení které si každý může přivést k životu. Jak potom můžete donutit galerii k aktualizaci? Dělám to:
Vytvořím nebo odstraním soubor .nomedia pomocí .
Abych rychle viděl výsledek na zařízení, programově odpojuji paměťovou kartu a znovu připojuji.

Po těchto manipulacích Android znovu prohledá všechny adresáře a vezme v úvahu objevený nebo odstraněný soubor .nomedia. Tím se prohledají všechny disky, externí SD karta i vnitřní paměť.
Tato jednoduchá metoda je vhodná, když je přístup do nabídky správy paměťové karty velmi jednoduchý. U Asus Fonepad je správa externí paměťové karty umístěna v horním menu, což je velmi pohodlné. Potřeba widgetu je zcela eliminována.
Výhoda této metody oproti restartu může být zcela zřejmá: síťové připojení se nepřeruší, ostatní aplikace fungují bez přerušení.
Pro ty, kteří se chtějí přihlásit tato metoda, oznamuji vám, že musíte být velmi opatrní:
— na skutečnost, že na některých zařízeních položka „Odebrat SD kartu“ nebezpečně sousedí s položkou „Vyprázdnit kartu SD“. Náhodné stisknutí je docela možné, ale je dobré, že při mazání karty je vyžadováno potvrzení.
Kromě toho se může změnit výchozí záznamový disk. Pokud máte výchozí disk nainstalovaný jako SD kartu, pak když tuto kartu odpojíte, záznamový disk se změní na „Paměť telefonu“. Když je karta deaktivována, všechny fotografie a stažené soubory se přesunou na vnitřní paměť telefon. Po připojení karty je nutné tento parametr (Výchozí disk) znovu nastavit do požadované polohy.
Algoritmus je takovýto:
Odpojení SD karty

Připojte SD kartu. Obsah vašeho telefonu je znovu indexován podle smazaného/vytvořeného souboru .nomedia.
V případě potřeby nainstalujeme požadovaný disk pro nahrávání. Psal jsem o záznamových discích.

Všechno! Soubor .nomedia nyní plní svůj účel – skrývá složky (obrázky sice nebudou v Galerii vidět, ale Total Commander vše se dokonale ukáže).
Jsou chvíle, kdy je telefon připojen k počítači a vy z telefonu sledujete film nebo kopírujete soubory. Pokud během procesu omylem odpojíte telefon, budou v telefonu indexovány i věci, o kterých jste ani nevěděli – mezipaměť a dočasné soubory. Snažte se svůj smartphone vždy normálně vypnout, jinak některá zařízení při nesprávném vypnutí dokonce ztratila mé seznamy skladeb.
Doufám, že jsem to uvedl srozumitelně a do komentářů prosím přidejte své názory na rychlé skrytí nepotřebných mediálních souborů.
Mediální soubor je zvuk, obrázky, video, v našem případě také dokumenty.
Jaký druh mediálních souborů by měl být na webu?
Za prvé, jakýkoli mediální soubor musí být jedinečný. Pokud k článku přidáte obrázek, a více než jeden, pak prosím vyhledejte nebo vytvořte kvalitní, dříve nepoužitý obrázek.
Jak najít jedinečný obrázek?
- Pořizování snímků obrazovky je . Pokud nevíte, jak takovou akci provést, nebo tomuto procesu nejasně rozumíte, přečtěte si článek na portálu.
- Objednávka ručně kreslených obrázků na jakékoli téma je nejen unikátní, ale také originální, což návštěvníci jistě ocení.
- Použijte fotobanky, hlavní věcí je najít pohodlnou fotobanku, například www.firestock.ru.
Jak přidat mediální soubor do WordPress?
Co je WordPress?
WordPress je pohodlná platforma pro správu webových stránek. Pomocí tohoto motoru si užijete proces práce a ne naopak. WordPress je zcela zdarma a veřejně dostupný.
Přidat mediální soubor.
Výše jsem již definoval pojem „mediální soubor“, ale v WordPress panely Mediální soubor je jakýkoli soubor, který můžete přidat. proč tomu tak je? To vše spočívá v banálním tlačítku (nazvaném „Přidat mediální soubor“), jehož prostřednictvím se provádí téměř jakýkoli soubor ke stažení.
Postupujte podle pokynů a nebudete zmateni. Doufám, že jste si vytvořili web a otevřeli administrační panel WordPress. Pokud nebyl vytvořen osobní zdroj, přečtěte si článek „ ". Pokud prostě nevíte, jak se dostat do oblasti administrátora, pak do řádku prohlížeče za názvem domény a slyšením (/) napište wp-admin.. Udělejte totéž se svým webem.
Takže můžete přidat mediální soubor na panel administrátora pomocí sekce „Mediální soubory“ nebo pomocí tlačítka „Přidat mediální soubor“ při vytváření nový záznam. Zvažme pouze druhou možnost, je pohodlná a jednoduchá. jaké jsou rozdíly? Pokud přidáte prostřednictvím sekce „Soubory médií“, pak tento soubor nepropojíte konkrétní záznam nebo stránku. Na co například to či ono video odkazuje, bude možné jednoduše zapomenout.
Jak nahrát mediální soubor?
Představme si, že jste napsali zajímavý příspěvek a chcete ho okořenit obrázky, bez nich to nebude tak barevné.
Nejprve si všimnu, že hlavní obrázek článku se nenastavuje pomocí Přidat mediální soubor, ale pomocí tlačítka „Nastavit obrázek“ vpravo na postranním panelu. Přidal jsem obrázek níže pomocí tlačítka mediálního souboru.

Dobře, nyní v administračním panelu přejdeme do sekce Příspěvky -> Přidat nový. A než cokoliv stáhnete/vložíte, je důležité si vše připravit. Pokud se jedná o video soubor, musíte samozřejmě nejprve a teprve poté vložit kód z YouTube do nahrávky, to znamená, že zde se obejdeme bez stahování mediálních souborů, abychom nenačetli web. Pokud jde o obrázky, můžete upravit jejich velikost a vytvořit z nich to, co potřebujete, v libovolném editoru: například Malování nebo Photoshop.
Myslím, že obrázky jsou již hotové. V mém případě je umístím do speciální složky na ploše.
Takže kliknu na Přidat mediální soubor a dostanu se do knihovny souborů. Všechny dříve stažené soubory jsou umístěny zde. Klikněte na „Nahrát soubor“.
 Uprostřed vidíme tlačítko, klikneme na něj a poté na „Vložit do příspěvku“
Uprostřed vidíme tlačítko, klikneme na něj a poté na „Vložit do příspěvku“

Teď už jen zbývá napsat jméno v transliteraci (ruská slova latinkou/anglickým písmem). Každé slovo je vhodné psát s pomlčkou. Jakmile bude název vytvořen, zkopírujte jej do pole alt. Klikněte na Vložit do příspěvku!

Takhle to vypadá:
 Nuance při přidávání mediálních souborů.
Nuance při přidávání mediálních souborů.
Nuance se mohou objevit, i když jste docela zkušený uživatel.
Jedním z nepříjemných problémů, se kterými jsem se setkal, je chyba při nahrávání souboru do knihovny souborů. Problém jsem nezjistil, ale nyní je vše v pořádku. Našel jsem jeden důvod: obrázek by neměl být těžký! Někdo nedá na sebe ani na své autory vložit obrázek větší než 200 KB, jiný se nebojí a omezí se na dva MB. Toto nesleduji, ale snažím se knihovnu nenačítat.
Poznámka k videosouborům. Nedoporučuji nahrávat videa přímo prostřednictvím mediálních souborů, je to kolosální množství váhy. No, nemyslím si, že každý uspěje. Kód videa z YouTube můžete přidat pouze v textovém editoru, nikoli ve vizuálním okně.

Zvukové formáty
Aby bylo možné ukládat, přenášet a převádět digitalizovaný zvuk, musí existovat určité digitální zvukové standardy – audio formáty. Existuje mnoho takových formátů, z nichž každý používá svůj vlastní algoritmus zpracování zvuku.
Nahrávání zvuku digitálně
Zvuk je ze své podstaty kmitavý pohyb částic pružného prostředí, šířící se ve formě vln – pohyb je spojitý a má analogovou povahu. Aby digitální technologie ukládala, zpracovávala a reprodukovala zvuk, převádí se do digitální podoby pomocí analogově-digitálního převodníku (ADC), který mění analogový signál na posloupnost čísel. Toto se nazývá pulzní kódová modulace. Stává se to takto: ADC měří amplitudu analogového signálu mnohokrát za sekundu a produkuje výsledky ve formě čísel. Výsledek měření však není přesnou shodou se spojitým elektrickým signálem: závisí na počtu měření a jejich přesnosti. Frekvence měření se nazývá vzorkovací frekvence a je jednou z hlavních charakteristik digitálního zvuku. Pokud je například vzorkovací frekvence 44,1 kHz, znamená to, že signál je vzorkován 44 100krát za sekundu. Aby mohl být analogový signál přesně rekonstruován z jeho vzorků, musí být vzorkovací frekvence dvojnásobkem maximální zvukové frekvence. To znamená, že pokud analogový signál obsahuje frekvenční složky od 0 Hz do 20 Hz, pak jeho vzorkovací frekvence musí být alespoň 40 kHz.
Vzorkovací frekvence je zodpovědný za reprezentaci spektra signálu:
- 8 000 Hz - telefon, stačí na řeč, kodek Nellymoser;
- 22 050 Hz - rádio;
- 44 100 Hz - používá se v Audio CD;
- 48 000 Hz - DVD, DAT.
- 96 000 Hz – DVD-Audio (MLP 5.1)
- 192 000 Hz – DVD-Audio (MLP 2.0)
- 2 822 400 Hz - SACD Super audio CD 5.1
Přesnost měření amplitudy udává počet bitů použitých k zobrazení výsledku měření. Tento parametr se nazývá bitová hloubka.
Bezztrátové formáty
LOSSLESS, bezeztrátový (doslova přeloženo „bezeztrátový“) je metoda komprese zvukových informací (archivace) bez ztráty kvality zvuku. Soubory tohoto formátu mají často příponu FLAC, APE atd.
Docela populární a dnes v oboru rozšířený domácí použití jsou běžné hudební kompaktní disky – CD. formát CD byla vytvořena v roce 1979 společnostmi Philips a Bayer. Formát diskového úložiště, známý jako „Red Book“, umožňuje záznam dvoukanálového zvuku s 16bitovou pulzní kódovou modulací (PCM) a vzorkovací frekvencí 44,1 kHz. Masová výroba CD začala v roce 1982 v Německu. První CD obsahovala až 650 megabajtů informací, což odpovídá 74 minutám zvuku. Existuje předpoklad, že vývojáři spočítali tento objem tak, aby se na kompakt vešla Beethovenova devátá symfonie, nejpopulárnější hudební dílo v Japonsku roku 1979. Přibližně od roku 2000 se stále více rozšiřují disky s kapacitou 700 megabajtů, které umožňují nahrát 80 minut zvuku, a 800 megabajtů - 90 minut. Po dosažení vrcholu svého vývoje se formát postupně začíná nahrazovat novými - Super Audio kompaktní disk (SACD) A DVD-Audio (nebo jednoduše DVD-A). Tyto formátů používat algoritmy pro zpracování zvuku bez ztráty kvality.
Existují formáty pro ukládání zvuku (např WAV), ve kterém nejsou zvukové informace komprimovány.
Co je to bitrate?
Technologie kódování signálu zahrnuje mechanismus pro ignorování zvukových frekvencí, které nejsou rozlišitelné lidským sluchem. A ti, kteří se vyznačují, tedy ti, kteří zůstávají, se zmenšují. Algoritmy komprese zvuku jsou různé a samotný stupeň komprese je vyjádřen konceptem jako datový tok(anglicky bit rate, doslova rychlost informačních bitů) - množství informací obsažených v jednotce času; čím nižší je přenosová rychlost, tím méně informací je v souboru obsaženo a tím horší je kvalita zvuku komprimovaného překódovaného souboru. Přenosová rychlost zvuku se měří v bitech za sekundu (bit/s, bps). Používají se také odvozené veličiny s předponami kilo- (kbit/s, kbit/s, kbps), mega- (Mbit/s, Mbit/s, Mbps) atd.
V obrovském množství formátů používaných pro ukládání digitalizovaného videa a zvuku (MPG, OGG, FLAC, MP3 atd.) parametr „bitrate“ je hlavním parametrem kvality, vyjadřující míru komprese datového toku, tedy nastavuje velikost kanálu, pro který je tento proud komprimován. Analogicky můžeme uvést příklad, jako je záznam na magnetickou pásku při dané rychlosti otáčení. Čím vyšší rychlost, tím více informací je umístěno na určité části filmu, tím lepší bude zvuk nebo obraz.
Pojďme si vysvětlit, co je zvuk v závislosti na jeho datovém toku:
- 800 bps – 800 bitů/s – minimální kvalita, aby byl hlas rozpoznatelný.
- 8 kbps - 8 kbit/s - kvalita přenosu hlasu po telefonu.
- 32 kbps - 32 kbps - AM kvalita.
- 96 kbps - 96 kbps - FM kvalita.
- 128–160 kbps - 128-160 kbps - standard kvality.
- 192 kbps - 192 kbit/s - digitální rozhlasové vysílání v kvalitě DAB (Digital Audio Broadcasting). Stává se novým standardem pro hudbu ve formátu MP3. Při tomto datovém toku si rozdíl ve zvuku všimnou jen profesionálové.
- 224–320 kbps - 224-320 kbps - kvalita blízká kvalitě CD - nekomprimovaný zvuk.
- 1411 kbps - 1411 kbps - audio formát PCM, podobný CD „Compact Disc Digital Audio“.
Bitrate lze měnit od 8 do 320 kbit/s (datový tok z běžného CD je 1411,2 kbit/s při vzorkovací frekvenci 44100 Hz).
Formáty používající "ztrátovou kompresi"
Obdržel obrovskou distribuci formáty, které používají ztrátovou kompresi digitálních dat. Ztrátová komprese znamená, že z výsledného souboru nelze obnovit původní data, taková komprese vždy znamená ztrátu části zvukových nuancí. Stojí za zmínku, že pro nezkušeného posluchače bude docela obtížné tyto ztráty slyšet, zvláště pokud je kódování provedeno při vysokém datovém toku.
Nejoblíbenější z těchto formátů je MP3 (MP Vrstva EG-1/2/2,5 3 ). Microsoft nezůstal stranou audio průmyslu a vyvinul vlastní kompresní algoritmus - WMA, který je také aktivně propagován na trhu.
Hudební skladba ve formátu MP3, nahraná v celkem přijatelné kvalitě, „váží“ asi 10krát méně než nekomprimovaná. To určilo popularitu formátu, zejména na internetu, kde je MP3 nejrozšířenějším formátem. Dochází k minimální ztrátě kvality zvuku. Velikost souboru závisí na stupni komprese. Při vytváření MP3 s průměrným datovým tokem 128 kbps je tedy výsledný soubor přibližně 1/10 velikosti. původní soubor s CD-Audio.
Pro srovnání můžete použít informace o formátu Wav, který podporuje vysoce kvalitní zvuk. Při vzorkovací frekvenci 44100 Hz je jeho bitrate 1411 kb/s a 1 minuta nahraného souboru v tomto formátu zabere přibližně 10 MB místa na pevném disku.
Přenosové rychlosti a kompresní režimy
Standard MP3 reguluje streamy od 8 kbit/s do 320 kbit/s. Nejtypičtější datový tok je 128 kbit/s.Úroveň kvality při datovém toku 128 kbit/s je přibližně úroveň zvuku průměrného magnetofonu na ne nejnovější kazetě, možná o něco lepší. Můžete také dodat, že jde o datový tok, který je rozšířen v nahrávkách dostupných na internetu.
Na základě streamu lze snadno spočítat, kolik zabere jedna minuta hudby - je třeba vydělit bitrate 8 (počet bitů v byte) a vynásobit 60 (sekundy za minutu) - dostaneme počet kilobajtů. Pro stream 128 kbit/s to bude 128/8*60=960 kilobajtů nebo asi jeden megabajt za každou minutu záznamu.
Je zcela přirozené, že čím vyšší je bitrate, tím více detailů zvuku lze zachovat a tím zní realističtěji. Při volbě bitrate při kódování musíte něco obětovat – buď kvalitu ve prospěch malých rozměrů, nebo velikost ve prospěch kvality.
Pro streamování dat existují tři režimy komprese:
- s konstantním datovým tokem (CBR)
- s proměnným datovým tokem (VBR)
- s průměrným datovým tokem (ABR)
Nejjednodušší režim komprese MP3 je režim konstantní bitové rychlosti (CBR, Konstantní přenosová rychlost). Při datovém toku 128kbit/s je nemožné rozeznat zvuk takového MP3 od zvuku audio CD, pokud nepoužíváte nejlevnější akustiku. Přenosové rychlosti 160 a 192 kbit/s jsou již kvalitou znatelně lepší než 128 kbit/s, ale výsledné soubory stále nejsou tak velké. "Artefakty" (chyby) kodeku jsou téměř neviditelné. Přenosová rychlost 256 kbit/s je uznávána z hlediska věrnosti zvuku, téměř úplná absence zkreslení. V návodu ke kodeku Lame se tento bitrate dokonce nazývá Studio Quality. A samotný strop - 320kbit/s je určen pro ty, pro které je kvalita nejcennější, nebo pro majitele velmi kvalitních Hi-Fi nebo dokonce Hi-End zařízení.
V režim proměnlivého datového toku(VBR, Variable BitRate) pojem bitrate je velmi vágní; kodeky „pro uživatele“ obecně používají úpravu pouze pro kvalitu (jako například v Xing Audio Catalyst). Ostatní (Lame) umožňují nastavení Extra možnosti- minimální a maximální bitrate, opět kvalita. Při kódování VBR si kodek sám vybere požadovaný datový tok na základě parametrů, které mu byly zadány, a datový tok se může v průběhu kódovaného fragmentu měnit. Vývojáři kodeku Lame v tomto případě radí nastavit minimální práh datového toku, aby se předešlo špatným výsledkům.
Odrůdy VBR zahrnují kódování ABR (průměrná přenosová rychlost), průměrný datový tok. Recenze na tento režim slyší převážně pozitivní ohlasy, zejména ABR s rychlostí 256 kbit/s. Tento režim funguje téměř stejně jako VBR, s tím rozdílem, že kodek se drží průměrné zadané hodnoty. V současné době je kodek, který má režim ABR, Lame.
Nejběžnější zvukové formáty
- A.A.C. (Pokročilý zvuk Kódování) - další názvy - MPEG-2 AAC a MPEG-2 NBC. Výsledek evoluce souborů MP3. S nižším datovým tokem nejsou horší než kvalita MP3.
- AIFF - formát souboru pro Mac OS, nekomprimovaná data. Vysoká kvalita zvuku.
- ASF (Advanced Streaming Format) je standardní formát pro OS Mac. Velká velikost souboru s vysokou kvalitou zvuku srovnatelnou s kvalitou AudioCD.
- AudioCD(CDA) - analogový zvuk, vysoce kvalitní zvuk.
- FLAC (Free Lossless Audio Codec) - bezplatný zvukový kodek, komprese zvuku až 50 procent bez ztráty kvality zvuku.
- Liquid Audio (LQT, LA1) je bezpečný formát pro placené stahování hudby přes síť.
- MP2 (MPEG-1, Layer2) je zastaralý zvukový formát, předchůdce MP3.
- MP3(MPEG-1, Layer3) - zvukový formát, který poskytuje přijatelnou kvalitu zvuku při vysokém kompresním poměru. Jeden z nejpopulárnějších formátů na světě.
- VQF je zvukový formát, zastaralý analog MP3.
- WAV- Standard soubor Windows, je podporován vysoce kvalitní zvuk. Zabírá hodně místa na disku.
- WMA(Windows Media Audio) – slibný formát od Microsoftu. Na menší velikosti a nižší datový tok není horší než kvalita MP3.
Digitální video
V poslední době je možné poměrně snadno vytvářet digitální videa a pohodlně ukládat videoarchivy v digitální podobě. Digitalizované záznamy se časem nezhoršují, neztrácejí kvalitu při kopírování a lze je snadno upravovat. V jejich distribuci hrají hlavní roli technologie komprese videa, které se stále zdokonalují.
Pro další čtení:
Video formáty, video kodeky, video kontejnery
Standard je specifikace (popis) algoritmu kódování (komprese) dat.
Populární standardy:
- Normy MPEG(Moving Picture Exper Group) - různé vysoká rychlost komprese/dekomprese videa a zvuku a vysoký stupeň komprese bez znatelná ztráta kvalita obrazu. Standard MPEG-1 poskytuje „obraz“ podobný videu VHS. MPEG-2 (DVD-Video) je kvalitou srovnatelný s televizním obrazem. MPEG-3 byl vyvinut pro systémy televize s vysokým rozlišením (HDTV) a nyní je součástí standardu MPEG-2. MPEG-4 se používá při vývoji interaktivních multimédií, grafické aplikace a digitální televize.
- H.264 (také známý jako MPEG-4 AVC(Advanced Video Coding) – přijato jako standard pro kompresi videa s vysokým rozlišením (HD, HDTV), distribuované na optických médiích nové generace: Blu-ray a HD DVD. Komprese H.264 poskytuje vynikající kvalitu obrazu a malou velikost souboru, ale klade vyšší nároky na hardware pro kódování a přehrávání video souborů.
- WMV(Windows Media Video) - formát komprese videa od společnosti Microsoft; K nahrávání se zpravidla používá kontejner Windows Media (*.wmv).
- Skutečná média- formát umožňuje měnit kvalitu video streamu v závislosti na kvalitě komunikačního kanálu, používá se pro živé televizní vysílání na internetu.
- D.V.- formát záznamu používaný v digitálních videokamerách.
Další formáty: Apple Quicktime, VCD (Video CD), Super Video CD, ASF (Active Streaming Format).
kodek- softwarová implementace kódovacího algoritmu.
Populární kodeky:
- DivX- nejběžnější proprietární kodek standardu MPEG-4;
- Xvid- otevřený kodek založený na jedné z verzí kodeku DivX;
- x264- kodek pro kompresi ve standardu H.264.
- TrueMotion VP6- přímý konkurent MPEG4-ASP kodeků (jako jsou DivX a Xvid), při nízkých bitratech poskytuje znatelně lepší obraz než všechny kodeky rodiny ASP a používá se jako jedna z hlavních možností kódování ve formátu Flash Video.
Přesně řečeno, dekodér (například ffDShow) je zodpovědný za dekódování, i když kodek je často chápán jako kodér i dekodér. Jedním z nejoblíbenějších balíčků dekodéru je K-Lite kodek Balíček. Pokud v systému není nainstalován požadovaný dekodér, video se nepřehraje. Můžete určit, který dekodér chybí, buď pomocí přehrávače, nebo pomocí speciálního programu, například AVIcodec nebo GSpot.
Kontejner- formát souboru, ve kterém jsou uloženy videozáznamy, zvuková stopa/stopy, titulky a servisní informace.
Oblíbené kontejnery:
- Prokládané audio a video ( AVI) - standardní zásobník na média pro Microsoft Windows; umožňuje používat různé kodeky, obvykle DivX a XviD.
- MPEG-4 část 14 ( MP4) - mediální kontejner, který podporuje zvuk a video ze skupiny MPEG-4; oficiální standard video kontejneru H.264; může obsahovat pouze zvuk ve formátu AAC.
- Matroska (MKV) - otevřená a flexibilní formát kontejner; přípony souborů: *.mkv - pro video s titulky a zvukem, *.mka - pro zvukové soubory, *.mks - pro titulky.
- Flash video ( FLV) - mediální kontejner pro přenos videa přes internet; používané populárními videohostingovými službami YouTube, Google Video, RuTube a dalšími.
- Ogg je mediální kontejner pro zvukový kodek Vorbis a video kodek Theora.
- Windows Media- kontejnerový formát pro video nahrávky vyvinutý společností Microsoft; přípony: *.asf, *.wmv, *.wm.
Další typy kontejnerů: Ogg Media (*.ogm), RealMedia (*.rm, *.rv, *.ram), QuickTime (*.mov, *.qt), Video Object (*.vob), DivX Media ( * .divx), proud programu MPEG-2 (MPG), 3GP.
Bitová rychlost- ukazatel, který charakterizuje množství informací za jednotku času, obvykle v každé sekundě záznamu. Čím nižší datový tok, tím „světlejší“ soubor a horší kvalita obrazu a zvuku.
Přípony video souborů
- AVI(Audio-Video Interleaved) je rozšíření obrovského množství video souborů, kontejner vyvinutý společností Microsoft, který dokáže ukládat 4 typy streamů – video, audio, text a midi. Tento kontejner může obsahovat video libovolného formátu od mpeg1 do mpeg-4, zvuky různé formáty, je možná jakákoliv kombinace kodeků.
- WMV(Windows Media Video) je formát od společnosti Microsoft, ve kterém obdržíte video vytvořené pomocí programu Movie Maker.
- MOV je formát Apple Macintosh QuickTime, který může kromě videa obsahovat grafiku, animace a 3D. K přehrávání tohoto formátu je nejčastěji potřeba QuickTime Player.
- MKV - (Matryoshka nebo Matroska) - kontejner, který může obsahovat video, audio, titulky, menu atd. Je to open source, zatím nepříliš rozšířený, ale velmi perspektivní.
- 3gp - videa pro mobilní telefony třetí generace, jsou malé velikosti a nízké kvality.
- FLV(Flash Video) je formát videa pro zveřejňování a přenos na internetu, který používají takové platformy pro zveřejňování videoklipů jako YouTube, RuTube, Tube.BY, Google Video, Movie a mnoho dalších.
- SWF (Shockwave Flash) je rozšířením animace vytvořené v programu Adobe Flash, stejně jako video ve formátu flash, přehrávané pomocí prohlížečů Flash Player. Flash filmy jsou také široce distribuovány na internetu.
- RM, RA, RAM - rozšíření formátu RealVideo od RealNetworks, který se používá pro televizní vysílání na internetu. Má malou velikost souboru a nízkou kvalitu, ale umožňuje sledovat například televizní zpravodajství na webu určité televizní společnosti.
- VOB(Versioned Object Base) je rozšíření kontejneru, které může obsahovat více video (formát MPEG-2) a audio streamy, stejně jako nabídky filmů a titulky. Toto jsou hlavní soubory na filmovém DVD.
- IFO - soubory na DVD disku obsahující informace o filmu, menu, pořadí spouštění VOB souborů, nutné např. pro DVD přehrávač, tzn. soubory služeb. Vytvořené během procesu převodu nebo tvorby, tzn. vypalování DVD.
Techniky pro převod mediálních souborů
Žádný moderní počítač nebo notebook s nainstalovanými dobrými kodeky dokáže přehrát téměř všechny multimediální formáty. Kromě přehrávání videa je ale potřeba jeho nejjednodušší zpracování: vystřižení fragmentu, změna jeho zvukové stopy, přeskupení filmu, jeho příprava ke sledování na mobilních telefonech nebo PDA. Mnoho programů pro zpracování videa, zejména bezplatných, pracuje pouze s malou pevnou sadou video formátů. Pro různé účely je potřeba převést formát videa. To je důvod, proč byly vytvořeny programy pro převod videa.
Online převodníky
Rozhraní Zamzar
Problém překódování souboru z jednoho formátu do druhého lze vyřešit bez instalace dalších software, což je někdy velmi důležité. Zde je několik příkladů online převodníků.
Zamzar
YouconvertIt
YouconvertIt rozhraní
Programy pro konverzi videa
Existuje velké množství programů pro konverzi mediálních souborů. Pevné seznamy takových programů, placených i bezplatných, jsou uvedeny na síťových zdrojích
Existuje několik klasifikací konvertorových programů, mezi nimiž jsou rozdělení na vysoce specializované a univerzální, placené a bezplatné. Zde bych rád představil několik univerzálních bezplatných řešení.
SUPER
aTube Catcher
Studio zdarma
Další seriózní mediální kombinace je Free Studio - bezplatná sada programů pro úpravu a konverzi mediálních souborů, kopírování a vypalování multimediálních disků...
Pomocí tohoto bezplatného softwaru můžete převádět video a audio soubory do různých formátů pro iPod, PSP, iPhone, BlackBerry a další mobilní zařízení; vypalování a kopírování DVD a CD; nahrávat a stahovat videa a hudbu do počítače, iPodu, PSP, iPhonu a BlackBerry; upravovat audio a video soubory, stejně jako nahrávat video z obrazovky a pořizovat snímky obrazovky.
Free Studio se skládá z následujících sekcí:
- programy pro převod videa a zvuku (8),
- programy pro fotografie a obrázky (4),
- programy pro úpravu videa a zvuku (4),
- programy pro vypalování a konverzi disků (5),
- programy pro YouTube a internet (8),
- programy pro mobilní zařízení (16),
- Panel nástrojů DVDVideoSoft 2.7.
Nabízí jak jednu instalaci pro všechny programy (55,87 Mb), tak možnost instalace libovolného programu (nebo kombinace programů) z balíčku. Ke každému programu je uveden popis a návod k obsluze.
Toto je pravděpodobně nejpohodlnější svobodný software pro naše účely, jeho jediným problémem je, že je úžasně základní. Ale doporučujeme, abyste se s ním seznámili a zkusili jej použít. Mělo by se ti to líbit. Navíc - jeden z mála - Free Studio má rozhraní v ruském jazyce.
Úprava a fragmentace mediálního souboru
Video sekvence
Pro práci s videosekvencí vašeho videa vám nabízíme dva velmi zajímavé a praktické balíčky zdarma - VirtualDub a programy pro práci s videem od Free Studio.
Práce s VirtualDub
Příjem fragmentů video souboru
Řekněme, že jste chytili film ze vzduchu, a zatímco tento film běžel, byly desetkrát vloženy různé reklamy, nyní musíte tuto reklamu vystřihnout. To se provádí velmi jednoduše.
- Otevřete soubor ve VirtualDub. Soubor můžete jednoduše přetáhnout do otevřeného okna programu.
- Najdeme záběry z reklamy. Nejrychlejší a nejpohodlnější způsob vyhledávání reklam je přetažením posuvníku nebo pomocí kurzoru myši.
- Reklama (velký fragment) byla detekována, nyní se musíte zastavit u rámečku (přesné umístění), ze kterého začíná. K tomu je vhodné použít klávesy se šipkami na klávesnici [<] и [>] - přechod na předchozí a další snímek. Můžete se také pohybovat pomocí kláves se šipkami na klávesnici v kombinaci s klávesami nebo . Totéž lze provést stisknutím tlačítek na obrazovce.
- Nyní, když je nalezen snímek, ze kterého reklama začíná, stiskněte tlačítko na klávesnici, čímž jsme označili začátek fragmentu, který má být smazán. Stejně tak hledáme konec inzerátu, najdeme poslední rámeček inzerátu - tisk.
- Fragment je zvýrazněn, chcete-li jej odstranit, klikněte na .
To je vše, fragment byl smazán!
Totéž lze provést stisknutím tlačítek na obrazovce.
Aby se změny projevily, musíte uložit soubor AVI.
Pozornost!!! V závislosti na způsobu uložení souboru se přesnost řezání fragmentů liší!!!
V případě přímého streamingového kopírování je fragment videa oříznut o klíčové snímky!
Sloučení fragmentů do jednoho video souboru
Velmi důležité!!! Všechny video soubory musí mít stejná data pro streamování!!!
Co to znamená? To znamená, že všechny části souboru shromážděné do jednoho musí být v několika ohledech vzájemně kompatibilní.
- VIDEO - přenosová rychlost (Kbps), vzorkovací frekvence (fps), velikost obrazu (rozlišení), rozlišení (16:9; 4:3 atd.), kodek (ne vždy)
- AUDIO - bitrate (Kbps), frekvence (Hz), počet kanálů (mono\stereo), kodek (MP3\PCM\OGG\atd.), proměnná (СBR\VBR\ABR) a počet kanálů (2; 5; 7) a závity (jedno nebo více).
Ve VirtualDub byste měli otevřít první ze sloučených souborů. Poté v nabídce Soubor vyberte Přidat segment AVI...
Vyberte další fragment v požadovaném pořadí. V této fázi lze přidat mnoho souborů kompatibilních se streamem, které lze vybrat předem.)
POZORNOST!
- v okně Append AVI segment... je zatržítko automatická detekce segmenty,
- soubory jsou ve stejné složce a mají téměř stejné názvy, například video 001.avi, video 002.avi, video 003.avi atd.
PAK, když je jako PRVNÍ přidán segment (v tomto případě video 002.avi), další budou přidány automaticky!!!
Dále před uložením slepeného videa byste měli nastavit přímé kopírování streamingu pro obrazová i zvuková data, v sekci Video - Snímková frekvence.... - Úprava vstupní frekvence dejte tečku vedle možnosti Změňte zvuk a video tak, aby odpovídaly p (25 000 snímků za sekundu)

Nastavení komprese ve VirtualDub
Komprese ve VirtualDub
V rozbalovací nabídce "Video" je položka "Komprese...". Toto je nabídka pro výběr kodeku, kterým bude video komprimováno.
Jaký kodek si vybrat, je na uživateli. Existují kodeky, které jsou široce používané a staly se téměř de facto (DivX). Existují další kodeky, které neposkytují horší kvalitu, ale nejsou široce používány. Ve skutečnosti bude každý kodek dobrý pro nějaký konkrétní úkol.
Po kliknutí na tlačítko "Změnit" se zobrazí okno nastavení kodeku. Pro každý kodek je to zcela individuální. Některé kodeky vyžadují externí řízení datového toku a klíčové snímky.
Více o kompresi si můžete přečíst ve VirtualDub.
Možnosti VirtualDub
Pár slov o důležitém odvětví vývoje „dub“ - . Tento samostatný program, na základě zdrojové kódy VirtualDub a mnoho užitečných doplňků. Má smysl umístit jej do stejného adresáře jako samotný VirtualDub, aby bylo možné používat společnou sadu pluginů.
VirtualDubMod je velmi výkonný nástroj pro práci s videem, pomocí kterého můžete slepovat, stříhat a přeskupovat fragmenty videa. Je také možné převádět video soubory pomocí různých video kodeků a filtrů, program je založen na zdrojových kódech VirtualDub a mnoha užitečných doplňcích. Rozhraní VirtualDubMod je podobné jako VirtualDub. VirtualDubMod má podstatný rozdíl – nabídka Audio byla nahrazena Streams, což odráží jeho zaměření na práci s více audio streamy a titulkovými kanály. VirtualDubMod plně podporuje kontejnery MKV a OGM.
Schopnosti tohoto programu spočívají v tom, že vám umožňuje pracovat s více video soubory a zvukem než VirtualDub
Práce s Free Studio
Práce s Free Video Dub
Zdarma video převrátit a otočit
Jsou situace, kdy jste dostali video natočené někým (nebo jste si ho natočili sami) na mobilní telefon resp digitální fotoaparát s funkcí nahrávání videa, která byla při natáčení natočena vzhledem ke správné orientaci. Výsledné video je také napínavé a jeho sledování není úplně pohodlné, spíše vůbec pohodlné. V tomto případě bude velmi užitečný program Free Video Flip and Rotate.
Otáčejte a otáčejte videa jedním kliknutím. Rychlé a snadné. Program má 7 profilů:
- otočit video o 90° ve směru hodinových ručiček;
- otočit video o 180°;
- otočit o 90° proti směru hodinových ručiček;
- převrátit video vodorovně;
- převrátit video vertikálně;
- otočte video svisle a otočte o 90° ve směru hodinových ručiček;
- Překlopte video svisle a otočte jej o 90° proti směru hodinových ručiček.
Zvuková stopa
Nahrávání zvukové stopy z mikrofonu
Pomocí standardu Nástroje Windows- Programy pro záznam zvuku - můžete nahrávat zvuk jako digitální soubor do počítače z řady zařízení, jako je například mikrofon připojený ke zvukové kartě počítače. Typy zdrojů zvuku, ze kterých můžete nahrávat, závisí na dostupných zvukových zařízeních a zdrojích vstupu na zvukové kartě nainstalované v počítači.
Jaký je postup pro záznam zvukové stopy z mikrofonu pomocí vestavěných nástrojů Windows?
- Ujistěte se, že máte k počítači připojeno zvukové vstupní zařízení, například mikrofon.
- Klikněte na Start - Všechny programy - Příslušenství - Záznam zvuku.
- Klikněte Začít nahrávat.
- Chcete-li zastavit nahrávání zvuku, klepněte na Zastavit nahrávání.
dodatečně. Chcete-li pokračovat v nahrávání zvuku, klepněte na zrušení. V dialogovém okně Uložit jako klikněte Pokračujte v nahrávání, nahrajte zvuk a poté stiskněte Zastavit nahrávání. - Vyberte pole Název souboru, zadejte název souboru pro nahraný zvuk a poté se dotkněte Uložit pro uložení nahraného zvuku do zvukového souboru.
Poznámky:
- Práce s programem pro záznam zvuku vyžaduje zvukovou kartu a reproduktory připojené k počítači. Pro záznam zvuku je také potřeba mikrofon.
- Ve výchozím nastavení je nahraný zvuk uložen jako soubor WMA (Windows Media Audio). Při práci v Windows Vista Zvukové soubory Home Basic N nebo Windows Vista Business N se ukládají jako soubory WAV, nikoli jako soubory WMA.
- Záznam můžete přehrát pomocí přehrávače digitálních médií, který podporuje přehrávání souborů WMA.
Drzost
Kromě záznamu zvuku lze Audacity použít pro zpracování (editaci) všech typů zvuku, včetně podcastů: normalizace, ořez, efekt vyblednutí. Můžete změnit rychlost a výšku nahrávání. Existuje také mnoho funkcí pro fyzickou úpravu více souborů (řezání, slučování, mixování). Mezi podporované formáty patří Ogg Vorbis, MP3, WAV a všechny formáty podporované knihovnou libsndfile.
Většina rychlý způsobúpravy zvukových souborů, což vám umožní odstranit nepotřebné části ze zvukové stopy bez jakéhokoli překódování.
"Bez překódování" - tedy bez ztráty kvality originálu!!! Jedná se o bezztrátovou úpravu zvuku a je také velmi rychlá.
Podporuje mnoho audio formátů: MP3, WAV, AAC, AC3, M4A, MP2, OGG, WMA.
Příprava obrázků
Optimalizace grafických souborů
O optimalizaci grafické soubory pro internet a obrazovku stojí za to říci ještě jednou. Součástí kanceláře je program balíček Microsoft, která se konkrétně zabývá optimalizací, oříznutím, zmenšením/zvětšením velikosti, změnou kontrastu a jasu obrázků.
O práci s Microsoft Office Správce obrázků umíš číst:
- Jak snížit váhu obrázku pomocí standardního grafického editoru
Příprava obrázků pomocí PowerPointu
Ve videu, které je upraveno pomocí jednoduché programy Při úpravách není možné vkládat statické rámečky, které jsou tak jasné a mají rozmanitý design jako snímky z prezentačních programů (například Microsoft Office PowerPoint). Co dělat, když takové statické rámečky (diapozitivy) stále potřebujete?
K jejich přípravě se samozřejmě vyplatí použít program Microsoft Office PowerPoint, jen nakonec využijete jiný způsob uložení souboru.
Představujeme vám výukový program pro ukládání prezentačních snímků jako grafických souborů.
Pro většinu uživatelů Osobní počítač hraje roli již dlouhou dobu univerzální zařízení, se kterým se dá nejen pracovat, ale i bavit se volný čas. V obou případech se člověk neobejde bez tak známé hudby a videonahrávek. S takovými mediálními soubory se zpravidla setkáváme každý den a jen zřídka přemýšlíme o tom, jak funguje technologie pro jejich přehrávání. Ve skutečnosti se při práci s takovými soubory neobejdete bez speciálních programů nazývaných přehrávače médií. Poskytují přehrávání zvuku a hudebního obsahu díky sadě různých mediálních kontejnerů. Takových programů je dnes obrovské množství. Jako obvykle jsou některé z nich ke stažení po zaplacení určité částky. Ostatní spadají do kategorie svobodného softwaru. Budeme o nich mluvit. Naštěstí je z čeho vybírat.
Vývojáři vytvořili spoustu multimediálních přehrávačů, které se liší jak rozhraním, tak funkčností. Nejprve si ale ujasněme – zásadní rozdíl mezi nimi spočívá v možnosti přehrávat výhradně hudební soubory nebo oba typy souborů – hudbu i video.
A teď k jádru věci. Jakýkoli přehrávač médií je speciální program, vytvořený pro práci s mediálními soubory. Jinými slovy, takový soubor prostě nebudete moci otevřít bez přehrávače nainstalovaného v počítači. Programy tohoto druhu lze považovat za skutečné „hvězdy“ virtuálního světa. Málokdo se s nimi může srovnávat z hlediska pravidelnosti užívání. Zpravidla každý operační systém má ve výchozím nastavení vestavěný přehrávač médií. Například na Windows je to Window Media Player, na Linuxu je to Banshee a Totem. Řada uživatelů ale právem klade na hráče vyšší nároky. Chtěl bych, aby rozhraní bylo pohodlné a vzhled můžete si jej upravit podle svých představ a vytvořit si seznam skladeb. A svaté místo, jak víme, není nikdy prázdné. Tak se objevilo obrovské množství přehrávačů médií, mezi nimiž si každý najde program „podle svého vkusu a barvy“. Jak se ještě mohou přehrávače médií lišit? Jedná se samozřejmě o jinou sadu kodeků, které umožňují číst soubory různých mediálních formátů, jedná se o pokročilé nastavení ekvalizéru a zvuku, přehrávání streamovaného zvuku a videa, nahrávání na disky a úpravy souborů. Samozřejmě ne všichni hráči mají plný set podobné funkce, ale k tomu slouží svoboda volby. Snad nejoblíbenějšími bezplatnými přehrávači médií jsou iTunes, VLC Media Player, KMPlayer, Kantaris, QuickTime Alternative a také Songbird a AIMP, které pracují pouze se zvukem.
Obalový slovník ruských synonym. podstatné jméno souboru, počet synonym: 8 zvukový soubor (1) dávkový soubor ... Slovník synonym
Akado CJSC Založeno v roce 2006 Typ Uzavřený Akciová společnost Místo... Wikipedie
STS Media Rok založení 1989 Klíčové údaje Anton Kudryashov (CEO) Typ ... Wikipedie
- (Popis Tento soubor nemá popis a mohou v něm chybět další informace. Mediální soubor musí mít popis, aby mohl ostatní informovat o obsahu, autorovi, zdroji a datu, pokud je to možné. Pokud takové informace znáte nebo ... ... Wikipedie
ExEl Media LLC Založeno v roce 2005 Typ Soukromá společnost Činnost Překlady, dabing a distribuce ... Wikipedia
akordeon- 1. Nějaký druh události/incidentu/mediálního souboru/objektu/zprávy, který už každý viděl a slyšel. Tento odkaz je úžasný! Slang mládeže, Slang bastardů 2. Starý příběh, obrázek, video, které již uživatel viděl. Znamená...... Slovník moderní slovní zásoby, žargonu a slangu
File:1Olympic arch.png Olympijský park v Soči Olympijský park bude postaven v Soči pro zimní olympijské hry 2014. Zahájení výstavby se předpokládá na konci roku 2007, dokončení na začátku roku 2014. Toto je jeden ze dvou sportovních seskupení... ... Wikipedie
Soubor:1211065626 robertmiles 1.jpg Robert Miles Rodné jméno Roberto Concina Datum narození 3. listopadu 1969 (39 let)(19691103) Místo narození ... Wikipedia
knihy
- Historie začíná v Sumeru
- Příběh začíná v Sumeru, S.N. Kramer. Na rozdíl od Starověkého Egypta, který nám zanechal bohatý obrazový materiál v podobě soch, reliéfů a fresek, se ze Sumeru dochovalo jen málo. O to cennější je práce...