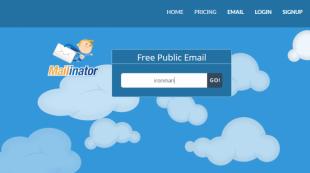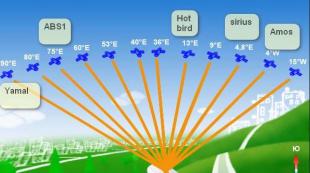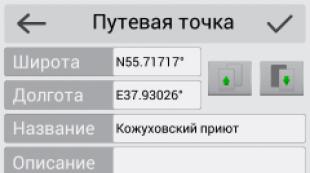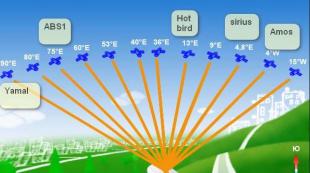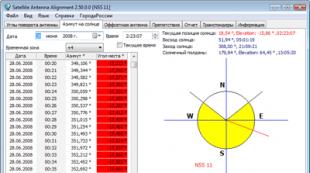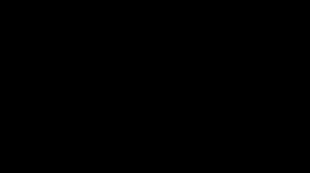Přenos dat ze starého počítače do nového. Vytváření účtů se stejným nastavením. Vytváření přizpůsobených účtů během instalace systému
Nový počítač nebo dokonce jednoduchý upgrade pevný disk pro mnohé to znamená nevyhnutelný proces instalace nového operačního systému. Na rozdíl od klamné jednoduchosti pána Instalace systému Windows, postup přípravy nového počítače pro plnohodnotnou práci je vždy zdlouhavý a trvá hodně času. Nestačí jen nainstalovat Windows, musíte také přenést všechna data z uživatelského profilu a také nainstalovat značný počet aplikací, na které jste zvyklí dlouho pracovat na starém PC.
Pokud nyní použijeme jeden z prostředků ke změně polohy okna na obrazovce, samozřejmě změníme pouze souřadnice a souřadnice zůstanou nezměněny. Naopak můžeme použít jiné prostředky ke změně okna přes okno do jeho pracovního prostoru; pak se změní pouze souřadnice.
Samozřejmě jsme popsali velmi obecný případ - existuje celá řada situací, kdy pracovní plocha okna přesně odpovídá samotnému oknu a nepřesahuje ani jednu stranu; souřadnice jsou však neměnné a mají hodnotu. Na konci této části si povšimněte moderní systémy umožnit programátorovi pracovat přímo s pracovní plochou okna; zajistit, aby se okno pohybovalo kolem této oblasti a zobrazovalo správné zobrazení, je pouze záležitostí operačního systému a programátor si s tím nemusí dělat starosti.
Naštěstí existuje způsob, jak vám ušetřit čas a zrychlit nudný postup instalace a konfigurace pracovních programů. Přes speciální nástroje můžete přenést stará data do nových HDD, a v některých případech dokonce migrovat z jedné verze operačního systému do druhé při zachování vlastní soubory a celý arzenál dříve nainstalovaného softwaru... Informace o tom, jaké nástroje pro migraci potřebujete, najdete níže.
Až dosud jsme bezpečně předpokládali, že okna jsou součástí obrazovky. To však nemusí být pravda. Okno lze posunout tak, aby byla jeho část nebo dokonce celá na obrazovce. Program může požádat o okno, které v podstatě opouští obrazovku - to může být užitečné například v případě, že programátor nechce, aby se na obrazovce zobrazoval výstup progresivního vykreslování. Nejprve všechny nezbytné akce probíhají mimo neviditelné okno mimo obrazovku a jeho obsah poté přenese jednu rychlou akci do jednoho z „normálních“ oken.
"Přenosový nástroj Data systému Windows"
Nejviditelnějším způsobem, jak přenést všechna data do počítače se systémem Windows 8, je použití integrovaného nástroje s názvem Windows Transfer Tool. Je součástí operačního systému od Microsoftu, počínaje Windows XP, je také v nejnovější Windows 8. Lze jej použít k přenosu souborů, systémových a uživatelských nastavení. Windows Easy Transfer je navržen jako průvodce. Nejprve je třeba jej spustit na starém počítači a zvolit jeden ze způsobů ukládání dat. Pokud máte k dispozici dva počítače, které jsou v lokální síť nebo připojené pomocí speciálního kabelu lze soubory přenášet bez přístupu k externí jednotce. Ale pokud chcete nainstalovat Windows 8 na starý počítač, pak se neobejdete bez připojení externí jednotky.
Moderní grafické systémy rozšiřují možnosti programátoru zavedením takzvané hierarchie oken. To znamená, že kromě „horizontálního“ vztahu mezi jednotlivými okny, určeného jejich relativní polohou na obrazovce, existují také „vertikální“ vztahy, kde jedno okno může být součástí jiného. To vám umožní implementovat například pohodlný způsob automatického přesunu oken na plochu.
Windows jsou uložena v hierarchické stromové struktuře, ve které má každé okno svého předchůdce a libovolný počet jeho následníků. Operační systém poté automaticky poskytuje následující mechanismy. Souřadnice „syna“ na obrazovce ve vztahu k souřadnicím jeho „rodiče“. To zjednodušuje vytváření skupin oken, která lze pohodlně přesouvat jako jediná - pokud jsou všechna tato okna „syny“ jednoho „rodiče“ a jsou přesunuta pouze tímto „rodičem“. Relativní souřadnice zajistí, že se s nimi budou pohybovat všichni synové.
Po určení, kam uložit soubory, musíte vybrat, co přesně chcete uložit. Ve výchozím nastavení vás Windows Easy Transfer vyzve k uložení všech souborů uložených v profilu uživatele (dokumenty, hudba, videa, obrázky, nastavení aplikace a systému) a také položek, které uživatel poskytl obecný přístup... Je třeba mít na paměti, že pomocí standardní aplikace pro přenos dat můžete do nového systému zkopírovat všechny soubory a složky, nejen ty, které lze zobrazit v okně průvodce. Chcete-li to provést, musíte přejít na pokročilé nastavení a ručně v správce souborů označit všechny položky. Průvodce zobrazí celkovou velikost dat, která budou zkopírována.
Všechna data jsou uložena v jediném souboru MIG, který lze z bezpečnostních důvodů chránit heslem. Jak asi uhodnete, velikost takového souboru může být poměrně velká, takže před použitím disku stojí za to zkontrolovat, který z nich souborový systém je na něm použit. Pokud je FAT32, musíte naformátovat flash disk nebo externí disk v NTFS, protože velikost souboru MIG s největší pravděpodobností přesáhne maximum 4 GB povolené na FAT32.
Pokud nadřazená a synoviální okna mají svůj vlastní obsah, obsah syna překrývá nadřazený obsah na obrazovce. „Synoviální“ obsah okna se nikdy nezobrazuje mimo „rodičovskou“ souřadnici. Právě tato služba vám umožňuje pohodlně zajistit automatické prohlížení „prezentace“ v pracovní oblasti. „Rodič“ je vaše vlastní okno a „syn“ je pouze pracovní plocha. Na obrazovce samozřejmě vidíme pouze část pracovní plochy, která je uvnitř „nadřazené“ souřadnice.

Po zkopírování dat na disk můžete spustit nástroj Windows Easy Transfer v novém systému. V případě potřeby zadejte cestu k souboru MIG, zadejte heslo a můžete si vybrat, do kterých souborů chcete přenést nový počítač... Je třeba mít na paměti, že při kopírování vlastního obsahu budete možná muset zadat heslo pro účet, který se používá ve starém počítači. To vše se samozřejmě děje z bezpečnostních důvodů. Po dokončení Proces Windows zobrazí podrobné statistiky udávající počet přenesených účtů, programů a dokumentů a vygeneruje seznam aplikací, které byly nainstalovány na starý počítač, ale které nejsou na novém. Budete je muset nainstalovat ručně, ale program vám řekne, co chybí.
Pouhou změnou souřadnic „syna“ změníme pohled. Z pohledu uživatelů počítačů jsou obě okna jediným oknem, které obsahuje několik ovládacích prvků, které tvoří jejich vlastní obsah: každé okno je orámováno, má název okna a na pravé straně okna vidíme posuvník. Druhý příklad v pravém horním rohu obrazovky ukazuje „neviditelné“ nadřazené okno, jehož jediným účelem je spojit více „synových“ oken do jedné jednotky, kterou lze snadno procházet po obrazovce.
Jednotlivá okna se samozřejmě mohou překrývat - nejen překrývají „nadřazené“ okno se „synoviálním“ oknem, ale také překrývají okna na stejné úrovni hierarchie. Kvůli tomuto překrývání musí operační systém poskytovat řadu věcí. Pokud aktivujeme proces, mělo by smysl, aby operační systém přesunul všechna jeho okna do horní části aktuálně méně zajímavých oken jiných procesů. Proto musí operační systém také jako součást každého okna ukládat také informace o tom, ke kterému procesu okno patří.
Přechod do jiného operační systém znamená ztrátu všech nainstalovaných aplikací a jsou stejně důležité jako uživatelské soubory. Malé aplikace, jako jsou prohlížeče nebo multimediální přehrávače není těžké nainstalovat na nový, ale kdy přichází to o kancelářský oblek nebo editor videa, instalace od nuly znamená ztrátu mnoha vlastních nastavení. Naštěstí a nainstalované aplikace lze také přenést z jednoho počítače do druhého. Pomůže s tím bezplatný program PickMeApp.
Stojí za zmínku, že to není jediný důvod k uchování informací o majiteli. Například pokud kliknete v okně jednoho z neaktivních procesů, operační systém tento proces okamžitě aktivuje. Operační systém často umožňuje skrýt všechna vybraná okna procesu nebo všechna okna všech neaktivních procesů.
Jednotlivé procesy si samozřejmě neuvědomují, že některá jejich okna jsou aktuálně přepsána jiným oknem procesu. Lze jej vložit do okna a je to operační systém, který zajišťuje, že se grafika objeví na správném místě ve správný čas. Proto nebere v úvahu situaci, kdy program vstoupí do zcela skrytého okna a jeho kresba se stále zobrazuje na „ploše“ jakéhokoli okna, které pokrývá původní okno.

Jeho práce pro uživatele je co nejjednodušší: stačí spustit program a vygeneruje seznam všech aplikací nainstalovaných v systému. Zvýrazněte ty, které chcete přenést do nového počítače, a řekněte PickMeApp, aby uložil všechny soubory, které s nimi souvisejí. Pro každou aplikaci PickMeApp vytvoří nativní soubor TAP obsahující všechna data. Nyní uživatel potřebuje tyto soubory zkopírovat ručně externí úložiště a poté jej přepsat do instalační složky PickMeApp v novém počítači. Pokud flash disk není po ruce, můžete použít jakoukoli službu, která vám vyhovuje pro „cloudové“ ukládání dat - Dropbox, Google Drive, Yandex.Disk atd. Umístěte soubory TAP do složky, jejíž obsah je synchronizován s „cloud“ a budou zkopírovány do vzdálený server... Nainstalujte klienta cloudové služby na nový počítač a soubory, které jste dříve zkopírovali, se okamžitě zobrazí na vašem pevném disku.
Jednodušší grafické systémy nabízejí programátorům prostředky ke správnému kreslení na okno, nejčastěji jako služba omezující výstupní prostor zadaného obdélníku. Plotování mimo zadaný obdélník se jednoduše nevykreslí.
Tento mechanismus má dvě nevýhody, které spolu velmi úzce souvisejí. To znamená, že programátor musí být velmi aktivně zapojen do správného „dokování“, a to je druhá nevýhoda - samozřejmě má méně času a pozornosti na vyřešení svého problému. Služba „klip“ je stále k dispozici, ale jedná se pouze o jakýsi doplněk, i když ji programátor nepoužívá, kresba bude automaticky omezena na viditelnou oblast okna, do které tento moment program běží. Programátor může tuto oblast „omezit“ na minimum „oříznutím“, ale v žádném případě ji nerozšíří.
Jakmile PickMeApp detekuje soubory TAP, zobrazí se v okně programu seznam aplikací dostupných pro instalaci. Instalace probíhá přímo z okna PickMeApp a aplikace, které již byly nainstalovány, jsou kvůli jasnosti označeny zelenou značkou.
PCMover je další alternativní řešení kterým lze důvěřovat při přenosu aplikací do nového počítače. A tento program je také schopen přenášet nastavení systému a uživatele. Obecně jej lze považovat za „Windows Easy Transfer“ s pokročilými funkcemi.
Pokud byla část okna skrytá a uživatel změnil obrazovku tak, aby byla viditelná, nebo pokud jsme viděli skryté okno, musíme překreslit jeho obsah. Existuje několik způsobů, které může operační systém replikace poskytnout. Zjednodušené grafické systémy umožňují použití pouze jednoho nebo dvou z nich, složitější systémy umožňují programátorovi v současné době zvolit nejvýhodnější metodu dalšího.
Zákaz skrýt okno, volat proces zpracování okna, zálohovat obsah okna. Nejjednodušší, ale obvykle nepřijatelnou metodou je jednoduše vypnout rozdělení okna - pak samozřejmě není nutné okno překreslovat. V moderních systémech multitaskingu tato metoda samozřejmě nepřichází v úvahu - důsledkem je, že zatímco je takové okno zobrazeno, nemůžeme aktivovat jiný proces. Tuto metodu lze nalézt pouze v dialogových oknech starších systémů.
PCMover může pomoci při přenosu dat z jednoho počítače do druhého a při kopírování důležitá informace při aktualizaci systému na starém počítači. Pro každý případ je k dispozici samostatný provozní režim. Pokud jde o přenos dat mezi počítači, program musí být nainstalován na obou. Komunikace mezi zařízeními může být prováděna prostřednictvím místní sítě, pomocí kabelu USB, pomocí Kabel Windows EasyTransfer. Je také možné kopírovat data na externí disk.
Relativně levnou metodou je také volání procesu, kterým je okno, aby se požadovaná část okna vytvořila s laskavým svolením. V mnoha případech je to jediná možná metoda, a proto podporuje všechny grafické systémy. Jedinou nevýhodou je, že pro programátory je obtížné pracovat a přidávat je k dalším úkolům, o které se musí postarat - samozřejmě na úkor vlastního problému. Moderní systémy proto nabízejí smysluplné alternativy k této metodě.
Jednou z těchto alternativ je zálohování obsahu okna - operační systém samozřejmě může provádět všechny grafické operace s oknem mimo obrazovku a přenášet pouze ty, které odpovídají viditelné části okno. Pokud potřebujete překreslit část okna, stačí přesunout odpovídající část z pomocného okna „mimo okno“. Tuto metodu volitelně podporuje většina grafických systémů. Nevýhodou je určité zpomalení grafických operací a především značná spotřeba paměti - například pro Rezervní kopie celé okno, potřebujeme megabajt paměti v systému barev.

Veškerá hlavní práce se provádí na starém počítači: program vám umožňuje vybrat, které účty, soubory a aplikace chcete přenést. Ve výchozím nastavení PCMover nabízí kopírování všech nainstalovaných aplikací, souborů na jednotce C, zpráv E-mailem, vlastní nastavení. Pokud si přejete, můžete si prohlédnout seznam nainstalovaného softwaru a odstranit nepotřebný, přidat samostatné složky, soubory určitých typů, obsah dalších disků pro přenos do nového systému. Samostatně můžete nastavit výjimky pro některé typy souborů a názvy adresářů.
Praktické použití této velmi pohodlné metody je proto omezeno na relativně malá okna. Tento proces může také indikovat pouze to, že při překreslování okna by mělo být odstraněno nebo doplněno označená barva... To může být velmi užitečné, pokud okno obsahuje pouze synoviální okno.
Vylepšenou verzí předchozí metody je případ, kdy proces předá hotový obrázek operačnímu systému, takže se okno automaticky zapne při každém překreslení. To je samozřejmě velmi přínosné pro různá informační okna, jejichž obsah zřídka nebo vůbec neexistuje.
Po spuštění PCMover na novém počítači může uživatel určit, co přesně má být zkopírováno: všechna uložená data, pouze soubory, soubory a nastavení (bez aplikací). Před obnovením aplikací můžete zobrazit jejich seznam a vybrat pouze ty, které potřebujete. Je třeba mít na paměti, že při přenosu komerčních aplikací nebudou na novém počítači fungovat všechny licence. Může být nutné znovu aktivovat některé programy. Rovněž je třeba mít na paměti, že programy jako antivirové skenery, brány firewall, skenery spywaru, místní vyhledávací nástroje pravděpodobně po přenosu kvůli svým specifikám nebudou fungovat správně. Je lepší takové aplikace nepřenášet, ale instalovat je přímo do nového systému.
Spíše si to pro zajímavost vysvětlíme: proces může do operačního systému přenášet ne jeden, ale jakoukoli sekvenci obrazů, které operační systém kreslí v určených intervalech jako základ okna. Dostaneme okno, které bude automaticky překresleno a animováno přes jeho pozadí.
Poslední možnost je podobná jako záloha... Tentokrát si však operační systém nepamatuje skutečný obsah okna, ale grafické operace, které byly v okně provedeny. Pokud má být obnoven obsah okna, budou se opakovat všechny grafické operace. Při implementaci této metody však čelíme řadě technických a zásadních problémů; tato metoda obvykle není k dispozici.
Vzhledem k tomu, že přenos velkého množství dat může trvat dlouho, poskytli vývojáři PCMover zasílání oznámení o dokončení procesu. Program vás může informovat, že soubory byly přeneseny e-mailem nebo SMS.
Nástroj od čínských vývojářů je velmi podobný oblíbený program Acronis TrueImage, ale na rozdíl od druhého je distribuován zdarma. S EaseUS Todo Backup můžete přenést operační systém na jiný pevný disk a vytvořit kopii dat z diskových oddílů, disků nebo systému. Kromě toho má program obvyklé nástroje pro zálohování dat, které však přesahují rámec našeho tématu.
Nástroj pro klonování disku může být užitečný, pokud je starý pevný disk již příliš malý na to, aby obsahoval všechny aplikace a uživatelské soubory. Připojte nový disk a spusťte proces přenosu dat. EaseUS Todo Backup může vytvořit kopii disku s přihlédnutím ke všem sektorům (zatímco velikost cílového disku musí být větší než ten starý nebo alespoň stejný). K dispozici je také režim pro přenos dat na disky SSD.
Na typických grafických systémech ovládaných myší se okno skládá z následujících prvků. Název okna je obvykle velmi stručné informace o tom, co okno ve skutečnosti obsahuje. Název okna obsahujícího data extrahovaná ze souboru je nejčastěji název daného souboru a podobně.
Titulky Některé grafické systémy uživatelské rozhraní povolit zobrazení jednoho řádku textu pod názvem okna. To může podrobněji označit obsah okna nebo shrnout zajímavé informace o okně jako celku. Okna pro zobrazení souborů mají často titulky zobrazující počet zobrazených souborů a jejich celkovou velikost. Můžeme samozřejmě vytvářet titulky v jakémkoli okně jako součást plochy. Existují však grafické systémy, které zobrazování titulků přímo podporují.

Při provádění různých manipulací s přenosem dat může být také užitečný režim zálohování systému. Měli byste jej použít okamžitě po instalaci nového operačního systému (nebo po zakoupení notebooku s předinstalovaný Windows). I když systém není přetížen aplikacemi a funguje co nejstabilněji, vytvořte jeho záložní kopii a uložte ji jako obrázek. Pokud později v se systémem Windows problémy, můžete si vždy stáhnout tento obrázek a obnovit systém do původního stavu.
Ještě jeden bezplatná utilita, pomocí kterého můžete přenášet data na nový pevný disk - Partition Assistant Home. K dispozici jsou dvě operace, které nás mohou zajímat v rámci našeho tématu: kopírování obsahu disků a také přenos systému na nový HDD nebo SSD.
Při přenosu obsahu disků můžete použít jeden ze dvou režimů: rychlé kopírování, při kterém se na druhý disk přenáší pouze použité místo, a kopírování po jednotlivých sektorech. Ve druhém případě se nový disk stane úplnou kopií starého disku a jsou na něm k dispozici také informace o dříve odstraněných souborech. V každém případě je při použití této funkce odstraněn veškerý obsah, který byl dříve na cílovém disku.

Systém lze přenést pouze na nerozdělený disk, který nemá žádný systém souborů. V procesu práce s průvodcem bude uživatel požádán, aby určil velikost systémového oddílu a písmeno, ke kterému bude médium připojeno. Celý proces je plně automatizovaný a uživatel musí postupovat pouze podle pokynů průvodce.
Závěr
Při přenosu dat je třeba pamatovat na jeden důležitý detail: žádný z výše popsaných vývojářů softwaru neposkytuje 100% záruku, že během procesu kopírování nenarazíte na nepředvídané problémy. Na úrovni hardwaru se mohou vyskytnout chyby: kvůli tomu základní desky různé počítače mají vynikající specifikace a pevné disky se liší v rozhraní. Dokumentace k některým programům to říká přímo: pokud se systém po přenosu dat nespustí, zkuste jej přenést na jiný disk. Proto nejvíce spolehlivým způsobem získejte stabilní operační systém - nainstalujte jej úplně od začátku, poté ručně nainstalujte aplikace a vše přeneste požadované soubory.
Sergey a Marina Bondarenko
Napsáno pro CHIP Magazine
Ahoj čtenáři blogu společnosti ComService (Naberezhnye Chelny).
Windows Easy Transfer vám pomůže přenést více souborů, složek a nastavení programu z jednoho počítače do druhého najednou. Po dokončení migrace zobrazí Windows Easy Transfer informace o přenesených datech a poskytne seznam programů, které je třeba nainstalovat do nového počítače, a odkazy na další programy, které si můžete stáhnout. Windows Easy Transfer usnadňuje práci s novým počítačem tím, že v novém počítači uchovává stejné soubory, složky a nastavení programy
Zde jsou odpovědi na některé běžné otázky týkající se přenosu souborů a nastavení
Co je Windows Easy Transfer?
Nástroj Windows Easy Transfer průvodce krok za krokem pro přenos souborů a parametrů z jednoho počítače běžícího pod Windows Ovládání Windows, další. Pomocí nástroje Windows Easy Transfer můžete zvolit, co a jak se má přenést do nového počítače.
Jak otevřít Windows Easy Transfer.
- Chcete-li to provést, klikněte na tlačítko Start. Do vyhledávacího pole zadejte Nástroj pro přenos dat a v seznamu výsledků vyberte Nástroj pro přenos Windows.
- Stiskněte klávesu Win + R a zadejte příkaz Migwiz
Po zobrazení výzvy k zadání hesla správce nebo potvrzení zadejte heslo nebo potvrďte.
Poznámka Je-li použit Účet správce, nelze spustit Windows Easy Transfer.
Co lze přenést do nového počítače?
Můžete přenést většinu souborů a nastavení programu. A to:
- Soubory a složky. Vše ve složkách Dokumenty, Hudba, Obrázky a Sdílené dokumenty. Přes další parametry můžete vybrat další soubory a složky k migraci z jiných umístění
- Možnosti e-mailu, seznam kontaktů a e-mailové zprávy
- Parametry programu. Nastavení programu nakonfigurovaná na starém počítači. Windows Easy Easy Transfer nemůže přenášet samotné programy. Některé programy nemusí s touto verzí systému Windows fungovat, včetně programů na ochranu vašeho počítače, antivirový software, brány firewall (zajistit bezpečnostní přenosu dat na novém počítači, před spuštěním přenosu se doporučuje spustit bránu firewall) a softwarové ovladače
- Uživatelské účty a nastavení. Pozadí plochy, síťová připojení, spořiče obrazovky, písma, možnosti nabídky Start, možnosti na hlavním panelu, složky, konkrétní soubory, síť tiskaři a disky a možnosti přístupnosti.
- Nastavení a oblíbené připojení k internetu. Nastavení připojení k internetu, oblíbené položky a soubory cookie.
- Hudba. Elektronické hudební soubory, seznamy skladeb a obaly alb
- Obrázky a videa. Obrázky ve všech formátech (např. JPG, BMP, GIF) a osobní videa
Poznámka: Windows Transfer umožňuje přenos hudebních a video souborů, včetně souborů chráněných DRM, ale nepřenáší licence pro zadané typy souborů. Chcete-li znovu získat práva k souborům, budete muset kontaktovat jejich poskytovatele. Některé online obchody nabízejí tuto službu a mohou na ni odkazovat různými způsoby, například jako součást aktivace počítače, autorizace počítače, obnovení knihoven nebo synchronizace licencí. Různé obchody mají různé postupy obnovy digitálních práv. Obchod může omezit počet restaurování nebo počet počítačů, na kterých lze přijímané hudební a video soubory použít. Některé obchody vůbec neumožňují obnovení práv k chráněným souborům. Zásady obchodu najdete na příslušných webových stránkách, kde najdete nápovědu nebo zákaznickou podporu. Pokud vaše hudba nebo video pochází z ukončeného obchodu, nebudete moci znovu získat práva na takový obsah.
Lze programy přenášet?
Ne. Windows Easy Transfer migruje pouze nastavení programu, nikoli samotné programy. Chcete-li použít programy nainstalované ve starém počítači, nainstalujte je do nového počítače a poté přeneste soubory a nastavení těchto programů. Některý software, například počítačový bezpečnostní software a antivirový software, nemusí s touto verzí systému Windows fungovat.
Jakou metodu přenosu byste měli použít?
Možných je několik možností. Vyberte možnost, která funguje pro oba počítače. Pokud například váš počítač není připojen k síti, nemůžete přes síť přenášet soubory a nastavení do nového počítače.
- Kabel pro přenos dat. Co potřebuješ. Mediální kabel a USB port na každém počítači. Kabel Easy Transfer je speciální kabel USB, který se připojuje ke dvěma počítačům a spolupracuje s nástrojem Windows Transfer Tool za účelem přenosu informací z jednoho počítače do druhého. To je jeden z nejvíce jednoduché způsoby přenést soubory a nastavení do nového počítače. Kabel Easy Easy Transfer připojte až po spuštění nástroje Windows Easy Transfer na novém počítači a po obdržení výslovných pokynů od počítače k připojení. Před připojením kabelu ke starému počítači musíte nainstalovat disk CD dodaný s kabelem, nainstalovat Windows Easy Transfer a pokračovat v procesu přenosu.
Kde sehnat Pokud nebyl s počítačem dodán kabel médií, můžete si jej objednat online nebo od výrobce počítače nebo si jej koupit u prodejce elektroniky. Poznámka Pro přenos souborů a nastavení mezi počítači, standardní USB kabel nesedí.Kabel pro přenos dat si můžete koupit od online prodejce, prodejce počítače nebo obchodu s elektronikou. Použití kabelu pro přenos dat usnadňuje přenos souborů a nastavení ze starého počítače do nového. Kabel Easy Easy Transfer je navržen speciálně pro práci s Windows Easy Transfer. Když připojíte kabel k oběma počítačům, na obrazovce se zobrazí pokyny pro použití kabelu
- Síť. Co je potřeba. Síť, ke které jsou oba počítače připojeny s přístupem ke stejnému síťové složky nebo zdroje.
Ujistěte se, že jsou oba počítače připojeny ke stejné síti. Spusťte nástroj Migrace profilu uživatele v novém počítači (v počítači, do kterého chcete přenést soubory a nastavení) a postupujte podle pokynů. Klíč Windows Easy Transfer slouží jako heslo k ochraně souborů a nastavení při jejich pohybu po síti - USB flash disk nebo externí pevný disk
Co je potřeba. Jednotka USB flash (pro připojení vyžaduje port USB na obou počítačích) nebo externí pevný disk, který je kompatibilní s oběma počítači.
Spusťte nástroj Windows Easy Transfer na novém počítači (počítači, do kterého chcete přenést soubory a nastavení) a postupujte podle pokynů pro použití jednotky USB flash nebo externího pevného disku. Během migrace poskytuje Windows Easy Transfer hrubý odhad místa na disku potřebného k přenosu vybraných dat. Pokud provádíte přenos pomocí USB flash disku, je vhodné použít zařízení, které má dostatek volného místa pro přenos všech vašich dat najednou.
Jak dlouho to trvá?
Na rychlost přenosu souborů a nastavení má vliv několik faktorů.
- Počet a velikost přenesených souborů a parametrů
- Rychlost počítače
- Vybraný způsob přenosu: kabel pro přenos dat, USB flash disk, externí pevný disk nebo síť
Typicky, čím více svazku je přeneseno, tím déle bude proces trvat. Čím rychlejší počítače běží a tím vyšší je rychlost vybrané metody (například datový kabel nebo síť pro velké množství soubory, USB flash disk pro více souborů), tím rychleji bude probíhat přenos dat. Ať už však přenos trvá půl hodiny nebo několik hodin, pomocí nástroje Windows Easy Transfer je obvykle efektivnější než ruční kopírování.
Mohla by migrace dat zahrnovat také migraci spywaru, virů a dalších typů malwaru?
Ano. Při přenosu souborů obsahujících malware ze starého počítače software, bude také přenesen do nového počítače. Důrazně doporučujeme, abyste před výběrem souborů k přenosu vždy spustili antivirové a antispywarové programy (zejména na svém starém počítači). Po přenosu souborů do nového počítače byste měli tyto programy spustit, abyste se ujistili, že v nich není žádný škodlivý software
Které verze systému Windows jsou kompatibilní s Windows Easy Easy Transfer?
Pomocí nástroje Windows Easy Transfer můžete přenášet soubory a nastavení programu z počítače se systémem Windows XP, Windows Vista nebo Windows 7 do jiného počítače se systémem Windows 7
Poznámka: Nástroj Windows Easy Transfer nepřesune soubory ze 64bitového systému Windows na 32bitový Windows verze... Pokud migrujete ze 64bitové verze systému Windows Vista na 32bitovou verzi systému Windows 7, můžete soubory přesunout ručně nebo použít funkci zálohování a obnovení v systému Windows Vista