Rychlý přenos souborů do služby Android. "Soubory na telefony" - Jak odesílat soubory z počítače do mobilních telefonů
středa, 21 června 2017 - 09:30
Aplikace pro aplikaci Android.
21 století je století informační technologie. Je nemožné se hádat se skutečností, že každý z nás je s nimi spojen. Někdo víc, někdo méně. Denní lidé dostávají stovky megabajtů informací od svých dopravců, ale co dělat, když jste přišli na fotografii ve vašem smartphonu, ale jeho obrazovka je příliš malá a neumožňuje zvážit fotku?
Bylo by skvělé, kdyby to mohlo být přeneseno do počítače. Naše oční víčka dělá pohádku a teď je to možné. Existují různé způsoby přenosu dat z jednoho média do druhé. Můžete hledat spoustu vodičů z každého nosiče na "vyrovnat", ale ztratit spoustu času. Dlouhodobě je nekonečná, aby se podíval na pohyblivý načítání pásu při přenosu přes Bluetooth. Ale ne každý počítač tuto funkci podporuje a vodiče mohou být ztraceny. To může porušit vaše plány nebo zkazit svou náladu. Ale teď, aby nám pomohla, byly vytvořeny programy, které učiní naši práci, učiní tato práce rychleji a příjemnější.
Sdílej to.
Sdílení pro Android je výběr z více než 600 milionů lidí. Aplikace je velmi užitečná pro přenos souborů mezi smartphony, tablety a počítače v těsné vzdálenosti přes síť Wi-Fi. Má nepochybné výhody:
- Můžete přenášet soubory bez použití sítě.
- Rychlost dosáhla nepohodlná hodnota: 200krát rychlejší než Bluetooth.
- Nyní se soubory přenosu staly ještě jednodušší: pouze 2 kroky a případ je proveden.
- S pomocí něj můžete zobrazit obsah počítače na smartphonu.
Na Androidu může být zcela zdarma na našich webových stránkách. Aplikace je neustále aktualizována s každou verzí, stává se lépe.
Xender.
Program, který může zjednodušit přenos informací z telefonu do počítače. Rychlost, s níž dělá, nenechá žádnou šanci na bydlení jakékoli IR technologie, ani Bluetooth. Podporuje výměnu mezi Android a jakoukoli verzí systému Windows.
CM sdílení souborů.
Jednoduché a rychlé rozhraní usnadňuje sdílení souborů než kdy jindy. Dostanete možnost přenášet fotografie, video nebo hudbu, když vám prosím. Zde je příklad ideálních situací, kdy byste měli použít aplikaci:
Už nemáte problémy s přenosem informací ze zařízení do zařízení. Vývojáři drží krok s časy a neustále zlepšují své žádosti pro nás. Všechny aplikace mají rusky, a proto se nepoužívají problémy. Informace o sdílení, nyní se stala snazší.
Program "Soubory na telefony" Poskytuje jednoduchý způsob, jak přenášet všechny soubory na libovolné mobily přes Bluetooth. S podporou BlueSoleil, Toshiba, Widcom / BroadComm a Microsoft® ovladače. Nevyžaduje instalaci dalšího softwaru. Nyní posílat soubory z počítače do mobilního telefonu ještě snadnější! Doslova ve dvou kliknutí!
Následující ovladače Bluetooth jsou podporovány:
- Microsoft. Ovladače Bluetooth (Windows XP SP2 a výše)
- Toshiba. Ovladače Bluetooth (42001T a vyšší)
- Widcomm. Ovladače Bluetooth (5.1.0.1100 a výše)
- BlueSoleil. Ovladače Bluetooth (verze 1.6 a výše)
1. Vyberte soubory, které chcete odeslat na mobilní telefon nebo jiné Bluetooth zařízenío (komunikátor, notebook, pc)
2. Po výběru souborů spusťte proces detekce dostupný pro zařízení Bluetooth, tj. Nachází se v pokryté zóně vašeho adaptéru Bluetooth. Proces detekce trvá několik sekund (může být změněn v nastavení), všechny detekované zařízení Bluetooth se zobrazí v seznamu.

3. Oznámujeme zařízení Bluetooth, které potřebujete, například váš mobilní telefon, a spusťte proces přenosu souborů do vybraných zařízení. Stojí za zmínku, že můžete současně vysílat soubory do několika zařízení Bluetooth. Tak, můžete například pět nových vyzvánění stahovat najednou na 10 telefonech, za předpokladu, že jsou v oblasti pokrytí adaptéru Bluetooth.
Program vyžaduje jakýkoliv adaptér Bluetooth. Stojí za to připomenout, že adaptéry se liší ve třídách: třída 1 - až 100m, nebo třída 2 - až 10m. Pro více rychlostních souborů se doporučuje používat moderní Adaptéry Bluetooth v2.0 / v2.1 + EDR. Na stránce Nastavení musíte vybrat adaptér, který program bude používat pro odeslání souborů.
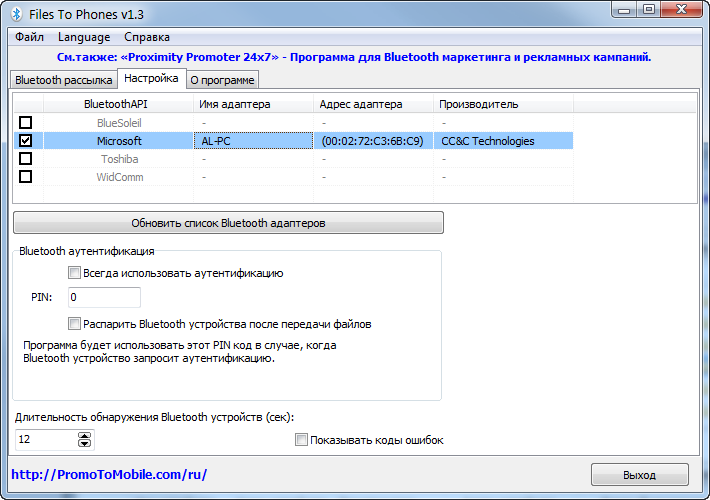
Pokud nastavíte kód PIN a povolte možnost "Vždy používat ověřování", poté při přenosu souborů z telefonů bude požadováno ověření. To je v reakci na pozvání na telefony, budete muset zadat kód zadaný v programu PIN. Je tedy možné vysílat soubory pouze na telefony, jejichž majitelé znají a správně zadejte PIN kód. Když je možnost "Vždy používat ověřování" vypnout, bude ověřování požadováno pouze z těchto telefonů, které nemohou přijímat soubory bez ověřování (zpravidla se jedná o smartphony na mobilní platformě Windows).
vCard Editor:
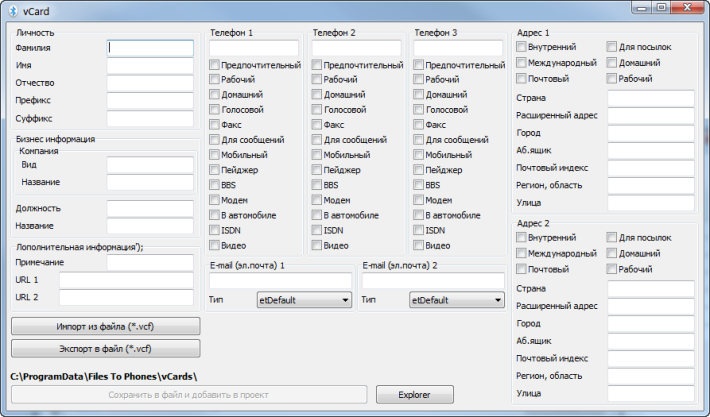
Instrukce krok za krokem:
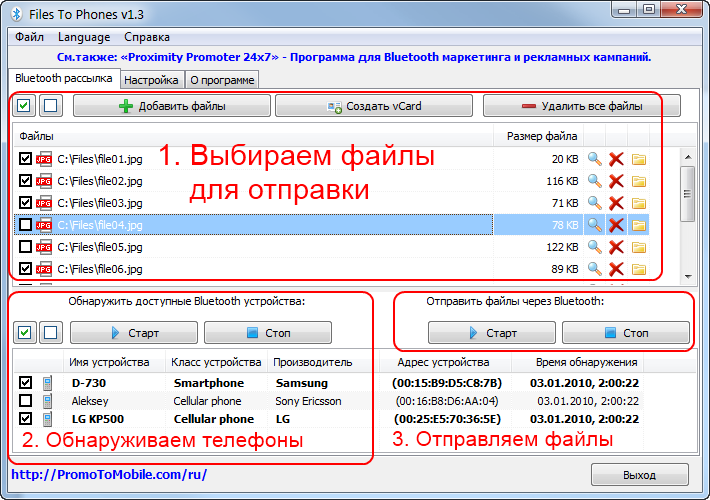
Program pracuje na počítačích s Windows XP (SP2 / SP3), Windows Vista. A Windows 7. Pro program je vyžadován adaptér Bluetooth.
Máte-li dotazy, můžete je zeptat konzultanta v online chatu. Stačí kliknout na obrázek konzultanta, který se nachází v pravém dolním rohu okna a napište zprávu. Pokud online konzultant není v současné době k dispozici - napište své dotazy pomocí sekce "Kontakty".
Pro vás je velkým problémem řízením různých souborů? Opravdu, je to spousta lidí mezi námi. Víme, správu dokumentů, fotky a hudba vždy trvat hodně našeho vzácného času, ztráta času, kterou si myslíme, a pro ty, kteří nejsou dobří v tech, je správa různých souborů těžké a docela obtížné, že ne vědět, co dělat. Zajímavé je, že byste měli očekávat některé jednoduché a pohodlné způsoby, jak vám pomoci dokončit přenos souborů mezi telefonem PC a Android. Mohu vás zajistit, že můžete mít dobrý časový přenos souborů mezi telefonem Android PC pomocí těchto čtyř nástrojů: Wi-Fi síť, Bluetooth, ES Explorer a telefonní hovor. Tady podrobné pokyny Další:
Při přenosu souborů z počítače do zařízení Android
Část 1. Proveďte přenos souborů pomocí sítě Wi-Fi
V sdílená síť A aplikace jsou nezbytné pro dokončení předávání souborů z počítače na Android. Co je víc, musíme zažít Filedrop aplikace. V kapitole. No tak, najdete to docela snadné, pokud jej dáváte vyzkoušet následující krok:
První, Nejprve musíte opravit aplikaci v zařízení Android a pak byste měli použít stahování software Companion pro váš počítač. Kromě toho musíte provést instalaci a spuštění programu na zařízeních Android a v počítači. Nakonec stačí kliknout na tlačítko "Scan" tlačítka.
Druhý, Bude situace, že počítač zobrazí, které zařízení chcete připojit. Vyberte si ten správný a pak vám pomůže zadat kód zařízení.
Třetí, Tyto parametry ikon v aplikaci zařízení vám umožní najít kód zařízení. Proto je vstupní kód vyplněn mezi PC z zařízení Android.
Pátý, Přenos se spustí, jakmile vyberete přenos souborů v zařízení Android.
Část 2. Proveďte přenos souborů z počítače do služby Android s Bluetooth
V této situaci budete používat Bluetooth, abyste dosáhli svého přenosového cíle. A tady jsou některé podrobné pokyny pro vás kontaktovat:
První krok. Otevření Bluetooth je pro vás první.
Druhý krok. Po instalaci zařízení musíte klepnout na tlačítko Přidat zařízení, pokud jste v rozhraní zařízení a tiskárnách. Pak bude počítač v kontaktu s přístrojem Android. Po dokončení hite vyberte správné zařízení.
Třetí krok. Stejný kód zobrazí zařízení PC i Android, a že se jedná o právo připojit se k zařízení. Stačí zkontrolovat zobrazený kód a jít na mistry.
Čtvrtý krok. Nyní se počítač shoduje s telefon s Androidem No, a můžete nosit přenos souborů mezi těmito dvěma zařízeními.
Část 3. Na přenos souborů z počítače na Android pro sílu ES Explorer
Pokud jde o otázku, jak přenášet soubory z počítače do zařízení Android a správu souborů, Es vodič To je skvělý asistent. Aby bylo možné tento úkol provést mnohem rychleji a bezdrátová cestaNásledující tipy jsou určeny pro váš odkaz.
Krok 1. Můžete vyhledat soubor ES prozkoumat z obchodu Google Play.. Poté dokončete instalaci poté, co ho najdete.
Krok 2. Nejprve vytvořte složku dokumentu a nastavte pověření. Dále, stačí stisknout svou cílovou složku, parametr vlastností je také. Poté musíte kliknout na možnost Exchange a podíl tlačítek pro nalezení zobrazených vlastností.
Krok 4. V ES Dirigent musíte dokončit následující operace: věnovat pozornost v levém rohu, abyste zjistili ikonu s obrázkem zeměkoule a bít ji, přejděte do síti a vyberte parametr LAN kliknutím na tlačítko Vytvořit k vyplnění všechny potřebné informace. Musíte vědět, že název domény prvního pole a druhý-pro vás pro zadání adresy IP počítače.
Krok 5. Můžu vám říci, že přes rychle klikněte na složku, máte přístup k tapetám složky v zařízení Android. Máte tedy možnost dosáhnout přenosu souborů mezi počítačem a android zařízení, Včetně kopírování a vložit jakýkoliv soubor.
Část 4. Použijte přenosový telefon pro přenos souborů z telefonu Android na PC
Kromě bezdrátového připojení, použití Wondershare MobileTrans. (Pro uživatele Mac můžete použít Wondershare MobileTrans pro Mac), který se používá pro fotografie, kalendáře, video, hudbu, aplikace, textové zprávy, kontakty a protokoly hovorů, budou více rychlý způsob Pro vás provedete přenos souborů z počítače do telefonu Android, nebo dokonce z telefonu do telefonu. Tento typ přenosu telefonu je speciální funkce následujícím způsobem:
První, Ve srovnání z prvních tří metod, tato metoda, telefonní převod, vám může poskytnout větší pohodlí. Uvidíte, že je to mnohem silnější a komplexnější funkce, protože použitelnost, s ohledem na skutečnost, že tímto způsobem je k dispozici více než 3500 sítí a telefonů.
Druhý, Převodovka vám umožní vymazat obsah telefonu navždy, což je, že první tři tradiční metody nemohou dosáhnout.
Třetí, záložní kopie Data mobilních telefonů lze snadno provádět pomocí přenosového telefonu, to znamená, že můžete ušetřit spoustu času a energie. Po jeho použití najdete další pomocný.
Poslední, ale ne méně, telefonní překlad může být obnoven rezervní kopie Data přímo, která vám dává větší svobodu, snadnost provozu a vysokou účinnost.
Osobně řečeno, poslední metoda je nejlepší volba Pro vás kvůli jeho pohodlí a efektivní výhodě. Zasloužíte si to zkusit okamžitě, pojď!
Pokud jde o přenos souborů z telefonu Android do počítače, existují tři věci, které potřebujete vědět.
Nejprve musíte být vybaveni počítačem a Wondershare MobileTrans..
Za druhé, to vyžaduje vysoká rychlostUdělat to rychle.
Ten je opravdu docela snadné pracovat, takže se nebojte.
Možná vám další kroky mohou pomoci.
Krok 1. Musíte spustit převod telefonu.
Po připojení telefonu Android Mobile. Telefon a počítač.









