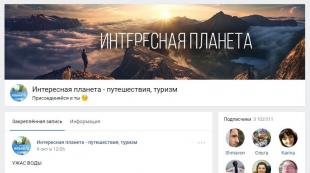Jak povolit sledování seriálu bez myši. Ovládání kurzoru myši pomocí klávesnice: klávesové zkratky a jejich kombinace
Počítače již dlouho a pevně vstoupily do našich životů. A drtivá většina uživatelů tohoto zázraku techniky si neumí představit, jak ovládat počítač bez myši.
Myš se ovládá tak pohodlně, že často zapomínáme, že ji máme v ruce. Milenci online hry Dokonce pořádají soutěže v rychlosti ovládání tohoto manipulátoru.
Najednou se však stalo neočekávané: počítačový „hlodavec“ drahý vašemu srdci přestal reagovat na příkazy a nevykazoval známky života.
První otázka: Co dělat v této situaci? Pár nebo tři dny se samozřejmě bez hraček na počítači obejdete.
Ale co když potřebujete udělat naléhavou práci? Co když potřebujete podat hlášení do konce dne? Poslat obchodní dopis klientovi?
Pokud vaše myš náhle přestane fungovat, zkontrolujte připojení nebo přeinstalujte ovladače. Jak správně nainstalovat ovladače si můžete přečíst v našem článku - „Jak správně nainstalovat ovladače do počítače nebo notebooku“
Situace se na první pohled zdá bezvýchodná... Ovšem jen pro ty, kteří nevědí, jak ovládat počítač bez myši.
Existují dva způsoby, jak tento problém vyřešit: připravit se na něj předem nebo se naléhavě pokusit zachránit současnou situaci.
Pojďme se na jednotlivé možnosti podívat blíže.
Postup pro ovládání kurzoru bez použití myši
Začněme tedy studovat neextrémní možnost, jak ovládat počítač bez myši. Koneckonců, jak říká známé lidové rčení: „předem varován je předpažen!“
Chcete-li povolit možnost ovládat kurzor na obrazovce monitoru bez použití myši, musíte provést řadu akcí:


Možnost nouzového nastavení, která vám umožní ovládat počítač bez myši
Co když přece jen nenahraditelný manipulátor „nařídil žít dlouho“ v tu nejméně vhodnou chvíli? Hlavní je nepropadat panice! Dostat se do požadovaná nastavení možné pouze pomocí klávesnice.
Zde je stručný algoritmus provedených akcí.
- Všechny moderní klávesnice mají ve spodní řadě kláves klávesu s logem „Windows“. Kliknutím na něj se otevře nabídka Start.
- Nyní byste měli používat klávesy se šipkami „nahoru“ – „dolů“ a „doleva“ – „doprava“. A také klávesu „Enter“.
- Chcete-li přejít na kartu „Myš“ v okně „Přístupnost“, použijte kombinaci kláves „Ctrl + Tab“.
- Uvnitř karty použijte klávesu „Tab“ ke zvýraznění tlačítka „Nastavení“ s rámečkem. Stiskněte Enter".
- Pro zaškrtnutí nebo zrušení zaškrtnutí políčka můžete použít mezerník. Pomocí kláves se šipkami se můžete pohybovat mezi tlačítky „On“ a „Off“.
- Po dokončení nastavení stiskněte klávesu „Enter“. Dále přejděte na tlačítko „OK“ pomocí klávesy „Tab“. Znovu stiskněte „Enter“.
Nyní musíte současně stisknout kombinaci kláves zadanou v okně nastavení. Jsou to tři klávesy: levý „Shift“ a „Alt“ a klávesa „Num Lock“. V okně, které se otevře, klikněte na tlačítko „OK“.
Pokud se na hlavním panelu objeví ikona ve formě přeškrtnuté „myši“, je povolen režim ovládání kurzoru pomocí klávesnice. Tento režim můžete zakázat pomocí stejné klávesové zkratky.
Chcete-li ovládat ukazatel pomocí klávesnice, použijte klávesy se šipkami na numerické klávesnici.
Klávesa „Num Lock“ musí být deaktivována (indikátor nesvítí). Stisk klávesy "Enter" odpovídá dvojklik(klikněte) levým tlačítkem myši.
Nyní víte, jak ovládat počítač bez myši, a vzít na vědomí tyto jednoduché tipy. A pokud taková situace nastane, v klidu se vypořádejte s dočasnými obtížemi. Jen je potřeba nejprve cvičit.
V počáteční fázi bylo ovládání počítače prováděno pouze pomocí klávesnice. Počítačová myš se objevil o něco později. Báječné funkčnost myši přispěly k jeho masové „spotřebě“. Když se tedy myš porouchá (a to je možné) a neexistuje způsob, jak za ni rychle najít náhradu, pro mnoho uživatelů se tato situace zdá beznadějná.
Nicméně není. Mnoho operací můžete na počítači provádět bez myši. Znalost těchto možností vám pomůže přežít dočasnou nepřítomnost vašeho obvyklého zařízení. Místo myši se používají tzv. „horké klávesy“, tedy klávesové zkratky, které umožňují aktivovat operace počítače bez použití myši.
- První kroky:
- po zapnutí počítače a Spouštění systému Windows stiskněte klávesy s „ Okna A "M"(nebo « D« ). Jedna z ikon se na ploše zvýrazní, což znamená, že ji lze aktivovat;
- po stisknutí « Vstupte"("Vstup") program přejde do režimu provádění (například naléhavě potřebné „Word“);
- Jak spustit více programů:
- klikněte « Okna+ M« . Všechna okna se zavřou, ale aktivní ikona bude viditelná na ploše. Pomocí kláves "šipky" Vybrat požadovaný program a spustit jej;
- pokud místo toho "M" klikněte « D« , pak se okna také zavřou a když stisknete " Okna+ D« okna se otevřou. Klíč "M" takovou příležitost neposkytuje;
- pokud stisknete " Alt+ Tab« , poté se objeví okno s ikonami všech aktivních, ve kterých pracují tento moment programy;
- drží současně" Alt+ Tab« , můžete vybrat požadovaný program a otevřít jej na obrazovce počítače.
- Jak vybrat příkazy v programu:
- klíč" Alt« vám pomůže dostat se do hlavního, horního menu;
- klíč" Esc« - zruší akci předchozí a také zruší dialogová okna které nabízejí výběr mezi " OK» nebo " Zrušení";
- vybrat si mezi" Ano, ne, zrušit" by měl být použit "šipky" nebo " Tab« .
- Jak program zavřít:
- klikni " Alt+ F4"- zavírá aktuální program. Dalším stisknutím této kombinace kláves ukončíte všechny programy.
- Jak zkopírovat a vložit text:
- « Posun" + "šipka doleva, doprava"- výběr podél čar;
- « Posun" + "šipka nahoru, dolů"- vertikální výběr;
- « Ctrl» + « C« - vybraný text se zkopíruje do schránky;
- « Ctrl» + « PROTI» - text ze schránky bude vložen na místo označené kurzorem.
- Jak povolit režim emulace myši:
V tomto případě se emulace týká použití programu zabudovaného do operačního systému, který umožňuje simulovat akce myši.
- Jak pracovat na internetu:
- « Tab« - dostaneme se do okna adresy;
- « F5"- aktuální stránka bude aktualizována;
- « BackSpace» - návrat na předchozí stránku;
- « Alt« - vstup do menu, "šipky" Vybrat "Oblíbené", "šipka dolů"- výběr správné stránky"
- klíč" Tab« - umožňuje procházet hypertextovými odkazy.
- Další užitečné klávesové zkratky:
- « Vyhrát+ E« - otevře se užitečné okno na ploše "Počítač";
- « Ctrl+ Slt+ Del« nebo « Ctrl+ Esc+ Posun« - aktivováno "Správce úloh";
- « Win+F1« - Otevře se „Nápověda“;
- « Vyhrát+ F« - „Vyhledat soubory a složky“ je aktivováno;
- « Vyhrát+ Přestávka« - otevře se okno „Systém“;
- « F10" nebo « Alt« - Otevře se nabídka průzkumníka. V rámci menu se pohyb provádí pomocí "střelec";
- « Alt" + "šipka nahoru (nebo dolů)"- otevřou se rozevírací seznamy;
- "šipka doleva nebo doprava"- schopnost pohybovat se mezi kartami;
- « Alt + F« - nabídka je aktivována "Soubor".
Můžeme tedy bezpečně říci, že pokud máte problémy s počítačovou myší, pak tato situace není vůbec beznadějná. V práci můžete pokračovat pomocí klávesových zkratek. Mnoho zkušených uživatelů navíc často preferuje klávesové zkratky s odkazem na skutečnost, že to výrazně zvyšuje rychlost práce, protože šetří čas při přechodech a otevírání různých možností. Pro ty, kteří pracují v grafické editory, je vhodnější zvolit horké klávesy, protože umístí kurzor mnohem přesněji než myš.
21.03.2017 Upřímný 9 komentářů
Přestala vám fungovat myš nebo jen zamrzla? jsi zoufalý? Nebojte se! Na počítači nebo notebooku můžete pracovat s Windows 7 - Windows 10 nebo XP, bez myši a dokonce i bez klávesové zkratky.
V tomto případě můžete pracovat bez myši a ovládat kurzor pomocí kláves myši. Tento standardní funkce každý Verze Windows a nemusíte nic instalovat.
Tato funkce umožňuje klávesnici zcela nahradit myš. Při práci bez myši můžete nejen používat kurzor, ale také vkládat a kopírovat, ukládat nebo psát na internetu.
Jedním slovem se zcela obejdete bez myši, i když v první fázi se takové ovládání může zdát trochu nepohodlné.
Jen vás ujišťuji, že si na to velmi rychle zvyknete, to platí zejména pro notebooky, které jsou dodávány s touchpadem.
Samozřejmě se nemůžete vždy hádat s tím, že myš je pohodlnější, ale několik dní se bez ní snadno obejdete.
Existují také programy, které vám pomohou efektivněji pohybovat myší bez klávesnice – vyzkoušejte, co vám nejvíce vyhovuje. To vše je probráno v průvodci níže.
Ovládání kurzoru z klávesnice bez myši
Chcete-li na počítači nebo notebooku spustit ovládání kurzoru z klávesnice bez myši, střídavě stiskněte kombinaci levý Alt + levý Shift+ Num Lock.
Ihned poté uslyšíte pípnutí a uvidíte okno jako na obrázku. V okně, které se objeví, klikněte na tlačítko „OK“.

Nyní můžete pohybovat kurzorem pomocí numerické klávesnice (stiskněte a podržte určitou klávesu).
Obrázek níže ukazuje schéma. Každé číslo označuje správný směr kurzoru.
 Chcete-li ukončit aktivovanou funkci ovládání klávesnice, stiskněte znovu levý Alt + levý Shift + Num Lock.
Chcete-li ukončit aktivovanou funkci ovládání klávesnice, stiskněte znovu levý Alt + levý Shift + Num Lock.
Ovládání klávesnice bez myši
Celkovým procesem ovládání je numerická klávesnice, která je součástí klávesnice na pravá strana. Hlavní funkce:
- Num Lock - zapněte a vypněte. Pokud deaktivujete tlačítka myši, klávesnice bude opět fungovat jako numerická klávesnice.
- Klávesa 5 – pravé tlačítko myši.
- Klíč / + 5 – LMB.
- Tlačítko _ - RMB.
- Tlačítko * - obě klávesy myši.
- Tlačítko 0 – výběr a přetažení. Není potřeba držet, stačí jednou stisknout. Dá se použít i pro rolování.
- Tlačítko Del umožňuje přetáhnout soubor.
- Číselné klávesy - ovládání kurzoru a to nejen doprava, doleva, nahoru a dolů, ale i mezisměry.
Pokud je funkce povolena, zobrazí se na liště (v pravém dolním rohu) ikona. Ukazuje, zda je funkce aktivní.
 Pokud na něj kliknete pravým tlačítkem, objeví se nastavení mimo jiné pro nastavení rychlosti kurzoru.
Pokud na něj kliknete pravým tlačítkem, objeví se nastavení mimo jiné pro nastavení rychlosti kurzoru.
 Programy pro kurzor bez myši
Programy pro kurzor bez myši
Pokud již nastaly „problémy“ a potřebujete pracovat rychle, nezapomeňte na klávesové zkratky. Je těžké si na ně hned zvyknout, ale existuje cesta ven - programy přijdou na záchranu.
První program Hotkeys (zdarma). Po instalaci stiskněte a na několik sekund podržte tlačítko „Win“ (nebo „Win“ + „Z“).
Poté se objeví na obrazovce virtuální klávesnice, který zobrazí všechny dostupné klávesové zkratky.
Druhým programem je „LabelControl“. Po instalaci a stisknutí Ctrl uvidíte očíslované prvky pro ovládání kurzoru.
Pokud pracujete s prohlížeči, pak věnujte pozornost Firefoxu a jeho rozšíření „Mouseless Browsing“.
S jeho pomocí se budete okamžitě pohybovat z místa na místo. Podobná rozšíření existují i v jiných prohlížečích (já si teď nepamatuji názvy).
K napsání tohoto návodu mě inspirovalo, protože se mi rozbila myš. To mě donutilo naučit se používat jinou možnost pohybu kurzoru.
Myslím, že tyto znalosti mohou být užitečné pro někoho jiného a doufám, že tento text pomůže někomu dalšímu.
Pokud se vám něco nedaří, zeptejte se v komentářích. Kdo se ptá, neztratí se. Hodně štěstí.
Je těžké si představit práci na Windows 7, Windows 10 nebo Windows XP bez myši. Většina z nás se stane bezmocnou pouze tehdy, když nějaké zařízení přestane fungovat operační systém se rázem stává nedobytnou pevností.
Obvykle se v tomto případě snažíme zapamatovat si kombinace kláves, které nám umožní udělat ty nejjednodušší, nejzákladnější kroky.
Pokud však paměť selže, existuje způsob, jak myš alespoň simulovat.
Windows umožňuje ovládat kurzor myši pomocí numerické klávesnice. Zde jsou tipy, metody, návody.
- Win + D: Minimalizujte nebo obnovte všechna okna.
- Win + E: Spustit Průzkumník Windows(Dirigent).
- Win + F: Začněte hledat soubory.
- Win + Ctrl + F: Spusťte vyhledávání počítačů v síti.
- Win + R: Zobrazí dialogové okno Spustit.
- Win + Break: Zobrazí vlastnosti systému.
- Win + L: Změna uživatele (Zamknout počítač).
- Win + M: Minimalizujte okno.
- Win + SHIFT + M: Vrátí zpět minimalizaci okna.
- Win + TAB: Procházejte tlačítky na hlavním panelu.
- F1: Nápověda.
- CTRL + ESC: Otevřete nabídku Start.
- ALT + TAB: Přepínání mezi otevřenými programy.
- ALT + F4: Ukončí program.
- SHIFT + DELETE: Trvalé smazání souboru.
Jak spravovat kopírování a vkládání na klávesnici bez myši
- CTRL + C: Kopírovat.
- CTRL + X: Smazat.
- CTRL + V Vložit.
- CTRL + Z: Zpět.
- CTRL + B: Tučný text.
- CTRL + U: Podtrhne text.
- CTRL + I: Vyjmout.
Běžné ovládací příkazy klávesnice a myši
- SHIFT + F10 otevře nabídku pro vybraný objekt (funguje jako pravé tlačítko myši).
- ALT + mezerník: Otevře systémovou nabídku programu.
- CTRL + F4: Zavře vnitřní okno, ale ne samotný program.
- ALT + F6: Přepínání mezi okny stejného programu.
- F5: Obnoví aktuální okno.
- CTRL + A: Vyberte vše v okně.
- BACKSPACE: Návrat do složky nejvyšší úrovně.
Ovládání klávesnice bez myši v průzkumníku
- F2: přejmenuje.
- F3: Prohledejte všechny soubory.
- ALT + ENTER: Otevře okno vlastností pro vybraný prvek.
K napsání tohoto průvodce mě inspirovalo to, že se mi rozbila myš – byla noc a jinou jsem neměl.
Mimochodem, myši nejsou vždy opraveny - pokud je laser poškozen, můžete na to navždy zapomenout.
To mě donutilo naučit se používat ovládání klávesnice bez myši. Myslím, že tyto znalosti mohou být užitečné pro někoho jiného.
Doufám, že tento text vám pomůže pokračovat v práci na počítači (na notebooku je to jednodušší - je tam touchpad, ale s ním můžete ovládat pouze kurzor a vyvolat kontextové menu).
9 diskuzí na téma „Jak používat klávesnici bez myši na počítači nebo notebooku“
Yuri, to je otázka. Nutnost vybrat libovolného zástupce hned na začátku načítání OS, kdy nefunguje myš a není vybrán žádný zástupce. To se často stávalo a bylo to spojeno s bannerem pokrývajícím obrazovku monitoru. Bannery byly velmi odlišné, některé úplně zakrývaly a blokovaly vše, některé částečně zakrývaly okno, ale zástupce Tento počítač byl vidět, takže se s ním dalo pracovat. Byly tam transparenty bezpečný režim byly zobrazeny, byly některé, které se v tomto režimu nezobrazily, myš nefungovala, ale klávesnice fungovala. Nevěděl jsem, jak zvýraznit Tento počítač pomocí klávesnice, abych mohl pokračovat ve svých krocích k odstranění banneru. Prostě jsem náhodně stiskl různé klávesy a fungovalo to. Proto bych chtěl být přesnější, než bouchat do kláves. Když je vybrána alespoň jedna zkratka, nevznikají žádné další problémy.
Říká se, že vrcholem profesionality v práci na počítači je umět vše dělat pouze pomocí klávesnice. Notebook má alespoň způsob, jak jej ovládat bez myši nebo klávesnice :).
http://dyshlyuk.com
Dobrý pomocník když se myš zlomila stolní počítač a potřebujete urgentně odeslat poštu nebo udělat něco jiného) Složky v počítači můžete otevřít také pomocí klávesy Win a šipek, pomocí kterých vyberete požadované složky a soubory.
Děkuji, informace jsou velmi užitečné, ale trochu neúplné.
Mám novou základní desku a má jeden slot, který obsahuje jak myš, tak klávesnici (nyní je vše na UESB). Jenže moje klávesnice je stará a zabrala tento slot a umřela myš, respektive baterie. A protože umím základy používání klávesnice, používal jsem ji, dokud to nedospělo do bodu, kdy není možné zapnout video pomocí klávesnice ve všech prohlížečích (HTML5 to neumožňuje). Tady pomohl váš článek. Našel jsem všechno, ale narazil jsem na malý čip. Popsal jsi to zaškrtnutím:
!!!Pokud myš nefunguje, jak zaškrtnout políčko?????? O_o
Stručně řečeno, prohledal jsem vše a nenašel jsem žádné informace o zaškrtávacím políčku. Dokud jsem nešel na stránky podpory Windows a tam byly stejné informace jen s tím rozdílem, že zaškrtnutí se nazývalo checkbox. Pak vše proběhlo v pořádku, protože zaškrtávací políčko je odstraněno mezerou.
Proto prosím pro budoucí čtenáře a pro budoucí čtenáře o přidání zaškrtnutí, které lze odstranit mezerou))Situevina: nový notebook Lenovo, vzali jsme ho bez OS, chceme Win7
Ovladače na webu jsou pouze pro Windows 10
7ka nainstalována z pevného disku (adminRE flash disk, nahrazení MBR za butais)
ale nevidí žádná vstupní zařízení, včetně touchpadu. pouze klávesnice.
Tito. Myš zcela chybí.
Na klávesnici není žádný namlock ani virtuální numerická klávesnice! Tito. Tyto speciální funkce z článku nelze aktivovat.
Třešnička na dortu: zkopíroval jsem Driver Pack do notebooku. Nejnovější verze. Ovladače byly nalezeny, ale instalaci můžete spustit...pouze přes myš.
Alles, přicházíme, super technologie 21. století!!……- Enter - nahradí dvojité kliknutí;
- Smazat - odstraní objekt.
- Vyberte jakoukoli zkratku na ploše (například antivirus) a přiřaďte jí klávesovou zkratku. Spusťte program pomocí zkratky.
- Aktivujte režim emulace a odpojte (!) myš od počítače (nebo zablokujte touchpad) a proveďte několik známých operací: otevřete složku, vytvořte Textový dokument, otevřít, zamknout počítač atd.).
Díky, většinu jsem věděl. PCM bylo potřeba.
Odpovědět
Ahoj! a můžete mi pomoci naučit mou nevidomou matku používat klávesnici. Ví toho hodně a má mluvící notebook (phish program). Umí používat Skype. tiskne. Ale ráda by se naučila najít knihy k poslechu. Děkuji mnohokrát.
Charkov, 095-19-606-02 Natalya
Vítejte na mém blogu!
Stává se, že myš přestane fungovat v tu nejméně vhodnou chvíli. Nebo se může stát, že vašim přátelům selhala myš a byli jste požádáni, abyste jim pomohli.
Po přečtení tohoto článku se to dozvíte jak ovládat kurzor z klávesnice ve Windows a v případě selhání myši můžete aplikaci kdykoli zavřít nebo vypnout počítač.
K vypnutí počítače pomocí klávesnice stačí znát Windows nebo kombinaci s .
Pokud přesto potřebujete pokračovat v práci u počítače, ale myš nefunguje, pomůže vám ovládání kurzoru pomocí klávesnice.
Chcete-li ovládat kurzor pomocí klávesnice, musíte tuto funkci povolit. Nejrychlejší způsob, jak to udělat ve Windows, je stisknout kombinaci kláves Alt+Shift+NumLock.
Nejprve ale aktivujte funkci NumLock, jinak ovládání kurzoru z klávesnice nebude fungovat.
Poté se v pravém dolním rohu obrazovky na ovládacím panelu objeví ikona myši. Zvýrazní tlačítko, které je aktuálně aktivní, pravé, levé nebo dvě najednou (pak budou obě černé).
Kurzor se ovládá pomocí číselných kláves NumLock.
Obrázek ukazuje schéma ovládání kurzoru pomocí klávesnice.

1,2,3,4,6,7,8,9 – přesunutí kurzoru.
Klávesa (5) jedno kliknutí aktivním tlačítkem myši.
Klávesa (-) přepne ovládání na pravé tlačítko myši.
Tlačítko (/) přepne ovládání na levé tlačítko myši.
Klávesa (0) simuluje stisknutí a podržení tlačítka myši.
Klávesa (*) simuluje stisknutí dvou tlačítek myši najednou.
Klávesa (+) simuluje dvojité kliknutí myší.
Režim ovládání kurzoru pomocí klávesnice má řadu nastavení. V různé verze Windows má své vlastní nastavení.
Nastavení ovládání kurzoru z klávesnice v systému Windows XP.
Chcete-li otevřít okno nastavení ovládání kurzoru ve Windows XP, klikněte levým tlačítkem myši na ikonu myši v pravém dolním rohu. Otevře se okno Usnadnění.
Přejděte na kartu myši, v zaškrtávacím políčku „Ovládání klávesnicí“ by již mělo být zaškrtnuto. Pokud zaškrtnutí tohoto políčka zrušíte, funkce ovládání ukazatele klávesnice bude deaktivována.

Chcete-li změnit nastavení, klikněte na tlačítko „Nastavení“.

V tomto okně můžete změnit nastavení ovládání ukazatele pomocí klávesnice.
Nastavení ovládání kurzoru klávesnice v systému Windows 7.
Ve Windows 7 můžete také otevřít okno nastavení kliknutím na ikonu myši v pravém dolním rohu.
Můžete to ale udělat i přes nabídku Start.
První možnost.
Klikněte na „Start“ a do vyhledávacího pole zadejte: „Změnit nastavení myši“

Druhá možnost.
Postupujte po cestě:
„Start – Příslušenství – Systémové nástroje – Usnadnění – Centrum Speciální funkce”


V obou případech se otevře okno „Usnadněte používání myši“:

Zde zaškrtněte políčko vedle položky „Povolit ovládání ukazatele klávesnice“.
Klikněte na „Nastavení ovládání ukazatele“. A dostanete se do okna nastavení pro ovládání ukazatele pomocí klávesnice.

Zde můžete upravit rychlost pohybu kurzoru po obrazovce a také zakázat nebo povolit některé funkce.
Pokud kliknete na ikonu myši v pravém dolním rohu, okamžitě otevřete toto okno.
Nyní víte, jak ovládat ukazatel z klávesnice ve Windows.
Chcete-li zaškrtnout nebo odstranit zaškrtávací políčko, použijte mezerník.
Pokud potřebujete změnit program pro otevření souboru ve Windows a nevíte, jak to udělat, doporučuji vám přečíst si toto.
Hodně štěstí!
Sdílejte se svými přáteli na sociálních sítích!
Diskuze: Zbývá 22 komentářů.
http://to-interbiz.ru
Jednou bylo potřeba ovládat kurzor z klávesnice. Bylo ale nějak těžké zapamatovat si sled akcí a nedělat chyby.
Proto jsem tak nějak teď toho názoru, že je lepší držet si novou myš na skladě.
I když v zásadě musíte vědět o samotné možnosti dostat se ze situace, pokud se myš rozbije.
Po načtení se objevila plocha. Neexistuje žádná klávesnice. Jak aktivovat alespoň jednoho tam umístěného zástupce? Pak už půjde vše jako po másle. Hlavní je samotný začátek.
Pamatujeme si tedy, že uživatelskou zkušenost lze z velké části zajistit pomocí . Když na klávesnici používáte kombinace klávesových zkratek, nemusíte ztrácet čas otevíráním nabídky ke spuštění programu nebo výběru možnosti, ale někdy je znalost a používání klávesových zkratek nutností. Pokud například z nějakého důvodu nefunguje myš (kvůli její neočekávané technické poruše nebo problémům s programová práce USB zařízení), stejně jako v případě, kdy při práci s grafikou potřebujete pohybovat kurzorem myši s velmi vysokou přesností. V takové situaci můžete použít speciální Možnosti Windows emulovat myš pomocí klávesnice. Je to o jak se obejít bez myši, při práci s počítačem vám dnes řeknu.
Hned vás varuji, že tento článek není pro začátečníky, ale pokud na to chcete přijít, myslím, že nebudou žádné problémy.
Jak ovládat počítač bez myši? Emulace myši pomocí klávesnice.
Chcete-li spustit režim emulace, stiskněte sekvenční kombinaci kláves: Levý Alt + Levý Shift + NumLock.
V dialogovém okně, které se otevře, klikněte na tlačítko „Ano“ a poté začne fungovat režim emulace myši.

Systém vás také vyzve, abyste přešli do režimu usnadnění a nakonfigurovali jej. Věnujte pozornost oknu „Přizpůsobit tlačítka myši“: umožňuje vám určit možnosti pro chování režimu (například rychlost ukazatele myši atd.).

Po spuštění režimu se v systémové liště (oznamovací oblast, kde jsou hodiny) zobrazí charakteristická ikona znázorňující myš.

Chcete-li tento režim opustit, jednoduše znovu stiskněte levý Alt + levý Shift + NumLock.
Klávesové zkratky v tento režim umístěný na numerické klávesnici vpravo. Nepoužíváme centrální „číselná“ tlačítka (u notebooku používáme malou numerickou klávesnici). Abyste rozuměli jak pracovat bez myši, podívejme se na tyto klíče podrobněji.
NumLock pomáhá pozastavit a znovu povolit režim emulace myši. Když na něj kliknete, ikona myši v zásobníku se přeškrtne.

Často je dokonce na samotné klávese symbol myši.
Všechna číselná tlačítka kromě „0“ a „5“ jsou přímo zodpovědná za pohyb ukazatele myši ve všech směrech. Když klávesy podržíte, ukazatel „klouže“ po obrazovce.
Klávesy Ctrl a Shift pomáhají zpomalit nebo zrychlit pohyb kurzoru za předpokladu, že tyto modifikátory jsou povoleny nastavením (odpovídající karta v počáteční fázi spuštění režimu emulace).
Tlačítko „5“ je kliknutí. Dvojité kliknutí umožňuje stisknout klávesu v rychlém sledu. Tlačítko myši, jehož kliknutí je emulováno, závisí na režimu, ve kterém se právě nacházíte.
Tlačítko „+“ dvakrát klikne na klávesu (stejně jako postupné stisknutí „5“)
„/“ odpovídá za přepnutí do režimu levého tlačítka myši.
"-" zapne pravé tlačítko.
„*“ odpovídá za přepnutí do režimu obou tlačítek současně.
„0“ drží stisknuté tlačítko myši a „.“ - uvolnění klíče.
Aktuální stav a aktivita všech výše popsaných příkazů se zobrazuje na systémové liště.

Jaké kombinace kláves Windows budou obzvláště užitečné a jak můžete ovládat počítač bez myši, když žádnou nemáte po ruce?
Nejjednodušší horké klávesy počítače, které často používáte v Průzkumníku i na ploše, jsou:
Další užitečné klávesové zkratky, které jsou užitečné v režimu emulace:
Win + B - přepne fokus na systémovou lištu. Poté můžete pomocí kláves se šipkami vybrat, Enter pro simulaci dvojklik a Shift + F10 pro simulaci kliknutí klikněte pravým tlačítkem myši myši.
Win + E spustí Průzkumníka souborů a Win + F spustí Průzkumníka a zobrazí vyhledávací panel.
Win + R - otevře dialog „Spustit program“.
Shift + F10 - Displej kontextová nabídka aktuální objekt.
Win + L - uzamkne počítač.
Mějte na paměti, že v tomto seznamu klávesových zkratek, stejně jako v mnoha jiných, nezáleží: může to být ruština nebo angličtina. Tedy kombinace Win + R in Anglické rozložení dělá to samé jako Win + K v ruštině (tj. otevře ).
Klávesové zkratky lze také přiřadit zkratkám, které jsou umístěny na ploše. Chcete-li to provést, otevřete dialogové okno vlastností zástupce.

V něm přejděte na kartu „Zkratka“ a umístěte kurzor do pole „Zkratka“. Nyní stiskněte požadovanou kombinaci kláves. Například Ctrl + Shift +<буква>nebo Ctrl + Alt +<буква>. Místo písmen můžete použít jednu z funkčních kláves.

Malý trik: pokud si nejste jisti, že si rychle zapamatujete všechny potřebné kombinace klávesových zkratek, dejte si nápovědu v podobě spořiče obrazovky na ploše. Kdykoli budete potřebovat, stačí stisknout Win + D a zobrazí se vám pohodlný cheat se seznamem klávesových zkratek. Stisknutím klávesové zkratky zrušte příkaz a pokračujte v práci.
A za účelem konsolidace informací o jak ovládat kurzor bez myši, proveďte několik jednoduchých cvičení:
Doufám, že chápete jak používat počítač bez myši využívat jeho plné možnosti.
Cvičte každý den a používání krátkých příkazů se brzy stane zvykem a práce s počítačem bude rychlejší a produktivnější a všechny potřebné operace budete moci provádět i bez myši!