Konfigurace nastavení myši v systému Windows. Konfigurace počítačové myši
Co si myslíte, že každý ví o myši a jak ji konfigurovat? Přemýšlejte, určitý druh myši je to, co je konfigurovat. Nicméně, nebudeme spěchat a dělat předčasné závěry. Ve, to by se zdálo jednoduché konfigurovat myš, existuje několik nuancí, které vám mohou být neznámé. Promluvme si o nich a mluvíme.
V podstatě s ohledem na počítačové hry, pro které je potřeba přesnost pohybu kurzoru (ukazatele) - jinak se dostat do vedoucího nepřítele v CS nebo Battlefield: Bad Company 2 bude velmi obtížná. Přesnost pohybu je však třeba nejen pro hráče. A hráči mají za to, ve skutečnosti, speciální řidiče myši, ale o něco později.
Vezměte si například designéry jako běžné a rozvíjející návrhy stránek. Tito kluci často potřebují ideální přesnost tak, že ukazatel myši lze přesunout, aby se vybral objekt s přesností Popixel. Kromě toho je obyčejní uživatelé Užitečné - Například jsem chtěl pořídit snímek obrazovky (screenshot) - zde přesnost a bude potřebovat.
Konfigurace přesnosti ukazatele v systému Windows ve skutečnosti ve třech způsobech:
- veškerý známý způsob nastavení myši;
- nastavení pohybu kurzoru pomocí klávesnice;
- konfigurace ovladače.
Nastavení přesnosti ukazatele myši
To je nejjednodušší způsob, jak zlepšit přesnost ukazatele myši, je nejznámější pro většinu uživatelů.
V systému Windows 7 / Vista musíte jít na další cestu:
Start\u003e Ovládací panel\u003e Zařízení a zvuk\u003e Myš.
Otevře se okno Vlastnosti: myš. V něm jít na kartu Parametry ukazatele A nainstalujte zaškrtávací políčko Povolit zvýšenou přesnost instalace ukazatele. Je to jednodušší nikam, přesnost ukazatele se dramaticky zvýší, a on už nebude jako bláznivý visí na ploše.
V systému Windows XP lze podobné okno otevřeno výběrem příkazu. Start\u003e Ovládací panel\u003e Tiskárny a další řízení\u003e Myš (Pokud není klasický přístup vybrán). Dále musíte nainstalovat stejný zaškrtávací políčko.
Konfigurace klávesnice pro pohyb ukazatele myši
Ale je to zajímavější a mnoho takové příležitosti není známo. Kurzor myši lze ovládat z klávesnice, což je velmi užitečné pro návrháře všech řetězců, když se musíte pohybovat doslova na několik pixelů. Současně bude k řízení použito digitální klávesnice.
Konfigurace tohoto pohybu v systému Windows 7 přejděte na tuto cestu:
Start\u003e Ovládací panel\u003e Speciální schopnosti a klikněte na odkaz Změna parametrů myši v terénu Středové speciální funkce. Okno se otevře.
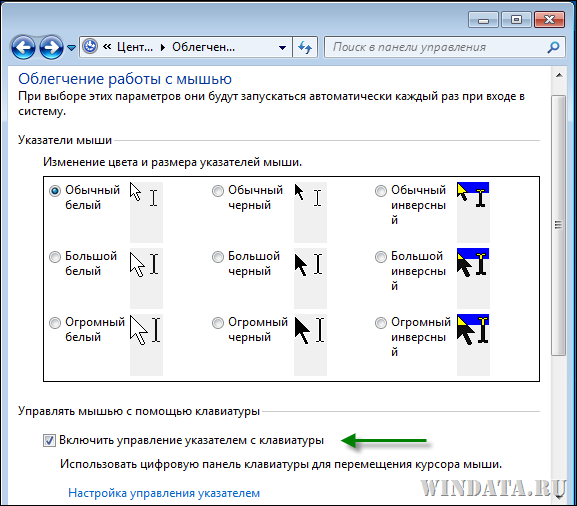
V tomto okně vyberte zaškrtávací políčko Povolit správu ukazatele klávesnice A klepněte na odkaz Nastavení ovládání ukazatele.
Otevře se nové okno, ve kterém je prezentována hmotnost zajímavých parametrů. Nezapomeňte - to jsou parametry pro pohyb ukazatele pomocí klávesnice a jakýmkoliv způsobem.
Jak vidíte, parametry jsou dostačující. Hlavně musíte zkontrolovat krabici Povolit ovládání ukazatele myši z klávesnice. Ale to není všechno. Nyní, že tento režim získal, musíte stisknout zadané v poli. Klávesová zkratka Kombinace, konkrétně ALT na levé straně + Shift Left + Num lock. Zobrazí se varování (můžete vypnout), ve které kliknete na tlačítko OK A režim bude aktivován. Nyní můžete pohybovat ukazatel myši pomocí numerické klávesnice.
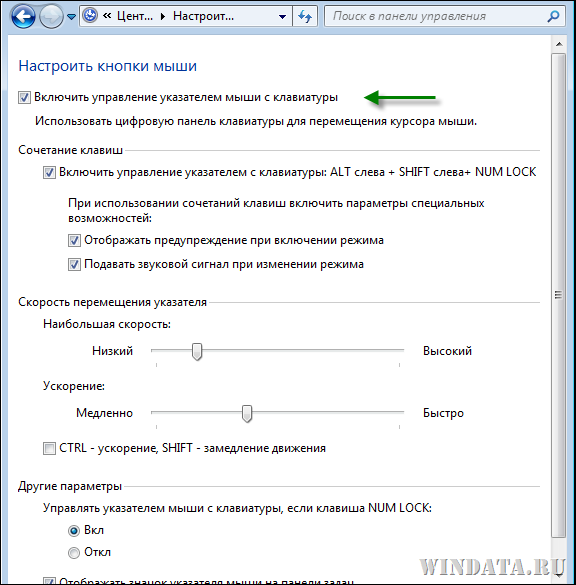
Jak vidíte, existují další parametry v okně, můžete konfigurovat rychlost pohybu ukazatele, vyberte klávesy, s jakou je k dispozici pro urychlení nebo zpomalení pohybu, atd. Neváhejte a vyberte ty parametry, které jste nejlépe hodí.
Stejný přístup je k dispozici v systému Windows XP. Jděte po cestě:
Start\u003e Ovládací panel\u003e Speciální funkce. Otevře se okno Speciální schopnostive kterém jdete na kartu Myš. Zaškrtněte políčko Ovládání z klávesnice a klikněte na tlačítko Nastavení.
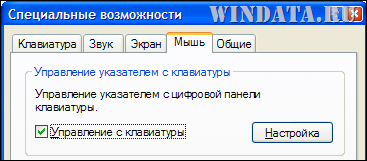
Otevře se okno Nastavení ovládání ukazatele klávesnice. V něm jsou parametry menší než v podobném okně v systému Windows 7, ale budeme stačit :) upravit podle vašich představ.
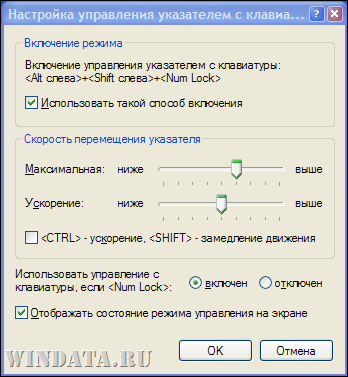
Nastavení přesnosti ukazatele v ovladači myši
S přesností ukazatele windows Tools. A při pohybu pomocí klávesnice jsme již přišli. Pouzdra se stávají mnohem zajímavějším, pokud máte nainstalovaný jeden ovladač.
Samozřejmě, že myš může pracovat bez řidiče, pouze pro připojení, a kdokoliv. K dispozici je však spousta chladných myší, převážně k dispozici pro hráče. A jsou připojeny k ovladačům, které jsou prostě hmota všech třídních parametrů.

A ovladače jsou k němu připojeny, ve kterém můžete zřídit spoustu zajímavých. Například frekvence portu přístavu myši, samozřejmě citlivost v DPI, přiřadit různá opatření k tlačítkům atd.
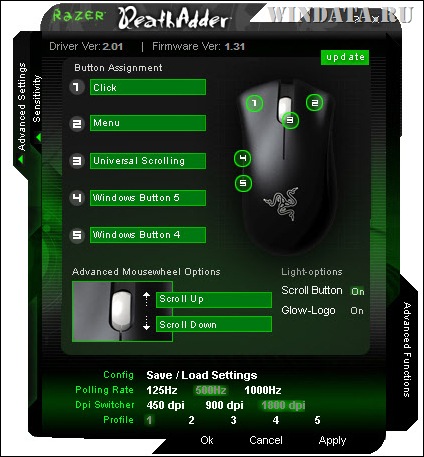
To však není vše. Mluvíme o zvyšování přesnosti ukazatele. Chcete-li to provést, v okně řidiče jsou dvě karty, Citlivost. a Pokročilé nastavení. Na kartě Citlivost. Měli byste kliknout na odkaz Zrychlení: zapnuto.Nachází se na samém dně. Nebudeme prohloubit v jemnosti nastavení této konkrétní myši - hlavní věc je ukázat princip stanovení přesnosti ukazatele.
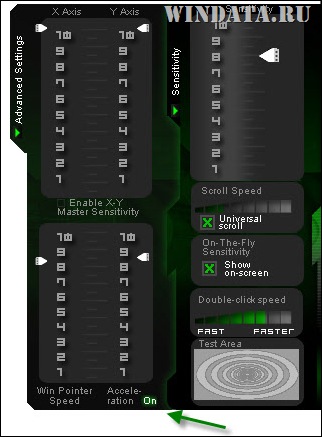
Nebo například ovladač IntelliPoint pro Microsoft Wireless Laser Mouse Mouse.
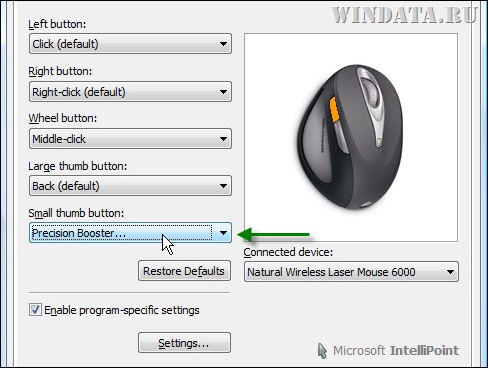
Důležité: Pokud zapnete režim vysoké přesnosti v ovladači myši, odpojte jej v systému Windows. To je stejný zaškrtávací políčko v prvním výkresu v tomto článku. V opačném případě jsou v tomto režimu možné problémy. Režim implementovaný v ovladači je obvykle přesnější než režim v systému Windows je ve vašich vlastních zájmech :)
Jak vidíte, ovladače pro myš poskytují úžasné příležitosti. Kromě toho se tyto řidiče liší různé typy myší, ale princip zůstává stejný. Ovladač umožňuje nakonfigurovat myši stejně jako chcete. Ruce svědění začít popis nových chladných hráčů od holky, oceláry a Logitech, ale my ho necháme na další článek;)
A4tech Mouses Series X7 mají ovladače, které mohou změnit funkce tlačítek myši a vytvářet makra automaticky provádět určité akce. V balení musí být disk uvnitř, který je instalačním souborem tohoto ovladače.
Pokud jej disk nenajdete, můžete jej vždy stáhnout na oficiálních stránkách, což znamená, že přesný model jeho myši. Při otevírání programu se zobrazí jednoduché rozhraní v malém okně a myši. 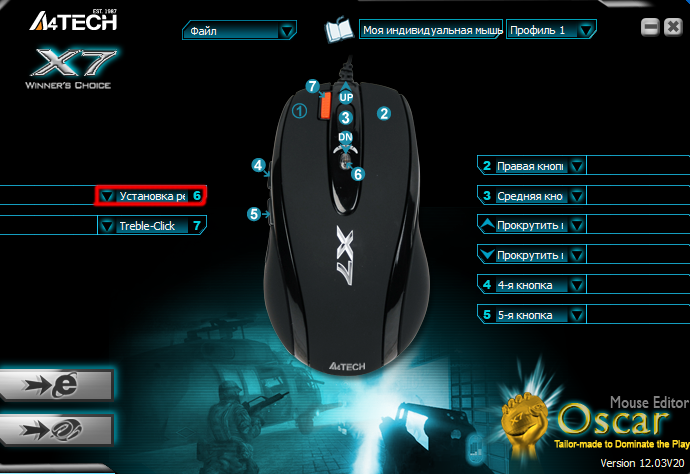
Po stranách jsou záložky, které jsou zodpovědné za funkce tlačítek v myši. Na světelném tlačítku (6), se kterým můžete přepínat profily DPI, nemůžete vázat funkce, ale můžete změnit DPI myši od 200 do roku 2000. 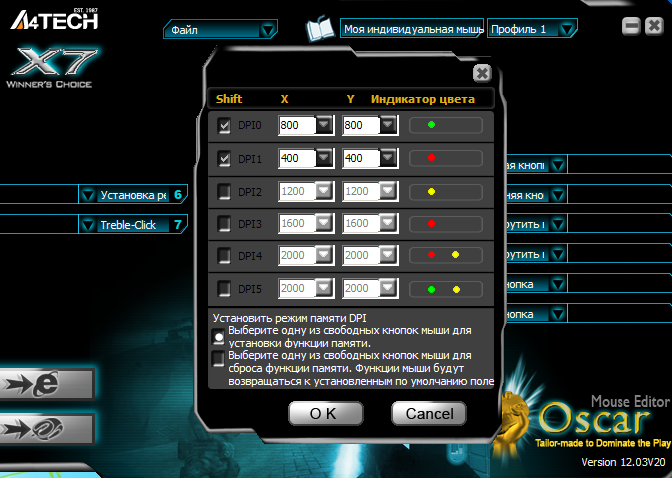
Další tlačítka jsou funkční: "Nástroj pro snímání obrazovky" - Screenshoter. "Funkce 16 v 1" je něco jako makro, ale snazší. "Klávesnice" - Vyberte klíč na klávesnici. "Myš" - levé tlačítko může být správné, pravý průměr a tak dále. "Internet" - užitečné funkce pro surfování webu (dopředný, zpět, aktualizace atd.). "Multimedia" - ovládání hlasitosti, přepínač stopy, přehrávání / pauza. "Proveďte program" - tady je vše jasné. "Klíčová kombinace" - zde není také nic složitého. "Office" - pracovat v textové editory. "Systém" - počítač můžete vypnout, spustit kalkulačku. "Vybrat makrofilní" - Vyberte hotové nebo domácí makro. "Makro Manager" - vytváření maker. Šipka označující myš umožňuje použít nastavení. Shora, můžete vybrat konfigurační soubor připravených nebo vytvořit / změnit profil. 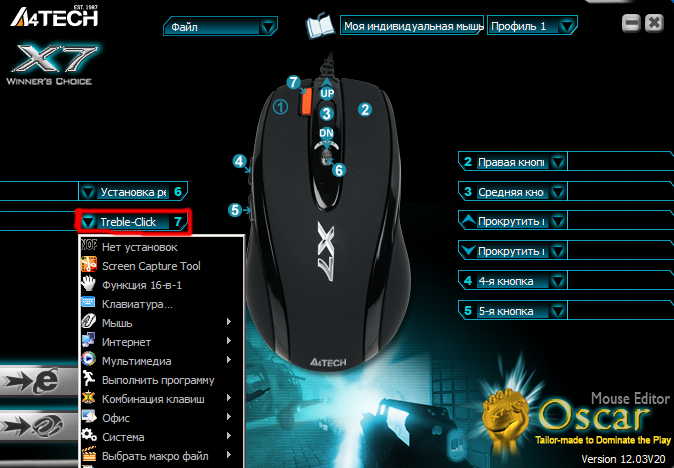
Manipulátor myši připojený k sériovému portu počítače nebo do portu PS / 2, nevyžaduje instalaci dalších ovladačů. Nejčastěji nemusí nahradit standardní ovladače společnosti Microsoft v případě, že použijete myš s kolečkem pro automatickou obrazovku procházení (posuňte myš). Výjimkou je myší připojení k uSB port nebo infračervený port počítače. Pokud použijete takovou myš, musíte se obrátit na dokumentaci dodanou s tímto zařízením pro určení pořadí připojení a konfigurace.
Na rozdíl od předchozích rodinných operačních systémů Microsoft Windows., Windows XP umožňuje změnit mnohem větší počet nastavení myši, pro které musíte provést následující příkazovou sekvenci: Start-\u003e Ovládací panely-\u003e Tiskárny a další vybavení-\u003e Myš (Start-\u003e Ovládací panely-\u003e tiskárny a Ostatní hardware-\u003e Myš). Na obrazovce se zobrazí dialogové okno Vlastnosti (vlastnosti myši).
Nastavení myši "pod levou"
Pokud se používáte k řízení myši levou rukou, budete muset přepsat operaci tlačítek myši. Chcete-li to provést, přejděte na dialogové okno vlastností tlačítek myši (tlačítka): myš (vlastnosti myši) a zkontrolujte tlačítka Exchange pro tlačítko (vypíšte primární a sekundární tlačítka). Z tohoto okamžiku se operace výběru a přetahování provede stisknutím pravého tlačítka myši a zavolejte seznam vlastností a kontextových nabídek pro různé prvky rozhraní operačního systému - stisknutím doleva.
Poklepejte na položku Nastavení rychlosti
Začátečníci uživatelé uživatele systému Windows Často je obtížné použít k ovládání prvků systému pomocí dvojitého kliknutí tlačítka myši nebo spíše - k provedení dvojklik s řádnou rychlostí. Požadované dvojité kliknutí můžete zmenšit pomocí ovládacího prvku rychlosti poklepání (dvojité klepnuty rychlost) v dialogovém okně Vlastnosti tlačítka myši (tlačítka): myš (vlastnosti myši). Můžete zkontrolovat rychlost, kterou jste vybrali poklepáním na umístěné vpravo na regulátor obrázku uzavřené složky.
Při přetažení zapněte / zakažte režim lepení
Ve výchozím nastavení se pohybuje různé objekty obrazovky (například Windows, ikony a zkratky) se provádí následujícím způsobem: Kurzor Myš musí být umístěn na tomto objektu a stiskněte a podržte jej levé tlačítko Před dokončením k pohybu. Tlačítko nalévání, pustíte a uchováváte objekt. Existuje však jiný způsob, jak přesunout objekty myší. Tato metoda je obvyklá volaná "lepení při přetahování": Umístění kurzoru přes požadovaný objekt, klepněte na tlačítko a krátce podržte levé tlačítko, pak jej uvolněte - objekt "se drží" k kurzorovi. Chcete-li objekt opět kliknout na levé tlačítko myši.
Můžete povolit tlačítko přetáhnout objekty, aniž byste drželi stisknutí tlačítka zaškrtnutím políčka Enable Sharp (zapnout klávesu ClickLock) v dialogovém okně Vlastnosti tlačítka myši (tlačítka): myš (vlastnosti myši). Můžete také konfigurovat časový interval, během něhož byste měli podržet levé tlačítko myši tak, aby se podržel na objekt Sublip na kurzor. Chcete-li to provést, klepněte na tlačítko Nastavení a přesuňte knoflík zobrazený v okně, které se otevře. Poloha vlevo regulátoru odpovídá minimálnímu stisknutému stisknutí tlačítka, extrémní právo - maximum. Chcete-li zakázat režim lepení, resetujte odpovídající zaškrtnutí políčka.
Nastavení ukazatelů myši
V balíčku Microsoft Windows XP existuje několik hotových sad statických a animovaných ukazatelů myši, vzhled Které lze vybrat v dialogovém okně Ukazatele (ukazatele): myš (vlastnosti myši), obr. 7.13.
Obr. 7.13.
Každá z těchto souborů nazvaná Schémata obsahuje následující soubor kurzorů:
- Hlavní režim (normální výběr) je ukazatel myši neustále zobrazen na obrazovce při práci na počítači;
- Nápověda Výběr - ukazatel zobrazený při výběru kontextového nápovědu v dialogových oknech a mistrů Windows;
- Režim pozadí (práce v pozadí) - ukazatel, který informuje uživatele, že všechny úkoly jsou prováděny v systému v pozadí;
- Systém není k dispozici (zaneprázdněn) - ukazatel zobrazený na obrazovce vždy, když je systém obsazen prováděním jakéhokoli procesu;
- Grafický výběr (přesnost) - kurzor určený pro zvýraznění grafických objektů;
- Výběr textu (výběr textu) - kurzor určený pro výběr textových bloků;
- Ručně psaný vstup (rukopis) - ukazatel myši označující schopnost zadat ručně psaný text;
- Operace není možná (nedostupná) - ukazatel prokazující neschopnost provádět jakoukoliv akci;
- Vertikální změny velikosti velikosti - ukazatel zobrazený, když velikosti vertikální změny okna;
- Změna vodorovných velikostí okna (horizontální změna velikosti) je ukazatel zobrazený, když se okna mění vodorovně;
- Diagonální změna velikosti (diagonální Resize1) - ukazatel zobrazený při změně velikosti okna v úhlopříčce vlevo vlevo;
- Diagonální změna velikosti velikosti 2 (diagonální Resize2) - ukazatel zobrazený, když se rozměry okna změní na diagonáli zleva doprava;
- Přesunutí je ukazatel zobrazený při pohybu libovolného objektu přes obrazovku;
- Speciální výběr (alternativní výběr) - kurzor používaný při výběru řady speciálních objektů na obrazovce;
- Výběr odkazu (výběr odkazu) - kurzor označující, že vybraný objekt je hypertextový odkaz.
Můžete vybrat požadované schéma pomocí menu schématu (schématu), poté vybrat příslušný ukazatel myši v níže uvedeném seznamu, zobrazit jeho vzhled ve speciálním poli umístěném vpravo od menu. Chcete-li změnit vzhled jednoho z kurzorů v aktuálním schématu, vyberte jej pomocí myši, klepněte na tlačítko Procházet (procházet) a zadejte systém plnou cestu k souboru obsahujícího požadovaný ukazatel. Úvodní zobrazení kurzorů můžete obnovit kliknutím na výchozí tlačítko (použijte výchozí). Chcete-li uložit upravený disk obvod, použijte tlačítko Uložit jako, odeberte libovolný z tlačítek ukazatele myši vybrané v menu, můžete kliknout na tlačítko Odstranit (Smazat). Chcete-li zakázat stínový displej pod kurzorem myši, zaškrtněte políčko Enable Pointer Shadow Box.
Nastavení svitku kola
Pokud použijete myš na počítači vybavené speciálním posuvným kolečkem, je k dispozici pro rychlé procházení obrazovky monitoru dokumentu, můžete konfigurovat možnosti práce kola pomocí dialogového okna Vlastnosti kola (kolečko): myši (vlastnosti myši). Kolo myši může pracovat ve dvou různých režimech: Když se otočí na jedno kliknutí, obrazovka obrazu lze posunout buď počtem řádků uvedených v poli na zadaný počet řádků (následující počet řádků najednou) nebo Jedna vizuální obrazovka v daném směru pohybových kol. Vyberte vhodný režim nastavení přepínače na požadovanou polohu a klepněte na tlačítko OK pro opravu nastavení.
Další nastavení myši
Další nastavení myši, jako je rychlost kurzoru, jeho polohy při otevírání okna atd., Můžete změnit možnosti ukazatele v kartě Nastavení ukazatele: Dialogové okno Vlastnosti myši. Rychlost pohybu ukazatele na obrazovce pokaždé, když je myš namontována v pohybu (pohybu) úseku pohybem posuvníku regulátoru mezi extrémní levou) nízká rychlost) A extrémní správná poloha (vysoká rychlost). Zaškrtávací políčko Povolit zvýšenou přesnost instalace ukazatele (zvýšit preciznost ukazatele) umožňuje speciální režim, ve kterém je přesnost posunutí kurzoru opakovaně stoupá - zejména při pohybu myši pro menší vzdálenosti. Také zvyšuje přesnost umístění kurzoru na objektu na obrazovce a synchronizaci jeho rychlosti při zpomalení nebo urychlení pohyby manipulátorem.
V části Počáteční poloha v Snapu k Snapu do) umožňuje ovládat polohu kurzoru myši na různých objektů na obrazovce při otevření dialogového okna. Pokud jste vybrali výchozí tlačítko (automaticky přesunout ukazatel na výchozí tlačítko v dialogovém okně), poté v případě zobrazení na obrazovce dialogového okna bude ukazatel myši automaticky umístěna nad výchozího tlačítka, například nad tlačítkem OK, použijte nebo zrušte. Pokud se vlajka resetuje, kurzor bude umístěn vzhledem ke středu dialogového okna.
Konfigurace zobrazovacích vlastností ukazatele je možné ve sekci viditelnosti (viditelnost) umístěná v dolní části karty Možnosti ukazatele v dialogovém okně Vlastnosti sám (vlastnosti myši). Majitelé monitorů tekutých krystalů jsou zváni, aby používali režim zobrazení ukazatele (zobrazení ukazatele stezek), který zahrnuje vzhled za kurzorem myši viditelné stopy, pokud je to možné, což umožňuje výrazně usnadnit vizuální definici Poloha kurzoru v každém pohybu manipulátorem. Délku této stopy můžete nastavit přetažením posuvníku regulátoru mezi extrémní levou (krátkou stopou) a extrémní pravou polohou (dlouhá stezka).
Název vlajky skrýt ukazatel, když vstup z klávesnice (skrýt ukazatel při psaní) mluví sám o sobě: Pokud je zaškrtávací políčko nastaveno, během sady libovolného textu z klávesnice počítače se na obrazovce nezobrazí kurzor myši.
A konečně, zaškrtávací políčko označuje polohu ukazatele, když stisknete klávesu Ctrl (zobrazit umístění ukazatele, když stisknu tlačítko CTRL) umožňuje rychle najít kurzor myši na obrazovce počítače, pro které stačí stisknout klávesu Ctrl - v sektoru síta obsahujícím v okamžiku, kdy ukazatel myši, konvenční soustředné kruhy, režie jejich středem pro kurzor.
Dobrý den, drahý blog návštěvníků webová stránka . V tomto článku chci říct o tom, jak konfigurovat počítačová myš. Ano, ano, to je ta myš, bez které je obtížné si představit obyčejný pracovní plochu a o kterémkoli uživateli by se zdálo, že zcela znáte všechno.
Nicméně v nastavení tohoto velmi užitečného "hlodavce" existují nuance, známé vůči všem uživatelům nováček. Mnoho uživatelů nepovažuje za nutné změnit něco, pokud standardní nastavení Myši jim vyhovují. Zároveň některé z nich jednoduše nevědí, že na úkor drobných nastavení můžete vytvořit počítačovou myš mnohem pohodlnější.
Tak pokračujte. Nastavení myši bude zvažováno ve vztahu k operační systém Windows 7.
Chcete-li začít, klepněte na tlačítko Start ( tlačítko Windows. Na klávesnici) otevřete sekci " Zařízení a tiskárny", Pravé tlačítko myši na ikonu myši a v kontextová nabídka Vyberte "Nastavení myši". Okno "Vlastnosti: Myší" musí obsahovat, obsahující pět záložek.
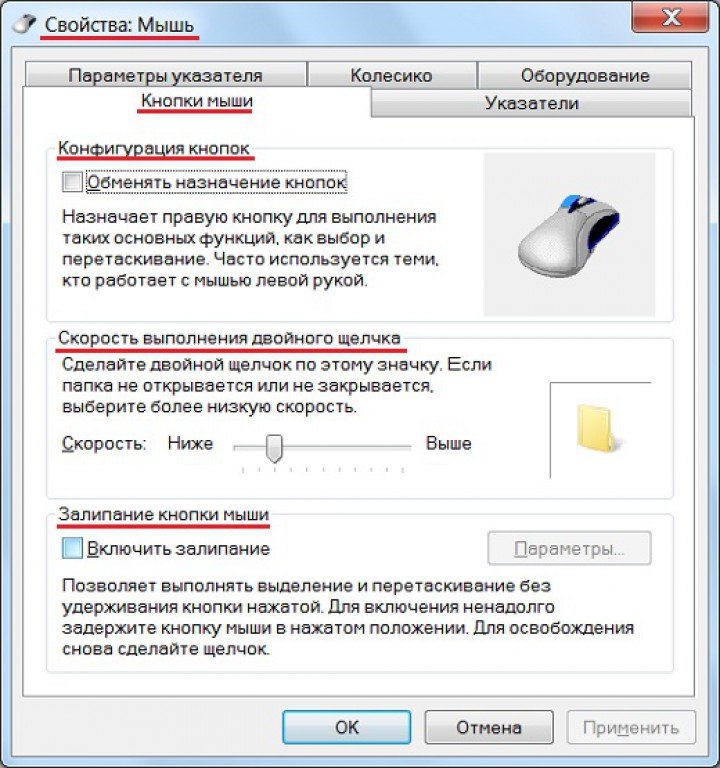 Zvážit střídavě nastavitelný uživateli na každém z karet.
Zvážit střídavě nastavitelný uživateli na každém z karet.
Tlačítka myši
Konfigurační tlačítka. V této sekci (viz obrázek výše) můžete změnit účel tlačítek, to znamená, že pravé tlačítko provede funkce vlevo a naopak. Chcete-li změnit účel tlačítek, stačí zadat zaškrtávací políčko v zaškrtávacím políčku, a poté stiskněte tlačítka "Použít" a "OK". Toto nastavení je důležité, zřejmě pouze pro levé straně.
Dvojitá rychlost kliknutí. Posunutím jezdce si můžete vybrat rychlost provádění této akce. Takže například při instalaci příliš velké rychlosti bude systém vnímat dvojité kliknutí na vás jako dva jediné.
Ostré tlačítko myši. Zde můžete povolit funkci, která umožňuje provádět alokační a přetahování operací bez držení stisknutého tlačítka. Stačí zamknout tlačítko v dedukučním stavu a poté přetáhněte a pokles požadovaný soubor. Nebo fragment textu v případě potřeby.
Ukazatele
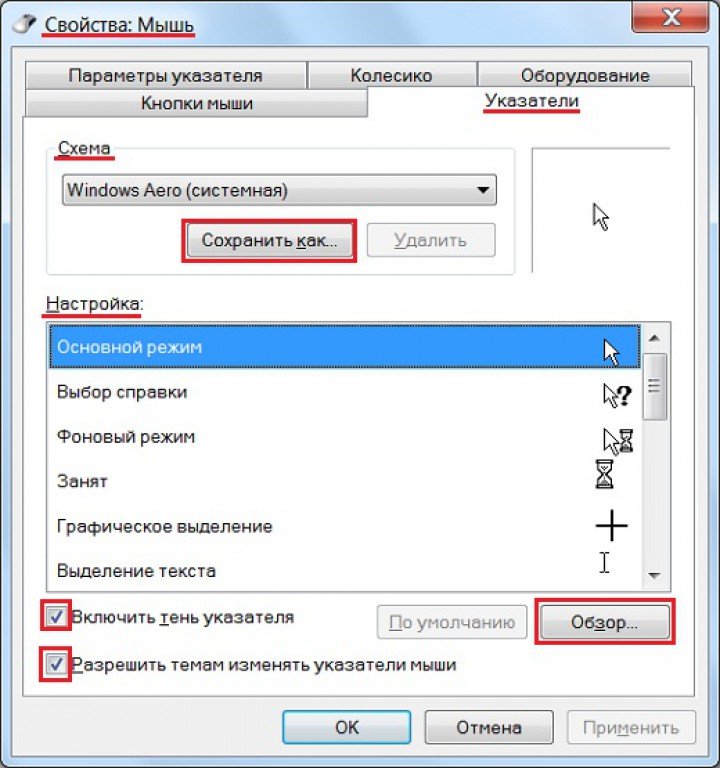 Tato karta umožňuje vybrat schéma (nastavení ukazatele) podle vašich představ. Chcete-li to provést, otevřete rozevírací seznam v sekci Systém A vyberte příslušnou sadu ukazatelů kliknutím na něj. Výsledky vaší volby lze v okně okamžitě vidět. Nastavení.
Tato karta umožňuje vybrat schéma (nastavení ukazatele) podle vašich představ. Chcete-li to provést, otevřete rozevírací seznam v sekci Systém A vyberte příslušnou sadu ukazatelů kliknutím na něj. Výsledky vaší volby lze v okně okamžitě vidět. Nastavení.
Můžete také dokončit existující standardní obvod, nahrazení ukazatele, který vám nebude vyhovovat ostatním. Chcete-li to provést, zvýrazněte vyměnitelný ukazatel v okně Nastavení, klepněte na tlačítko "Přehled" v dolní části stránky a v okně, které se otevře, vyberte možnost. Klepněte na tlačítko Otevřít.
Uložte modifikované schéma, pro které klepněte na tlačítko "Uložit jako ..." a zadejte název uloženého schématu ukazatele. Chcete-li se vrátit k počátečnímu zobrazení ukazatele, klepněte na tlačítko "Výchozí".
Při provádění změn na nastavení myši nezapomeňte stisknout tlačítko "Použít" a když je okno zavřeno, tlačítko "OK".
Instalací klíště v řetězci " Zapněte stín ukazatele"Dáš kurzor další přitažlivost. Zaškrtněte řetězec " Povolit témata změnit ukazatele myši"Nechte některá témata návrhu provádět změny schématu ukazatele.
Parametry ukazatele
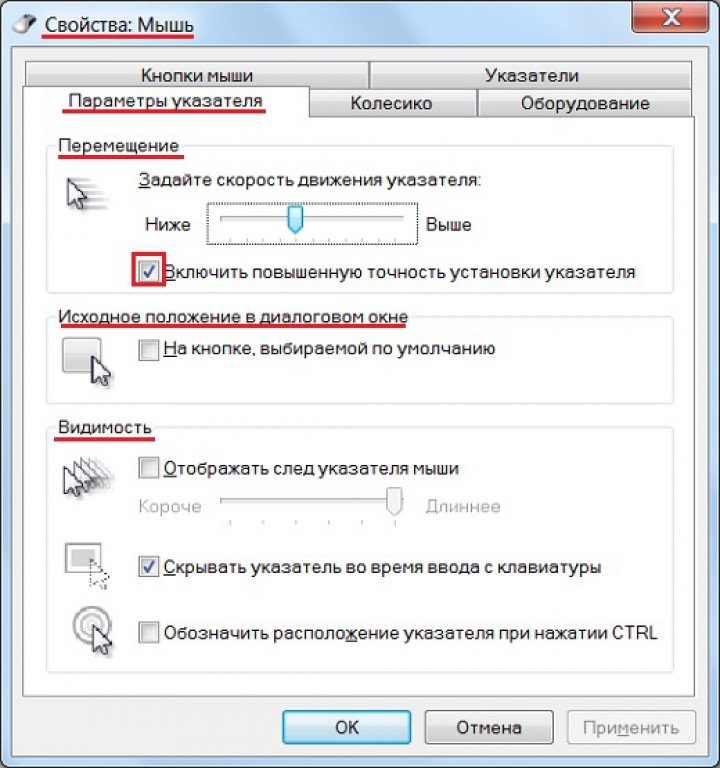 Na této záložce můžete konfigurovat některé další parametry počítačové myši, mezi nimiž je rychlost ukazatele nejdůležitější.
Na této záložce můžete konfigurovat některé další parametry počítačové myši, mezi nimiž je rychlost ukazatele nejdůležitější.
Také vysoká rychlostUkazatel sklouzne téměř celou obrazovku i s mírným pohybem myši, a naopak při nízké rychlosti nemusí stačit, aby se šířka tabulky přesunout ukazatele z jedné strany obrazovky na jinou . Rozlišení obrazovky monitoru ovlivňuje také rychlost pohybu ukazatele.
Nastavení rychlosti ukazatele se provádí pohybem posuvníku rychlosti v sekci Hýbat se. Je možné odhadnout instalovanou rychlost pohybu ukazatele přímo po pohybu posuvníku, jak se říká "bez odchýlení z pokladny". Pokud potřebujete zvýšenou přesnost instalace ukazatele, zkontrolujte odpovídající řetězec pod měřítkem rychlosti.
V kapitole Zdrojová poloha v dialogovém okněMůžete vynutit ukazatel myši při otevření dialogového okna, bude automaticky nainstalován na tlačítko, které bude s největší pravděpodobností vybráno návštěvníka.
V kapitole Viditelnost Můžete konfigurovat zobrazení ukazatele myši, když je přesunut. Zde můžete povolit funkci, která zabrání zobrazení indikátoru při použití klávesnice. Je také možné povolit funkci, která zajišťuje označení umístění kurzoru, když je stisknuto tlačítko. Ctrl..
Kolo
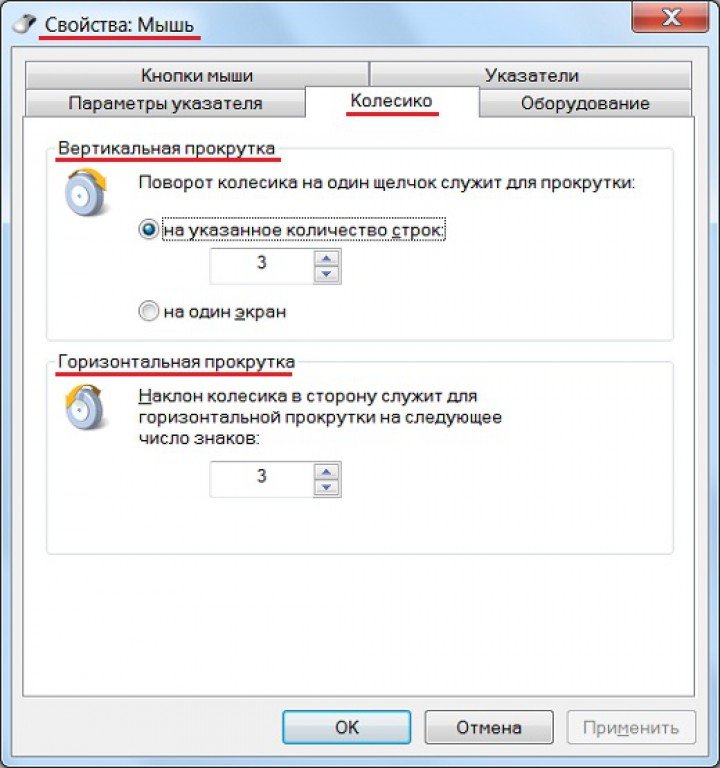 Vertikální rolování. V této sekci můžete nastavit počet řádků, ke kterým bude zobrazena stránka posunuta při otočení kliknutí na kole.
Vertikální rolování. V této sekci můžete nastavit počet řádků, ke kterým bude zobrazena stránka posunuta při otočení kliknutí na kole.
Pokud vložíte svislý přepínač posouvání do polohy "One Screen", poté, když otočíte kolečko na jednom kliknutí, strana se posune na jednu viditelná obrazovka nahoru nebo dolů (podobný stisknutí klávesy Pg up. nebo Pg dn.).
Horizontální rolování. Tato sekce může být užitečná pouze v případě, že myší podporujete funkci Horizontal Scroll. Poté se s každým sklonem kolečka vyskytují vodorovně na vybraný počet znaků.
Přidání
Při prohlížení dlouhých textů nebo dlouhých webových stránek na internetu, mnoho nudit se neustále otáčejí kolečko myši. V tomto případě budete zobrazit výhodnější, abyste pomohli automatickém rolování obsahu stránky, když je zapnuta potřeba stálého otáčení myšího kola.
Zahrnutí rolovacích funkcí a jeho použití je podrobně popsáno v článku o. Podle mého názoru by tato funkce myši měla zajímat každý uživatel, zejména proto, že se zapne jednoduchým stisknutím rolovacího kolečka.
Zařízení
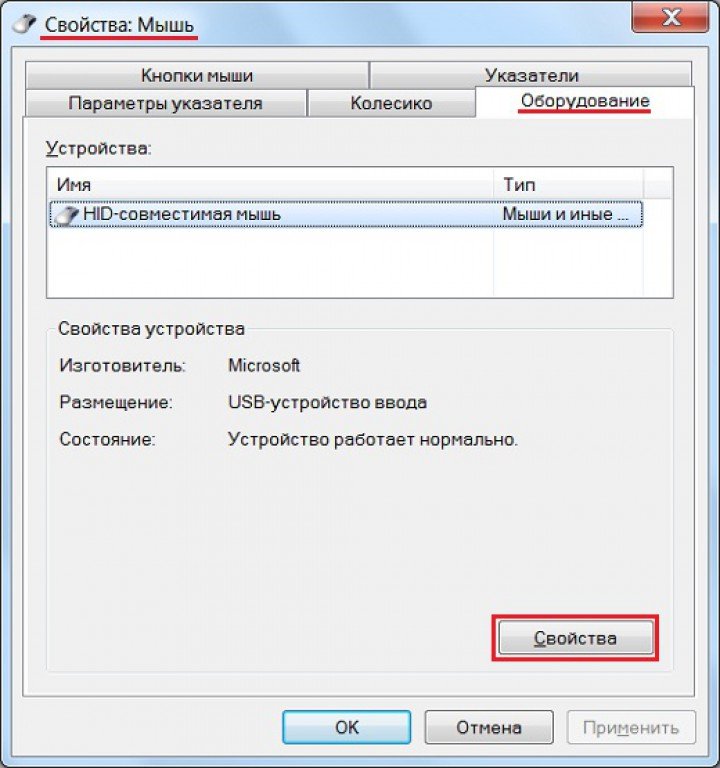 Tato karta poskytuje informace o typu myši, jeho umístění a aktuálního stavu. Zde naleznete také informace o používaném ovladači, jeho verzi a dodavateli. Zobrazit všechny dostupné informace o myši nebo aktualizovat jeho ovladače, můžete v okně, které se otevře, když je stisknuto tlačítko "Vlastnosti".
Tato karta poskytuje informace o typu myši, jeho umístění a aktuálního stavu. Zde naleznete také informace o používaném ovladači, jeho verzi a dodavateli. Zobrazit všechny dostupné informace o myši nebo aktualizovat jeho ovladače, můžete v okně, které se otevře, když je stisknuto tlačítko "Vlastnosti".
To je vše, co jsem dnes řekl. Doufám, že nyní jakákoli konfigurace počítačové myši nezpůsobí obtížnost. Děkuji za pozornost.
S pozdravem Vladimir.









