Jedno-kliknutím levým tlačítkem myši. Operační systém Windows.
Návod
Pokud je v počítači nainstalován systém Windows 7 nebo Vista, klepněte na libovolné okno Explorer. Menu Windows. "Soberate" a vyberte příkaz "Složka a nastavení vyhledávání". Otevře se dialogové okno Parametry složek.
Nyní všechny příkazy se aktivují, která dříve potřebují kliknout dvakrát, budou aktivovány jedním kliknutím myši. Chcete-li například otevřít libovolný soubor nebo spustit program, bude stačit k klepnutí jednou na ikonu.
Pokud jste model myši, který má další tlačítkaJeden z nich můžete konfigurovat pro aktivaci příkazů jedním kliknutím. Chcete-li to udělat, použijte speciální software Od výrobce myši, se kterým můžete konfigurovat volitelná tlačítka.
Jak se otevře v počítači skládačkyV jakém formuláři budou zobrazeny a soubory obsažené v nich - to vše záleží na tom, které nastavení jsou vybrány nastavení složek. Všechny potřebné parametry lze konfigurovat v dialogu " Vlastnosti skládačky" Chcete-li to udělat, musíte provést několik akcí.
Návod
Otevřete okno " Vlastnosti skládačky" Můžete to udělat několika způsoby. Otevřete od libovolného adresáře v počítači libovolnou složku. V horní linii nabídky vyberte možnost "Služba". V rozevírací nabídce klepněte na levé tlačítko myši na řádku " Vlastnosti skládačky", - Otevře se požadované dialogové okno. Dalším způsobem: otevřete tlačítko "Ovládací panel" prostřednictvím tlačítka Start. V kategorii "Design a témata" vyberte " Vlastnosti skládačky" Pokud má "ovládací panel" klasický vzhled, je požadovaná ikona okamžitě k dispozici.
V okně, které se otevře na kartě Obecné, nastavte nastavení pro zobrazení a otevírání složek v počítači. Pokud v sekci "Úlohy" máte značku v "Zobrazí seznam typických úkolů ve složkách", oblast otevřených složek bude vizuálně rozdělena na dvě. Na pravé straně budou ikony souborů obsažených ve složkách na levé straně - úkoly, které lze provést pro tyto soubory (přejmenovat, kopírovat, mazat, a tak dále). Značka v poli "Použití obyčejného skládačky Windows "znamená, že pole úkolů bude chybět.
Počítačová myš - Zařízení, se kterými řídíme grafické rozhraní v operačním systému. Má vlastní ovládací prvky: fyzická tlačítka a kurzor na obrazovce monitoru. Obvyklá myš má 2 tlačítka: vlevo (základní) a vpravo (pomocný).
Kurzor hraje roli školy ukázal, pohybujeme myší s Tolu, takže kurzor na obrazovce 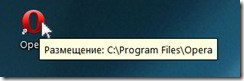 zůstal v požadovaném objektu, dotkl se ho. V tomto případě se zobrazí jeho stručný popis vedle objektu nebo je zadána cesta k jeho umístění, nebo aktivována (zvýrazněna) Tlačítko Menu, Windows, když se podíváte kurzor.
zůstal v požadovaném objektu, dotkl se ho. V tomto případě se zobrazí jeho stručný popis vedle objektu nebo je zadána cesta k jeho umístění, nebo aktivována (zvýrazněna) Tlačítko Menu, Windows, když se podíváte kurzor.
Chcete-li provést nějakou akci, musíte informovat počítač s určitým objektem nebo skupinou objektů, budeme pracovat a co přesně udělat. Pro to potřebujeme tlačítka myši.
Začněme levým tlačítkem myši. Toto tlačítko je hlavní, ovládání, s jeho pomocí provozujeme programy a často je opouštějí, otevřete a zavřete složky a soubory, uveďte příkazy k provádění různých operací, provádět práci v oknech atd.
Levé tlačítko myši (LKM) jsou prováděny několika postupy:
-Sektolace (jeden, normální kliknutí);
-Dvojklik;
-RePlacement (tahání).
Jediný kliknutí nebo klepnutím se nazývá jeden tisk na LX. Spusťte jeden kliknutí znamená, že musíte kliknout na tlačítko myši a téměř okamžitě uvolnit.
S pomocí jednoho tisku LKM můžeme:
- Vyberte objekt (disk, složka, soubor);
- Spusťte specifický příkaz akce kliknutím na tlačítko nebo řetězec v nabídce Start, v otevřené okno Složky nebo programy, na hlavním panelu, přejděte na hypertextový odkaz, zavřete okno nebo program.
Poklepejte (klikněte) se nazývá rychle, téměř bez pauzy, dvojité stisknutí LKM. S dlouhým zpožděním mezi lisy může být dvojité kliknutí považováno za dva jednotlivé. Zpočátku většina uživatelů má tuto akci, která způsobuje potíže.
Chcete-li se dozvědět, jak správně provést dvojité kliknutí správně, je důležité dodržovat pravidla bez doprovodu: Chcete-li přinést kurzor myši na ikonu, tlačítko, řetězec a bez vytáčení rukou pomocí myši z tabulky, aniž by se posunul kurzor z objekt, klikněte na jeden prst. Ruka ve stejnou dobu by měla ležet na povrchu volně, bez napětí, prsty volně zakryjí myš a jemně ji střetly, jako by byl mírně "lepení" k tělu. Prst by měl tlačit tlačítko hladce (ne porazit, ne tlačit) a bez porušení, pohybujte se s klíčem.
Protáhnout se v realizaci dvojklik Kliknutím na odkaz můžete přímo na internetu kliknutím na odkaz http://2click.capslock.su/. Správnou akcí, ikona zmizí a nahrazuje následujícím způsobem. Existuje dost ikon a dokud neuvolní všechny, myslím, že už budete modrou poklepáním jen dokonale.
Přetažení (pohyb) je založeno na technologii "Drag-and-Drop", což znamená "otáčení a házení". Používá se při práci v dirigentu, na ploše, v oknech atd. Tato akce umožňuje "vzít" objekt (složka, soubor, okno) a přesunout jej na jiné místo. Provádět pohyb:
- pojďme místo (prosím) kurzor myši na samotném objektu (ikona, ikona);
- Stiskněte LKM a přidržte ji dolů, pohybujte myší pohybem kurzoru spolu s objektem na nové místo.
Pokud se vše provádí správně, uvidíte 2 snímky ikony: jeden na starém místě a jeho průsvitnou kopii, 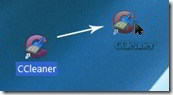 který "uzavřen" k kurzoru a pohybuje se s ním. Jednou na správném místě, pustit tlačítko. Všechno! Můžete obdivovat svou práci, objekt se přestěhoval na nové místo bydliště. Nyní pomocí příjmu "Přetažením" můžete vyčistit pracovní plochu a umístit vše, co máte pohodlněji. Tento způsob práce s myší je velmi populární a jsme opakovaně různé možnosti Stále se s ním seznámit na stránkách blogu blíže, pokračování naučit se pracovat na počítači.
který "uzavřen" k kurzoru a pohybuje se s ním. Jednou na správném místě, pustit tlačítko. Všechno! Můžete obdivovat svou práci, objekt se přestěhoval na nové místo bydliště. Nyní pomocí příjmu "Přetažením" můžete vyčistit pracovní plochu a umístit vše, co máte pohodlněji. Tento způsob práce s myší je velmi populární a jsme opakovaně různé možnosti Stále se s ním seznámit na stránkách blogu blíže, pokračování naučit se pracovat na počítači.
Je to obrat, o čem mluvit tlačítko myši (PCM). Kliknutí klikněte pravým tlačítkem myši To se neliší od levého tlačítka myši. Kromě jedné funkce. Pro PKM existuje pouze jeden kliknutí. Nezapomeňte, že toto tlačítko neovládá, je to informační. Kliknutím na něj voláme speciální kontextová nabídka - Seznam příkazů, akce, které lze provádět s objektem, které jsme klikli. Zobrazí se vpravo od kurzoru. Navíc odlišný 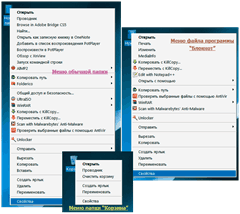 objekty Tyto příkazy (menu) budou jiné. Podívejte se na obrázek, abyste se ujistili.
objekty Tyto příkazy (menu) budou jiné. Podívejte se na obrázek, abyste se ujistili.
Je to skutečnost, že závislost menu ze zvoleného objektu se odráží v názvu - kontextová nabídka. Po volání nabídky můžete vybrat požadovaný příkaz, jednoduše přesunutím kurzoru nahoru / dolů seznamem zastavením na požadovaném řádku, klikněte na něj jednou levým tlačítkem myši, tak dále Informovat počítače, že tato akce musí být provedena s tímto objektem (soubor, složka, klipart, text atd.).
Pokud nemáte dvojité kliknutí, můžete použít tento způsob práce.
A nakonec rolovací kolečko. Nachází se mezi pravá a levá tlačítka myši a provádí velmi užitečné věci. Když je obsah dokumentu, webové stránky nebo okna větší než velikost obrazovky a nedokáže být zcela zobrazen, otáčení kolečka myši se pohybuje nahoru od sebe - dolů. To se nazývá rolování. V multimediálních programech můžete nastavit hlasitost zvuku. A také, pokud stisknete a podržíte tlačítko (CLAMP) Ctrl.a zároveň pohybující se kolečko můžete změnit například měřítko zobrazení dokumentu v aplikaci Word Program, snímky v zobrazení obrázku a program faxů, webových stránek v okně prohlížeče.
Jak zjistit vizuálně, co se zabýváme velkou velikostí obrazovky? Horizontální a vertikální 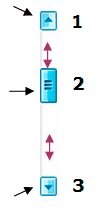 Pozemky se objevují vpravo a ve spodní části okna. Jedná se o výtah nebo posuvník. Zde je užitečné kolo rolování.
Pozemky se objevují vpravo a ve spodní části okna. Jedná se o výtah nebo posuvník. Zde je užitečné kolo rolování.
I když můžete použít jiné způsoby, jak zobrazit obsah okna:
- klikněte na tlačítka 1 (3) pro poslední pohyb nahoru / dolů nebo kliknutím na ně a udržet, posouvejte hladce a rychleji;
- Stiskněte jezdec (motor) 2 a přidržte jej nahoru a dolů;
- Můžete kliknout na myš a na samotném pásu (kde je třešňový střelec umístěn na obrázku) mezi tlačítky a posuvníkem, ale budete ostříhat, trhejte a neurčitou.
Možnosti, jak můžete vidět hodně, nejen v práci s myší. V počítači může být téměř každá akce provedena 2-3-4 způsoby. Budu mluvit o jiném a zkuste si vybrat pro sebe nejvhodnější a vhodnější.
Setkali jsme se s jak a pro to, co stiskněte tlačítka myši. To však není všechny způsoby a techniky pro práci pomocí myši. Ale o tom v následujících článcích.
Co když myš začala dělat dvojité kliknutí namísto jednoho (neustále nebo čas od času), i když stisknete tlačítko pouze jednou? Zde považujeme důvody tohoto problému a jak to vyřešit.
Důvody
Odchod mikrospínače
Nejčastější příčinou je opotřebení mikrospínače, v důsledku toho se odrazí kontaktů. Na levé tlačítko Myši mají vždy více kliknutí než vpravo (a naopak, pokud jste odešli a nakonfigurovala myš pod levou rukou) a mikro-spínač je určen pro velmi velké, ale stále omezený počet lisů. Můžete to opravit sami, budete potřebovat vaši přesnost a půl hodiny času. Pokud byla myš několik let a nechcete opravit, nejjednodušší způsob, jak jít do obchodu a koupit novou myš.
Softwarový problém
Dvojitým kliknutím místo jednoho není nutně spojeno s chybou. Může to být čistý softwarový problém s ovladači nebo dalším softwarem.
Chcete-li zjistit, jaký je důvod ve vašem případě, zkuste připojit myš do jiného počítače nebo notebooku. Pokud příznaky přetrvávají, pak je případ zjevně v mikroskopu.
Řešení
Řešení s problémem s ovladači
Pokud máte systém Windows, tato metoda může pomoci: Prostřednictvím "Ovládací panely", najít myš v seznamu zařízení, odstraňte jej odtud a restartovat. Poté musí myš znovu připojit. Možná problém s dvojité kliknutí zmizí (nepravděpodobné).
Softwarová řešení pro opotřebení mikrospínače
Mousefix.
Existuje čistě softwarové řešení, které pomáhá s chrastítky kontaktů v mikrospínače: Daniel Jackson Mousefix Utility (pro Windows). Zachytí kliknutí, ke kterému došlo v průběhu velmi krátkého času po prvním, protože takové kliknutí lze spojit pouze s chrastítky kontaktů v mikroskopu. Tento nástroj lze použít alespoň jako dočasné řešení.
- Stáhněte nástroj Mousefix a rozbalte jej do samostatné složky.
- Ve všech programech → Spuštění složky, vytvořte zástupce směřující na Mousefix.exe.
- Ukončete systém a znovu se přihlaste (nebo jen spusťte nástroj ručně poprvé).
Levé tlačítko myši opravit
Myš účastnící se střelby po operaci úspěšně působí po dobu jednoho roku a půl.
Počítačová myš je navržena tak, aby komunikovala s objekty na obrazovce monitoru a s nápovědou můžeme přesunout objekty z jednoho místa na druhé, téměř stejně jako my záležitosti v obvyklém světě. Pomocí kliknutí a přesunutí myši můžete otevřít, upravit a přesunout objekty v počítačovém prostředí.
Hlavní nastavení
Standardní myš má dvě tlačítka: hlavní tlačítko (vlevo) a pomocné tlačítko (vpravo). Nejčastěji se při práci v počítači používá hlavní tlačítko (vlevo). Většina myší je vybavena rolovacím kolečkem mezi tlačítky. Svítící kolečko usnadňuje zobrazení "dlouhých" dokumentů a webových stránek, což vám umožní procházet stránkou, oba svisle i vodorovně.
Na některých myší lze rolovací kolečko stisknout a použít jako třetí tlačítko. Mnoho moderních myší, zejména hry, může mít další programovatelná tlačítka pro provádění určitých úkolů.
Práce s myší
Pokud se poprvé vezmete myš v ruce, pak zpočátku ruka provede přerušované pohyby, ze které se ukazatel na obrazovce bude pohybovat nepředvídatelně. Jedná se o normální fenomén v počáteční fázi učení pracovat s myší a každým, kdo studoval na obvyklém stacionární počítač, Narazil jsem na to.
Aby bylo možné rychle zvládnout práci s myší, musíte dát myš v blízkosti klávesnice na čistý rovný povrch a jemně ji vezměte v ruce, aby ukazováček položila na hlavní tlačítko (vlevo), prostředníček Položte na pomocné (pravé) tlačítko a palec umístěný na straně myši.
Pro pohyb myši - pomalu přesuňte ruku v libovolném směru, snažte se udržet nosu myši směrovanou od sebe. Pohyby musí být prováděny ručně, ne kartáčem. Jak se ruka pohybuje, ukazatel na obrazovce se pohybuje stejným směrem. Pokud není dostatek místa pro pohyb, zvedněte myš a přesuňte ji na opačný směr.
Při pohybu se snažte udržet ruku se uvolněním, neohýbejte si zápěstí, může vás chránit před předčasnou únavou a bolestí v zápěstí.

Ukazatele
Práce s myší pohybujete jeho ukazatelem tím, že jej vezmete na různé objekty. V systému má hlavní ukazatel myši tvar šipky. Práce v jiných programech může ukazatel myši vzít další druhy. Při práci S. textový editorUkazatel má zobrazení anglického velkého dopisu a a pracuje s webovými stránkami, když se ukazatel vznáší na hypertextový odkaz, bere pohled dlaní s prodlouženým ukazováčkem.
Poznámka, klepněte na tlačítko a pohyb
Hlavní akce s myší je pouze tři: indikace, klikněte a pohybující se.
Zadejte objekt na obrazovce - znamená to přesunout myš tak, aby se ukazatel zdálo, že se dotýká objektu. Když se myš zobrazí objekt, rám a malý nápor se zobrazí popisem tohoto objektu.
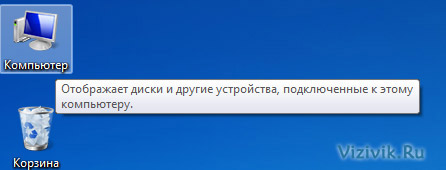
Většina akcí s myší obsahují indikaci objektu s stiskem jedné z tlačítek. Tlačítka myši jsou pouze čtyři hlavní způsoby:
- Klikněte nebo jedním kliknutím;
- Dvojklik;
- Klepněte pravým tlačítkem myši;
- Přetažením.
Zvažte každého z nich podrobněji.
Klepněte na tlačítko (Single Click)
Zpravidla kliknutím slouží k zvýraznění prvku (stisknutí hlavního tlačítka) nebo otevření menu (stisknutí pomocného).
Chcete-li kliknout na položku, přesuňte se přes něj myší, čímž se zobrazí indikace objektu a poté stiskněte a uvolněte hlavní tlačítko (vlevo).
Dvojklik
Dvojitým kliknutím se použije k otevření položek na ploše nebo spuštěných programech. Chcete-li například otevřít složku nebo dokument, musíte dvakrát kliknout na ikonu složky nebo dokumentu.
Chcete-li poklepat na položku, zadejte jej na obrazovku, vznášející se na něj, pak rychle, zkuste bez zpoždění, klikněte dvakrát. Při stisknutí kliknutí musí být provedeno s minimálním zpožděním. Pokud nemůžete udělat rychle kliknout, je vhodné praktikovat, jinak je systém uznává jako dva single Click.A to je již zcela odlišný tým.
Užitečné poradenství!
Pokud nemůžete získat rychlé dvojité kliknutí, zkuste změnit jeho rychlost. To lze provést tím, že provede následující:
1. Klepněte na tlačítko Start a vyberte Ovládací panely, vybavení a zvuk. V zobrazeném dialogovém okně klepněte na kartu Myši.
Klikněte pravým tlačítkem myši na pravé straně
Na pravém tlačítku myši při určování objektu obvykle vede k zobrazení seznamu dostupných akcí pro tento objekt. Například, když se vznášíte ukazatel a pravým tlačítkem myši "počítač" na ploše, zobrazí se nabídka různé akce nad tímto prvkem.
Pokud chcete provést jakoukoliv akci nad prvkem, pak odvážně klikněte pravým tlačítkem myši a v kontextová nabídka Vyberte požadovaný příkaz.
Chcete-li klepnout pravým tlačítkem myši na prvek, přesuňte ukazatel na něj, čímž se určíte, pak stiskněte a uvolněte pomocné tlačítko (vpravo).

Přetažený
Aby bylo možné přesunout položky z jednoho místa na druhé s myší, se použije přetažení. Přetažení je nejčastěji používáno pro pohyb složek a souborů, stejně jako okna a ikony na obrazovce.
Chcete-li přetáhnout objekt, musíte jej zadat (zobrazit ukazatel myši) a stiskněte a podržte hlavní tlačítko (vlevo) a uložte tlačítko dolů pro plynule přesunout objekt na požadované místo a uvolněte hlavní tlačítko.
Pomocí svitku kola
Svítící kolečko je určeno pro rychlý svitek dokumentů, webových stránek. Pokud dokument musí posouvat dolů, otočte kolečko na sebe, pokud se pak od sebe. Pokud volno umožňuje vytvářet horizontální rolování (některé myši jsou vybaveny takovým posuvným kolečkem), pak lze dokument prohlížet vlevo a vpravo.
Nastavení myši
Je nutné vědět, že myš, stejně jako jakýkoliv objekt v systému, má své vlastní vlastnosti. To znamená, že můžete změnit parametry myši a tím jej upravit. Můžete například přiřadit hlavní tlačítko myši a provést to pomocné (je to velmi vhodné levice) nebo změnit rychlost dvojitý stisknutý atd.
Chcete-li volat nastavení myši, proveďte následující:
Klepněte na tlačítko Start a vyberte položku Ovládací panely, vybavení a zvuk. V zobrazeném dialogovém okně klepněte na kartu Myši.
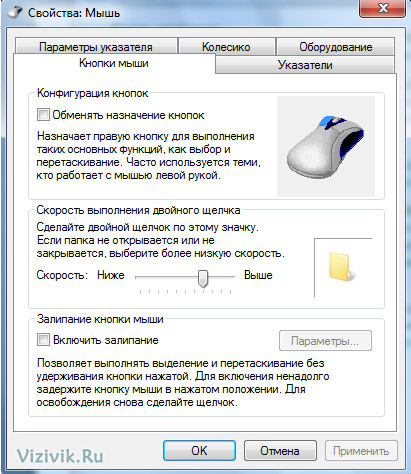
Správná poloha myši v ruce pomáhá vyhnout se bolestným pocitu a poškození zápěstí, rukou a kartáčů s dlouhou prací v počítači. Zde jsou některé tipy, jak se tomu vyhnout:
1. Umístěte myš na úroveň loktů. Udržujte uvolněná ramena.

2. Neprovádějte myš a nepokračujte myš, udržujte ji volně.
3. Posuňte myš pohybem ruky z lokte. Snažte se ohnout zápěstí shora dolů a ze strany na stranu.

4. Chcete-li provést kliknutí, stiskněte tlačítko mírně, udělejte to bez úsilí.
5. Snažte se udržet prsty uvolněně chybět na tlačítkách myši. Neuchovávejte prsty na hmotnost.

6. Pokud myš není potřeba pro práci - uvolněte ji.

7. Nezapomeňte provádět malé přerušení počítače, nejlépe každých 15-20 minut.
Vlevo, odjet. Tlačítko myši. Opravit Je softwarový nástroj, který lze použít k nápravě akcí přijatých při poruše levého tlačítka myši. Pokud toto výše uvedené zařízení poklepejte na kliknutí, když se pokoušíte kliknout pouze jednou, budete potřebovat tuto aplikaci.
Použijte jej na každém stroji
Tento nástroj je přenosný, což znamená, že nemusíte jej nainstalovat do počítače. Můžete kopírovat soubory programu na libovolné místo na pevném disku, a jednoduše poklepejte na EXE, abyste jej mohli spustit. Kromě toho můžete umístit poslední zmíněné soubory na USB Flash Drive a spustit levé tlačítko myši opravit na libovolném počítači, ke kterému se můžete připojit.
I když moderní okna iterace přicházejí ve výchozím balíčku funkcí, je nejlepší zkontrolovat, zda je nainstalován, protože je povinný požadavek.
Dalším důležitým aspektem je, že registru a start systému Windows nebude trpět žádné změny a po jeho odstranění nezanechá žádné stopy.
Jasné rozhraní
Ui jste uvítáni sportem docela minimální a přímočarý design. Chcete-li být přesnější, zobrazí se pouze ze dvou tlačítek, které umožňují spustit a zastavit proces upevnění. Kromě toho si můžete prohlédnout počet dvojitých kliknutí. Tento softwarový nástroj je také nenápadný, protože to jde v systémovém zásobníku od prvního spuštění a může být v libovolném okamžiku Sentue.
Závěr
Využití CPU a paměti zůstává po celou dobu nízké, což znamená, že výkon počítače nebude postižen, a můžete jej spustit vedle jiných aplikací bez setkání s problémy.
Chcete-li shrnout, levé tlačítko myši opravy je malý, přesto šikovný kus softwaru pro lidi s rozbitým myši. Má dobrou dobu odezvy a je aběžná jak pro napájení a začínající uživatele.









