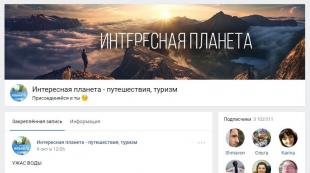Notebook nevidí síť WiFi: co dělat? Nevidí váš notebook, telefon nebo tablet Wi-Fi? Existuje řešení. Nevidí jednu síť wi.
Neexistují žádné věčné elektronická zařízení jakékoli zařízení dříve nebo později začne fungovat a nakonec selže. Pokud ale včas odhalíte začínající problémy a kompetentně se s nimi vypořádáte, můžete výrazně prodloužit životnost vašeho zařízení.
Zkusme to udělat, pokud náhle počítač náhle nevidí router nebo se začnou objevovat necharakteristické aspekty jeho provozu.
Před zahájením obnovy routeru do normálního provozu musí mít uživatel přímý přístup k routeru a musí znát IP adresu zařízení, uživatelské jméno a heslo, aby mohl vstoupit do nabídky nastavení a vyhledat chyby ve „ztracených“ nastaveních.
Začněme fyzickými manipulacemi.
Indikační LED diody
První věc, kterou musíte udělat, když počítač přestane vidět směrovač, je podívat se na zobrazovací panel směrovače.
Zobrazovací panel routeru
Indikátory odpovědné za napájení routeru a síťových rozhraní by měly svítit. Pokud jsou váš počítač a router propojeny drátové připojení pomocí propojovacího kabelu by se měl rozsvítit příslušný indikátor LAN (pokud je vodič připojen k 1. portu, pak by se měl rozsvítit indikátor 1. portu). Pokud jsou připojeni přes Wi-Fi, indikátor by měl svítit bezdrátová síť.
Pokud se nerozsvítí žádný indikátor, zkontrolujte, zda se napájecí zdroj mohl uvolnit ze zásuvky nebo se mohla uvolnit zástrčka v routeru. Také pomocí multimetru zkontrolujte funkčnost zdroje, možná se spálil.

Multimetr
Pokud napájení funguje, ale indikátory routeru nesvítí, pak s největší pravděpodobností splnilo svůj účel a je čas jít do obchodu pro nový nákup.
Pokud nám indikátory říkají, že všechna rozhraní fungují, ale stále neexistuje žádné spojení s počítačem, pokusíme se na něj pingnout, to znamená, že pošleme počítači speciální požadavek, na který musí router odpovědět, čímž potvrdíme, že je "naživu."
Pro ping spustíme příkazový řádek, do kterého napíšeme příkaz „ping 192.168.1.1.“.

Ping routeru
Adresa 192.168.1.1. je uvedeno jako příklad, musíte zadat aktuální adresu vašeho routeru. Pokud je odpověď jako na obrázku, pak jsou router a počítač propojeny a fyzické úrovnižádný problém. Musíte se podívat na nastavení, která budou probrána v druhé části článku.
Wi-Fi připojení
Také spojení mezi routerem a počítačem často zmizí, když bezdrátová komunikace Wi-Fi.
To se může stát v důsledku mnoha důvodů:
- Některé routery jsou vybaveny tlačítkem pro zapnutí/vypnutí bezdrátového modulu. Možná někdo jednoduše vypnul Wi-Fi na routeru;
- Také Wi-Fi se mohla samovolně vypnout bez lidského zásahu, prostě závada firmwaru;
- Anténa nebo drát přenášející signál z antény na desku routeru se uvolnil.

Tlačítko pro zapnutí bezdrátového modulu routeru
U prvních dvou možností se stačí podívat na kontrolku Wi-Fi – nerozsvítí se. Pokud je zapnutá, otočte anténu, pokud je odnímatelná, zkuste utáhnout matici v místě připevnění k tělu routeru.
Také během bezdrátové komunikace může být v důsledku selhání firmwaru ztracena síťová IP adresa routeru. Zkuste se k němu připojit pomocí síťového kabelu, abyste mohli přejít do nastavení, o kterém bude řeč dále.
Nabídka nastavení routeru
Nyní se zkusme ponořit do nastavení zařízení. Uvažujme výše uvedený případ s nedostatkem komunikace s počítačem přes Wi-Fi. Jediný způsob, jak zadat nastavení, je pomocí síťového kabelu.

Síťový propojovací kabel
Připojíme jej k LAN portu routeru a síťové kartě počítače. V libovolném webovém prohlížeči v počítači se přihlaste do webového rozhraní směrovače pomocí adresy IP směrovače.

Přihlášení do nastavení routeru
Zadejte své uživatelské jméno, heslo a přejděte do nastavení. Dále se přesuneme k nastavení Wi-Fi.
Nastavení Wi-Fi
Vyberte nabídku „Wireless“, podnabídku „Wireless Setting“.

Nastavení Wi-Fi
Pokud indikátor na předním panelu odpovědný za bezdrátovou síť nesvítí, podívejte se na „Povolit Bezdrátový router Rádio". Zaškrtávací políčko je zaškrtnuté - bezdrátový modul zapnuto, Wi-Fi aktivní. Pokud políčko není zaškrtnuté, Wi-Fi je vypnuto. Ujistěte se, že je zaškrtávací políčko zaškrtnuté.
Podívejme se také na nastavení - kanál, standardní, maximální rychlost. Zkontrolujte také region – mělo by být vybráno Rusko.
Pokud nejsou problémy s nastavením bezdrátové části, firmware pravděpodobně nefunguje správně. Jednoduše se pokusíme restartovat router odpojením od zdroje napájení. Pokud problém přetrvává, zkuste aktualizovat firmware.
Aktualizace firmware
Nejprve přejděte na web výrobce routeru a stáhněte si Nejnovější verze firmware. Pamatujeme si složku, kam jsme soubor uložili (nejpohodlnější je plocha, po flashnutí ji můžete smazat).

Aktualizace firmwaru routeru
V okně aktualizace softwaru klikněte na tlačítko „Procházet...“ a poté zobrazte průzkumníkovi složku, do které byl uložen soubor s firmwarem z webu.
Pozornost! Během procesu aktualizace nesmí být router odpojen od sítě!
Obecně je lepší se ho nedotýkat, dokud ukazatel nedosáhne 100 %.

Indikátor průběhu aktualizace softwaru
Po úspěšné aktualizaci se router sám restartuje. Všechna nastavení budou samozřejmě tovární a připojení k poskytovateli a vše ostatní bude nutné nakonfigurovat od začátku. Je ale velká pravděpodobnost, že po aktualizaci bude Wi-Fi fungovat.
Nakonec bych rád poznamenal, že problém nemusí být vůbec v routeru, ale v počítači.
S tímto problémem se potýká poměrně hodně lidí velký počet uživatelé Wi-Fi sítí. Není to nic překvapivého, protože nyní má téměř každý ve svém domě nebo bytě Wi-Fi router, který mu umožňuje bezdrátově připojit různé gadgety k internetu, ať už jde o notebooky, chytré telefony nebo televizory.
Stojí za zmínku, že v seznamu je problém k dispozici Wi-Fi sítí, určitá síť není vidět, můžete se s ní setkat nejen na notebooku, ale i na jakémkoli jiném zařízení s možností bezdrátové připojení na internet.
Důvody, proč požadovaná síť Wi-Fi není ve výběrovém seznamu
Ihned poznamenejme, že vše napsané níže platí pouze pro případy, kdy je viditelná alespoň jedna Wi-Fi síť. Pokud notebook žádné nevidí Wi-Fi sítě, pak vám.
Takže hlavní důvody:
- Velká vzdálenost mezi routerem a notebookem;
- Nesprávně vystavené.
První důvod by měl být jasný. Chcete-li to zkontrolovat, přibližte se co nejblíže k routeru a zjistěte, zda je na zařízení viditelná síť, kterou potřebujete.
Pokud jde o druhý důvod (nejpravděpodobnější), ke kontrole jej potřebujete. Chcete-li to provést, musíte mít zařízení již připojené k routeru prostřednictvím Wi-Fi nebo kabelem.
Podrobně jsme psali, jak zadat nastavení routeru.
Po zadání nastavení routeru musíte přejít do části týkající se nastavení Wi-Fi. V závislosti na modelu routeru to může vypadat takto.
Možnosti umístění nastavení odpovědného za změnu kanálu Wi-Fi na směrovačích Tp-Link


Channel nebo Channel je to, co potřebujete. Hodnota této možnosti je často Auto nebo 12 (13).
Faktem je, že kanály 12 a 13 jsou hraniční kanály, se kterými je mnoho Wi-Fi moduly nainstalované v chytrých telefonech a noteboocích prostě nemohou fungovat. Musíte nastavit volbu „Channel“ na libovolnou hodnotu od 1 do 11. Poté uložte provedené změny a restartujte router.
Závěr
Nejčastěji notebook nebo smartphone nevidí některé sítě Wi-Fi kvůli instalaci hraničního rozhlasového vysílacího kanálu na routeru. Tyto kanály jsou 12 a 13. Pro opravu tato situace Stačí přejít do nastavení routeru, změnit kanál na libovolný z rozsahu 1-11, uložit nastavení a restartovat router.
Nejlepší způsob děkuji autorovi článku - zveřejněte jej na své stránce
Již jsme se podívali na řešení mnoha problémů, které mohou nastat při připojení notebooku k síti Wi-Fi nebo během používání. Ale je tu jeden oblíbený problém, o kterém jsem ještě nepsal. To je, když notebook nevidí síť Wi-Fi. V zásadě se problém týká nejen notebooků, ale také stolní počítač které jsou připojeny k Wi-Fi přes adaptér (externí nebo interní). Problém, kdy notebook nevidí Wi-Fi, se může vyskytnout ve Windows XP, Windows 7, Windows 8 a dokonce i ve Windows 10. Pokud máte nainstalovaný Windows 10 a počítač nevidí váš router, přečtěte si samostatné pokyny: . Vzhledem k tomu, že řešení jsou prakticky stejná, nezáleží na tom, na jakém systému váš notebook běží. Nyní se pokusíme zjistit, proč notebook nevidí bezdrátové sítě, zapnuto Příklad Windows 7.
Než přejdeme k jakémukoli nastavení, pokusme se zjistit, jaký problém konkrétně máte. Jsou dvě možnosti:
- Když se v seznamu sítí dostupných pro připojení nezobrazí žádná síť Wi-Fi. To znamená, že počítač vůbec nenajde Wi-Fi. Ale jste si jisti, že v okruhu existují bezdrátové sítě? Ostatní zařízení je vidí.
- A když notebook nevidí pouze vaši Wi-Fi síť, ale vidí další sousední sítě.
Tento článek rozdělím na tyto dvě části. Můžete okamžitě přejít na požadovanou sekci s řešením vašeho problému.
Další důležitý bod. Pokud máte v počítači chybu "Ne dostupná připojení" a červený křížek vedle ikony Wi-Fi připojení, pak existuje samostatné řešení, jak tuto chybu vyřešit.
Proč můj notebook nevidí bezdrátové sítě (ani jednu)?
Nejoblíbenější důvody:
- Ne v okruhu dostupné sítě (to už jsme vyloučili)
- Ovladač není nainstalován bezdrátový adaptér, a proto nemůže najít bezdrátové sítě. Nebo je ovladač nainstalován, ale nefunguje správně.
- Wi-Fi na notebooku se jednoduše vypne.
- Stává se, že přijímač Wi-Fi je jednoduše vadný nebo deaktivovaný (například při čištění notebooku od prachu).
Nejčastěji je však problémem samozřejmě deaktivovaný bezdrátový adaptér nebo absence potřebného ovladače. To je to, co nyní zvážíme.
Kontrola ovladače bezdrátového adaptéru
Pokud na oznamovacím panelu vidíte ikonu připojení v podobě počítače s červeným křížkem, ovladač s největší pravděpodobností není nainstalován.
Pro kontrolu musíme jít do správce zařízení. Otevřít nabídku Start, lis klikněte pravým tlačítkem myši myš zapnutá Počítač a vyberte Řízení. V novém okně přejděte na kartu správce zařízení. Otevřená sekce Síťové adaptéry a zjistěte, zda existuje adaptér, jehož název obsahuje slova „Wi-Fi“ nebo „Wireless“. Vypadá to nějak takto:

Pokud tam takový adaptér není, v tomto případě je zde zpravidla zobrazen pouze jeden adaptér ( LAN karta), pak jej musíte nainstalovat. Pokud tam je, pak by měl být bez jakýchkoli ikon, jako na mém snímku obrazovky výše. Pokud je blízko Wi-Fi adaptér je tam nějaká ikona, pak na ni klikněte pravým tlačítkem a vyberte Zapojit se. S největší pravděpodobností budete muset nainstalovat požadovaný ovladač. Máme samostatné pokyny k instalaci: .
Pokud je s ovladačem vše v pořádku, tak pojďme Pojďme zkontrolovat, zda je na vašem počítači zapnutá Wi-Fi.
Klepněte pravým tlačítkem myši na ikonu síťového připojení a vyberte Centrum sítí a sdílení sdílený přístup . Poté vyberte Změnit nastavení adaptéru.


Poté by měl počítač vidět bezdrátové sítě a vy se můžete snadno připojit k síti Wi-Fi.

Můžete mít bezdrátové sítě vypnuté klávesovou zkratkou na notebooku. Musíte zkontrolovat, psal jsem o tom podrobněji v článku:. A pokud máte „desítku“: .
Po těchto krocích by vám mělo vše fungovat. Hlavní je, že se objeví ikona wifi sítě se žlutou hvězdičkou, to znamená, že jsou dostupné sítě pro připojení.
Notebook nevidí moji Wi-Fi, ale vidí ostatní. Řešení problému.
Pokud jsme výše zvážili situaci, kdy se bezdrátové sítě na notebooku vůbec nezobrazují, nyní zjistíme, proč notebook nevidí pouze jednu síť Wi-Fi, kterou potřebujeme. A další sítě, sousední, jsou zobrazeny v seznamu dostupných. Tento problém se objevuje častěji na mobilní zařízení: chytré telefony a tablety. Výjimkou ale nejsou ani počítače.
V tomto případě je třeba hledat problém na straně Wi-Fi router. Téměř vždy je řešení stejné: změnit kanál sítě Wi-Fi. Pokud samotný router, nebo jste v manuální režim Pokud nastavíte nastavení na statický kanál 13, počítač s největší pravděpodobností neuvidí síť. Proto musíte zkontrolovat a změnit kanál v nastavení routeru. V článku jsem napsal, jak změnit kanál na různých routerech:
Například změňte kanál na Tp-Link. Můžete to změnit v nastavení na kartě Bezdrátové připojení (Bezdrátový mód). Zkuste nastavit statický kanál (jen nedávejte 12 a 13) nebo nastavte na Auto.

Pokud to nepomůže, můžete také změnit název sítě Wi-Fi. Můžete to také provést v nastavení na kartě nastavení bezdrátové sítě.
Další tip: zkuste přesunout notebook blíže k routeru nebo naopak. Možná je to problém. Často jsou případy, kdy Wi-Fi chytí i blízko routeru, ale zapnuto na krátkou vzdálenost nefunguje. To samozřejmě není normální, ale neznám žádné konkrétní řešení. Opět musíte zkusit experimentovat s kanály.
Při použití více počítačů v jednom lokální síť Stává se, že jedno auto z nějakého důvodu nevidí druhé. V tomto článku budeme hovořit o důvodech tohoto problému a metodách jeho řešení.
Než přejdeme k hlavním důvodům, musíte předem zkontrolovat, zda jsou všechny počítače správně připojeny k síti. Počítače musí být také v aktivním stavu, protože režim spánku nebo hibernace může ovlivnit detekci.
Poznámka: Většina problémů s viditelností PC v síti se vyskytuje ze stejných důvodů, bez ohledu na to nainstalovaná verze OS Windows.
Důvod 1: Pracovní skupina
Někdy mají počítače připojené ke stejné síti různé pracovní skupiny, a proto je nelze navzájem detekovat. Rozhodni se tento problém velice jednoduché.

Pokud jste vše udělali správně, měly by být vaše potíže s detekcí vyřešeny. Obecně je tento problém neobvyklý, protože název pracovní skupiny je obvykle nastaven automaticky.
Důvod 2: Zjištění sítě
Pokud je ve vaší síti několik počítačů, ale žádný z nich není viditelný, je možné, že byl zablokován přístup ke složkám a souborům.

Změny musí být aplikovány na všechny počítače v místní síti, nejen na hlavní.
Důvod 3: Síťové služby
V některých případech, zejména pokud používáte Windows 8, může být deaktivována důležitá systémová služba. Jeho spuštění by nemělo být obtížné.

Poté je třeba restartovat počítač a zkontrolovat viditelnost jiného počítače v místní síti.
Důvod 4: Firewall
Doslova jakýkoli počítač chráněna antivirem, což vám umožní pracovat na internetu bez hrozby infikování vašeho systému viry. Někdy však ochranný nástroj způsobí zablokování poměrně přátelských připojení, a proto je třeba jej dočasně deaktivovat.

Při použití třetí strany antivirové programy, budete také muset zakázat vestavěný firewall.

Kromě toho byste měli zkontrolovat dostupnost vašeho počítače pomocí příkazový řádek. Než to však uděláte, zjistěte si IP adresu druhého PC.


Pokud počítače nereagují, znovu zkontrolujte bránu firewall a správné nastavení systémy v souladu s předchozími odstavci článku.
Závěr
Každé řešení, které jsme uvedli, vám umožní snadno zviditelnit počítače v rámci stejné místní sítě. Máte-li další dotazy, kontaktujte nás v komentářích.