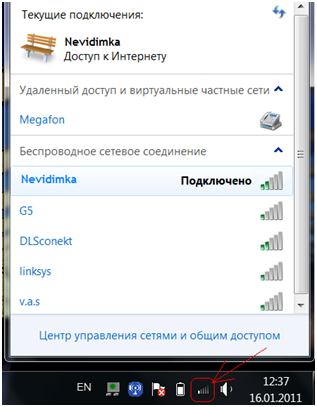Připojte Wi Fi router k počítači. Nejlepší způsoby: Jak připojit WiFi router do počítače.
V moderním nastavení, stále více a více zařízení, která mohou být připojena k Internetu v každém apartmánu. Pro plnohodnotnou operaci je potřeba připojení k Internetu pro smartphony, telefony, tabletové počítače. Jako nejjednodušší a univerzální řešení pro připojení těchto zařízení s internetem a mezi sebou, lze montáž routeru doporučit. Proto musíte vědět, jak připojit WiFi router.
Buď přes router na internet lokální síť Můžete připojit zařízení, jako je tiskárna, notebook, počítač, tabletu, TV, atd. Příklady možnosti připojení Internetu přes router různá zařízení, schematicky prezentované na obrázku.
Router je síťové zařízení, které slouží k instalaci komunikace s poskytovatelem internetu. Prostřednictvím It, po požadovaném interním nastavení je přístup k Internetu k dispozici pro vaše síťová zařízenípřipojen k routeru, jako je například počítač, notebook atd.
Dnes náklady na směrovače neustále snižují, díky velké množství Rozmanité modely. Při výběru směrovače potřebujete vědět, který typ připojení používá váš internetový poskytovatel (kabel, telefon). Směrovače mohou mít navíc další funkce, jako je přítomnost konektoru USB atd., Které mohou být nezbytné pro připojení vaší techniky. Z výše uvedeného článku se naučíte připojit router na notebook a počítač.
V každém moderním směrovači je schopnost připojit zařízení jak síťovým kabelem (minimálně čtyři) a bezdrátový kanál Wi-Fi. Kromě toho, před připojením k směrovači je důležité přijmout všechna opatření na ochranu vaší sítě před možným přístupem třetích stran.
Při výběru místa pro instalaci směrovače musíte postupovat od skutečnosti, že oblast pokrytí by měla pokrýt všechna místa, kde potřebujete přístup k internetu. Pokud je signál velmi slabý, počítač nebo notebook nevidí router. Současně se doporučuje směrovač tak, aby síť směrovače neudělala spoustu bytů za hranicemi, aby se k němu snížilo přístup třetí strany. A pokud nemusíte použít bezdrátový přístup, Je to lepší při nastavování, zakázat Wi-Fi.
Po zakoupení směrovače, první věc, kterou potřebujete správně připojit Wi-Fi router do počítače nebo notebooku. Tento článek poskytne doporučení pro připojení směrovače.
Jak připojit Wi Fi Router
Všechny moderní směrovače se od sebe příliš neliší. V obecném případě můžete vybrat rozhraní v routeru, se kterým je připojen WiFi router, a může být připojen k externí síti. A existuje několik dalších rozhraní, které jsou nezbytné pro připojení vnitřní sítě.
Před připojením směrovače Wi-Fi si přečtěte přibližnou polohu těchto konektorů na obrázku.
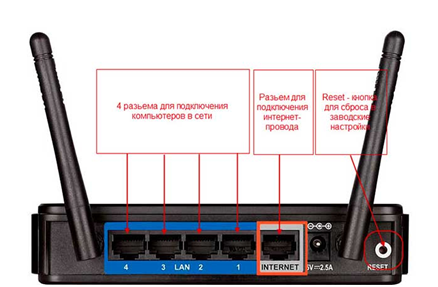
Rozhraní v Routheru.
V závislosti na připojení poskytnutém poskytovatelem může být různé možnosti "Příchozí" vodič, který se připojujete k příslušnému konektoru routeru a musíte vědět, jak a jak správně připojit směrovač.
Jak připojit router na Internetu
Pokud používáte telefonní zásuvka (XDSL připojení):

Pokud se používá síťová zásuvka (připojení PPTP) nebo Optical: Channel

Stavba RG46.
Pokud je modem použit, pak USB konektor:

USB konektor
Pro interní kanály se používají síťové zásuvky (obvykle čtyři). Možná přítomnost konektoru USB, který se používá pro připojení tiskárny. Bezdrátové připojení Wi-Fi se provádí.
Obvykle se používá při připojování jednoho příchozího kanálu, síťového kabelu přes napájecí kabel k těmto zařízením, které je možné připojit přes Wi-Fi na zbytek. Při použití kabelu pro připojení směrovače potřebujete všechna připojení, která mají být provedena vysoká kvalita, a to může ukázat, že směrovač nevidí kabel.
Internetové připojení přes router
Pokud plánujete připojení počítače s routerem, stojícího na stole, pak je lepší použít kabelové připojení. Takové spojení je lepší jako nejvíce vysokorychlostní a spolehlivé a mají větší prioritu v směrovačích.
A nastavit drátové připojení Bude mnohem jednodušší.
Při připojování směrovače na notebook nebo televize budete potřebovat samotný směrovač, zásuvný přístroj (počítač atd.), Připojení
patchord kabel, se kterými budou tyto zařízení propojeny. Patch kabel se nazývá určitě stlačený kabel. V srdci takového kabelu " kroucená para."Co je osm drátů, které jsou párové obleky mezi sebou. Obvykle je kabel zarstven po instalaci. Také používal a tovární patch šňůry, které vypadají na obrázku.

Factory Patch Cord.
Také, vitua pár používat, pokud je router připojen k televizoru, notebooku nebo jiným zařízením. Chcete-li se připojit k směrovači, můžete použít bezdrátové připojení přes Wi-Fi, ale takové připojení bude mít nižší šířku pásma.
Připojení WiFi směrovače k \u200b\u200bpočítači se provádí takto: Jeden konec patch kabelu je vložen do kteréhokoliv z konektorů LAN na routeru a druhý konec je připojen k síťové kartě počítače.
Drát z poskytovatele internetu musíte vložit do konektoru WAN (Internet), jako na obrázku.
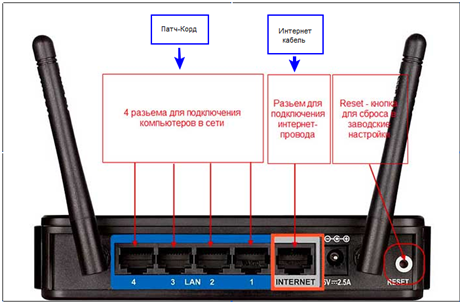
Rozhraní v Routheru.
Po připojení k směrovači všech vodičů bude vypadat něco jako na obrázku. Tam, kde drát připojený k konektoru WAN je drát z poskytovatele a drát připojený směrovač s počítačem je vložen do konektoru LAN1. Napájecí konektor je vložen z napájecího zdroje, který je připojen k síti.
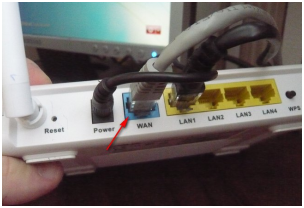
Jak vidíte, počet portů na routeru (v tomto případě čtyři)
určuje počet zařízení, která mohou být připojena přes kabelové spojení s routerem. Toto omezení však může být snadno obejít, pokud používáte navíc speciální zařízení - spínač nebo rozbočovač. Také náboj slouží ke stabilizaci signálu, pokud používáte poměrně velkou délku drátové sloučeniny (délka asi 100 metrů).

Počítač se připojuje k patchovému kabelu do směrovače přes síťové karty konektoru. Vypadá to jako takový konektor jako na obrázku.

Síťová karta konektor na počítači
Přenosný počítač připojuje náplňcí šňůru k směrovači přes síťovou kartu konektor, jako na obrázku.
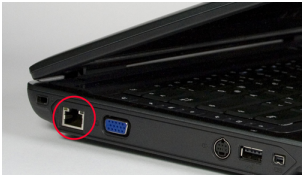
Všechna ostatní zařízení, jako je telefon, smartphone atd., Lepší se připojit k bezdrátovému připojení Wi-Fi. Po připojení směrovače stačí počkat pouze několik sekund a připojení bude instalováno. Někdy může být situace, že notebook nevidí router WiFi, pak se doporučuje aktualizovat firmware svého směrovače stažením nejnovější verzi z webových stránek výrobce. Možná, že patchová šňůra byla nemocná a je nutné ji přehodnotit.
Na přítomnosti signálu na routeru může být posuzován osvětlením indikátorů na předním panelu. Pokud indikátor WAN nepálí a směrovač se nepřipojuje k Internetu, pak možné problémy s vybavením Poskytovatele. Dále můžete zadat síťovou adresu svého směrovače v prohlížeči (adresa 192.168.1.1) a konfigurace routeru jít na webové rozhraní.
Pokyny pro připojení směrovače k \u200b\u200bpočítači a notebooku přes Wi-Fi (Windows 7)
Pokud používáte notebook, musíte nejprve aktivovat tlačítko Wi-Fi umístěný na notebooku. Většina notebooků obsahuje takové tlačítko, přičemž můžete zapnout a vypnout modul Wi-Fi. Když tento režim Bude aktivována, pak to bude signalizovat záři odpovídajícího indikátoru na bydlení notebooku. Pokud neexistuje tlačítko, je možné zapnout režimy Wi-Fi Musíte stisknout konkrétní kombinaci na klávesnici. Můžete vidět takovou kombinaci v pokynech pro notebook, například v laptop asus. Musíte stisknout fn a f2. Pokud váš notebook může pracovat ve WiMAXu 4G a Wi-Fi, pak je třeba zvolit režim Wi-Fi.
Poté musíte zkontrolovat, zda je bezdrátové připojení povoleno v nastavení operačního systému. Chcete-li to provést, musíte otevřít nabídku síťového připojení, jako na obrázku níže. Vyhledejte bezdrátové připojení.
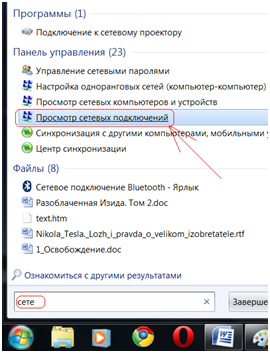
Poté musíte určit, která aplikace v operačním systému se používá pro připojení k WiFi. Obvykle se používá speciální nástroj pro připojení, který je instalován s ovladači adaptéru WiFi. Můžete se dozvědět o použití takového nástroje, jakou ikonu zobrazenou v zásobníku nebo při pohledu na programy nainstalované v počítači. To by mělo být věnováno pozornost tomu, protože takový užitek může zachytit kontrolu wiFi Adapter. V operačním systému. Tento problém může vést k tomu, že váš notebook nebo počítač nevidí router. Když přesně určíte, který nástroj je zodpovědný za připojení WiFi, budete muset připojit k WiFi pomocí tohoto nástroje. Nebo můžete zakázat použití tohoto nástroje do jeho nastavení a vrátit ovládací prvek operačního systému.
Pokud připojte WiFi. Manažer operační systém, Konfigurujeme spojení s otevřeným SSID. Otevřít nebo uzavřené SSID ovlivňuje zabezpečení sítě Wi-Fi. Pokud je SSID skryté, znamená to, že distribuce identifikátoru sítě je deaktivováno a vaše bezdrátová síť bude skryta klientská zařízení. Takové vypnutí může skrýt síť pouze z relativně nezkušených uživatelů.
Pro připojení sítě musíte klepnout na levý klíč na ikonu odpovědné za bezdrátovou síť a umístěné v zásobníku. Ze seznamu. síť je k dispoziciUvidíte, musíte vybrat bezdrátovou síť a kliknout na něj dvakrát levým tlačítkem myši.
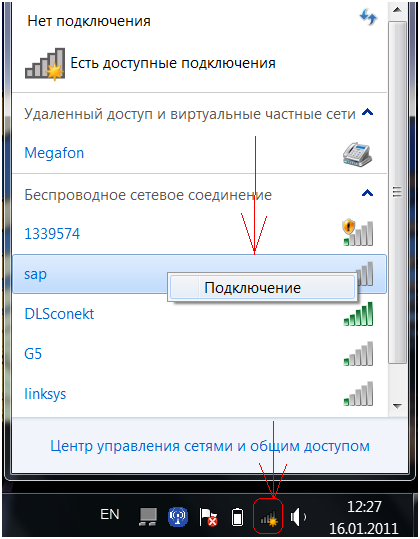
Poté, v odpovídajícím poli musíte zadat hodnotu hesla zabezpečení sítě a klepněte na tlačítko OK.
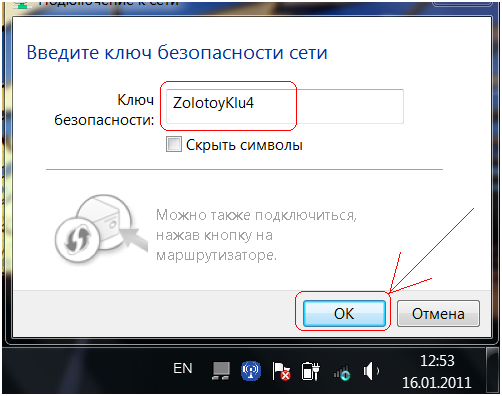
Operační systém připojí router do počítače nebo notebooku přes Wi-Fi. Pokud spojení úspěšně projde, můžete zadat Internet otevřením prohlížeče. Pokud směrovač nevidí internet, pak zkontrolujte připojení kabelu od poskytovatele s routerem. S dalším připojením počítače nebo notebooku bezdrátová síť Nemusíte zadat heslo do přístupu k síti, protože připojení dojde automaticky.
Pokud se musíte připojit k bezdrátové síti se skrytým SSID, musíte vybrat ovládací prvky bezdrátové sítě v menu počítače, jako na obrázku níže.
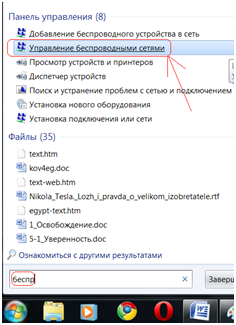
V okně, které se otevře, musíte vybrat možnost - Přidat.
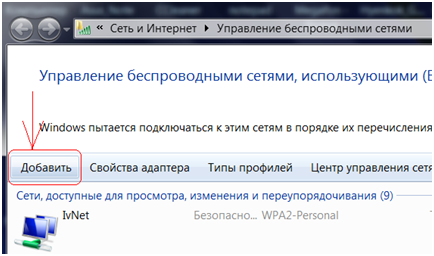
Poté musíte ručně vybrat profil sítě.
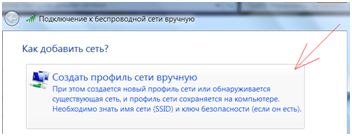
Nyní v okně, které se otevře, musíte zadat všechny parametry potřebné pro připojení se skrytým SSID, jako na obrázku níže.
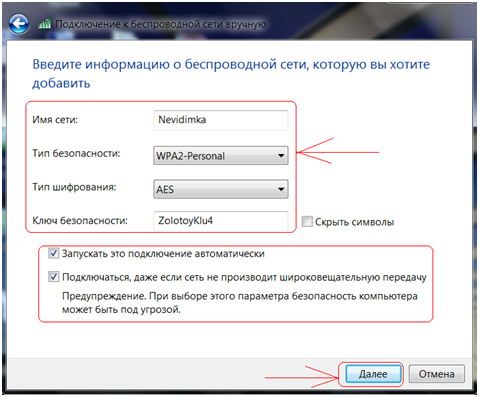
Musíte zadat název sítě do pole - název sítě. Typ zabezpečení sítě Zvolte ten, který je nainstalován na routeru (WPA, WEP nebo WPA2). Musíte zadat bezpečnostní klíč, který jste zadali při nastavování routeru. Po provedení všech nastavení musíte kliknout na další a v dalším okně bude hlášeno při přidávání sítě.
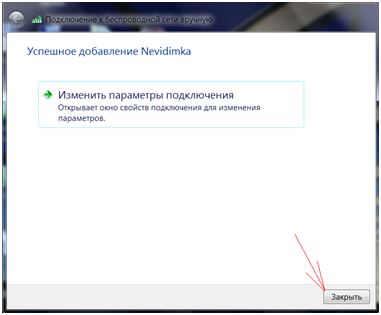
Poté se operační systém připojí k vaší síti, pokud je úroveň signálu dostatečná. A můžete otevřít prohlížeč a použít internet.
Při připojování počítače k \u200b\u200bWi-Fi musíte připojit modul Wi-Fi do počítače do konektoru USB. Je vhodnější pro tyto účely použít konektor umístěný na předním panelu počítače. Poté zkontrolujte připojení bezdrátových zařízení se systémem. Chcete-li to provést, otevřete prohlížení síťových připojení, jako na obrázku níže.
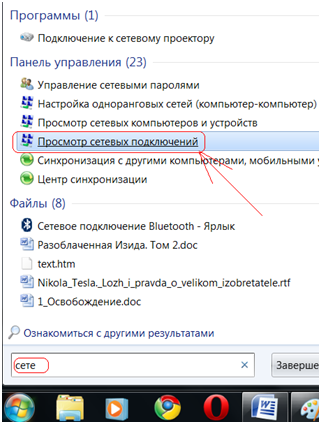
V tomto okně musí být povoleno bezdrátové připojení. Poté je nutné, jako v možnosti s notebookem definovat program, který se používá pro připojení Wi-Fi a použijte jej pro bezdrátové připojení.
Nastavení bezdrátového připojení s nepracovním serverem DHCP
Zvažte možnost připojení počítače k \u200b\u200brouteru, když je server DHCP zakázán. Tato metoda může být také použita v případě, že počítač nemůže získat IP adresu routeru a počítač nevidí router WiFi. Chcete-li takové připojení konfigurovat, musíte ručně zadat hodnotu parametrů IP použitých v bezdrátové síti v nastavení TCP / IP. V případě, že parametry DHCP v routeru se nezměnily, měli byste do příslušného pole zadat pouze vhodný IP adresu, která je v rozsahu hodnot zadaných výchozím směrovačem.
Toto nastavení by mělo dát příležitost pracovat, pokud jste měli problém s tím, že počítač nevidí router. I když stav síťové adresy a adresa sítě nebude automaticky získán.
Chcete-li další konfigurovat, musíte otevřít síťová připojení, jako na obrázku níže.
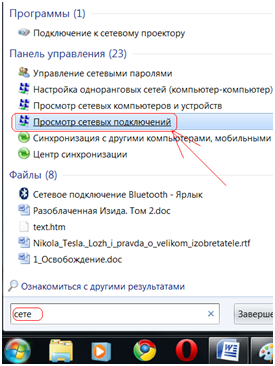
Poté musíte kliknout na ikonu bezdrátového připojení a v nabídce vyberte příkaz Vlastnosti.
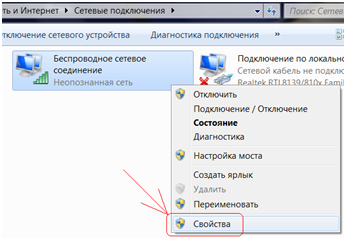
Poté musíte konfigurovat vlastnosti Internet Protocol verze 4. V tomto okně musíte ručně zaregistrovat parametry adresy IP pro připojení k síti WiFi. V tomto okně musíte ručně zaregistrovat parametry, které router přijímá. Při použití směrovače vyráběného firmou ASUS, Linksys nebo ZyXEL se můžete zaregistrovat takové parametry pro adresu IP,
Hlavní brána a maska \u200b\u200bpodsítě, jako na obrázku níže.
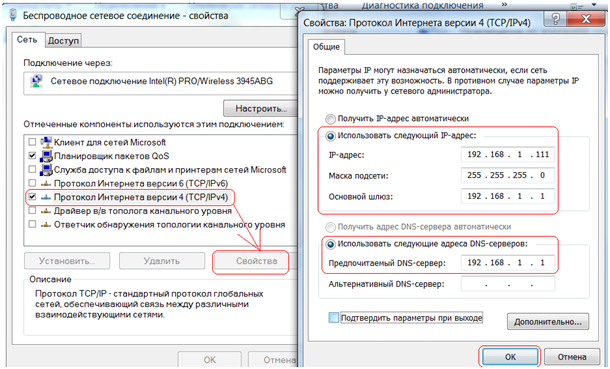
Po zadání všech potřebných nastavení musíte klepnout na tlačítko OK použít nastavení. S tímto nastavením je třeba mít na paměti, že pokud často pracujete na notebooku s jinými Wi-Fi sítí mimo dům, pak jsou možné některé problémy automatického připojení k těmto sítím. To bude vzhledem k tomu, že jste přísně předepsali nastavení TCP / IP a bude použita mimo dům jiné rozsahy pro síťové adresy.
Nyní víte, jaký wi fi router je, jak k němu připojit různá zařízení.
Video s nastavením připojení směrovače:
Otázka, jak připojit Wi-Fi router do počítače, uživatelé jsou dotázáni, když chtějí používat internet v celém bytě a mají volný přístup k síti Wi-Fi z několika zařízení. Kromě toho máte zájem o to, kolik počítačů lze připojit.
Instalace a připojování směrovače je jednoduchý proces, který však vyžaduje pečlivé dodržování akcí algoritmu.
Instalace routeru
Instalace směrovače může být prováděna dvěma způsoby:
- v bezdrátové síti;
- s krouceným párem (speciální drát, který, obvykle, přichází se zařízením).
Druhá metoda je méně výhodná. Aby se připojily tři hlavní komponenty:
- Vlastně wi-fi router;
- Počítačový stacionární nebo notebook s instalovaným síťová karta;
- Síťový kabel.
Před nákupem směrovače se doporučuje prozkoumat parametry vlastních počítačů a dalších zařízení, protože ne všechny směrovače jsou kompatibilní s jakýmikoliv počítačů. A starší notebook a / nebo softwareČím těžší je najít kompatibilní router.
Jeden z nejvíce univerzálů je zvažován směrovače Asus.. ZyXEL a ZyXEL mají dobré vlastnosti. Také před nákupem studujte rozsah zařízení.
Pokud je pro vás nezbytný wi-fi-router, abyste mohli používat internet z telefonu nebo tabletu doma, budete plně vyhovět levným modelům směrovačů, určených pro 4-6 zařízení.
Stále však věnujte pozornost tomu, kolik se můžete připojit k síti počítačů současně.
Spropitné! Zvláštní požadavky na zařízení by měly být provedeny v případě, že plánujete vytvořit výkonný místní umístění domácí síť Pro ukládání dat. Také při výběru to stojí za to objasnit, které rychlost podporují zařízení, musí být gigabajty. Jinak bude práce na internetu velmi složitá.
Drátové připojení
Připojení směrovače s krouceným párem je poměrně jednoduchý, ale významně komplikuje jeho provoz.
Zejména nebudete moci odjet z počítače více než určitou vzdálenost. Tato volba proto není použitelná pro notebooky. Ale to může být dobré řešení, pokud máte pevný počítač.
Má takové připojení k Wi-Fi a plusům. Například je věřil, že tímto způsobem internet poskytuje méně poruch při práci.
- Nejprve připojte internetový kabel k routeru.
Najděte zařízení na zadním panelu port wan. A zapněte kabel do něj. Potom vezměte síťový vodič a připojte jej k směrovači v ethernetovém portu a druhý konec v odpovídajícím portu v počítači.
- Nastavte router.
Otevřete libovolný prohlížeč a zadejte adresu zařízení na řetězec adresy. Adresa musí mít formát http://192.168.0.1/. True IP směrovač lze zobrazit na nálepce na dně nebo v technické dokumentaci pro zařízení.
Po registraci IP bude konfigurační program vyžadovat zadání přihlášení a hesla. Pak můžete změnit heslo pro pohodlí. Poté se otevře hlavní menu sítí sítí.
Důležité! Pokud používáte kabelové připojení, věnujte pozornost počtu konektorů v routeru. Kolik z nich je tolik počítačů, které se zařízením můžete připojit.
Bezdrátové připojení
Pokud máte v úmyslu připojit wi-fi-router bezdrátová cestaPřipojení bude konfigurováno ve dvou fázích. První z nich je samotná nastavení a druhá je práce na zabezpečení sítě.
- V menu směrovače otevřete kartu "Wi-Fi" a vyhledejte kartu s kartou "Ruční nastavení". Jména záložek se mohou lišit v závislosti na typu routeru, ale jejich hodnota je obvykle zřejmá.
Předepisujeme jméno sítě
- Vybrat standardy Wi-Fi. Doporučuje se opustit smíšené, selhání. Nyní si vyberte, kolik uživatelů bude síť schopna připojit několik počítačů k němu současně.
Pokud by uživatel neměl být omezen, zvolte "0".
- Přejděte na kartu Zabezpečení nebo kartu Safety Settings. V poli shora vyberte typ ochrany. WPA2-PSK je vhodný. Zatlačte heslo do pole "Key". Taková opatření vás budou chránit před hackingem a od milenců k použití internetu pro někoho jiného.
Připojte zařízení k síti může být pouze někdo, kdo zná heslo.
Plus tato metoda je, že můžete využít Internet v celém apartmánu. A navíc pouze s tímto typem sítě můžete připojit druhý, třetí a více počítačů, které jsou daleko od zařízení.
Kabelová síť připojte trochu jednodušší, nevyžaduje to tolik další práce S bezpečnostním parametrem, kolik dat zadávání dat, což není vždy po ruce. Přejděte na kartu "Síť" v menu směrovače a odtud do karty "Připojení".
Vyplňte volná pole, pokud existují. Pokud jsou všechna pole vyplněna, potvrďte výběr.
Přejděte na kartu Nastavení IP ". Zde musíte zadat adresu sítě LAN a masku podsítě. Tyto údaje by měly být uvedeny v smlouvě o poskytovateli služby. Někdy však tyto údaje nejsou specifikovány. V tomto případě můžete zavolat zákaznické podpory poskytovatele.
Tam musíte tyto informace hlásit. Potvrďte výběr stisknutím tlačítka "Uložit" nebo "OK".
Kabelová síť, i když bezpečnější, ale ne příliš pohodlná a neumožňuje připojení k internetu do druhé nebo dokonce několik počítačů. Výběr typu spojení však závisí pouze na potřebách uživatele.
Jak připojit router do počítače
Pro připojení směrovače k \u200b\u200bpočítači musíte připojit modrý kabel k jednomu ze čtyř modrých sekcí. V nastavení počítače je připojení nakonfigurováno v centru správy sítě a společný přístup.
Přes router, ale nevíte, kde začít? Pomůžeme vám s tímto. Jen malá část všech, kdo se připojil Wi-Fi router Doma, aby tato instalace bez chyb - utratit nastavení, organizovat bezdrátovou síť a kombinovat do této sítě různá zařízení. Neznalost základů místního plánování sítě může dále vést k problémům při jejich použití.
Je důležité pochopit nuance: Chcete-li vytvořit funkční lokální síť, musíte získat Wi-Fi router. Nezaměňujte ji s drátovým směrovačem bez Wi-Fi, pomocí vodičů pro pokládání signálu - obvykle nemá anténu. Nebo s podobným zařízením - přístupový bod běží další úkoly.
Připojení k internetu přes router a organizovat se domů wi-Fi síť, může být použito různé směrovače, Po všem, hlavní rozdíly v nastavení a připojte Wi-Fi Směrovače k \u200b\u200bInternetu se skládají pouze v grafickém provedení panelu Admin. Pokud tedy rozumíte principu připojení na příkladu jednoho směrovače, můžete snadno připojit a konfigurovat jakýkoliv jiný. Například, budeme konfigurovat iSUS WL-520GC dnes celý proces s screenshoty.
Jak připojit Internet na počítači přes router
Před nákupem Wi-Fi-router, váš PC sám obdržel IP adresu z poskytovatele internetu a nyní pomocí nové akvizice můžete připojit další počítače a zařízení. Nyní je to směrovač, který bude "komunikovat" s poskytovatelem a v místní síti bude přiřadit interní adresu IP některým z připojených gadgetů.
Tak pojďme.
- Směrovač připojujeme k napájení a nakonfigurujeme jej komunikovat s PC. Pro dosažení tohoto cíle vložíme internetový vodič do konektoru WAN na směrovači a druhý drát, který má dva zástrčky (RJ45), připojte se k síťové kartě PC (kde byl připojen internetový kabel) a na kteroukoli z LAN1 -Lan4 Konektory routeru.
- Doporučujeme vždy používat nepřerušovaný zdroj napájení pro ochranu systému z možných síťových napětí skoky a vyplývající z tohoto problému s vybavením.
- Postupujeme k nastavení počítače do práce. Nezapomeňte, že ne všechny sítě jsou konfigurovány stejně. Někteří potřebují statickou IP, jiní - dynamický. Třetí použití PPPoE připojení (normální přihlašovací a heslo). Čtvrtá nevyžadují žádná nastavení vůbec: jednoduše připojte směrovač do kabelu poskytovatele, otevřete libovolné místo a přejděte nabídku přihlašovací a hesla.
Mnozí z cesty mají zájem, jak propojit internet pomocí XP přes router. Nic složitého - podle schématu proveďte následující kroky.
Pro Windows 7 vypadá cesta takto: "Start\u003e Ovládací panely\u003e Síť a Internet\u003e Centrum pro správu sítě a sdílený přístup\u003e Změnit parametry adaptéru. V seznamu existujících připojení pak musíte najít a kliknout dvakrát "připojení přes lokální síť", poté vyberte možnost "Vlastnosti", vyberte "Vlastnosti", vyberte "Internet verze verze TCP / IP V4" a klepněte na tlačítko "Vlastnosti" (vlastnosti ") ( Nastavení schématu I bezdrátové připojeníAle protože to ještě nemáte, ale kombinujete počítač a router přes internetový kabel, vyberte položku menu "Připojení přes LAN").
Pokud zde existují nějaké údaje, nezapomeňte je přepsat pro sebe. To je důležité pro tyto uživatele, kteří nemohou najít smlouvu s poskytovatelem internetových služeb, a proto si nepamatují důležité údaje ze Smlouvy o nastavení sítě. Tato data mohou být užitečná, když půjdete na úkol, jak nakonfigurovat Internet přes Wi-Fi router (WAN), který bude dále diskutován.
Pak ve stejném okně přejde do "parametrů síťového připojení k PC", nastavte hodnoty IP, brány a DNS jako automatické - představíme je samostatně v našem routeru.
Jezdíme do adresy pro vyhledávače prohlížeče 192.168.1.1 nebo 192.168.0.1 (pokud první nefunguje), zde ve většině případů jsou nastavení téměř každého routeru. Pokud tato adresa nefungovala, podíváme se na příručku k routeru, na kterou adresu můžeme jít do nabídky nastavení našeho zařízení. Stále můžete otočit svůj router. Na samolepicí v dolní části obsahuje informace, které potřebujete.
I když jste tuto cestu nenajdete k výše uvedeným způsobem - přejděte na "Ovládací panely", klepněte na tlačítko klikněte pravým tlačítkem myši Myši na "Připojení v místní síti", v novém okně klikněte na "Informace", pak najděte IPv4 hlavní bránu - je to IP adresa našeho routeru.
- V nabídce Nastavení našeho směrovače musíme najít server DHCP (obvykle v podnabídku LAN nebo "Local Síť"), pak nastavit řadu hodnot pro IP adresy různých gadgetů, které budou připojeny k naší domácí síti.
Použil jsem následující hodnoty Start IP - 192.168.10.101 a End IP 192.168.10.200, můžete je měnit v závislosti na počtu připojených zařízení.
Zapněte server DHCP naopak, vykazuje "Enabled". "Doménové jméno" (možná více "název hostitele") - název místní síti.
Mějte na paměti, že screenshoty byly vyrobeny ze mých směrovačů s anglickým rozhraním a nováčkem, aby pochopili, co a jak, aniž by měl screenshoty, problematické - proto by tyto screenshoty měly pomoci. A vzhledem k tomu, že téměř všechny nové směrovače jdou s rusko-mluvícím softwarem, bude pro vás ještě snazší. Pro zvážení zařízení bude vypadat takto.
Chráníme naši síť
Navzdory skutečnosti, že jsme všichni jistě a všechna nastavení zachránila, internet přes Wi-Fi router je připojen a všechny naše miniaplikace s Wi-Fi uvidí "LAN" vytvořené námi. Ale zároveň je síť otevřená a všichni sousedé se k němu mohou připojit, aniž by požádal o povolení. Aby se tomu zabránilo, ochrana vyžaduje pro vaši síť.
Chcete-li to provést, přejděte do nabídky zabezpečení: "Wireless", pak "Rozhraní". Zde používáme buď WPE nebo WPA, vymyslet heslo pro přístup k síti - nejméně 7 znaků (přirozeně používáme čísla i kapitálové a kapitálové písmena) a psát nebo zapamatovat si sami. Mám to takto:
Nyní se připojit k systému Wi-Fi, systém bude potřebovat heslo pro přístup k vám.
Doufám, že se všichni stáváte a souhlasíte, není to tak těžké vytvořit počítačové připojení k internetu přes wi-fi routeru a vybudovat novou síť doma.
Jak nastavit síť přes router: video
Slovo "router" je přepis angličtiny "router" a můžete také takovou věc setkat. Jedná se o synonyma. Kombinuje vaše domácí gadgety do jednoho místního a zobrazí je na internetu. Ukazuje se, že router je druh "tee" pro internet.
Síťový kabel je drát, který připojuje váš počítač a router. Délka kabelu by vám měla umožnit umístit směrovač, kde budete spokojeni. Potřebujete kabel, stlačený ze dvou stran. To znamená, že musí končit dvěma konektory, které vstoupí do příslušného routeru a počítačových konektorů.
Mimochodem, není nyní pro všechny směrovače síťový kabel. Mnozí z nich mohou poskytovat internet na Wi-Fi. Je velmi vhodná pro notebooky, netbooky a tablety, jejichž hlavní kvalita je mobilita.
Pozornost! Zkontrolujte, zda je počítač vybaven síťovou kartou. Všechno moderní počítače, notebooky a netbooky zahrnují tuto komponentu. Ale pokud chcete připojit aktualizované Babushkin PC, věnujte pozornost síťové kartě. Možná budete muset koupit.
Sbíráním všeho, co potřebujete, můžete pokračovat.
Připojte směrovač
Pro připojení směrovače musíme spustit Internet do jednoho ze svých konektorů a ostatním připojením všech gadgetů pro domácnost. Všechny tyto konektory jsou umístěny, nejčastěji, ne zadním panelem routeru. Podívejte se tam. Jeden z nich musí být podepsán jako "internet" a zbytek - jako "LAN 1", "LAN 2", "LAN 3", a tak dále, v závislosti na množství. Instrukce je následující.
- Zapněte směrovač do výstupu.
- Vezměte si drát, který vám dělá internet v bytě, a napadne to v konektoru, který je napsán na "Internet". Nyní je váš router připojen k globální síti.
- Položte síťový konektor na systémový blok počítače. Nejčastěji se nachází na zadním panelu, v blízkosti připojení USB, kde se stick flash disky. Pokud je to váš domov, pak je síťový konektor s největší pravděpodobností umístěn na jednom z bočních stran.
- Připojte síťový kabel s jednou koncem této konektivity. Vede k síťové kartě tohoto zařízení.
- Připojte druhý konec kabelu k libovolnému konektoru routeru s nápisem LAN. Na vašem počítači by měl existovat přístup k internetu. Použijte zbývající konektory "LAN" pro připojení zbytku vašich domovských gadgetů.
Rada. Router má obvykle světelné ukazatele, které vás mohou informovat o průběhu práce. Jeden z nich vás musí informovat, že router je součástí sítě. Pokud jste správně připojili zařízení k Internetu, řekne vám další indikátor. Samostatné žárovky naznačují, že každý z "LAN" pracuje správně.
Pokud se něco pokazí
Obvykle jsou tyto akce dostačující, takže síť se zobrazí na všech vašich domovských zařízeních. Někdy se to stává, že se něco pokazí. Každá situace vyžaduje samostatný zvážení. Ale většinou mají uživatelé takové problémy:
- poškození síťového kabelu (často se stává, že je jednoduše nesprávně nebo odmítnuty);
- problémy s síťovým kartou (není to v počítači, nejsou pro něj žádné ovladače, nebo je jednoduše zakázáno);
- problémy s routerem (je vadný nebo zakázán z elektřiny).
Nastavení routeru
Moderní směrovače vyžadují minimální nastavení. Pokud zpravidla, pokud jste všichni připojeni jako by měla, síť by se měla zobrazit na samotném počítači. Někdy se však nestane. V tomto případě je požadováno další nastavení.
Když jste připojili síťový kabel k počítači, na zásobníku v dolním rohu počítače by se měla zobrazit ikona přístupu. Pokud se nezobrazí vůbec, znamená to, že v počítači není žádná síťová karta, nebo nemáte vhodné ovladače. Pokud se objevil, kříž je zobrazen vedle něj, znamená to, že další nastavení je stále nutné pro přístup k místní síti a Internetu. Je-li vykřičník ve žlutém trojúhelníku znázorněna vedle něj, to znamená, že máte vše v pořádku s místní sítí, ale internet musí být nakonfigurován.
Chcete-li zkontrolovat, jaké problémy se mohou vyskytnout s síťovou kartou zařízení, přejděte na menu "Start - Ovládací panely - Síť a Internet - Síťová připojení". Najít ikonu "Místní připojení" a zkontrolujte, zda je povoleno. Někdy je snadné jednoduše kliknout na pravé tlačítko myši a potom vyberte menu "Povolit" v nabídce Objeví. Pokud tato sekce není k dispozici, potřebujete další ovladače. Při nákupu by měli být připojeni k vaší síťové kartě. Můžete si je stáhnout také na internetu.
Máte-li objednávku se síťovou kartou, ale počítač dává ikonu připojení k Internetu, zesítěný kříž, pak stačí najít stejnou ikonu "LAN připojení" a potom vyberte "Vlastnosti" v rozevírací nabídce . Zkontrolujte, zda všechny parametry odpovídají vašim gadgetům.
Pokud vidíte ikonu internetové připojení S žlutým trojúhelníkem a vykřičníkem zkuste kliknout na něj. V "Síťové a sdílené přístupové centrum", přímo pod nápisem "Bez přístupu k Internetu", musíte vybrat "Připojení na LAN". Přejděte do nabídky "Vlastnosti". Mělo by existovat řetězec "Internet Protocol verze 4 (TCP / IPv4)". Po jeho zvýraznění stiskněte znovu tlačítko "Vlastnosti". Nyní musíte dát klíšťata před struny, které vám umožní automaticky získat adresu serveru DNS a adresu IP. Nezapomeňte uložit tato nastavení na všech kartách, které se vás zeptají.
Je to jen velmi základní nastavení. Může existovat mnohem více problémů a vše není možné je popsat. Často není žádný router a síťový kabel vinen v nepřítomnosti internetu, ale váš internetový poskytovatele. Vaše domácí gadgets může ztratit přístup do sítě kvůli banální nezaplacení za přístup k síti nebo v důsledku přestávky přerušení kanálu. Není proto nutné zavolat technickou podporu společnosti, která vám poskytne přístup k internetu. Přesto je router nezbytnou a užitečnou věc, zejména teď, když všichni dostali nejen doma a přenosný, ale také příručkami.
Jak připojit router do počítače: Video