Stav bezdrátového připojení. Žádné Wi-Fi Wi-Fi Wi-Fi notebook
Budete potřebovat
- Připojený Wi-Fi router, práce s operačním sálem systém Windows., zákazník pracovat v bezdrátové síti
Návod
Zadejte nabídku "Start". Vyberte možnost "Nastavení" a v nich - "Síťová připojení". Správný myší klikněte na ikonu "Síťové prostředí", volání rozevírací nabídky, ve které vyberte "Vlastnosti".
Vraťte se do okna "Síťová připojení". S pravým tlačítkem myši na ikonu "Bezdrátové připojení k síti" a v rozevírací nabídce vyberte možnost "Vlastnosti".
Na kartě, která se otevře, vyberte "General" a ujistěte se, že zaškrtávací políčko je na "při připojení zobrazit ikonu v oznamovací oblasti" a "Upozornit s omezeným nebo chybějícím připojením".
Klikněte na kartu "Bezdrátová síť" ve stejném okně.
Pokud je karta "Bezdrátová síť" v okně Bezdrátové síťové připojení, "Vlastnosti" chybí z nějakého důvodu, klepněte na tlačítko OK.
Zadejte nabídku Start, vyberte možnost "Nastavení" a přejděte na "Ovládací panely".
V novém okně "Ovládací panel" vyrábět dvojité kliknutí na ikonách "Administration" a "Servis".
Ujistěte se, že služba " Bezdrátové nastavení"Je v pracovním stavu. V opačném případě poklepejte na ikonu "Nastavení bezdrátového nastavení a v okně Nové vlastnosti klepněte na tlačítko" Start "a OK.
Vraťte se do okna "Síťová připojení". Pravá myš klikněte na ikonu "Bezdrátové připojení k síti", volání rozevírací nabídky a přejděte na vlastnosti.
Ujistěte se, že na kartě Bezdrátové sítě máte zaškrtávací políčko na tlačítko Použít systém Windows.
Klepněte na tlačítko Přidat v části "Preferuted sítí". Klikněte na kartu Komunikace. Zadejte Mian v sloupci "Síťový název". Ujistěte se, že tlačítko "Připojit, i když síť neřídí vysílání" Zvedněte zaškrtávací políčko. Vyberte WPA v menu "Authentication". Vyberte TKIP v rozevírací nabídce na kartě "Šifrování dat". Zkontrolujte, zda je zaškrtávací políčko zvýšeno na "Toto je přímé připojení počítače počítače" a odebráno na tlačítko "Přístupový bod nepoužívá".
V okně Vlastnosti bezdrátového připojení klepněte na kartu "Authentication". Vyberte "Chráněný EAP" v sekci rozevírací nabídky "Typ EAP". Zrušte zaškrtnutí políčka z "Zkontrolujte autentičnost podobného počítače v dostupnosti počítačových informací". Zkontrolujte, zda zaškrtávací políčko není na tlačítko "Zkontrolujte autenticitu jako host v nepřítomnosti informací o počítači nebo uživatele". Stiskněte tlačítko "Vlastnosti".
Zrušte zaškrtnutí políčka z tlačítka "Certifikát pro kontrolu serveru" v okně "Secure EAP Vlastnosti". Zkontrolujte, zda je "Zabezpečené heslo" (EAPMSCHCHAP V2) v sekci "Výběr metody ověřování". Zvedněte zaškrtnutí políčka na tlačítko "Povolit rychlé opětovné připojení".
Klepněte na tlačítko "Konfigurovat". Zrušte zaškrtnutí políčka z tlačítka "Automaticky používat přihlašovací jméno a heslo systému Windows v okně Vlastnosti EAPMSCHAP V2. Poté klepněte na tlačítko OK.
Klepněte na tlačítko OK v okně Chráněné vlastnosti EAP. Klepněte na kartu "Připojení" v rozevíracím okně "Bezdrátové vlastnosti". Zkontrolujte, zda je krabice zvýšena na tlačítko "Připojit, pokud je síť v rámci poloměru akce" a klepněte na tlačítko OK.
Klepněte na tlačítko OK v okně Vlastnosti bezdrátového připojení.
V moderním světě většina lidí postupně odmítá kabely a další nepříjemnosti kabelů internet. A není překvapující. Proč se kravatu a notebookem na konkrétní místo, když je možné se s ním po celém bytě a ještě za ním? Téměř všichni poskytovatelé nabízejí připojení služby. bezdrátové wifi. internet. Existují však způsoby, jak uniknout systému a docela ušetřit. Řekneme vám, jak nakonfigurovat démona drátový internet Doma. Na příkladu poskytovatele beeline a routeru D-Link Dir 615.
Budete potřebovat
- WiFi Router.
- Laptop nebo PC s WiFi adaptérem
- LAN kabel
Návod
Instalace routeru.
Nejpočetnější umístění tohoto zařízení je ve středu bytu. To bude nejlepší signál v každém z jeho rohu. Po instalaci směrovače připojte jej nebo notebook síťový kabelv soupravě vložením jednoho z jeho konce síťová kartaa druhý v každém portu LAN. Přejděte do menu směrovače, zadáním v libovolném prohlížeči //192.168.0.1 pomocí správce uživatelského jména. Přejít na Setup - Průvodce nastavením připojení k Internetu. 2 krát Klepněte na tlačítko Další a ve třetím kroku vyberte možnost Uživatelské jméno (Rusko L2TP).
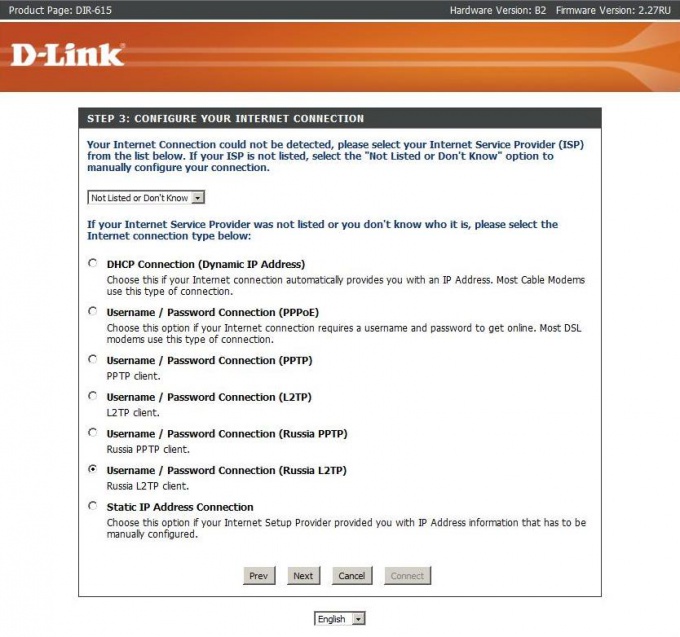
Dále byste měli zadat své uživatelské jméno a heslo k Internetu, nastavení DNS opustit standard a zadejte TP.Corbina.net v adresu IP serveru L2TP server. Stiskněte tlačítko CONNECT. Poté budete muset router restartovat vypnutím napájení z něj nejméně 15 sekund. Tato akce by měla být provedena, pokud to není automaticky.
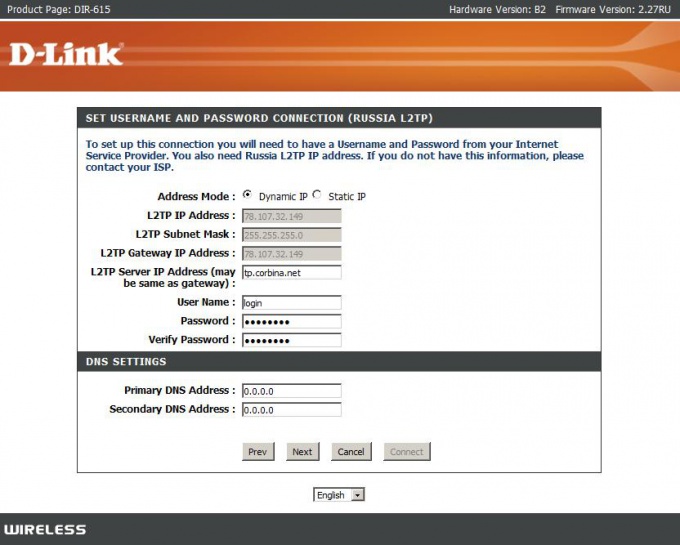
Nastavení WiFi.
Přejděte na Nastavení - Nastavení bezdrátové sítě - Průvodce nastavením bezdrátové sítě. Nyní postupně zadejte název vaší budoucí sítě a hesla. Po kliknutí tlačítka uložit.Bezdrátová síť bude připravena k práci. V nepřítomnosti přístupu k internetu z notebooku - restartujte router.
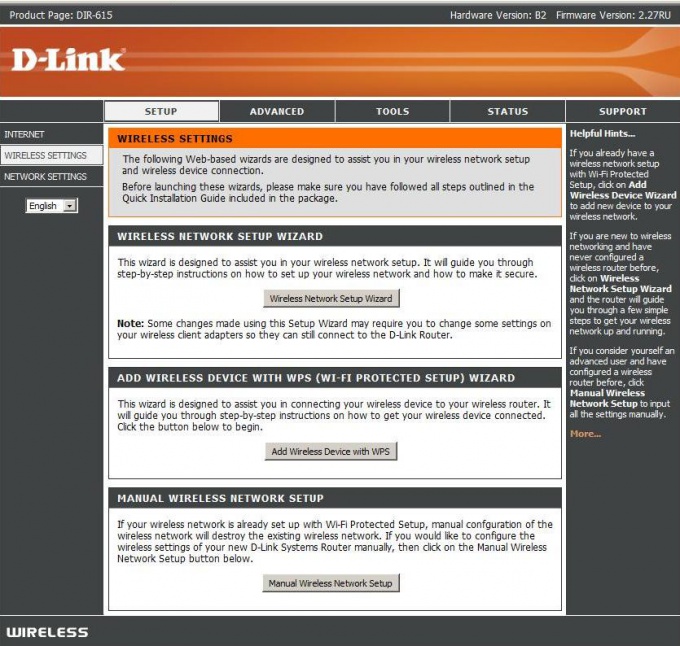
Video na téma
Poznámka
Nainstalujte sofistikovaná heslaobsahující písmena, čísla a symboly, aby se zabránilo hackování routeru.
Snažte se resetovat nastavení směrovače do továrny po nastavení.
V případě nesprávného provozu zařízení - aktualizujte firmware stažený z webu výrobce.
Zdroje:
- jak se připojit wifi internet
Se všemi vaše pohodlí, bezdrátové připojení sloučenina Je nejvíce zranitelnější vůči neoprávněnému spojení. Lze však spolehlivě chránit standardní prostředky Směrovač s určitými nastaveními.

Návod
Připojte Wi-Fi router do počítače pomocí ethernetového kabelu. Současně by router měl otočit signalizaci indikátoru v lokálním připojení k síti. Poté spusťte libovolný prohlížeč, abyste mohli přejít na nastavení směrovače. Chcete-li to provést, zadejte adresu 192.168.1.1 v adresním řádku prohlížeče. V případě úspěšného připojení by se mělo zobrazit dialogové okno v prohlížeči, ve kterém chcete zadat přihlašovací jméno a heslo. Ve výchozím nastavení, přihlášení a hesla - "admin" "admin". V okně Nastavení routeru přejděte na kartu Zabezpečení.
Spolehlivá bezdrátová sloučenina Chrání heslo. Chcete-li nainstalovat heslo, nejprve vyberte typ šifrování, který bude aplikován routerem. Pro účely pro domácnost se doporučuje používat šifrování WPA. Jako heslo je lepší použít náhodnou sadu písmen, čísel a symbolů, které budou obtížné hackovat. Nepoužívejte telefonní číslo, příjmení a datum narození jako heslo, tento druh dat je poměrně snadné prasknutí nebo výběr.
Zadejte heslo na všechna zařízení, která jsou plánována pro připojení domovská stránka Wi-FiA aby se zabránilo nepříjemnosti, proveďte je automaticky připojit.
Kromě hesla může být bezdrátová síť chráněna omezením počtu klientů sítě, tj. Pokud ve vašem wi-fi domu Neustále používají pouze dva počítače, můžete nastavit omezení pro dva klienty a nikdo jiný se nemůže připojit k této síti. To se provádí také v nastavení routeru. Pokud však jedna ze zařízení, z nichž budou odůvodněni od sítě odpojena, může se někdo připojit k "volnému slotu". proto tato metoda Srovnává se v jeho účinnosti s heslem.
Video na téma
Užitečné poradenství
Použijte oba způsoby, jak chránit bezdrátovou síť pro nejlepší bezpečnost. Předejte heslo a omezte počet klientů počtem zařízení Wi-Fi ve vašem domě.
Technologie, jako je IR port, Bluetooth jsou méně populární, protože moderní bezdrátové sítě je nahradí. Wi-Fi se používá stále častěji, protože ve městech jsou velký počet Volné body.

Návod
Na notebooku bezdrátový sloučenina Umožňuje specifickou kombinaci klíčů. Obvykle je to Fn + F2. Chcete-li se připojit k Internetu, musíte vyhledat konkrétní přístupové body. Na osobním počítači se můžete připojit k Wi-Fi pouze v případě, že existuje speciální vyměnitelné zařízení. Obraťte se na periferní konzultant pro Wi-Fi zařízení pro osobní počítač. Ceny mohou být jiné, ale obvykle závisí na poloměru přijímání signálu.
Jakmile je zařízení zakoupeno, rozbalte jej a vložte jej do jednotky USB. Máte-li v počítači technologie USB 3.0, pak vložte Wi-Fi přesně. Počítačový systém automaticky určí nové zařízení. Souprava také jede CD s řidiči. Vložte jej do jednotky a nainstalujte všechny ovladače. Dále restartujte počítač tak, aby všechny uložení systému je pevný. Po restartování se v zásobníku zobrazí ikona, která zobrazí stav Wi-Fi.
Přejděte na položku "Ovládací panely". To lze provést s označením "My Computer". Dále klepněte na štítek zvaný "Bezdrátové sítě". Zde jsou všechna nastavení, která patří w-Fi technologiestejně jako Bluetooth. Klikněte na tlačítko "Povolit wi-fi".
Poté bezdrátová technologie Bude aktivní, ale ještě není možné se připojit k internetu, protože je nutné hledat speciální přístupové body, které lze zavřít hesly, takže cizí osoby nemohou vstoupit do systému a automaticky se připojit k připojení. Chcete-li to provést, klikněte na tlačítko Najít nový sloučenina" Systém B. automatický režim Spusťte přístupové body skenování, které jsou v rozsahu.
Pokud takové systémy nejsou detekovány, zkuste skenovat na jiném místě. Jakmile sloučenina Snažte se připojit. Jako praxe ukazuje, některé kavárny a vzdělávací instituce používají volné přístupové body, které vám umožní připojení k Internetu. Seznam takových zařízení najdete na internetu pomocí vyhledávačů.
Tip 5: Jak konfigurovat v počítači bezdrátový internet
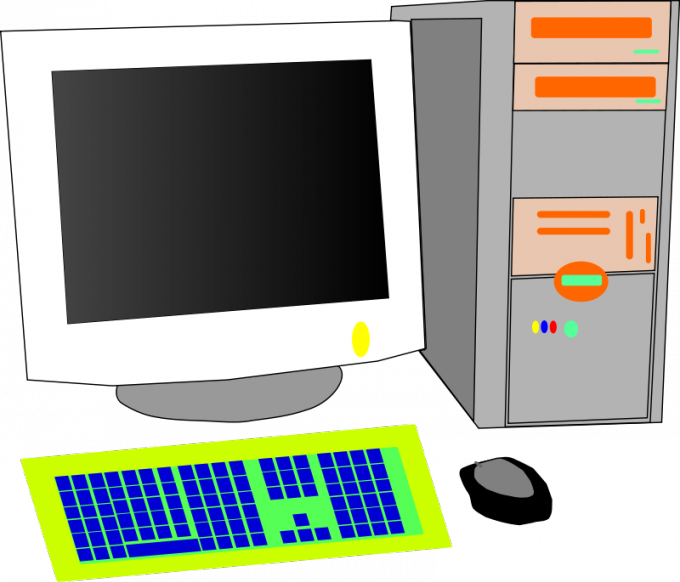
Budete potřebovat
- Wi-Fi adaptér.
Návod
Pro připojení stacionární počítač Přístupový bod vyžaduje speciální zařízení - Wi-Fi adaptér. Vyberte vhodný modul. Jedná se o dva typy: interní a externí adaptéry.
Určete typy rádiových signálů, které vaše Wi-Fi router. Nejčastěji se můžete setkat s kanály 802.11 b, g a n. Na základě přijatých informací vyberte vhodný adaptér Wi-Fi.
Připojte modul. bezdrátová komunikace k počítači. Zapněte počítač a počkejte na spuštění operačního systému. Nainstalujte ovladače potřebné pro správné fungování adaptéru Wi-Fi. Nejlepší je použít původní disk dodaný se zařízením.
Po aktualizaci softwaru otevřete centrum pro správu sítě a společný přístup. Klikněte na odkaz " bezdrátové sítě" Počkejte na nové menu a klepněte na tlačítko Přidat.
V dalším dialogovém okně vyberte "Vytvořit profil ručního síťového profilu". Prozkoumejte a vyplňte navrhovanou formu. Nezapomeňte zadat přesně parametry, se kterými pracuje požadovaný přístupový bod. Jakákoli chyba povede k tomu, že počítač nebudete moci připojit wi-Fi síť.
Zaplaťte zvláštní pozornost pole "Typ šifrování". Vyberte TKIP nebo AES v něm. Zaškrtněte políčko naproti položky "Spustit toto připojení automaticky".
Pokud je váš přístupový bod nakonfigurován tak, aby skryjete své jméno, aktivujte "připojení, i když síť neřídí vysílání." Klikněte na tlačítko Další ". Vyberte možnost "Dokončit" a počkejte na připojení s přístupovým bodem.
Zkontrolujte výkon bezdrátového připojení. Stojí za zmínku, že některé počítače se nemusí připojit bezdrátový bod Přístup v případě, že jsou připojeny k Wi-Fi routeru přes patch kabel.
Video na téma
Výhody bezdrátové sítě jsou nesporné. Nemáte závaznou na některé konkrétní pracoviště a můžete jít ven síť Z jakéhokoli bodu svého bytu, kanceláře, nákupního centra atd., Kde je oblast pokrytí sítě. Je to vhodné a může výrazně zjednodušit práci jakékoli organizace. Naše instrukce vám pomůže nakonfigurovat bezdrátovou síť sami.
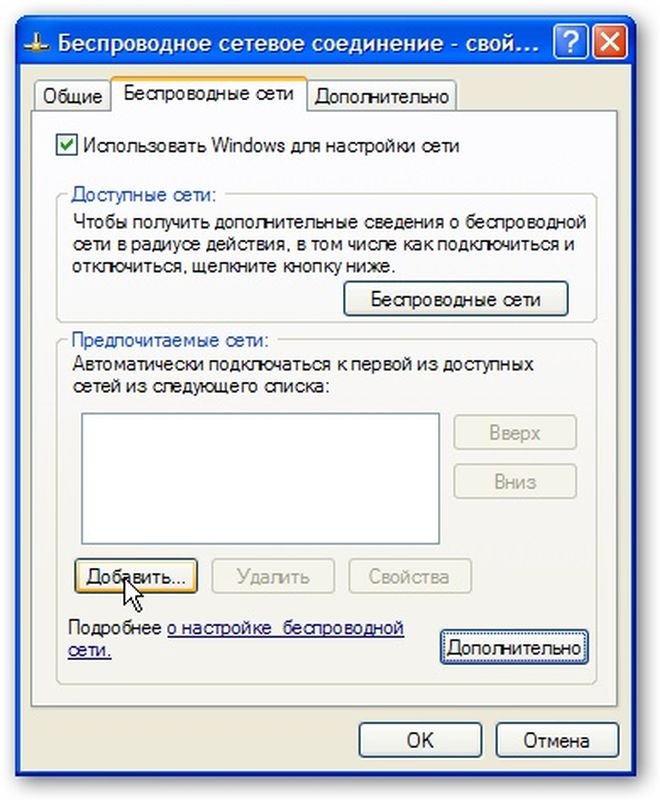
Návod
Najděte ikonu sítě obklopující na ploše. Pokud tato ikona chybí na ploše, přejděte na "Start //" Nastavení // "Síťová připojení. Poté klikněte na ikonu "Síťové okolní" klikněte pravým tlačítkem myši Myši. Objeví se rozevírací nabídka, ve které potřebujete vybrat "Vlastnosti.
V otevřeném kliknutí okna, které se otevře, klepněte na ikonu "Bezdrátové připojení k síti". K dispozici bude rozevírací nabídka, zvolte "Povolit.
Zkontrolujte nastavení nastavení na kartě Obecné. Klíče by měly stát na "při připojení k zobrazení ikony v oznamovací oblasti a" Upozornit s omezenými nebo chybějícími připojeními.
Najít a vyberte kartu Bezdrátové sítě v okně Bezdrátové síťové připojení - "Vlastnosti
Pokud jste zde nebyli takovou kartu, pak v okně Vlastnosti bezdrátové sítě - "Musíte stisknout tlačítko" OK MENU "stiskněte tlačítko" Nastavení, pak tlačítko "Ovládací panel".
V části "Ovládací panel, který se otevře, klepněte na ikonu" Administration ", dvojnásobek" Ikona služby ". Po servisu" Bezdrátová konfigurace (nebo "Bezdrátové nastavení) je ve stavu" Works. Pokud ne, pak poklepejte na "Bezdrátovou nulou konfiguraci v okně vlastností služby, klepněte na tlačítko" Start a ". V okně Síťové připojení klepněte na ikonu připojení k bezdrátové síti, vyberte možnost" Vlastnosti. Najděte "bezdrátové sítě a ujistěte se, že" používat systém Windows pro nastavení sítě je zaškrtnutí.
V poli "Preferované sítě sítí klepněte na tlačítko Přidat. Na kartě Komunikace v poli Název (SSID) je třeba tisknout MIAN (Pozor! Všechna písmena musí být aktivována). Označte položku "Připojit, i když síť není vysílána. V sekci "Ověřování v menu vyberte WPA. Na "Šifrování dat v zobrazeném menu vyberte TKIP. Ujistěte se, že zaškrtnutí je na tlačítku "Toto je přímé připojení počítačového počítače, a na" přístupový bod není používán zaškrtnutí zaškrtnutí.
V okně Vlastnosti bezdrátového připojení vyberte kartu Ověřování. V sekci "Typ EAP v zobrazeném menu musíte vybrat" Chráněný EAP (PEAP). Odebrat zaškrtávací políčko z tlačítka "Zkontrolujte autentičnost počítače v dostupnosti počítačových informací. Zkontrolujte, zda není zaškrtávací políčko na tlačítko "Zkontrolujte autentičnost
Jak připojit bezdrátovou síť?

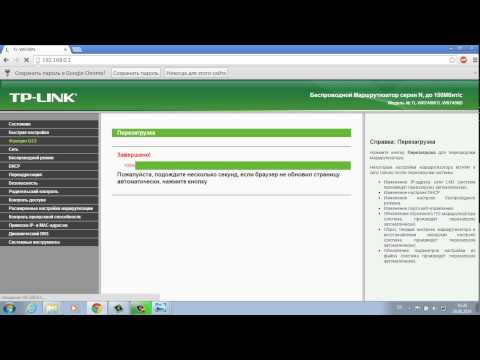



Každý vlastník bytu přeje mít bezdrátovou síť Wi-Fi, protože je vhodná. Díky bezdrátové síti Wi-Fi se můžete připojit k Internetu v libovolném bodu bytu z jakéhokoliv zařízení, které je schopno, a aktuální technologie činí takovou bezdrátovou internet velmi rychlé a stabilní. Nicméně, ne všichni vědí, jak bezdrátová síť Wi-Fi může být připojena nezávisle a správně k použití.
Co je potřeba pro připojení Wi-Fi
Pro připojení bezdrátové sítě jsou potřeba dvě věci:
- Jakýkoliv kabelový poskytovatel k vám připojen. Bez ohledu na to, jaká společnost bude internetem, je důležité, aby drát je připojit k routeru.
- Router, který vytvoří bezdrátovou síť Wi-Fi. Router může být jak pro optický internet a pro ADSL-line (telefonní internet).
Když máte všechny tyto věci, můžete začít připojit bezdrátovou síť Wi-Fi.
Jak připojit bezdrátovou síť Wi-Fi
Směrovače jsou pro běžné vlákno, a pro linku ADSL. Rozdíl bude pouze ve kterém je kabel připojen od poskytovatele.
Chcete-li se připojit, zapněte směrovač do výstupu a připojte vodič od poskytovatele. Pokud je k počítači vyžadováno kabelové internet, připojte drát k portu LAN, který pak vložte do stejného portu v počítači.
Zůstává pouze konfigurovat router.
Jak nakonfigurovat bezdrátovou síť Wi-Fi
Router můžete konfigurovat jak přes počítač připojený routerem a pro bezdrátové připojení Wi-Fi, který bude okamžitě vydělávat, jak se router zapne. Oba způsoby, jak přizpůsobit, mají stejné schéma:
- Připojte se k bezdrátové síti Wi-Fi nebo připojte vodič k počítači z routeru.
- Otevřete libovolný prohlížeč a v Řádek adresy Zadáme IP adresu routeru, který je uveden v dokumentaci.
- V okně, které se otevře, zadejte přihlašovací jméno a heslo uvedené v dokumentaci. Často heslo a přihlášení je slovo "admin".
- V nabídce Nastavení směrovače musíte zadat data poskytovatele, kterou můžete zadat na webu telefonicky nebo v dokumentaci.
- V části Bezdrátová část musíte také změnit název a heslo bezdrátové sítě, aby ho nikdo nemohl použít a strávit provoz.
- Kromě toho můžete také změnit přihlašovací jméno a heslo pro zadání nastavení směrovače, ale není nutné, protože je možné změnit data nastavení směrovače, může být změněn pouze jeden uživatel, který je připojen k bezdrátové síti.
- Po nastavení uložíme všechny modifikované parametry a restartujte router.
Po restartování se změny vstoupí v platnost a může být použita bezdrátová síť Wi-Fi.
Můžete si také přečíst naše články.
V systému Windows 7 Existuje mnoho způsobů, jak vytvořit a konfigurovat bezdrátové připojení k síti, které se nazývají bezdrátové sítě profily:
- Ikona síťového připojení v oznamovací oblasti - ########## je hlavním způsobem, jak připojit uživatele k dostupným bezdrátovým sítím.
- Nastavení připojení nebo sítě (Nastavení připojení nebo sítě) je způsob, jak ručně vytvořit uživatelé profilu bezdrátového sítě.
- Dialogové okno Správa bezdrátových sítí (Správa bezdrátových sítí) je jiný způsob, jak ručně konfigurovat bezdrátové sítě a indikovat jejich přesné parametry.
- Zásady skupiny - Správci sítě mohou používat parametry zásady skupiny V Active Directory Domain Services (AD DS), pro centralizovanou konfiguraci a automatické nasazení parametrů bezdrátových sítí v počítačích, členy domény. (Viz parametry zásad skupiny bezdrátové skupiny v systému Windows Vista, v záhlaví "CABLER" pro duben 2007)
- Příkazový řádek - Správci sítě mohou používat kontext Netsh.exe Netsh.exe pro ruční konfiguraci bezdrátových sítí a jejich parametrů. Export Export existujících bezdrátových sítí profilů do souboru XML s následným importem profilu bezdrátového sítě z tohoto souboru do jiného počítače.
Následující části popisují podrobně, jak se připojit k bezdrátové síti pomocí ikony síťová připojení V oblasti Oznámení a dialogové okno připojení nebo nastavení sítě v systému Windows 7, jak spravovat bezdrátové sítě a jak se připojit k bezdrátových sítích bezdrátových sítí.
Používání ikony síťových připojení v oznamovací oblasti
Chcete-li se připojit k dostupné bezdrátové síti, klepněte na ikonu síťového připojení v oblasti oznámení o ploše. Otevřený panel bude vybaven seznam zjištěných bezdrátových sítí a na počítačích, členové domény, - názvy bezdrátových sítí nakonfigurovaných prostředky zásad skupiny (obr. 1)
Obr. 1 seznam síť je k dispozici
Z tohoto panelu se můžete připojit k bezdrátové síti ze seznamu dvojklik Myš nebo výběrem sítě a klepnutím na ikonu "Připojit" (připojení) nebo klepnutím pravým tlačítkem myši na název sítě a výběrem kontextová nabídka "Připojit" (připojení).
Chcete-li zobrazit informace o bezdrátových sítích v seznamu, přejděte myší v názvu sítě. Zobrazí se název bezdrátové sítě, napájení signálu, typu zabezpečení, typu komunikace (802.11b / g / n) a identifikátor sítě (SSID). Stav připojené sítě a jeho vlastnosti nebo síť nakonfigurovaných pomocí zásad skupiny lze zobrazit výběrem příkazu pro zobrazení vlastností bezdrátové sítě v kontextovém menu (obr. 2).
Chcete-li aktualizovat seznam bezdrátových sítí, klepněte na šipku nahoru nebo dolů v pravém horním rohu panelu. Chcete-li vypnout z bezdrátové sítě, klepněte pravým tlačítkem myši na ikonu sítě a vyberte možnost Odpojit ".
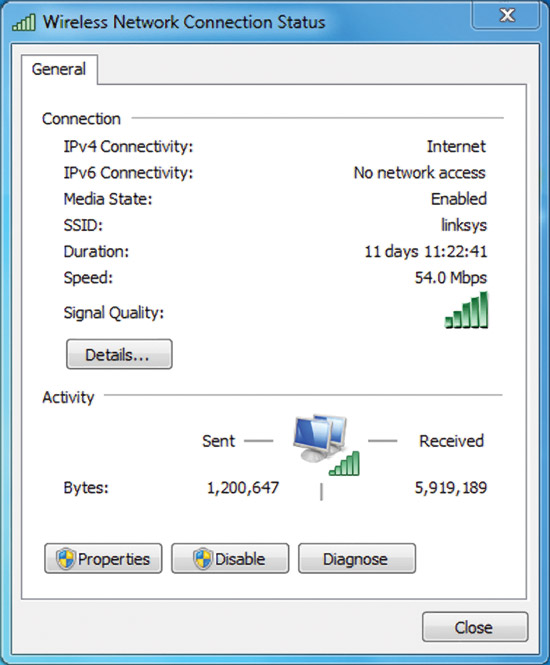
Obr. 2 dialogové okno pro stav bezdrátového připojení internetové připojení.
Toto dialogové okno můžete otevřít v systému Windows 7 (obr. 3) výběrem nového připojení nebo sítě (nastavit nové připojení nebo síť) v centru sítě a sdílení.
![]()
Obr. 3 Dialogové okno připojení nebo síťová nastavení.
Chcete-li ručně vytvořit bezdrátový síťový profil, vyberte ručně "Připojit se k bezdrátové síti) a klepněte na tlačítko Další". Měli byste vidět, co je znázorněno na obrázku 4.

Obr. 4 Informace o vstupu stránky o přidané bezdrátové síti.
Zadejte informace o přidané bezdrátové síti:
Název sítě - Zadejte název bezdrátové sítě;
Security Type - Vyberte metodu používanou k ověření připojení k bezdrátové síti z následujících možností:
- Žádné ověřování (otevřeno) - otevřený ověřovací systém bez šifrování;
- WEP - Otevřený ověřovací systém na kabelové ekvivalentní protokol soukromí (WEP);
- WPA2 - osobní přístup přes Wi-Fi chráněný přístup 2 (WPA2) se společným klíčem (také známý jako klíčová fráze);
- WPA - osobní přístup přes Wi-Fi chráněný přístup (WPA) se společným klíčem;
- WPA2 - Enterprise Access přes protokol WPA2 s ověřováním podle IEEE 802.1x;
- WPA - Enterprise Access Protokol WPA s ověřováním podle IEEE 802.1x;
- 802.1x - autentizace dle normy IEEE 802.1x s WEP (také známý jako dynamický WEP).
Výběr závisí na schopnostech bezdrátového síťového adaptéru, známých oken. Pokud se v seznamu nezobrazí žádný typ ověřování, musíte zkontrolovat, zda je bezdrátový adaptér podporován tímto typem a je nainstalován, zda je kompatibilní s Windows 7 nejnovější verze Řidiči.
Autentizace pomocí sdíleného tlačítka v seznamu chybí. Společnost Microsoft důrazně doporučuje použít, protože poskytuje nízkou úroveň zabezpečení bezdrátové sítě. Chcete-li konfigurovat ověřování pomocí sdíleného tlačítka, vyberte v tomto panelu "bez ověřování" (OPEN) a poté vyberte "Sdílené" na kartě Zabezpečení v bezdrátových vlastnostech (jak je popsáno dále v tomto článku).
Typ typu šifrování - Vyberte metodu použité pro šifrování dat při přenosu bezdrátové sítě. Výběr závisí na vybraném typu zabezpečení.
- Při výběru typu zabezpečení "Bez ověřování" (OPEN), nic nebude vybráno;
- je-li zvolen typ bezpečnosti WEP, bude vybrán typ šifrování WEP;
- když vyberete typ zabezpečení 802.1x, bude zvolen typ šifrování WEP;
- pokud vyberete typ zabezpečení "WPA2-osobní", "WPA2-Enterprise", "WPA-Osobní" nebo "WPA-Enterprise", můžete si vybrat typ šifrování - AES nebo TKIP.
Seznam možností šifrování závisí na možnostech použitého bezdrátového připojení síťový adaptérregistrované v systému Windows.
- Security Key - Zadejte klíč WEP (pokud je vybrána typ WEP zabezpečení), sdílený klíč WPA (pokud typ zabezpečení "WPA-Personal") je vybrán) nebo klávesa WPA2 je sdílena (pokud typ zabezpečení "WPA2-Osobní "je vybráno). Pro typy zabezpečení "WPA2-Enterprise", "WPA-Enterprise" a "802.1x" Windows 7 automaticky definuje bezpečnostní klíč, když se ověřování provádí podle 802.1x.
- Skrýt znaky - Určete, zda chcete zobrazit hodnoty zadaného bezpečnostního klíče.
- Spusťte toto připojení automaticky (automaticky spusťte připojení) - Určete, zda se systém Windows 7 automaticky připojit k této bezdrátové síti. Pokud toto zaškrtnutí zrušíte zaškrtnutí, musíte se ručně připojit k bezdrátové síti ze seznamu dostupných sítí zobrazených kliknutím na oblast NETIFICANTIFION.
- Připojení, i když síť není vysílána (připojení, i když síť není vysílání) - Definujte, zda se systém Windows musí pokusit připojit, i když bezdrátová síť neřisne jeho název. To bude nutit Windows odeslat rámec požadavku na rozpoznání bezdrátové sítě. Tyto zkušební požadavky mohou být použity útočníky k určení názvu bezproblémové sítě.

Obr. 5 Úspěšně přidaná stránka.
Můžete vybrat "Změnit nastavení připojení" pro přístup k stránce vlastností bezdrátové sítě, jak je popsáno dále v tomto článku, nebo klepněte na tlačítko Zavřít (Zavřít).
Tento článek bude pokračovat, co dělat, pokud okno 7 se nepřipojuje k síti WiFi. Skutečnost je, že alespoň toto operační systém A stabilnější než jeho předchůdci, stále mohou být různé chyby, které je třeba opravit ručně.
Před přechodem na problémy s připojením a řešením je třeba demontovat, co je WiFi a jak technologie funguje. To vám umožní rychle odstranit některé problémy.
Faktem je, že přístupový bod je nutný pro připojení k takové síti. Jeho funkce, zpravidla provádí bezdrátový router. A tak první věc, ne-li dostupné připojení Do sítě WiFi v systému Windows 7 byste měli věnovat pozornost routeru.
Zpravidla je důvodem. Ale samozřejmě existují i \u200b\u200bjiné problémy. Takže, pojďme v pořádku.
Zkontrolujte router
Všechno je tady velmi jednoduché. Pokud notebook nevidí dostupné připojení, přejděte do menu nastavení WiFi. Router a zkontrolujte, zda je bezdrátová síť povolena. Chcete-li to provést, musíte se připojit k routeru pomocí běžného internetového kabelu. Poté otevřete prohlížeč (libovolný) a v adresním řádku jsme předepsáni 192.168.0.1. Stiskněte Enter". Dále se zobrazí, ve kterém budou zadány heslo a přihlášení. Zpravidla, ve výchozím nastavení klíč a přihlášení je admin, admin, resp.
Jak snadné zjistit IP adresu WiFi Router: Video
Pokud změnili tato data, zadáte své významy. Dále se dostaneme do menu Nastavení. Máme zájem o nastavení networkworkwireless. V nastavení bezdrátové sítě musíte zkontrolovat políčko vedle položky "Enable Wireless Network" (Povolit Bezdrátový router. Rádio). Vše, v tomto nastavení je router dokončen. A pokud v notebooku s Windows 7 problémy s WiFi stále zůstanou, pak byste měli pokračovat v nastavení operačního systému.
Proč nevidí počítačové bezdrátové sítě
Pro to může být mnoho důvodů, stejně jako řešení. Systém Windows 7 je naštěstí pohodlí a má mnoho diagnostických schopností a eliminace určitých problémů. Ale budeme zvažovat jen ty nejčastější.
Za prvé, zkontrolujte stav bezdrátové připojení Wifi. Chcete-li to provést, otevřete centrum pro správu sítě. Chcete-li to provést, klikněte na ikonu sítě v zásobníku a zobrazí se vybraná "Centrum pro správu sítě a společný přístup".
Menu se spustí, ve kterém jsou provedena všechna nastavení týkající se sítě. Zde se zajímáme o "Změnit nastavení adaptéru". V okně, které se otevře, musíte najít zástupce, která se nazývá "Bezdrátové připojení k síti". Pokud je toto spojení šedé, říká, že je vypnuta. Chcete-li zapnout, musíte na něj kliknout pravým tlačítkem myši a vyberte položku "Enable".
Systém Windows 7 se nepřipojí k Wi-Fi: Video
Ikona bezdrátové sítě se nezobrazí v zásobníku.
Uživatelé se často ptají na otázku, co dělat, pokud se nezobrazí zásobník wifi ikona V systému Windows 7? Může mluvit pouze o jednom - bezdrátový komunikační modul je vypnut nebo nefunguje. Zpravidla používat kombinaci kláves Fn +, tlačítko Povolit adaptér. Na různých noteboocích lze toto tlačítko umístěno na různých místech.
Například notebooky asus. - Jedná se o kombinaci Fn + F2, na Lenovo - FN + F5. Samotný klíč WIFI je označen odpovídajícím obrazem. Kromě toho, na některých modelech pro aktivaci bezdrátového připojení modulu, je k dispozici samostatný klíč. V tomto případě stačí kliknout.
Takže po zapnutí bezdrátového adaptéru windows komunikace 7 automaticky spustí vyhledávání dostupných sítí. Pokud se to nestane, a ikona se nezobrazila v zásobníku, pak byste měli zkontrolovat správnou operaci ovladačů.
Co dělat, pokud notebook s Windows 7 nevidí Wi-Fi: Video
Zkontrolujte ovladače
Software můžete zkontrolovat v systému Windows 7 ve Správci úloh.
Můžete jej spustit kliknutím na štítek "Můj počítač", který lze nalézt na ploše, v nabídce Start nebo In průzkumník Windows., klikněte pravým tlačítkem myši. V zobrazeném okně klepněte na tlačítko "Vlastnosti". Dále se otevře nabídka, ve kterém chcete otevřít správce zařízení.
V okně, které se objeví, zajímáme se o síťové adaptéry. Pokud jste nebyli nalezeni, pak ovladač chybí a musíte nainstalovat ovladač pro tento modul. Pokud ještě máte takovou položku, otevřete ji. Bezdrátový adaptér má zpravidla název bezdrátového síťového adaptéru. Také zařízení může být označeno vykřičníkem. To naznačuje, že řidič pracuje nesprávně a musí být aktualizován nebo přeinstalován.
Udělej to velmi jednoduché. Zpravidla, v sadě s notebookem je speciální disk, na kterém jsou všechny požadované programy a řidiči. Pokud není takový disk, nespěchejte, abyste se rozrušili. Můžete si vždy stáhnout, můžete si stáhnout z internetu, protože výrobci se postarají o podporu svých zákazníků.
Chcete-li to udělat, najděte oficiální stránky výrobce svého notebooku a napište přesný název notebooku (přesný model) v hledání. Příští download nezbytné ovladače A nainstalujte je. Stojí za zmínku, že se nedoporučuje instalovat software stažený ze zdrojů třetích stran, protože takové řidiči mohou být nestabilní, a někdy i ohrožení integrity systému.
Jak přeinstalovat ovladač WiFi: Video
Je také důležité vědět, že někdy, i když nainstalovaný ovladač, Povolit adaptér selže, jak je pro to použito další funkce Klávesnice. To znamená, že spolu s software Pro síťový adaptér byste měli stáhnout jak ovladač klávesnice, stejně jako doporučený nástroj pro řízení bezdrátového modulu.
Po instalaci všech požadovaných komponent se snažíme povolit Wifi připojeníJak již bylo popsáno výše. Pokud se vše provádí správně, pak se Windows7 automaticky spustí vyhledávání dostupných sítí.
Diagnostika systému
Pokud jste dokončili všechny výše uvedené akce, ale notebook není připojen k WiFi v systému Windows 7, pak by měla být provedena diagnostika. V takových případech se v takových případech systém sám nabízí, aby ho zapnuto, ale pokud se to nestane, může být spuštěn následovně.
Otevřete "Centrum pro správu sítě" a zadejte nabídku "Změnit nastavení adaptéru". Zde hledáme "bezdrátové připojení k síti" a stiskněte jej pravým tlačítkem myši. V zobrazené nabídce vyberte možnost "Diagnostika". Dále postupujte podle pokynů na obrazovce. Systém automaticky vyhledá a odstraňuje. Po tom, že systém sám začne hledat dostupné připojení.
Nahoře jsme přezkoumali nejčastější problémy s připojením WiFi sítě Na notebookech s Windows 7 a možnostmi jejich řešení. Ostatní poruchy jsou však zcela možné, jehož řešení vyžaduje individuální přístup a hlubší diagnózu prováděnou specialistou.
Co když notebook vidí Wi-Fi, ale nepřipojuje se: video
Dnes je bezdrátová síť populární než kdy jindy. Ano, není to překvapující, protože je neuvěřitelně pohodlné: můžete použít internet bez vazby, řekněme, k kabelu. Hlavním stavem, se kterými je možné použití bezdrátové sítě, je přítomnost Wi-Fi povlaku.
Nastavení
Takže poprvé si všimněte, že existuje hlavní počítač A další síťové počítače. V prvním případě PC funguje jako bezdrátový síťový dirigent a ve druhé se zbývající počítače používají hlavní pro připojení k Wi-Fi. Existují také programy, které vám umožní snadno vytvořit přístupový bod, můžete si přečíst jako. Nastavení bezdrátového připojení síť systému Windows. 7 Hlavního počítače musíte: Povolit bezdrátový modul a pak přejděte na "Start" a pak do "Počítač". Dále byste měli vybrat "Vlastnosti", kde na levé straně je aktivní řádek "Advanced System parametry".
Uvidíte kartu "název počítače", kde byste měli zadat název sítě (může to být například vaše jméno). Pokud si také chcete změnit název počítače a název pracovní skupiny, klepněte na tlačítko "Změnit", klikněte na něj a přejmenujte vše podle svého vkusu. Pokud nemusíte dělat nic jiného, \u200b\u200bpak po vyplnění řádku "Popis" stačí kliknout na "OK".
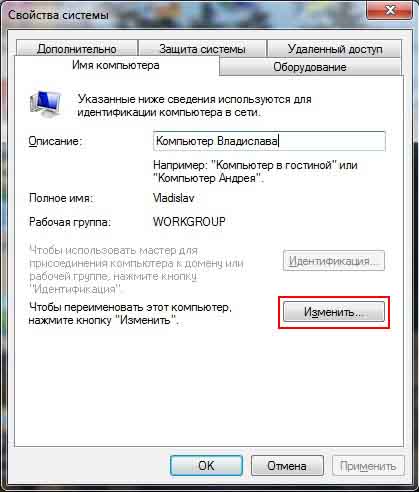
Vezměte prosím na vědomí, že v zásobníku, v blízkosti hodin je ikona, kterou je síť indikována, klikněte na něj.
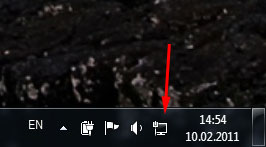
Budete mít okno s aktuálními připojením a ve spodní části je aktivní řetězec "Síťové a společné přístupové centrum".
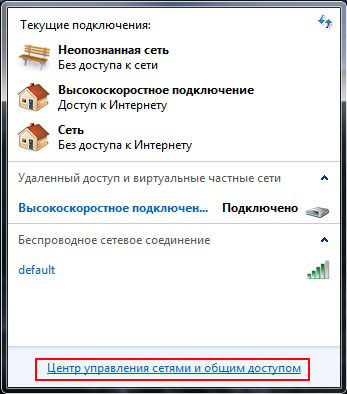
Po jeho prošede, na levé straně, viz kategorie s ovládáním bezdrátových sítí a klepněte na tlačítko Přidat.

Chcete-li ručně přidat síť, vyberte sekci "Vytvořit počítačovou síť" a "Další".
Objevíte se s krátkou manuálem této síti, budete muset nastavit libovolný název sítě, vynalezený vaším heslem, je bezpečnostní klíč a typ zabezpečení, konkrétně WP2-Osobní. A konečně, zapněte obecný přístup Připojení k internetu.
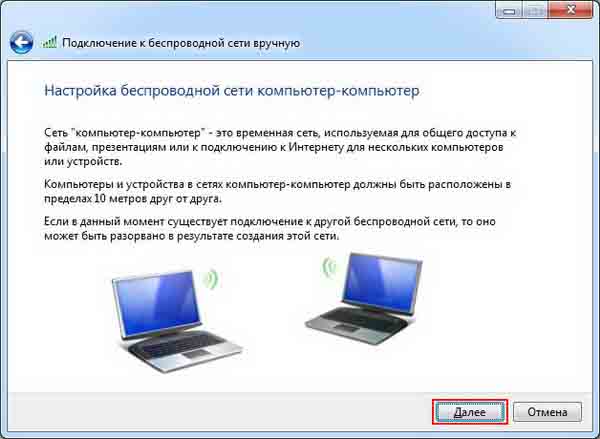
Bezdrátová bezpečnost
Informace o vašem počítači by měly být chráněny před neoprávněným přístupem ostatním uživatelům, protože síťový signál může jít daleko za svým bytem nebo kancelářem. Chcete-li to provést, vyberte uživatelské jméno a heslo ve výchozím nastavení, protože systém nabízí, ale přijít s osobním. Totéž platí pro klíč zabezpečení sítě, mělo by být originální, aby nikdo nemůže vybrat správnou. Kromě toho pro zvýšení úrovně ochrany se doporučuje používat bránu firewall - program, který vám umožní chránit systém před viry a dalšími negativními programy, které negativně ovlivňují počítač.









