WiFi TP link router, co znamená indikátory. Konfigurace sítě Wi-Fi na odkazu TP
Pro nastavení Wi-Fi Budeme k nám potřebovat 2 pododdíly. Nejprve přejděte do oddílu bezdrátové a v pododdílu Nastavení bezdrátového připojení.
Zde si stačí vybrat svou zemi ze seznamu a zadat ID sítě SSID. Identifikátor musí přijít s jedinečným tak, že se nepochybně shoduje s identifikátorem sítě od svých sousedů, jinak může dojít k selhání. Obvykle je dostačující k přidání bytového čísla bytu do názvu (například Tplink33)
Zvažte stručně zbývající parametry (ve většině případů není nutné měnit):
Kanál - Vyberte rádiový kanál Pokud jsou zařízení špatně připojena k síti Wi-Fi, můžete zkusit specifikovat kanál explicitně (obvykle zvolím 6 nebo 11)
Režim - volba standardu Pokud nemáte zařízení, která mohou pracovat podle normy 802.11n (podle kterého standardního zařízení lze ovládat, je obvykle indikováno na krabici nebo v dokaře ikona wi-fi) Můžete dodat BG smíšené.
Šířka kanálu je šířka datového kanálu.
Maximální rychlost TX - maximální přenosová rychlost.
Umožnit Bezdrátový router. Radio - Povolí a zakáže modul bezdrátová komunikace Na routeru (tj. Zapne se a zakáže Wi-Fi)
Povolit vysílání SSID - Umožňuje povolit a zakázat viditelnost sítě Wi-Fi Pokud je tato volba zakázána, můžete se připojit k síti Wi-Fi, jen znát svůj identifikátor (SSID), v obvyklém vyhledávání Wi-Fi tato síť Nebude.
Povolit WDS - Tato volba je nutná pro rozšiřování nátěru existující sítě Wi-Fi.
Po dokončení nastavení nezapomeňte kliknout tlačítko Uložit.
5. Konfigurace bezpečnosti Wi-Fi
Chcete-li konfigurovat nastavení zabezpečení sítě, musíte jít do oddílu bezdrátové a v pododdílu bezdrátové zabezpečení.
Zde můžete konfigurovat metodu a heslo šifrování. Rekombine Zvolte metodu šifrování WPA2-PSK. Typ šifrování může opustit automatické. Nejdůležitější věcí je přijít s heslem komplexnější (obsahující písmena a čísla), symboly pro 10-15. Všechny stejné, budete muset zadat pouze jednou na každém novém zařízení a pro ty, kteří chtějí vybrat heslo do sítě, sofistikované heslo Stane se výraznější překážkou než jednoduché. (Například dát něco jako ERG345TR4R). Po nastavení wi-Fi heslo Síť - nezapomeňte kliknout na tlačítko Uložit
6. Konfigurace místní sítě (v případě potřeby)
Pro nastavení lokální síť Na směrovači TP-LINK musíte jít do sekce sítě a pododstavci LAN. Zde můžete nastavit IP adresu routeru. Ze stejného rozsahu IP adres, router vydá adresy připojené k IT zařízení. V této sekci nemůžete vůbec nic změnit.
7. Nastavení hesla správce
No, konečně, abyste zajistili plnou bezpečnost - změňte heslo správce na routeru (souhlasíte s heslem správce - nevypadá spolehlivé). Toto heslo slouží k zadání úpravy routeru.
Chcete-li to provést, přejděte do sekce Systémové nástroje, pododdíly hesla. Zadejte staré přihlášení (admin) a heslo (admin) a zadejte nový název (můžete opustit stejné) a heslo (ale určitě změníte).
8. Restartujte směrovač
Pravděpodobně si všiml, že když stisknete tlačítko Uložit níže, toto je nápis: Tento nápis říká, že je nutné restartovat router, aby se změnily. Klikněte na slova Klikněte zde a v zobrazeném okně klepněte na tlačítko Reboot. Router se restartuje s novými nastaveními.
9. Připojení a práce
No, zde je nastavení routeru a dokončeno. Nyní musíte připojit kabel, pro který poskytovatel poskytuje přístup k internetu. (V modrém portu na routeru). Do žlutých portrétů lze připojit až 4 ks nebo notebooky.
10. Jmenování ukazatelů směrovače
A konečně, zvažte, co jsou ukazatele zobrazeny na horním panelu routeru. První indikátor. - Napájení (indikátor napájení) - zobrazuje směrovač zapnutý nebo vypnutý.
Druhým indikátorem je systém (indikátor systému) - v normálním stavu bliká, pokud je blesk - rote je inicializován nebo došlo k chybě, pokud došlo k chybě systému.
Třetí indikátor - ukazuje stav wi-fi síť. Bliká, když je Wi-Fi zapnuto a vypnuto, když je zakázáno.
Indikátory s 4 až 7 - zobrazit stav připojení v lokální síti. Svítí - Kabel připojen, ale žádná síťová aktivita, bliká - výměna dat mezi směrovačem a PC, nespalují - neexistuje žádné připojení.
Osmý indikátor - internet - ukazuje, zda je připojení k Internetu aktivní. Světla - připojená k Internetu, záblesky - Připojení nebo výměna dat dojde k vypálení - Internetový kabel není připojen.
Poslední indikátor zobrazuje stav funkce QSS (rychlé zabezpečené nastavení). Tato funkce slouží k rychlé připojení zařízení k routeru. Používá se hlavně pro připojení k routeru wi-Fi karty TP-LINK.
Závěr
V zásadě a vše, co potřebujete vědět základní nastavení Router. Jak vidíte, že to není tak těžké. Pokud se něco nestalo, napište do komentářů nebo na fóru "zdarma Počítačová pomoc"- Rozumíme dohromady.
Vzhled nového směrovače 740 není odlišný od 741 a jsou téměř stejné ve funkčnosti.
Pojďme nejprve analyzovat přední panel ukazatelů. To vám pomůže pochopit základní úrovni, pokud jakékoli problémy vznikají (totéž, protože internet nefunguje, nepřipojí se přes Wi Fi, nebo neexistuje žádné spojení s routerem stacionární počítač). Tak, to, jak vypadají všechny žárovky 740n:

- PWR je indikátor sítě. Pokud se tento indikátor vypálí zeleně - vše je v pořádku, směrovač je úspěšně připojen k napájecí mřížce. Pokud to není hořet, znamená to, že router nepřijde. To může znamenat, že se rozpadne dolů, nebo napájecí zdroj spálil, nebo prostě nepracujete zásuvku.
- SYS - indikátor systémových parametrů, pokud bliká - vše je v pořádku. Pokud je, když zapnete toto světlo, znamená to, že systém je nakonfigurován. Pokud to nevypálí - systémová chyba.
- Wlan - ukazatel Wi-Fi Připojení, s úspěšnou prací, bliká. Pokud je snadné spalování - je k dispozici havárie (nejjednodušší řešení problému je povolení / vypnutí napájení směrovače TL WR740N).
- LAN (1-4) - Danna Light Bulb označuje připojení zařízení na portu LAN. Pokud bliká, znamená to, že vše je v pořádku a data jsou přenášena mezi zařízeními a směrovači. Pokud ne bliká, ale jednoduše spaluje, může dojít k selhání systému (restartování počítače a vypněte a vypněte napájení směrovače). Mohou existovat také problémy se síťovou kartou.
- WAN je indikátor portů WAN. Do tohoto portu je vložen vodič "Internet", musí indikátor blikat. Pokud nespaluje - to znamená, že signál nejde, drát Poskytovatele nebo poskytovatel přestal poskytovat službu.
Připojení odkazu TP TL WR740N na drátu do počítače
Chcete-li začít, je lepší pochopit, co a kde se připojit, podívejme se zadní panel Router:

Začněme v pořádku:
Obnovit nastavení - resetování, zapnuto různé modely Může být zapuštěna a umístěna jinde, ale funkce funguje stejně. Když stisknete a podržíte asi 10-20 sekund, nastavení směrovače bude diskontována v továrně. Aplikován na nesprávné nastavení Router, tj. Pokud nevíte, co se pokazilo, je nejlepší resetovat nastavení a spustit vše v novém.
Napájecí konektor - napájecí zdroj je vložen do tohoto konektoru.
Tlačítko ON / OFF obsahuje a vypne napájení směrovače. Lidé na ni často zapomínají a myslí si, že jsou vadný router.
LAN porty (1-4) - Tyto porty jsou navrženy pro připojení k směrovači zařízení (počítač, notebook, netbook, televize atd.) Na drátu s konektory RJ-45.
Port WAN (Internet) je port, ve kterém je vložen vodič Poskytovatele nebo drát, pro který je internet podáván.
Poté, co jsme zjistili, co každý přístav reaguje, můžete vytvořit schéma připojení:
Vložíme do portu LAN (v libovolném z 4) Pachcore (krátký vodič, který byl přišel do soupravy), druhý konec drátu je vložen do síťové karty.
Berm Internetu Provider Wire a vložte jej do port wan.(Internet).
Zasuňte napájení do konektoru TL WR740N a zapněte jej do sítě (ve výstupu), také nezapomeňte na tlačítko napájení routeru.
To je vše, počítač se má připojit k routeru. Někdy v nastavení síťová karta Adresa IP je nastavena a alespoň jste připojeni k směrovači, ale nebudete mít přístup k nastavení instalačního rozhraní. Aby se to nestalo, okamžitě zkontrolujte nastavení síťové karty.
Kontrola nastavení síťové karty pro připojení routeru k počítači (Windows XP, 7)
Všechno je velmi jednoduché, musíme zkontrolovat nastavení, která mají být nastavena na automatické. Pro tohle:
V systému Windows XP:
- Start \u003e\u003e Ovládací panel \u003e\u003e najdeme "síťová připojení"
- Místní síťové připojení, klepněte na tlačítko klikněte pravým tlačítkem myši A zvolte položku "Vlastnosti" \u003e\u003e
- V seznamu se zaškrtávacími znaky najdeme protokoly "Internet TCP / IP", aby se dvakrát klikněte na nápis.
- V okně, které se objeví, vložíme body na položky, kde jsou slova "automaticky"
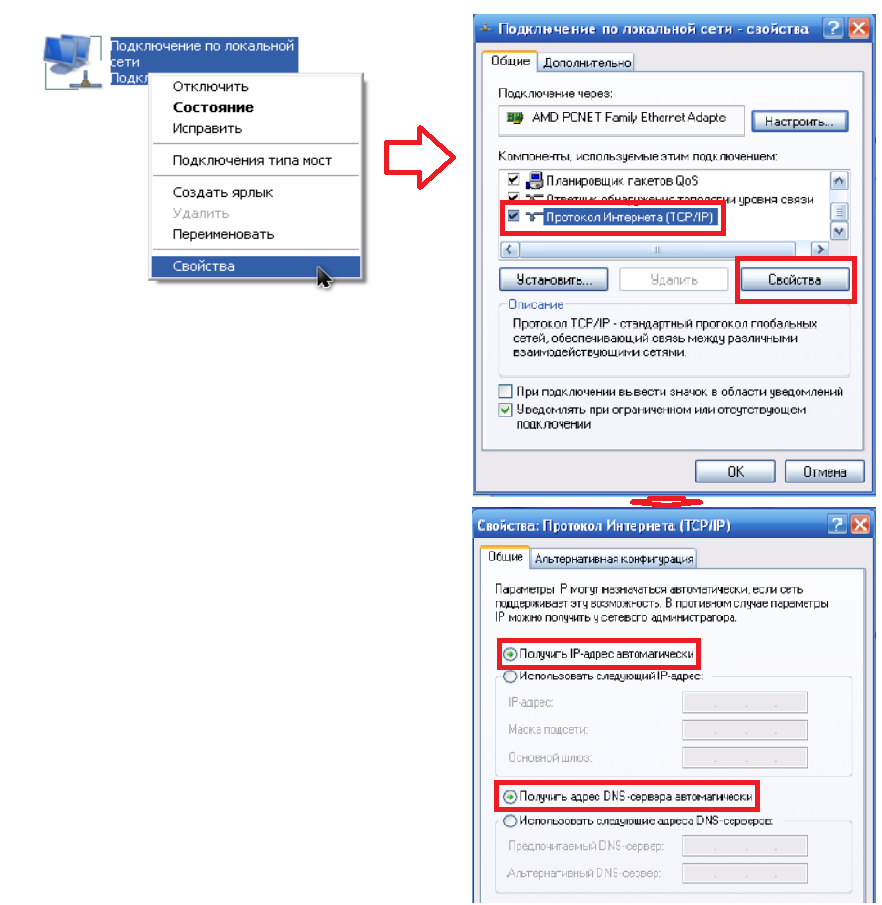
Nyní klikneme na tlačítko "OK". Ano, a také pokud pole v posledním okně byly vyplněny, zapište si vše, co tam bylo, je užitečné nakonfigurovat Internet.
V systému Windows 7:
V pravém dolním rohu (v blízkosti hodin) bude v podobě monitoru ikona sítě, klepněte na něj a vyberte nápis "Síťová a společná přístupová centrum"

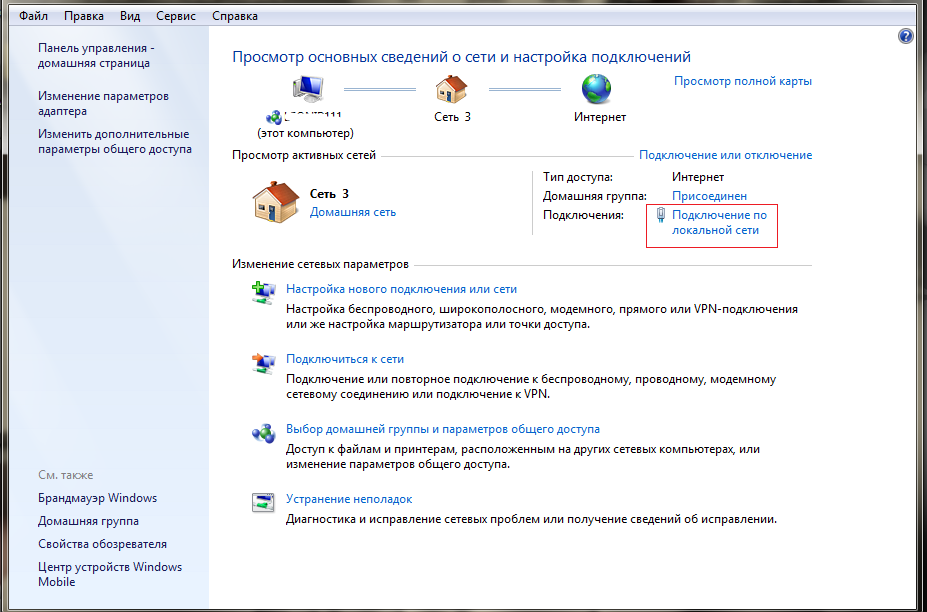
Zobrazí se stavové okno, klikdeme na tlačítko "Vlastnosti"
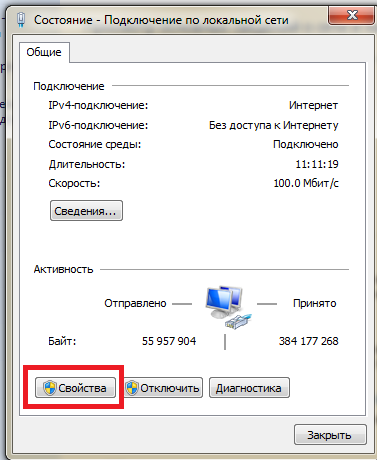
Otevře se okno "Vlastnosti", v seznamu hledáme "Internetové protokoly verze 4 (TCP / IPV4)", vyberte a klepněte na tlačítko "Vlastnosti". \u003e\u003e Dále, vložíme body naproti "Získat adresu IP adresy "A" Získání adresy DNS Server. automaticky".

Nyní klikneme na tlačítko "OK". Ano, a to i v případě, že pole v posledním okně byla vyplněna, pak zapište vše, co tam bylo, je užitečné nakonfigurovat Internet.
Připojení k Wi-Fi Wi-Fi Laptop, netbook
M Chcete-li vytvořit router nastavený na kabel, pomůže se vyhnout se nadměrným opětovným připojením při nastavování Wi-Fi na routeru. Ale někdy není jiná cesta ven, tak jsem se rozhodl vysvětlit, jak to udělat. Pojďme pokračovat.
Po zapnutí routeru do sítě a připojení k Internetu k němu zapněte notebook a připojte se k Wi-Fi (pokud nevíte, jak to udělat, aby si přečetl článek, jak připojit WiFi na notebooku). Název sítě začne TP-Link TL-WR740N a bude mít nejvyšší úroveň signálu. Kuchaře WiFi sítě bude uveden na zadním obalu routeru po slovu "PIN"

To je vše, co lze říci o připojení TP-Link TL-WR740N.
Zvážit všeobecné schéma připojení TP-LINK WR740N / TP-LINK WR741ND, jak jste si všimli v tomto článku, nastavení dvou směrovačů okamžitě bude zvažováno, protože se liší od sebe pouze antény (741nd - odnímatelná anténa a 740N není odnímatelná).
Jak vidíte vše docela jednoduché, připojte router k napájení 220 v, pak síťový kabelPřijetí v sadě Připojte počítač / notebook, vložte kabel Poskytovatele k portu WAN, zůstane stisknutím tlačítka napájení zapnout.
Nyní navrhuji řešit indikaci na TP-LINK WR740N / TP-LINK WR741ND router.

Indikátor - výživa
Nespaluje
TP-LINK WR740N / TP-LINK WR741ND je vypnut.
Hořící
Napájení.
Indikátor - System.
Hořící
Router je načten.
Blikající
Router v provozním režimu.
Nespaluje
Přítomnost systémové chyby
Indikátor- Bezdrátová síť Wi-Fi.
Nespaluje
Síť Wi-Fi je vypnuta.
Hořící
Síť Wi-Fi je zapnuta.
Blikající
Přenos dat Wi-Fi
Ports LAN 1-4,
Wan.
Připojení k síťovým konektorům
Nespaluje
Kabel není připojen k příslušnému konektoru Internet Center nebo internetové připojení není instalován.
Světlo nebo blikání
Je zřízeno síťové připojení, informace jsou převedeny.
Indikátor- WPS (QSS)
Pomalé záblesky
Bezdrátové zařízení Připojuje se k síti. Tento proces bude trvat asi 2 minuty.
Hořící
Bezdrátové zařízení bylo úspěšně přidáno do sítě.
Rychle bliká
Přístroj nebyl připojen k síti.
Nespaluje
Funkce WPS je zakázána.
TP-LINK WR740N / TP-LINK WR741ND aktualizace firmwaru.
První spuštění aktualizace firmwaru TP-LINK WR740N / TP-LINK WR741ND. Chcete-li to provést, připojte počítač / notebook pomocí kabelu, jak je popsáno výše v diagramu.
Pozornost!!! Aktualizace firmwaru by neměla provádět bezdrátové Wi-Fi síť.
Konfigurace na počítači / notebooku automatické nastavení sítě . Pak otevřete libovolný prohlížeč (tj. Chrome, Yandex, Firefox, Opera) Řádek adresy Zatlačte IP adresu routeru 192.168.0.1 Poté musíte připojit přihlašovací jméno a heslo pro připojení k webovým rozhraním, standardní přihlašovací údaje - admin, heslo-admin.

Poté nedostanete webové rozhraní routeru, věnujte pozornost verzi firmwaru a verzi zařízení.
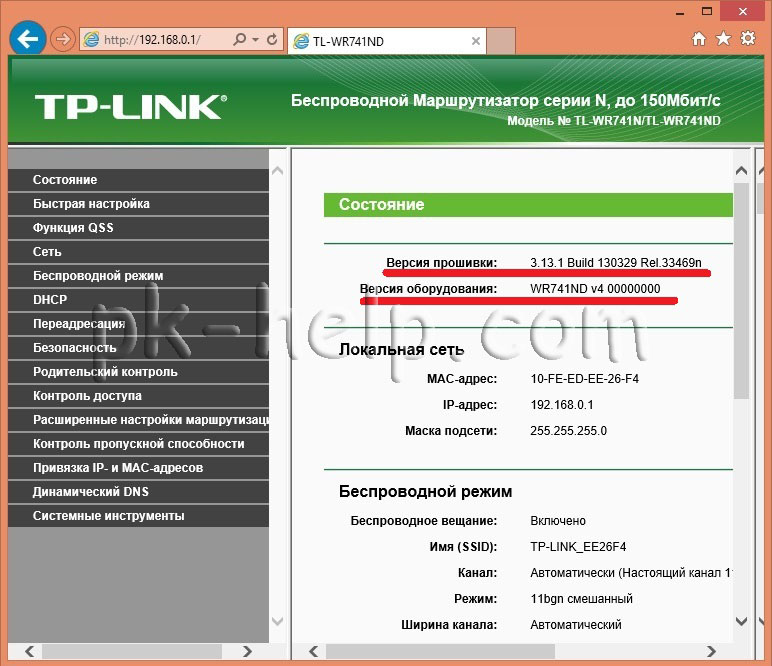
Poté, na počítači / notebooku s přístupem k internetu, přejděte na webovou stránku TP-Link a stáhněte si nejnovější firmware pro vaši verzi zařízení.
Pozornost!!! Vyberte si verzi zařízení, firmware jiné verze může poškodit směrovač a přinést jej mimo provoz.
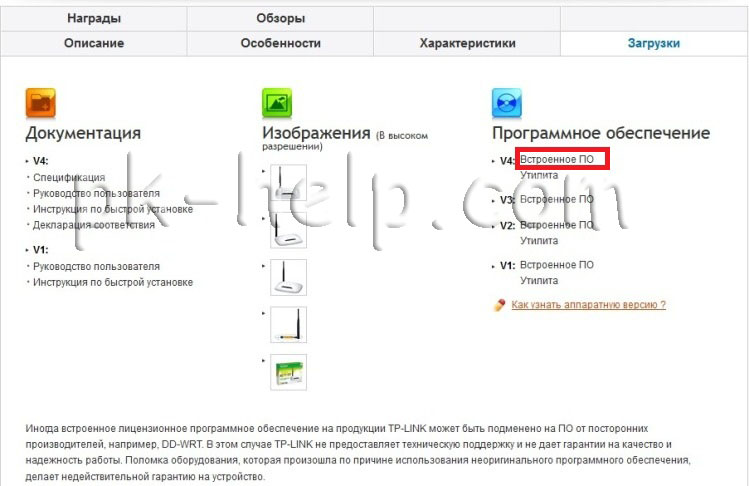
Stáhněte si nejnovější firmware na webu.

Rozbalte si stažený archiv, v důsledku toho byste měli soubor s rozšíření .zásobník Na webovém rozhraní routeru jdou "Systémové nástroje" - "Aktualizace vestavěná" - "Review"Zadejte cestu k souboru firmwaru a klepněte na tlačítko "Aktualizace".
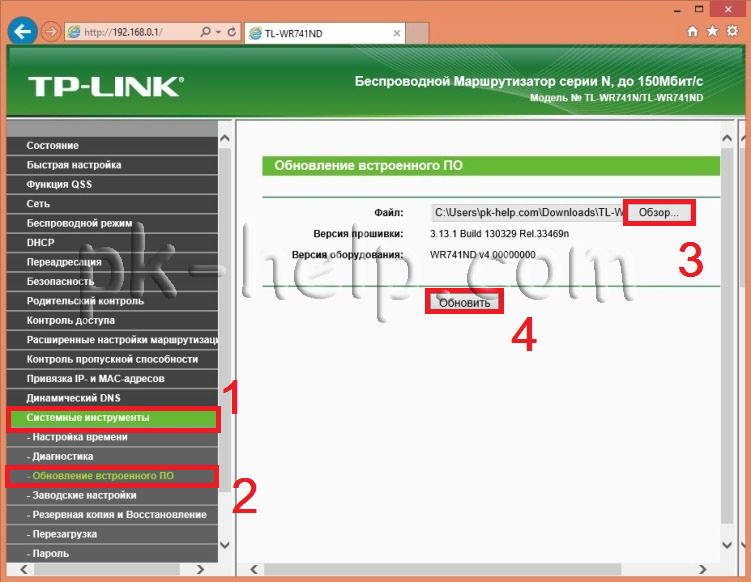
TP-LINK WR740N / TP-LINK WR741ND aktualizace firmwaru bude trvat několik minut, v důsledku toho se verze firmwaru změní na novější.
Pozornost!!! Během aktualizace firmwaru nevypínejte počítač / notebook, router. Může poškodit router a přinést jej mimo provoz.
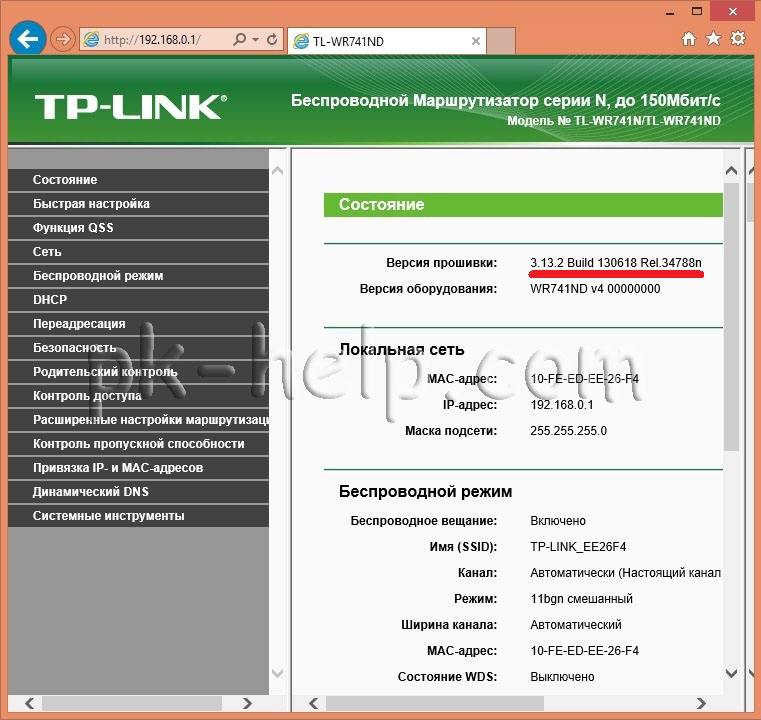
Nastavení Internetu na adrese TP-LINK WR740N / TP-LINK WR741ND.
Chcete-li nastavit internet na routeru, na který potřebujete jít "Síť" - "WAN"Pak musíte zadat typ připojení WAN, můžete se dozvědět podrobnější informace ze smlouvy poskytovatele nebo kontaktovat ty. Poskytovatel podpory. Dále v závislosti na typu připojení musíte zadat uživatelské jméno a heslo.
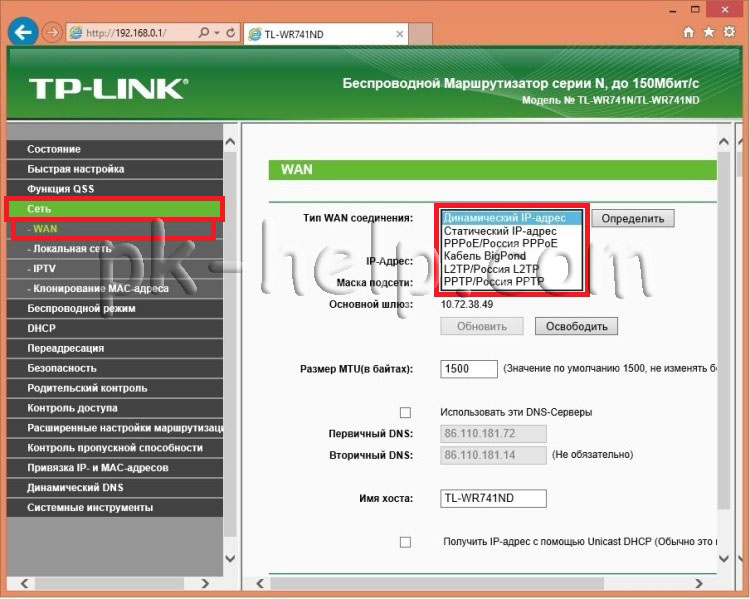
zmáčknout tlačítko "Uložit" A restartujte zařízení. V budoucnu je nutné tisknout " Uložit"Poté se objeví řetězec s žádostí o restartování směrovače, klepněte na tlačítko" Klikněte zde ".

A restartujte router.
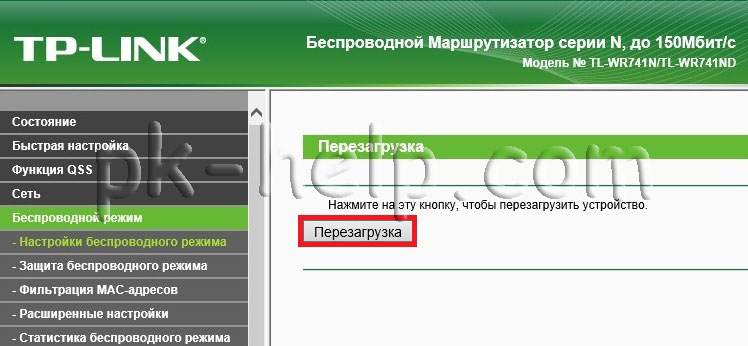
Nastavení sítě Wi-Fi na TP-LINK WR740N / TP-LINK WR741ND.
Konfigurovat Wi-Fi síť Na routeru musíte jít na webové rozhraní "Bezdrátový režim" - "Konfigurace bezdrátového režimu" v souladu:
Název sítě - Uveďte, jak bude vaše síť Wi-Fi volána, v tomto příkladu
Region - Rusko (upřesněte oblast bydliště)
Režim 11bgn Smíšený
Šířka kanálu- Auto.

Dále potřebujete zabezpečit připojení Wi-Fi a zadat heslo pro připojení k němu, k tomu na webovém rozhraní "Bezdrátový režim" - "Ochrana bezdrátového režimu". Vyberte " WPA- Osobní / WPA2- Osobní"Zadejte heslo. Doporučuji používat komplexní heslo - nejméně 8 znaků s písmeny, čísly a specialitami. Známky ( [Chráněný emailem]#$%).
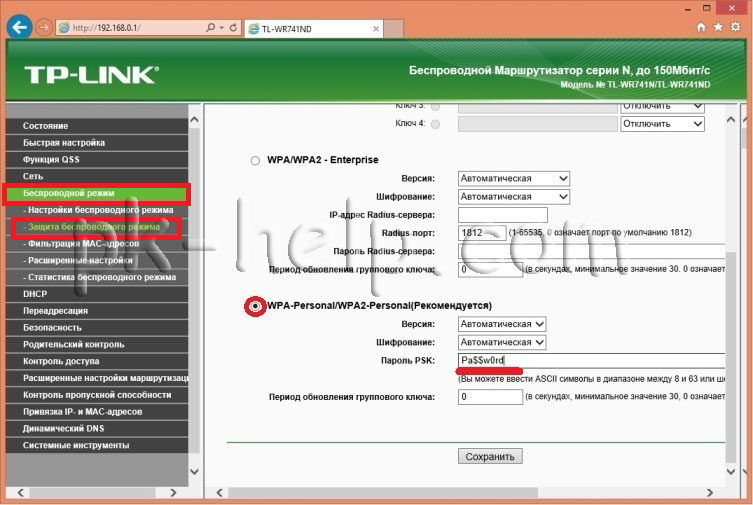
Změnit heslo pro webové rozhraní na TP-LINK WR740N / TP-LINK WR741ND.
Pro bezpečnější provoz routeru důrazně doporučuji změnit přihlašovací jméno a heslo pro vstup do webového rozhraní. Chcete-li to udělat ve webovém rozhraní routeru, přejděte "Systémové nástroje" - "heslo". Zadejte předchozí přihlašovací jméno a heslo (přihlašovací administrátor, správce) a nový.

Uložte nastavení.
Pokud zapomenete zadané přihlašovací přihlášení a heslo bude muset resetovat nastavení do továrny pomocí tlačítka reset. Všimněte si, že resetování továrního nastavení odstraní všechny konfigurace a budete muset znovu konfigurovat.
Po konfiguraci routeru můžete pokračovat v nastavení místní sítě Windows XP. nebo Windows 7. , vytvořte síťovou složku nebo konfigurace síťové tiskárny .









