Jak distribuovat internet prostřednictvím síťového kabelu. Jak distribuovat Internet s modemem USB Yota v místní síti v systému Windows
Počítač je často připojen k internetu pomocí kabelu. Ale co dělat, pokud potřebujete připojit více zařízení. Chcete-li to udělat, musíte vytvořit domů WiFi. Síť s přístupem k internetu. Odtud je otázka, jak rozdělit Internet na WiFi v počítači s Windows 7?
Internet je něco, bez jakékoli osoby dělat dnes, téměř jedna osoba může udělat.
Otevře se spoustu nových příležitostí a také výrazně zjednodušuje život. Pomáhá ve studiích, práci, zábavě, hledání nezbytné informace A mnoho dalších věcí. Díky internetu můžeme zjistit odpověď na jakoukoliv otázku. Není však vždy k dispozici pro všechna zařízení.
Stojí za zmínku, že s cílem vyřešit internet prostřednictvím WiFi v systému Windows 7 pro jiná zařízení, musíte vytvořit domácí skupinu, ve které můžete kombinovat potřebné počítače, notebooky, tablety, smartphony a tak dále. V tomto případě bude internet k dispozici pouze účastníkům sítě.
Jak to udělat?
V současné době existuje několik způsobů, jak organizovat distribuci internetu prostřednictvím WiFi:
- Sdílejte prostřednictvím vestavěných nástrojů Windows 7.
- Nainstalujte program z vývojáře třetích stran.
Stojí za zmínku, že ohromující internet prostřednictvím WiFi s standardní nástroje Systém Windows 7 může být dvěma způsoby:
- Prostřednictvím nastavení bezdrátové připojení Počítačový počítač.
- Pomocí příkazového řádku.
Takže podívejme se podrobněji, jak rozdělit Internet WiFi In systém Windows. 7.
Distribuce Internetu přes WiFi v systému Windows 7: Video
Organizace distribuce Internetu přes WiFi pomocí příkazového řádku
V tomto případě je druhá metoda stabilnější a jednoduchá. Musíte znát jen několik specifických příkazů. Tento způsob distribuce internetu přes WiFi je vhodný pouze v případě, že ovladač adaptéru bezdrátová komunikace Podporuje funkci virtuální fiwi. Ale stojí za zmínku, že každý moderní notebook má takovou funkci a v případě problémů stojí za jednoduše instalaci nebo aktualizaci ovladače do adaptéru WiFi.
Především přejděte na "Správce úloh" a aktualizujte ovladač bezdrátového adaptéru. Poté můžete přistoupit k organizaci domácí síť. Chcete-li to provést, upněte klávesu "Windows" na klávesnici a při podržení stiskněte tlačítko R. V okně, které se zobrazí, musíte registrovat CMD. Takže zavoláte příkazový řádek.
Zde je nutné zaregistrovat následující: Netsh WLAN Set HostedNetwork Mode \u003d Povolit SSID \u003d my_virtual_wifi klíč \u003d 12345678 Keyusage \u003d Trvalý. Toto je příkaz, který vytvoří virtuální domácí síť, ke které budou připojena jiná zařízení. SSID \u003d Myvirtualwifi je název skupiny. Místo myvirtualwifi můžete napsat jakýkoliv jiný název. KEY \u003d 12345678 je heslo pro připojení ke skupině. Označuje také heslo. Po předepisování příkazu musíte stisknout klávesu Enter na klávesnici. Mělo by to fungovat jako na obrázku.
Pokud se vše provádí správně, zobrazí se nové zařízení v Správci úloh - "Mini Port Adapter virtuální WiFi Microsoft". Kromě toho v centru správy sítě a společný přístup Zobrazí se nové bezdrátové bezdrátové internetové připojení.2. To znamená, že vše je provedeno správně.
Nyní je nutné vyřešit internet pro vytvořenou skupinu. Chcete-li to provést, v síti a sdíleném přístupovém centru byste měli jít na "Změna nastavení adaptéru". V okně, které se zobrazí, musíte najít připojení, se kterou počítač obdrží Internet. Musíme jít na vlastnosti tohoto spojení stisknutím klikněte pravým tlačítkem myši Na štítku.
Zde musíte jít na kartu "Access" a v položce "Domácí síťové připojení" vyberte vytvořené připojení, které se nazývá "Bezdrátová síť 2". Musíte také nainstalovat zaškrtnutí "umožnit ostatním uživatelům sítě používat připojení k Internetu. tento počítač. Klikněte na "OK" a zavřete všechna okna.
Články na téma
To je dokončeno na toto nastavení distribuce. Zůstane pouze spustit vytvořenou síť. Pro spuštění a zastavení vytvořené sítě se používají následující příkazy:
- Spustit práci virtuální skupiny - Netsh WLAN Start HostedNetwork
- Zastavte práci virtuální skupiny - Netsh WLAN STOP HostedNetwork.
Jak vytvořit přístupový bod WiFi pomocí příkazového řádku: Video
Distribuce internetu pomocí speciálního softwaru
Existuje obrovská řada takových programů a každý z nich má své výhody a nevýhody. Všichni pracují podle jednoho principu, takže jejich nastavení se sníží na instalaci tří hlavních parametrů:
- Skupinové jméno.
- Heslo pro připojení.
- Zvolte Připojení, se kterým počítač dostane do Internetu.
Protože všechny programy mají prakticky stejná nastaveníPodívejme se na to, jak vyřešit internet prostřednictvím WiFi Wireless v systému Windows 7 pomocí programu Coneccify Hotspot. Jedná se o svobodný software, který má největší distribuci.
Takže, stáhněte a nainstalujte program. Během instalace bude žádat o restart počítače. To je nutné instalovat ovladač. Poté jej spusťte. V okně, které se zobrazí, musíte vyplnit všechny řádky. Děláme to následovně:
- Název hotspotu je název vytvořené virtuální skupiny (SSID). Může to být jakýkoliv, podle vlastního uvážení.
- Heslo je heslo, které je třeba zadat pro připojení ke skupině. Měli byste s ním přijít.
- Internetový podíl je adaptér, kterými je počítač připojen k Internetu.
- Podíl přes je bezdrátový adaptér, který je nezbytný pro distribuci internetu.
- Režim sdílení je typ vytvořená síť. Může být otevřen, WEP, WPA-2. Je třeba poznamenat, že poslední možnost je nejúžasnější.
Po instalaci všech nastavení klepněte na tlačítko "Spustit hotspot". Všechny, v tomto nastavení je dokončeno.
Jak snadno distribuovat Wi-Fi v systému Windows 7 pomocí programu ConecciFify Hotspot: Video
Je třeba poznamenat, že první metoda umožňuje WiFi získat a distribuovat Internet současně. Ve druhém případě je nemožné. proto program Connectify. Hotspot umožňuje rozdělit Internet, pokud je počítač připojen k internetu pomocí kabelu.
Ahoj kamarádi! Dnes jsem potřeboval připojit obvyklé stacionární počítač Na internetu, aby se na něm aktualizoval antivirus. Neexistuje žádné Wi-Fi na něm, a je velmi obtížné připojit síťový kabel přímo na směrovač, jen směrovač není instalován ve velmi výhodném místě. A já mám notebook připojený k internetu přes Wi-Fi a já jsem se rozhodl pokusit se připojit stacionární počítač na notebook přes síťový kabel a pomocí síťového mostu distribuovat Internet do počítače přes notebook.
Nějak všechny zmatené :). Ale teď bude vše jasné. Myslel jsem, že možná nejenže bych mohl mít takovou situaci a moje rada by mohla být užitečná pro někoho jiného.
Takže na notebooku jsem měl internet, který jsem obdržel na Wi-Fi. Úkolem byl takto: Chcete-li připojit stacionární počítač s notebookem přes síťový kabel a učinit jej tak, aby v počítači a na notebooku byl přístup k Internetu, a ne jen síť.
Nastavení síťového mostu
Na notebooku tam. Připojte počítač s notebookem pomocí síťového kabelu. (Jak se mračit síťový kabel Viz článek). V počítači bude stav připojení k Internetu síť bez přístupu k Internetu. Musíme tak učinit, že by se objeví přístup k internetu.
Pro tohle Kontrolní panel – Síť a internet – Centrum řízení sítí a sdíleného přístupu (nebo klepněte pravým tlačítkem myši na připojení k Internetu k zásobníku a vyberte "Centrum pro správu sítě a společný přístup"). Pak vyberte vpravo.
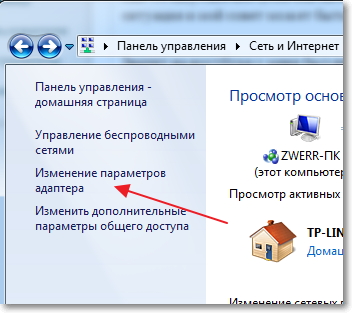
Klikněte na klíč Ctrl. a zvýrazněte dvě připojení. mám to Bezdrátové internetové připojení (přes kterou je notebook připojen k internetu) a Připojování k lokální síť (Počítač připojený k notebooku na kabelu pro toto připojení).
Zvýrazňujeme tato dvě připojení a stiskněte pravé tlačítko myši na jednom z nich. Vybrat.
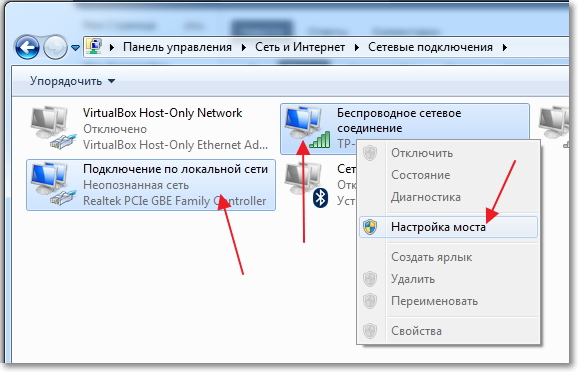
Čekáme trochu, zatímco nastavení mostu jsou vytvořeny a máme nové připojení. "Síťový most". A dvě připojení, bezdrátové a místní síťové připojení by měly mít stav "Připojeno, připojeno".
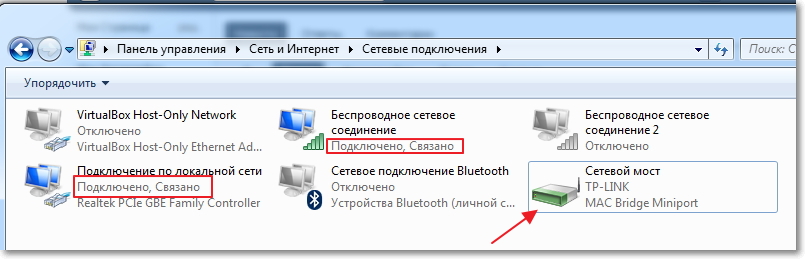
Pokud během vytvoření síťového mostu se zobrazí zpráva, že je nemožné pokračovat, protože jeden z připojení je nakonfigurován tak, aby sdílel Internet, pak to proveďte:
Klepněte pravým tlačítkem myši na jednu ze dvou připojení a vyberte "Vlastnosti". Pak přejděte na kartu "Přístup" a podívejte se na žádnou zaškrtnutí "Umožnit ostatním uživatelům používat připojení k Internetu ..." Pokud je tento klíště nainstalován, vyjměte jej. Také zkontrolujte další připojení.
Na počítači, který je připojen k notebooku přes síťový kabel, měl by se internet objevit alespoň, vše získalo všechno. Aktualizoval jsem antivirus na počítači a síťový most se pro mě stal zbytečným. Pokud chcete také odstranit síťový most, pak jednoduše klikněte pravým tlačítkem myši a vyberte možnost "Vymazat".
![]()
Pokud během konfigurace a připojení vzniknou problémy, pak se pokusíte vypnout antivirus. Velmi často blokují všechny druhy připojení.
To je vše, co jsem vám chtěl říct v tomto článku. Možná přijdete v ruce mou radu.
Dobrý den, pokud máte USB modem Yota, a několik počítačů, pak jistě, dříve nebo později, musíte udělat, aby ostatní počítače používaly připojení k Internetu, které přichází do počítače, kde je modem připojen. Níže uvidím, jak můžete rozdělit internet s USB modem yota..
Okamžitě proveďte rezervaci, že v podstatě je opakovaně článek, ale s popisem akcí pro konkrétní případ. Obecně platí, že je lepší sdílet internet prostřednictvím společného přístupu k internetu, ale z nějakého důvodu to nefunguje s Yota.
Abyste mohli provádět zamýšlené, musíte mít samotný modem a síťové rozhraní, ke které budou připojena jiná zařízení (mimochodem, není nutné, aby byly připojeny k přímému, je možné přes přepínač nebo router , Pro druhý bude nutné zakázat NAT a v nastavení, určete hlavní bránu - brána, která je registrována v počítači).
Jdeme do centra pro správu sítě a sdílený přístup (můžete kliknout na ikonu sítě, vedle hodin, klepněte pravým tlačítkem myši a vyberte příslušnou položku nebo projděte ovládacím panelem). Zde jdeme na změny v parametrech adaptéru.
Bohužel nemám modem po ruce, takže zde budete mít adaptér, který přichází internet, jmenovitě adaptér NDIS, ale role nehraje speciální, jděte do svých vlastností, přejděte do IP verze 4 a Stiskněte znovu opětovné vlastnosti. Nezapomeňte nebo zapište informace, které vidíte (IP adresa, masku, brána, servery DNS).
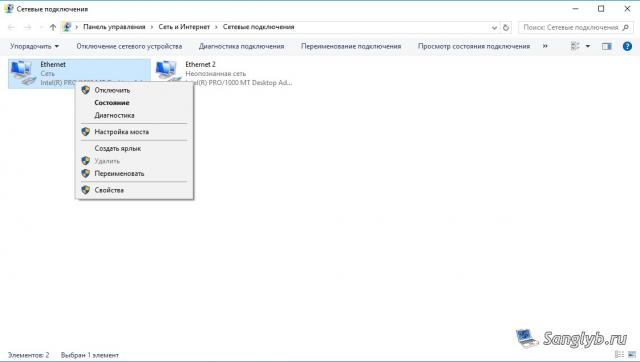

Poté zavřete okno Vlastnosti, vyberte oba rozhraní (pokud je máte více, a chcete distribuovat Internet na všechna rozhraní, vyberte možnost ALL), klepněte pravým tlačítkem myši a vyberte nastavení mostu.
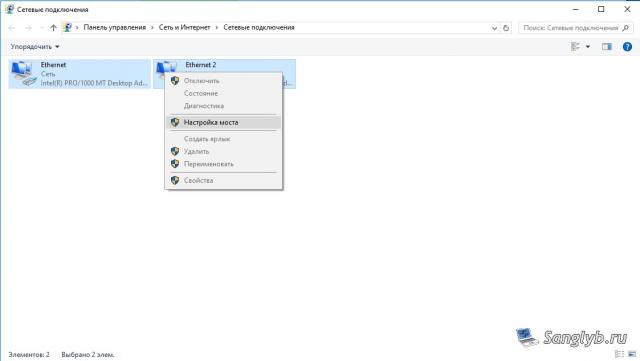
Budete mít nové zařízení - síťový most.
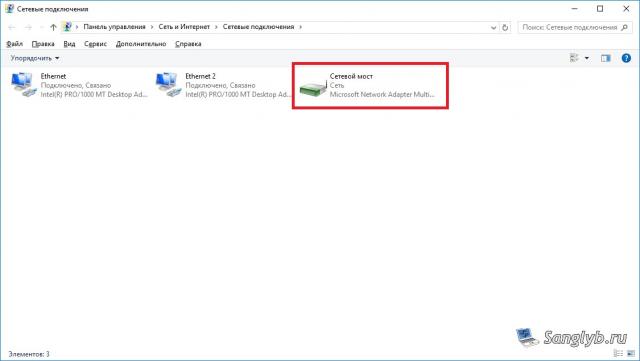
Nyní musíte jít do svých vlastností, přejděte do vlastností IP verze 4 a jednotte informace o síti, kterou si pamatujete dříve.
Toto nastavení je dokončeno, můžete nakonfigurovat ostatní počítače, pro to musíte jít síťová připojení, Vlastnosti síťový adaptér a porazit nastavení sítě. Je nutné, aby byla adresa ve stejné podsíti, stejně jako počítač s modemem, tj. Pokud máte adresu klíče - 10.0.0.10, maska \u200b\u200b255.255.255.0, brána 10.0.0.0.1, server DNS. 10.0.0.1, pak na druhém počítači kromě adresy musí být všechna stejná nastavení.Adresa se musí lišit, tj. Pro počítač můžete nastavit adresu, 10.0.0.11 nebo 10.0.0.20.20 atd. Vezměte prosím na vědomí, že brána určujeme stejný jako v počítači s modemem, a ne adresu tohoto počítače.










