اتصال بی سیم چیست؟ بدون Wi-Fi Wi-Fi Wi-Fi لپ تاپ
در ویندوز 7 راه های زیادی برای ایجاد و پیکربندی یک اتصال شبکه بی سیم وجود دارد که پروفیل های شبکه بی سیم نامیده می شود:
- آیکون اتصال شبکه در منطقه اطلاع رسانی - ########## راه اصلی اتصال کاربران به شبکه های بی سیم موجود است.
- راه اندازی یک اتصال یا شبکه (راه اندازی اتصال یا شبکه) راهی برای دستی ایجاد یک کاربر مشخصات شبکه بی سیم است.
- مدیریت شبکه های بی سیم (مدیریت شبکه های بی سیم) کادر محاوره ای راه دیگری برای دستیابی به پیکربندی شبکه های بی سیم و نشان دادن پارامترهای دقیق آنها است.
- سیاست گروهی - مدیران شبکه می توانند از پارامترها استفاده کنند سیاست گروهی در خدمات دامنه Active Directory (AD DS)، برای پیکربندی متمرکز و استقرار خودکار پارامترهای شبکه بی سیم بر روی کامپیوتر، اعضای دامنه. (پارامترهای خط مشی گروهی بی سیم را در ویندوز ویستا، در عنوان "Cabler" برای آوریل 2007 ببینید)
- خط فرمان - مدیران شبکه می توانند از Context Netsh.exe Netsh.exe برای پیکربندی دستی شبکه های بی سیم و پارامترهای آنها استفاده کنند. دستورات Netsh برای صادرات پروفیل های شبکه بی سیم موجود به یک فایل XML با واردات بعدی از نمایه شبکه بی سیم از این فایل به کامپیوتر دیگری وجود دارد.
بخش های زیر جزئیات را توضیح می دهند که چگونه با اتصال به یک شبکه بی سیم با استفاده از آیکون اتصال شبکه در منطقه اطلاع رسانی و کادر محاوره ای راه اندازی اتصال یا راه اندازی شبکه در ویندوز 7، نحوه مدیریت شبکه های بی سیم و نحوه اتصال به شبکه های بی سیم غیر واژینال .
با استفاده از آیکون شبکه اتصالات در منطقه اطلاع رسانی
برای اتصال به یک شبکه بی سیم در دسترس، روی آیکون اتصال به شبکه در منطقه اطلاع رسانی دسکتاپ کلیک کنید. پانل باز شده لیستی از شبکه های بی سیم شناسایی شده و در رایانه ها، اعضای دامنه، - نام شبکه های بی سیم پیکربندی شده توسط سیاست های گروهی (شکل 1)
شکل. 1 لیست شبکه های موجود
از این پنل شما می توانید به شبکه بی سیم از لیست متصل شوید دوبار کلیک کردن ماوس، یا انتخاب یک شبکه، و سپس با کلیک بر روی آیکون "اتصال"، و یا با کلیک کردن کلیک راست نام شبکه و انتخاب در منوی زمینه "اتصال" (اتصال).
برای مشاهده اطلاعات در مورد شبکه های بی سیم در لیست، ماوس را در نام شبکه شناور کنید. شما نام شبکه بی سیم، قدرت سیگنال، نوع امنیتی، نوع ارتباطی (802.11b / g / n) و شناسه شبکه (SSID) را خواهید دید. وضعیت شبکه متصل شده و خواص آن یا شبکه های آن با استفاده از خط مشی گروهی پیکربندی شده با انتخاب فرمان برای نمایش خواص شبکه بی سیم در منوی زمینه دیده می شود (شکل 2).
برای به روز رسانی لیست شبکه های بی سیم، روی فلش بالا یا پایین در گوشه بالا سمت راست پانل کلیک کنید. برای خاموش کردن از یک شبکه بی سیم، روی نماد شبکه راست کلیک کرده و "Disconnect" را انتخاب کنید.

شکل. 2 گفتگوی وضعیت بی سیم اتصال شبکه.
شما می توانید این کادر محاوره ای را در ویندوز 7 (شکل 3) با انتخاب اتصال یا شبکه جدید (راه اندازی اتصال یا شبکه جدید) در مرکز مدیریت شبکه و دسترسی مشترک"(مرکز شبکه و به اشتراک گذاری).
![]()
شکل. 3 اتصال یا جعبه محاوره ای تنظیمات شبکه.
به صورت دستی یک نمایه شبکه بی سیم ایجاد کنید، به صورت دستی "اتصال به یک شبکه بی سیم) را انتخاب کنید، سپس روی« بعدی »کلیک کنید. شما باید ببینید که چه چیزی در شکل 4 نشان داده شده است.

شکل. اطلاعات ورود 4 صفحه در مورد شبکه بی سیم اضافه شده.
اطلاعات مربوط به شبکه بی سیم اضافه شده را وارد کنید:
نام شبکه - نام شبکه بی سیم را وارد کنید
نوع امنیتی - روش مورد استفاده برای تأیید اعتبار اتصال به شبکه بی سیم را از گزینه های زیر انتخاب کنید:
- هیچ احراز هویت (باز) - یک سیستم تأیید هویت باز بدون رمزگذاری؛
- WEP - سیستم تأیید هویت باز در پروتکل حریم خصوصی معادل سیمی (WEP)؛
- WPA2 - دسترسی شخصی از طریق دسترسی به Wi-Fi محافظت شده 2 (WPA2) با یک کلید مشترک (همچنین به عنوان یک عبارت کلیدی شناخته می شود)؛
- WPA - دسترسی شخصی از طریق دسترسی به Wi-Fi محافظت شده (WPA) با یک کلید مشترک؛
- WPA2 - دسترسی به شرکت از طریق پروتکل WPA2 با تأیید صحت با توجه به IEEE 802.1X؛
- WPA - دسترسی شرکت توسط پروتکل WPA با تأیید اعتبار با توجه به IEEE 802.1X؛
- 802.1x - احراز هویت با توجه به استاندارد IEEE 802.1x با WEP (همچنین به عنوان WEP پویا شناخته می شود).
انتخاب بستگی به قابلیت های آداپتور شبکه بی سیم، ویندوز شناخته شده دارد. اگر هر نوع احراز هویت در لیست نمایش داده نشود، شما باید بررسی کنید که آیا آداپتور پشتیبانی می کند ارتباطات بی سیم این نوع و نصب شده است که آیا ویندوز 7 سازگار است آخرین نسخه رانندگان
احراز هویت با استفاده از کلید مشترک در لیست گم شده است. مایکروسافت به شدت توصیه می کند آن را اعمال کند، زیرا سطح امنیت پایین شبکه بی سیم را فراهم می کند. برای پیکربندی احراز هویت با استفاده از کلید مشترک، در این پنل "بدون احراز هویت" (Open) را انتخاب کنید و سپس "Shared" را در برگه امنیتی در خواص بی سیم انتخاب کنید (همانطور که بعدا در این مقاله شرح داده شده است).
نوع نوع رمزگذاری - روش مورد استفاده برای رمزگذاری داده ها را هنگام انتقال شبکه بی سیم انتخاب کنید. انتخاب بستگی به نوع امنیتی انتخاب شده دارد.
- هنگام انتخاب نوع امنیت "بدون احراز هویت" (باز)، هیچ چیز انتخاب نخواهد شد.
- هنگامی که نوع امنیتی WEP انتخاب می شود، نوع رمزگذاری WEP انتخاب خواهد شد؛
- هنگامی که نوع امنیتی 802.1x را انتخاب می کنید، نوع رمزگذاری WEP انتخاب خواهد شد.
- اگر شما نوع امنیت "WPA2-Personomic" را انتخاب کنید، "WPA2-INTERGISTION"، "WPA-Personom" یا "WPA-Enterprise" شما می توانید نوع رمزگذاری - AES یا TKIP را انتخاب کنید.
همانطور که قبلا، لیست گزینه های رمزگذاری بستگی به قابلیت های بی سیم استفاده می شود آداپتور شبکهثبت شده در ویندوز
- کلید امنیتی - کلید WEP را وارد کنید (اگر نوع امنیتی WEP انتخاب شود)، کلید WPA مشترک (اگر نوع امنیتی "WPA-Personal") انتخاب شود) یا کلید WPA2 به اشتراک گذاشته شده است (اگر نوع امنیتی "WPA2-Personal" باشد " انتخاب شده است). برای انواع امنیتی "WPA2-Enterprise"، "WPA-Enterprise" و "802.1x" ویندوز 7 به طور خودکار کلید امنیتی را هنگامی که احراز هویت با توجه به 802.1x انجام می شود، تعریف می کند.
- پنهان کردن شخصیت ها - مشخص کنید که آیا می خواهید مقادیر کلید امنیتی وارد شده را مشاهده کنید.
- این اتصال را به صورت خودکار شروع کنید (شروع به اتصال به صورت خودکار) - مشخص کنید که آیا ویندوز 7 به طور خودکار به این شبکه بی سیم متصل می شود. اگر این کادر را حذف کنید، باید به صورت دستی به شبکه بی سیم از لیست شبکه های موجود نمایش داده شده با کلیک کردن بر روی منطقه شبکه نروفیانت متصل شوید.
- اتصال، حتی اگر شبکه پخش نمی کند (حتی اگر شبکه پخش نمی شود) - تعریف کنید که آیا ویندوز باید سعی در اتصال داشته باشد، حتی اگر شبکه بی سیم نام خود را گزارش نکند. ویندوز را مجبور به ارسال یک فریم درخواست آزمایشی برای تشخیص یک شبکه بی سیم می کند. این درخواست های آزمایشی می تواند توسط مهاجمان مورد استفاده قرار گیرد تا نام شبکه ناخواسته را تعیین کند.

شکل. 5 به طور موفقیت آمیز صفحه
شما می توانید "تغییر تنظیمات اتصال" را برای دسترسی به صفحه خواص شبکه بی سیم انتخاب کنید، همانطور که بعدا در این مقاله توضیح داده شده یا روی دکمه بستن کلیک کنید (Close).
معرفی
استفاده كردن دستگاه های مختلف WiFi به سرعت در حال شکستن به زندگی ما است، در حال حاضر WiFi مجهز به نه تنها یک تکنیک پیچیده مانند لپ تاپ ها و ارتباطات، بلکه حتی چنین ابزارهای ساده مانند یک قاب عکس. برای پیکربندی آنها برای اتصال به شبکه های بی سیم، کسب و کار آسان نیست، بنابراین تعجب آور نیست که به نظر می رسد تکنولوژی هایی که به طور قابل توجهی روش راه اندازی را ساده می کنند.
ایجاد یک شبکه بی سیم جدید به طور مستقیم از پیکربندی نقطه دسترسی (روتر بی سیم) از اتصال کامپیوترها و سایر تجهیزات بی سیم شروع می شود.
فن آوری
راه سنتی برای سفارشی کردن از نظر کاربر معمولی به نظر می رسد بسیار دشوار است: شما باید گام های دشوار برای اتصال به نقطه دسترسی برای اولین تنظیم، شما باید یک نام دستی از شبکه بی سیم ایجاد کنید، یک کلید امنیتی پیچیده و سخت امنیتی را مشخص کنید. و کل فرآیند پیکربندی نیاز به کاربر دارد دانش عمومی درباره فای این برای او بسیار ساده تر خواهد بود که فقط روی دکمه کلیک کنید یا یک پین را وارد کنید تا همه چیز پیکربندی شده و متصل شود.
راه اندازی حفاظت از بی سیم. (WiFi حفاظت شده راه اندازی - WPS) فقط به سرعت اختراع شده، به همان اندازه ساده که ممکن است و با خیال راحت پیکربندی کنید دستگاه های شبکه و رایانه ها. به عنوان مثال، یکی از روش های اتصال کنسول بازی با WiFi به یک شبکه بی سیم: فقط بر روی دکمه های WPS بر روی روتر بی سیم و در کنسول بازی کلیک کنید.
فای محافظت شده استدر حال حاضر استاندارد برای ساده و ایجاد ایمن شبکه بی سیم. در Microsoft Terminology، این ویندوز اتصال در حال حاضر (WCN).

محیط پیکربندی دستگاه های بی سیم ممکن است متفاوت باشد: شبکه محلی کابلی, وای فای., کابل یو اس بییا فلش درایو USB.پیکربندی دستگاه بی سیم را می توان از طریق انجام داد پین (پین - شماره شناسایی شخصی), از طریق خوشه های دکمه های پیکربندی (PBC - پیکربندی دکمه فشار، دکمه به طور خلاصه فشار دکمه) یا از طریق تنظیمات شبکه.
راه اندازی یک روتر بی سیم
این دستگاه بسته بندی شده و به شبکه برق متصل شده است. شما می توانید آن را از طریق اترنت با استفاده از Patchcord (که در بسته گنجانده شده است) یا از طریق WiFi سفارشی کنید، اما این به روند تنظیم بستگی ندارد. در یک لپ تاپ یا دسکتاپ شما باید بروید صفحه کنترل - - پیکربندی یک اتصال یا شبکه جدیداز کجا انتخاب کنید ایجاد و پیکربندی یک شبکه جدید.

دستگاه های بی سیم با پشتیبانی WCN در لیست دستگاه قابل مشاهده خواهد بود. ما دقیقا نقطه دسترسی ما را انتخاب می کنیم (روتر بی سیم) (نه همسایه، اگر WiFi را پیکربندی کنیم).
![]()
گام بعدی برای انجام یک کد پین از برچسب روی روتر مورد نیاز است.


یا خودتان را تنظیم کنید، نیاز به این وجود دارد: نام شبکه بی سیم، رمز عبور برای دسترسی به شبکه، سطح امنیتی و نوع رمزگذاری.




هنگامی که راه اندازی کامل می شود، می توانید یک دستورالعمل دقیق برای اتصال کامپیوترهای دیگر را به نقطه دسترسی (روتر بی سیم) چاپ کنید، و همچنین یک درایو فلش را با تنظیمات آماده کنید تا مشخصات شبکه را به سایر دستگاه های بی سیم وارد کنید. اگر در این لحظه این لازم نیست، می توان آن را بعدا انجام داد، در خواص شبکه بی سیم.
اتصال به نقطه دسترسی از طریق دکمه فشار
هنگامی که به شبکه بی سیم ما از یک کامپیوتر متصل می شود کنترل ویندوز 7، شما نمی توانید کلید امنیتی را وارد کنید، اما روی دکمه WCN روی روتر کلیک کنید. اتصال به یک شبکه بی سیم به طور خودکار رخ می دهد.

بر روی دستگاه های بی سیم که از روش PBC پشتیبانی می کنند، به اندازه کافی برای فشار دادن دکمه WPS بر روی روتر، و سپس بر روی دستگاه بی سیم، پس از آن دستگاه به شبکه بی سیم متصل است.
در رایانه هایی که سیستم عامل های قدیمی تر ویندوز را اجرا می کنند، و همچنین بر روی دستگاه های بی سیم که از روش دکمه فشار پشتیبانی نمی کنند، باید از مشخصات اتصال واردات به شبکه بی سیم استفاده کنید.
اتصال به نقطه دسترسی از طریق مشخصات اتصال واردات
اگر فلش USB درایو با تنظیمات نمایه شبکه پس از اتمام تنظیمات نقطه دسترسی (روتر بی سیم) ایجاد نشده است، پس شما باید آن را ایجاد کنید. برای انجام این کار، شما باید یک فلش درایو USB را وصل کنید اتصالات مرکز زنگ زدن خواص شبکه بی سیم و انتخاب کنید این مشخصات شبکه را کپی کنید دستگاه USB فلش مموری. شما همچنین می توانید باز کنید خواص نمایش شبکه بی سیم صفحه کنترل- مرکز کنترل دسترسی به شبکه و به اشتراک گذاشته شده - مدیریت شبکه بی سیم.
![]()



پس از اتمام جادوگر USB، درایو فلش را می توان برای اتصال دستگاه های مختلف بی سیم، و همچنین کامپیوترهای مجهز به آن استفاده کرد آداپتور بی سیم و اجرای ویندوز XP / Vista / ویندوز 7.
برای دستگاه های با یک آداپتور بی سیم، مانند فریم های عکس، چاپگرها، کنسول های بازی، شما باید به آنها فلش درایو USB متصل شوید مشخصات شبکه و موافق با واردات تنظیمات. در پایان راه اندازی، دستگاه به طور خودکار به شبکه بی سیم متصل می شود. اقدامات مشابه و برای سیستم عامل های ویندوز: یک درایو فلش USB را با مشخصات شبکه وصل کنید

در پنجره جابجا کردن انتخاب کنید اتصال به یک شبکه بی سیم با استفاده از ویندوز اتصال اکنون,

موافق با تنظیمات واردات

اگر تابع autorun در یک کامپیوتر ویندوز غیرفعال شود، باید یک درایو USB فلش را باز کنید، فایل را شروع کنید setupsnk.exe و موافق با تنظیمات وارداتی برای اتصال به یک شبکه بی سیم.

ویندوز اتصال در حال حاضر به طور قابل توجهی ساده سازی یک شبکه بی سیم ساده و در حال حاضر شما نیاز به حفظ اعتبار شبکه و صرف زمان زیادی برای اتصال رایانه های شخصی جدید.
راه اندازی یک شبکه بی سیم ...
امروزه ما شاهد توسعه سریع و محبوبیت شبکه های بی سیم هستیم. حتی یک کنترل کننده Wi-Fi به تازگی ساخته شده در یک لپ تاپ به معنای صرف هزینه صرف شده بود، و تقریبا غیرممکن بود که آن را پیدا کنیم، امروزه بسیاری از نهادهای دولتی، از جمله کافه ها، رستوران ها، کتابخانه ها، هتل ها و فرودگاه ها فرصت را فراهم می کنند دسترسی بی سیم در اینترنت، ارائه یک کاربر به دسترسی سریع و ارزان (و اغلب حتی رایگان) به وب جهانی.
امروز در شبکه شما می توانید بسیاری از بررسی های اختصاص داده شده به تجهیزات مختلف بی سیم را پیدا کنید، اما همه آنها دقیقا در مورد تجهیزات خود می گویند، و به بسیاری از ما، برای بسیاری از ما، چگونه به اتصال همه چیز؟
در این سری از مقالات، ما سعی خواهیم کرد وضعیت را تصحیح کنیم، و در مثال از تجهیزات سطح معمول Levelone و X-NET، حسن نیت ارائه میدهد از کامپیوتر SVEGA و رایانه های اقیانوس اطلس، به شما بگویید که چگونه به سرعت و به طور موثر سازماندهی شبکه های بی سیم صفحه اصلی را سازماندهی کنید با دسترسی به اینترنت.
ساده و ارزان اتصال بیسیم
بنابراین، بگذارید بگوییم، شما یک کامپیوتر دسکتاپ با یک اتصال به اینترنت ثابت دارید، و یک لپ تاپ که می خواهید به شبکه محلی با یک رایانه رومیزی متصل شوید، و همچنین دسترسی به اینترنت مشترک را ارائه دهید. تا به امروز، راه حل های متعددی برای این کار وجود دارد، اما همه آنها نمی توانند ساده و قابل دسترس باشند، مخصوصا برای کاربرانی که دانش شبکه خاصی ندارند.
به نظر ما، ساده ترین و مقرون به صرفه ترین راه استفاده از دو آداپتور Wi-Fi (به اصطلاح اتصال به اصطلاح ad-hoc یا "نقطه نقطه") با توجه به استاندارد 802.11b و ارائه نرخ ارز 11 مگابیت / S، که برای کار عادی کاملا کافی است.
برای آزمایش های ما، یک کنترل کننده USB WNC -0101 مورد استفاده قرار گرفت و به مأموریت MaxSelect Mission Hammer Wide Laptop، Mini-PCI Realtek RTL 8180 کنترلر LAN ساخته شد.
چرا دقیقا USB Wi-Fi کنترل کننده؟ در واقع، آن را مطلقا مهم نیست که کنترل کننده استفاده شود، شما می توانید PCI، PCMCIA، CF یا SD را انتخاب کنید. همه آنها تقریبا همان سطح عملکرد و کیفیت ارتباط را ارائه می دهند. مزیت اصلی کنترل کننده USB سادگی نصب و جهانی بودن استفاده است. به عبارت دیگر، لازم نیست که کامپیوتر را باز کنید تا کنترلر را نصب کنید، و شما می توانید آن را نه تنها با یک رایانه رومیزی منظم و با یک لپ تاپ قدیمی که کنترل کننده Wi-Fi ساخته نشده است، استفاده کنید با سیستم های مختلف جمع و جور Barebone که در آن شما همیشه نمی توانید اسلات PCI رایگان را پیدا کنید.

همانطور که برای کاستی های کنترل کننده های USB Wi-Fi، ما می توانیم آنتن ساخته شده را علامت گذاری کنیم که تا حدودی محدوده را محدود می کند، با این حال، با توجه به آنچه که ما در مورد آن صحبت می کنیم شبکه خانگیجایی که شعاع کوچکی از شبکه بی سیم غیرقانونی است، ما به این ویژگی توجه نمی کنیم.
امکانات نصب و راه اندازی ...
اول از همه، ما توصیه می کنیم نصب راننده و ابزار را برای پیکربندی پارامترها و اتصال مانیتور نصب کنید، و تنها پس از آن کنترل کننده USB Wi-Fi Levelone WNC -0101 USB را وصل کنید. این توصیه ها مربوط به نه تنها کنترل کننده سطح استفاده می شود، بلکه هر گونه کنترل کننده های دیگر USB Wi-Fi را نیز مرتبط می کند.
هنگامی که یک کنترلر USB Wi-Fi را نصب کرده اید، می توانید به راه اندازی شبکه ادامه دهید. برای این دو راه وجود دارد. در اولین مورد، شما می توانید ابزار IEEE 802.11B WPC Utility (USB) خود را استفاده کنید، و در دوم، شما می توانید از ابزارهای ویندوز XP استفاده کنید. علاوه بر این، مهم است که توجه داشته باشید که قبل از بسته سرویس دوم، که ما به شدت توصیه می کنیم نصب اگر شما واقعا از ایمنی و ثبات کامپیوتر خود مراقبت، ساخته شده به ابزار XP تا حدودی محدود فرصت های یک اتصال بی سیم، هر چند آنها کاملا محدود بود کارآمد. در سرویس دوم، مایکروسافت بسته به طور قابل توجهی گسترش امکانات و کار قابل توجهی ساده با اتصالات بی سیم را گسترش داد.
به منظور شما به طور کامل با ویژگی های راه اندازی، ما هر دو روش را به ارمغان می آوریم و با ساخته شده به بودجه XP شروع می شود.

بنابراین، اول از همه، خواص محیط شبکه را باز کنید که در آن تمام اتصالات شبکه موجود در رایانه شما نمایش داده می شود. همانطور که می بینید، کامپیوتر ما دارای بسیاری از شبکه های مختلف شبکه های سیمی و بی سیم است، اما در حال حاضر ما فقط به "اتصال بی سیم 3" بر اساس کنترل کننده USB LevelOne WNC -0101 علاقه مند هستیم. در حال حاضر خواص این اتصال را باز کنید، جایی که ما علاقه مند به نشانه دوم "شبکه های بی سیم" هستیم. در اینجا ما تمام تنظیمات شبکه بی سیم ما را تولید خواهیم کرد.
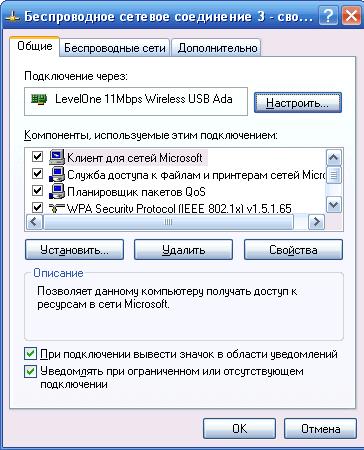
اول از همه، توجه به تیک نصب شده در بالاترین آیتم "استفاده از ویندوز برای تنظیم شبکه" این گزینه است که اجازه می دهد تا شما را انتخاب کنید که چه ابزارهایی تنظیم می شود.
در مرحله بعدی، شما باید اولین شبکه بی سیم خود را ایجاد کنید، که ما دکمه را فشار می دهیم اضافه کردن در بخش "شبکه های مورد نظر"، جایی که می خواهید نام شبکه خود را وارد کنید (ما نام MyHome را انتخاب کرده ایم)، و همچنین برخی از پارامترهای خاصی را تعیین می کنیم که سطح خاصی از امنیت شبکه بی سیم شما را ارائه می دهند.
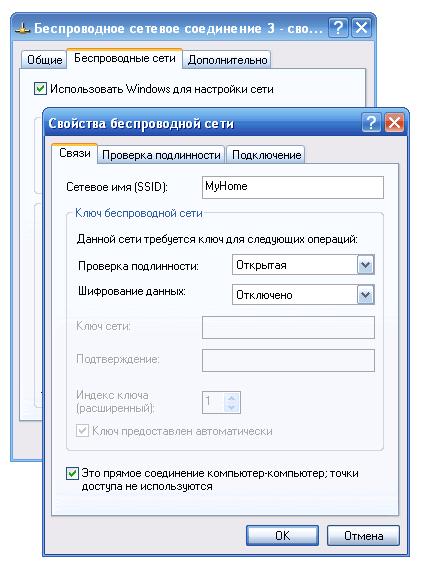
برای ساده سازی اولین اتصال ما، ما تصمیم گرفتیم از آن استفاده کنیم شبکه باز بدون فعال کردن رمزگذاری داده ها. همانطور که می فهمید، چنین شبکه ای امنیت کافی از داده های شما را فراهم نمی کند، اما برای اتصال به صفحه اصلی نوع اتصال به خانه یا کامپیوتر کامپیوتر کافی است.
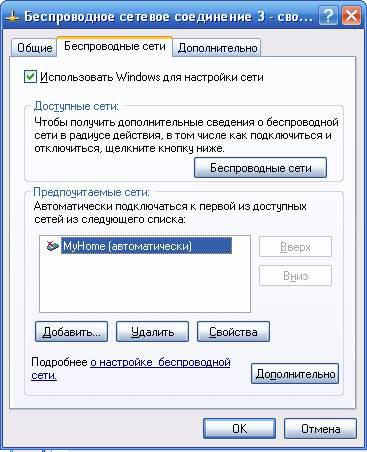
ابزارهای ویندوز XP به شما اجازه می دهد یک شبکه بی سیم را با استفاده از یک جادوگر ویژه موجود در بخش ایجاد کنید " شبکه های موجود" برای انجام این کار، روی دکمه "شبکه بی سیم" کلیک کنید و در مدیر شبکه بی سیم باز شده، دکمه "نصب بی سیم" را فشار دهید. تفاوت اصلی این جادوگر توانایی صرفه جویی در تنظیمات شبکه بی سیم در دیسک فلش است که به طور قابل توجهی انتقال پیکربندی شبکه را به رایانه های دیگر در شبکه شما ساده تر می کند، اما برای وضعیت ما، زمانی که ما باید دو کامپیوتر را متصل کنیم ویژگی مربوط نیست

کمی بعد، ما به این مدیر بازگشت، و در حالی که ما راه دوم را برای راه اندازی با استفاده از ابزار ارائه شده با کنترل کننده USB سطح WNC -0101 در نظر می گیریم. به یاد بیاورید، به منظور فعال کردن استفاده از ابزار مارک، شما باید "استفاده از ویندوز را برای تنظیم کادر تأیید شبکه" در برگه شبکه بی سیم حذف کنید.

این ابزار شامل مجموعه ای از ویژگی های کمی بزرگتر از پنجره ها. شش نشانه در اینجا وجود دارد. اولین برگه "وضعیت LAN" نمایش همه یافت می شود در اطراف، شبکه های بی سیم، در مورد ما دیگر وجود ندارد، و همچنین قدرت و کیفیت سیگنال را نشان می دهد (زمانی که نوع متصل شده نوع AD - HOC نیز نمایش داده نمی شود).

شما می توانید یک شبکه جدید را با باز کردن برگه تنظیم ایجاد کنید. همانطور که می توانید ببینید همه چیز بسیار شبیه به آنچه که ما در بالا دیده ایم بسیار شبیه است، اما ویژگی های چندگانه موجود به شما اجازه می دهد تا کار را در شبکه های بی سیم انجام دهید، به طور قابل توجهی راحت تر است.

اول از همه، توجه به توانایی ایجاد تا پنج پروفایل است که به شما اجازه می دهد تا به سرعت تغییر پارامترهای اتصال را تغییر دهید. بنابراین، اولین نمایه را ایجاد کنید، ابتدا نام شبکه (SSID)، نوع شبکه (AD-HOC) را مشخص می کنیم. کانال ارتباطی مورد استفاده و کشور را می توان بدون تغییر باقی مانده است. خواص اضافی اتصال در پنجره پیشرفته موجود است. در اینجا کاربر می تواند نرخ انتقال، حالت صرفه جویی در انرژی (مهم برای لپ تاپ ها)، و همچنین حالت رمزگذاری را انتخاب کند.

بوک مارک های باقی مانده عملکرد های اطلاعاتی را انجام می دهند و اگر همه چیز خوب کار کند، به خصوص در تقاضا نیست.
در اصل، در این مرحله اول از پیکربندی دسکتاپ می تواند کامل شود، و زمان پیکربندی شبکه بی سیم در لپ تاپ است.

به طور کلی، این فرایند کاملا مشابه با فوق شرح فوق است و ما تکرار نخواهیم کرد، ما فقط به شما یادآوری می کنیم که بسته به کنترل کننده Wi-Fi استفاده می شود، قابلیت استفاده از ابزار راه اندازی ممکن است متفاوت باشد، اما تنظیمات پایه باقی می ماند همسان.
اتصال را نصب کنید
زمان برقراری ارتباط بین دو کامپیوتر است. برای انجام این کار، می توانید از هر دو ابزار مارکدار و مدیر شبکه استفاده کنید اتصالات ویندوز XP، که در آن ما چند کلمه ای را در بالا گفتیم، اما قبل از اینکه آن را بیش از هر دو کامپیوتر اضافه کنیم، به شما این امکان را می دهد که اتصال خودکار دو کامپیوتر را نصب کنید، همانطور که آیکون در منطقه دسکتاپ را نشان می دهد.

اگر ارتباطات رخ نداد، ابزار را باز کنید تنظیمات Wi-Fi کنترل کننده یا مدیر اتصال شبکه ویندوز XP. شخصا توصیه می کنیم از مدیر استفاده کنید. این کار ساده تر و بصری را با یک اتصال بی سیم فراهم می کند.

در پنجره اصلی مدیر یک لیست از شبکه های کشف شده را نمایش می دهد. اگر چیزی شبیه به تصویر ما را ببینید، ما می توانیم فرض کنیم که شما عملا به هدف اصلی رسیدید - برای اتصال دو کامپیوتر به شبکه.
اگر این مورد نیست، ما توصیه می کنیم فشار دکمه "به روز رسانی شبکه" را فشار دهید. Kohl و در این مورد هیچ اتفاقی نیفتاده، بررسی کنید که آیا کامپیوتر دوم فعال است، آیا کنترل کننده Wi-Fi کار می کند، آیا هیچ خطایی در تنظیم اتصال بی سیم وجود دارد.
آخرین مراحل ...
بنابراین، ما به مرحله نهایی کامپیوتری ترکیب شده به شبکه نزدیک شدیم - تنظیمات برای اتصالات IP، تنظیمات دروازه و به اشتراک گذاری فایل ها و چاپگرها. با وجود چنین نامی پیچیده ای از روش آینده، همه چیز به سادگی انجام می شود، زیرا به طوری که به لطف توسعه دهندگان ویندوز XP خاص است.
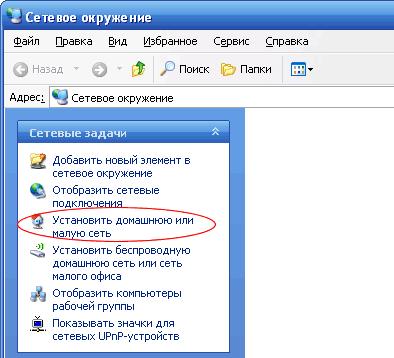
درست است، قبل از ادامه به راه اندازی، ما توصیه می کنیم توجه به برخی از مشکلات پنهان که با آن مواجه شدیم، زمانی که برای اولین بار یک شبکه بی سیم را راه اندازی کردیم.
اگر کامپیوتر دسکتاپ شما به کانال اختصاصی اینترنت متصل شود و از یک آدرس IP داخلی استفاده می کند (به عنوان مثال، 192.168.0.0 ... 255 یا در محدوده داخلی دیگر)، ما توصیه می کنیم که کابل شبکه را خاموش کنید. واقعیت این است که در طول پیکربندی، کنترل کننده بی سیم خود را بر روی دسکتاپ به آدرس 192.168.0.1 اختصاص داده می شود، که معمولا در شبکه داخلی دخیل است، که منجر به درگیری آدرس ها می شود و شما نمی توانید دروازه را پیکربندی کنید.
دوم "سنگ"، که ما را مجبور به پیچیدگی با نصب یک اتصال بی سیم - فایروال ساخته شده به امنیت اینترنت پاندا. برای کار کردن یک شبکه بی سیم، باید فایروال را بر اساس آن پیکربندی کنید، هر دو بر روی دسکتاپ و لپ تاپ، یا به سادگی آن را غیر فعال کنید. به هر حال، فایروال ساخته شده به سرویس دوم هیچ مشکلی را ایجاد نمی کند.
بنابراین، جادوگر را بر روی یک کامپیوتر دسکتاپ با داشتن اتصال به اینترنت اجرا کنید. پس از پاسخ به یک زن و شوهر از سوالات بی اهمیت، شما باید برخی از اقدامات را انجام دهید که نشان می دهد استاد که اتصال آن استفاده می شود.
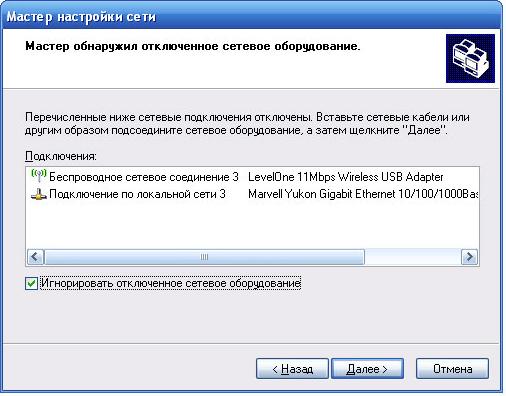
ابتدا باید جعبه را نصب کنید "نادیده گرفتن قطع اتصال سخت افزار شبکه"، که از کنترل کننده سیمی از شبکه استفاده می کند. در پنجره بعدی، شما باید نقش این رایانه را در شبکه خود انتخاب کنید.

با توجه به این واقعیت که رایانه رومیزی ما دارای اتصال دائمی به شبکه خارجی است و لپ تاپ از طریق آن به اینترنت متصل می شود، ما اولین روش اتصال را انتخاب می کنیم.
در مرحله بعد، مشخص می کنید که کدام اتصال برای اتصال به اینترنت استفاده می شود. در مورد ما، این "اتصال توسط شبکه محلی».
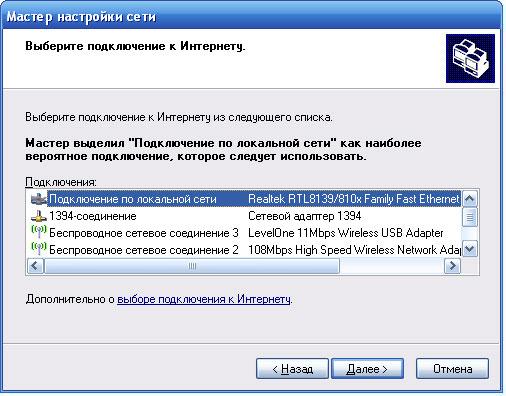
بعد، کدام اتصالات برای اتصال به رایانه های دیگر در شبکه استفاده می شود. لطفا توجه داشته باشید که در اینجا شما می توانید اتصالات سیمی و بی سیم را ترکیب کنید. در مورد ما، ما تنها "اتصال بی سیم 3" را بر اساس کنترل کننده USB LevelOne WNC -0101 انتخاب کردیم.

در دو پنجره زیر، نام کامپیوتر و توضیحات (اختیاری)، و همچنین نام گروه کاری را مشخص می کنید.
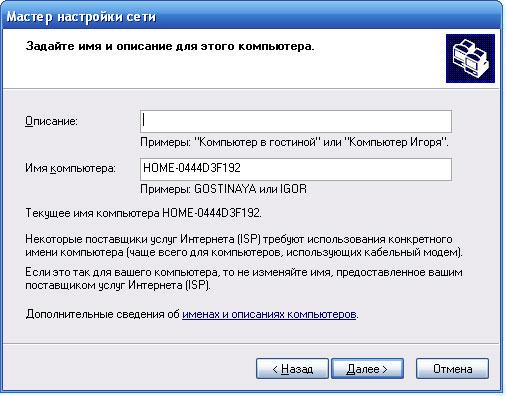
لطفا توجه داشته باشید که کامپیوترها در شبکه محلی شما باید به یک گروه کاری تعلق داشته باشند، در غیر این صورت شما نمی توانید آنها را آنلاین ببینید.

در نهایت، آخرین پنجره به شما امکان می دهد فایل ها و چاپگرها را فعال یا غیرفعال کنید.

پس از فشار دادن دکمه "بعدی"، جادوگر شروع به پیکربندی تنظیمات اتصال IP، و همچنین دسترسی و حفاظت مشترک خواهد شد. اگر همه به درستی انجام می شود، آخرین صفحه نمایش باز می شود که از شما خواسته می شود تنظیمات را ذخیره کنید یا به سادگی جادوگر را کامل کنید که ما خوشحال هستیم و انجام می دهیم.
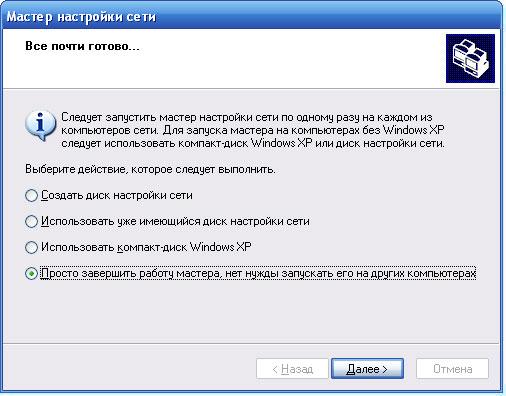
پس از تنظیم، شما برخی از تغییرات در اتصالات شبکه را تشخیص می دهید.
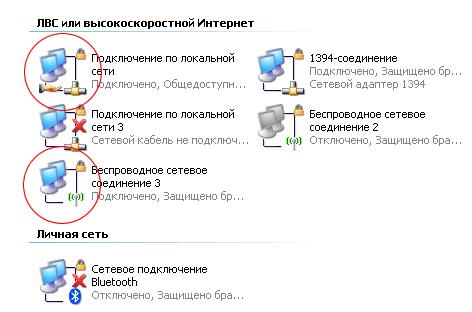
بنابراین، در خواص "اتصالات در شبکه محلی" در برگه "پیشرفته"، تمام کنه ها نصب می شوند، و اتصالات شبکه خانگی تعیین می شود.

و در ویژگی های TCP / IP پروتکل "اتصال بی سیم 3"، یک آدرس IP ثابت و یک ماسک زیر شبکه نصب می شود.
![]()
حالا شما می توانید به راه اندازی جادوگر در لپ تاپ بروید. در اینجا همه چیز به طور قابل توجهی سریعتر اتفاق می افتد و شما فقط باید نوع اتصال دوم را تنظیم کنید. همه چیز دیگر آن را برای شما ایجاد خواهد کرد.
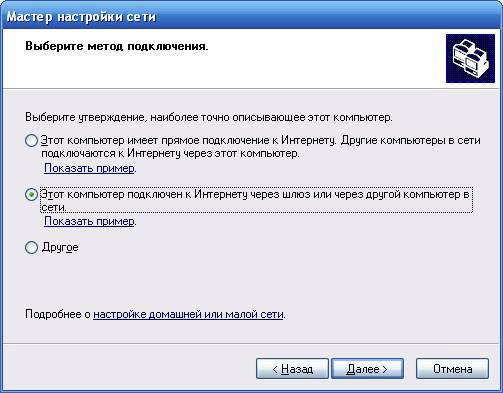
همه، در این فرآیند تنظیم می تواند کامل شود، و شما به عنوان یک صاحب کامل از شبکه بی سیم خانه می توانید هر برنامه های اینترنتی را اجرا کنید، از جمله بازی ها. علاوه بر این، شما به راحتی می توانید با هر دو دیسک در رایانه و چاپگر دیگر کار کنید، ارائه چاپ بی سیم از یک لپ تاپ واقع در اتاق دیگری.
چند کلمه در مورد سرعت و شعاع شبکه بی سیم ...
همانطور که ما در بالا گفتیم، برای اولین شبکه بی سیم ما، کنترل کننده ها با توجه به استاندارد 802.11b با حداکثر نرخ ارز 11 مگابیت بر ثانیه مورد استفاده قرار گرفتند. البته، در زمان های امروز، این خیلی زیاد نیست، و در برابر پس زمینه کنترل کننده های مدرن که تحت پروتکل Super G 802.11 گرم و 802.11 کار می کنند، نرخ ارز 54 مگابیت بر ثانیه و 108 مگابیت بر ثانیه به نظر نمی رسد. با این حال، برای اولین تجربه، چنین تصمیمی کافی است، به شما این امکان را می دهد که بتوانید فرصت های کافی خوب را بدون نیاز به مقابله با برخی از ویژگی های خاصی از ترکیبات با سرعت بالا به دست آورید که ما هنوز باید در آینده باشیم.
همانطور که برای سرعت متابولیسم واقعی، سپس به مطالعه آن، ما از برنامه ICB 2000 استفاده کردیم، که به شما امکان می دهد تا ترافیک شبکه را اندازه گیری کنید. علاوه بر این، ما علاقه مند به سرعت ترافیک غیر مصنوعی تولید شده، اما سرعت با انتقال فایل واقعی و سایر اطلاعات.
بنابراین، ابتدا ما خواهیم دید که شبکه بی سیم ما قادر به کپی کردن یک فایل بزرگ از یک رایانه رومیزی به لپ تاپ با مشاهده همزمان بر روی یک لپ تاپ فیلم ضبط شده بر روی دسکتاپ است. در این حالت، ما کانال بی سیم را به حداکثر می رسانیم.
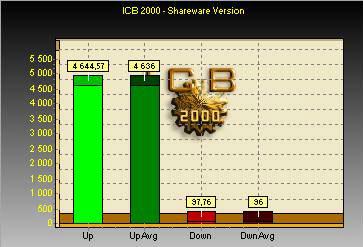
همانطور که می توانید حداکثر توان را ببینید کانال بی سیم در این حالت، آن را به طور متوسط \u200b\u200b4636 کیلوبایت بر ثانیه است. در اینجا بسیار مهم است که توجه داشته باشید که در عین حال ما هنگام تماشای فیلم، ترمز را مشاهده نکردیم، که باعث می شود که در شبکه های کوچک خانه، امکانات شبکه های 802.11b کافی باشد.
اگر شروع به کپی کردن در جهت مخالف کنید، I.E. در حالت دانلود برای یک رایانه رومیزی، حداکثر توانی کانال ما کمی بالاتر خواهد بود - 4984 کیلوبایت بر ثانیه با مقدار حداکثر 5305 کیلوبایت بر ثانیه.
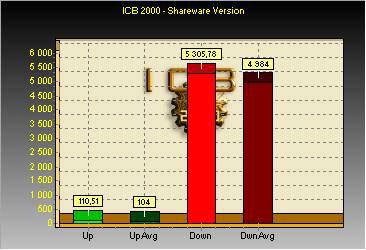
اگر در هنگام کپی کردن یک فایل از یک رایانه رومیزی بر روی یک لپ تاپ، ما همان کار را راه اندازی خواهیم کرد، اما در جهت مخالف، سرعت کمی کاهش خواهد یافت. علاوه بر این، سرعت در حالت آپلود به طور قابل توجهی سقوط نمی کند، اما در حالت دانلود، ما شاهد کاهش قابل ملاحظه ای در بهره وری هستیم.
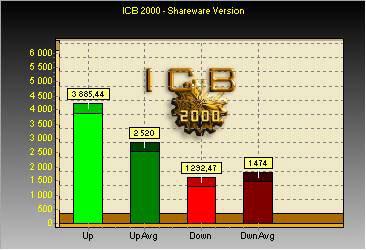
و در نهایت، بیایید ببینیم چه اتفاقی می افتد زمانی که ما هر برنامه شبکه ای را تولید می کنیم که یک بار متعادل بر روی کانال ایجاد می شود. در اینجا ما فقط یک عکس را روی لپ تاپ فیلم ثبت شده در دسکتاپ راه اندازی کردیم.

همانطور که می بینید، در این حالت، بار در کانال بسیار مهم است، که به دستگاه ها اجازه می دهد تا شبکه های بیشتری را در چند کامپیوتر اجرا کنند. این دقیقا همان چیزی است که در هنگام مشاهده یک فیلم با کپی موازی فایل، کمبود ترمز را توضیح می دهد. همانطور که برای شعاع عمل، پس از آن در چنین شبکه ای آن بسیار بزرگ نیست، و بستگی به پیکربندی اتاق دارد. در واقع، همه چیز به خوبی در یک آپارتمان معمولی یا یک دفتر کوچک کار خواهد کرد.
چند کامپیوتر را می توان به چنین شبکه بی سیم ترکیب کرد؟
تعجب دلپذیر برای بسیاری از شما خواهد بود که شبکه ساده ad-hoc ممکن است شامل چندین رایانه باشد که می تواند به راحتی با یکدیگر ارتباط برقرار کند و دسترسی آسان به اینترنت را فراهم کند. با این حال، به یاد داشته باشید که افزایش تعداد همزمان در شبکه کامپیوترها به طور قابل توجهی عملکرد شبکه را کاهش می دهد، که با نیاز به انتقال تمام داده ها از طریق رایانه دسکتاپ همراه است، که در مورد ما دروازه ای است.
نتیجه ...
بنابراین، ما امیدواریم که توصیه های دقیق تر، اولین تجربه خود را در ایجاد یک شبکه خانگی بی سیم ساده تر کند. علیرغم پیچیدگی خارجی فرایند، همه چیز بیشتر از آسان بود. با این حال، ما نمی توانیم استدلال کنیم که تصمیم ارائه شده جهانی است و برای همه موارد به همان اندازه درست است. همانطور که تجربه نشان می دهد، تقریبا هر نصب یک شبکه بی سیم با تجهیزات جدید، هر گونه سؤال را مطرح می کند، به ویژه در کاربرانی که آموزش های ویژه ای ندارند. مهمترین چیز شما باید به وضوح درک و نشان دادن دنباله ای از اقدامات است که باید منجر به راه اندازی موفقیت آمیز شبکه بی سیم شود. در مقاله بعدی، ما شما را به تجهیزاتی که به شما امکان می دهد به طور قابل توجهی عملکرد شبکه خانگی خود را افزایش دهیم معرفی خواهیم کرد.
شما نیاز خواهید داشت
- روتر Wi-Fi متصل شده، کار با یک اتاق عمل سیستم ویندوز، مشتری برای کار در یک شبکه بی سیم
دستورالعمل
منوی "شروع" را وارد کنید "تنظیمات" و در آنها را انتخاب کنید - " اتصالات شبکه" راست ماوس روی آیکون "شبکه اطراف" کلیک کنید، با منوی کشویی که "Properties" را انتخاب کنید، تماس بگیرید.
بازگشت به پنجره "اتصالات شبکه". با کلیک راست بر روی آیکون "اتصال به شبکه بی سیم" کلیک کنید و "Properties" را در منوی کشویی انتخاب کنید.
در برگه ای که باز می شود، "General" را انتخاب کنید و اطمینان حاصل کنید که کادر انتخاب در "زمانی که متصل به نمایش آیکون در منطقه اطلاع رسانی است" و "با اتصال محدود یا گمشده" اطلاع دهید.
روی برگه "بی سیم شبکه" در همان پنجره کلیک کنید.
اگر برگه "شبکه بی سیم" در پنجره اتصال شبکه بی سیم، "Properties" به هر دلیلی از دست رفته باشد، روی OK کلیک کنید.
منوی شروع را وارد کنید، "تنظیمات" را انتخاب کنید و به "کنترل پنل" بروید.
در پنجره جدید "کنترل پنل"، دوبار کلیک بر روی آیکون های "مدیریت" و "سرویس" تولید می کند.
اطمینان حاصل کنید که سرویس " راه اندازی بی سیم"در شرایط کار است. در غیر این صورت، روی نماد "Wireless Setup" دوبار کلیک کنید، و در پنجره Properties جدید، روی دکمه "شروع" کلیک کنید و OK را کلیک کنید.
بازگشت به پنجره "اتصالات شبکه". راست ماوس بر روی آیکون "اتصال به شبکه بی سیم" کلیک کنید، با منوی کشویی تماس بگیرید و به خواص بروید.
اطمینان حاصل کنید که در برگه شبکه های بی سیم، جعبه چک را در پنجره استفاده کنید تا دکمه راه اندازی را تنظیم کنید.
روی دکمه افزودن در بخش "شبکه های مورد نظر" کلیک کنید. روی برگه ارتباطات کلیک کنید. مین را در ستون "نام شبکه" وارد کنید. اطمینان حاصل کنید که دکمه "اتصال، حتی اگر شبکه پخش برنامه های پخش" را انتخاب کنید. WPA را در منوی «تأیید اعتبار» انتخاب کنید. TKIP را در منوی کشویی در برگه "رمزگذاری داده" انتخاب کنید. بررسی کنید که کادر جعبه بر روی "این یک اتصال مستقیم از کامپیوتر کامپیوتر" است و بر روی دکمه "دسترسی به نقطه استفاده" حذف شده است.
روی برگه "تأیید اعتبار" در پنجره Properties بی سیم کلیک کنید. "EAP محافظت شده" را در بخش منوی کشویی "EAP Type" انتخاب کنید. چک کردن کادر انتخاب را از "بررسی صحت مانند یک کامپیوتر در دسترس بودن اطلاعات کامپیوتر" را بردارید. اطمینان حاصل کنید که کادر جعبه بر روی دکمه "بررسی صحت به عنوان مهمان در غیاب اطلاعات در مورد یک کامپیوتر یا کاربر" نیست. دکمه "Properties" را فشار دهید.
چک کردن کادر را از دکمه "بررسی گواهی سرور" در پنجره "Secure EAP" قرار دهید. بررسی کنید که آیا "رمز عبور امن" (eapmschap v2) در بخش "انتخاب یک روش احراز هویت" است. کادر تأیید را روی دکمه "فعال کردن مجدد سریع" را بالا ببرید.
روی دکمه "پیکربندی" کلیک کنید. علامت کادر را از "نام به صورت خودکار از نام ورودی و استفاده کنید رمز عبور ویندوز"در پنجره" eapmschap v2 "پنجره. پس از آن، روی OK کلیک کنید.
روی OK در پنجره Properties Properties EAP کلیک کنید. روی "Connection" Tab در پنجره "Properties Wireless" کلیک کنید. اطمینان حاصل کنید که جعبه بر روی دکمه "اتصال اتصال اگر شبکه در شعاع عمل است" و روی OK کلیک کنید.
روی اتصال شبکه بی سیم روی OK کلیک کنید - پنجره Properties.
در دنیای مدرن، اکثر مردم به تدریج از کابل ها و سایر ناراحتی های سیمی رد می شوند اینترنت. و تعجب آور نیست. چرا خود و لپ تاپ را به یک مکان خاص متصل کنید، زمانی که ممکن است با او در سراسر آپارتمان سوار شوید و حتی فراتر از آن؟ تقریبا تمام ارائه دهندگان پیشنهاد اتصال به خدمات را ارائه می دهند. فای بی سیم اینترنت. اما راه هایی برای فرار از سیستم وجود دارد و بسیار ذخیره می شود. ما به شما خواهیم گفت که چگونه شیطان را پیکربندی کنیم اینترنت سیمی در خانه. در مثال ارائه دهنده Beeline و Router d-link dir 615.
شما نیاز خواهید داشت
- روتر فای
- لپ تاپ یا کامپیوتر با آداپتور WiFi
- کابل لن
دستورالعمل
نصب یک روتر
موقعیت مطلوب این دستگاه در مرکز آپارتمان قرار دارد. این بهترین سیگنال را در هر گوشه ای از آن ایجاد می کند. پس از نصب روتر، آن را وصل کنید یا لپ تاپ کابل شبکهبا قرار دادن یکی از پایان خود در کیت متصل شده است کارت شبکه، و دیگری در هر پورت لان. برو به منوی روتر، تایپ کردن در هر مرورگر //192.168.0.1، با استفاده از نام کاربری admin. برو به راه اندازی - اتصال به اینترنت اتصال Wizard. 2 بار روی Next کلیک کنید، و در مرحله سوم، نام کاربری (روسیه L2TP) را انتخاب کنید.

بعد، باید نام کاربری و رمز عبور خود را به اینترنت وارد کنید، تنظیمات DNS استاندارد را ترک کرده و TP.Corbina.net را در آدرس IP سرور L2TP وارد کنید. Connect را فشار دهید پس از آن، شما باید روتر را با خاموش کردن قدرت از آن حداقل 15 ثانیه راه اندازی مجدد کنید. این عمل باید انجام شود اگر آن را به طور خودکار انجام نمی شود.

راه اندازی فای
به راه اندازی بروید - تنظیمات بی سیم - Wizard Wireless Network Setup. در حال حاضر به طور پیوسته نام شبکه آینده و رمز عبور خود را به آن وارد کنید. پس از فشار دادن دکمه ذخیره، شبکه بی سیم برای عملیات آماده خواهد شد. در غیاب دسترسی به اینترنت از یک لپ تاپ - روتر را مجددا راه اندازی کنید.

ویدئو در موضوع
توجه داشته باشید
نصب کلمه عبور پیچیدهحاوی حروف، اعداد و نمادها برای جلوگیری از هک کردن روتر خود.
سعی کنید تنظیمات روتر را بعد از تنظیم تنظیم مجدد کنید.
در صورت استفاده نادرست دستگاه - به روز رسانی سیستم عامل دانلود شده از وب سایت سازنده.
منابع:
- چگونگی اتصال اینترنت فای
با تمام راحتی شما، بی سیم ترکیب این بیشتر آسیب پذیر به اتصال غیر مجاز است. با این حال، می توان آن را به طور قابل اعتماد محافظت کرد معنی استاندارد روتر با تنظیمات خاص

دستورالعمل
با استفاده از یک کابل اترنت یک روتر Wi-Fi را به یک کامپیوتر وصل کنید. در همان زمان، روتر باید در اطراف نشانگر سیگنالینگ در اتصال شبکه محلی تبدیل شود. پس از آن، هر مرورگر را اجرا کنید تا به تنظیمات روتر بروید. برای انجام این کار، آدرس 192.168.1.1 را در نوار آدرس مرورگر وارد کنید. در مورد یک اتصال موفق، یک کادر محاوره ای باید در مرورگر ظاهر شود که در آن شما می خواهید وارد ورود و رمز عبور وارد شوید. به طور پیش فرض، ورود و رمز عبور - "admin" "admin". در پنجره تنظیمات روتر، به برگه امنیتی بروید.
قابل اعتماد بی سیم ترکیب رمز عبور را محافظت می کند برای نصب رمز عبور، ابتدا نوع رمزگذاری را انتخاب کنید که توسط روتر اعمال می شود. برای اهداف خانگی، توصیه می شود از رمزگذاری WPA استفاده کنید. به عنوان یک رمز عبور، بهتر است از یک مجموعه تصادفی از حروف، اعداد و نمادها استفاده کنید، که هک مشکل خواهد بود. از شماره تلفن، نام خانوادگی و تاریخ تولد به عنوان یک رمز عبور استفاده نکنید، این نوع داده ها نسبتا آسان برای کرک یا انتخاب است.
رمز عبور را به تمام دستگاه هایی که برنامه ریزی شده اند را وارد کنید صفحه اصلی Wi-Fiو به منظور جلوگیری از ناراحتی، آنها را به صورت خودکار وصل کنید.
علاوه بر رمز عبور، شبکه بی سیم می تواند توسط محدودیت های تعداد مشتریان شبکه محافظت شود، یعنی اگر در شما باشد خانه Wi-Fi فقط دو کامپیوتر به طور مداوم استفاده می شود، شما می توانید محدودیت برای دو مشتری را تنظیم کنید، و هیچ کس دیگر نمی تواند به این شبکه متصل شود. همچنین در تنظیمات روتر انجام می شود. با این حال، اگر یکی از دستگاه هایی که به دلایلی از شبکه قطع شود، کسی می تواند به "اسلات آزاد" متصل شود. از این رو این روش این کار را با استفاده از رمز عبور مقایسه نمی کند.
ویدئو در موضوع
مشاوره مفید
از هر دو راه برای محافظت از شبکه بی سیم برای بهترین امنیت استفاده کنید. گذرواژه را گذراندید و تعداد مشتریان را با تعداد دستگاه های Wi-Fi در خانه خود محدود کنید.
فن آوری هایی مانند پورت IR، بلوتوث کمتر محبوب هستند، زیرا شبکه های بی سیم مدرن جایگزین آنها می شوند. Wi-Fi بیشتر و بیشتر استفاده می شود، از آنجا که در شهرها وجود دارد تعداد زیادی از نقاط آزاد

دستورالعمل
در لپ تاپ بی سیم ترکیب یک ترکیب کلیدی خاص را فعال می کند. معمولا Fn + F2 است. برای اتصال به اینترنت، شما باید برای نقاط دسترسی خاص جستجو کنید. در رایانه شخصی، می توانید تنها در صورتی که یک دستگاه قابل جابجایی خاص وجود داشته باشد، به Wi-Fi متصل شوید. مشاور فرفری را برای دستگاه های Wi-Fi مشورت کنید کامپیوتر شخصی. قیمت ها ممکن است متفاوت باشد، اما عمدتا به شعاع پذیرش سیگنال بستگی دارد.
هنگامی که دستگاه خریداری می شود، آن را باز کنید و آن را به درایو USB وارد کنید. اگر شما یک تکنولوژی USB 3.0 در رایانه خود دارید، دقیقا Wi-Fi را وارد کنید. سیستم کامپیوتری به طور خودکار دستگاه جدید را تعیین می کند. کیت همچنین یک سی دی با رانندگان می رود. آن را به درایو وارد کنید و تمام رانندگان را نصب کنید. بعد، کامپیوتر را مجددا راه اندازی کنید تا همه ذخیره سیستم ثابت شود. پس از راه اندازی مجدد، یک آیکون در سینی ظاهر می شود که وضعیت Wi-Fi را نشان می دهد.
به قسمت «کنترل پنل» بروید. این را می توان با برچسب "کامپیوتر من" انجام داد. بعد، روی برچسب به نام "شبکه های بی سیم" کلیک کنید. در اینجا همه تنظیمات متعلق به آن هستند فن آوری های W-Fiو همچنین بلوتوث. روی دکمه "فعال کردن Wi-Fi" کلیک کنید.
بعد از آن تکنولوژی بی سیم این فعال خواهد بود، با این حال هنوز امکان اتصال به اینترنت وجود ندارد، زیرا لازم است برای جستجوی نقاط دسترسی ویژه که می تواند توسط کلمه عبور بسته شود، به طوری که افراد بیرونی نمی توانند وارد سیستم شوند و به طور خودکار به اتصال متصل شوند. برای انجام این کار، روی «پیدا کردن جدید پیدا کنید ترکیب" سیستم B. حالت اتوماتیک شروع به اسکن نقاط دسترسی که در محدوده هستند.
اگر چنین سیستم هایی شناسایی نشوند، سعی کنید در مکان دیگری اسکن کنید. به محض ترکیب پیدا کرد، سعی کنید به اتصال به عنوان تمرین نشان می دهد، برخی از کافه ها و موسسات آموزشی از نقاط دسترسی آزاد استفاده می کنند که به شما امکان اتصال به اینترنت را می دهد. شما می توانید لیستی از این موسسات در اینترنت را با استفاده از موتورهای جستجو پیدا کنید.
نکته 5: نحوه پیکربندی بر روی کامپیوتر اینترنت بیسیم

شما نیاز خواهید داشت
- آداپتور Wi-Fi.
دستورالعمل
برای اتصال یک کامپیوتر ثابت با یک نقطه دسترسی، به یک دستگاه خاص نیاز دارید - آداپتور Wi-Fi. یک ماژول مناسب را انتخاب کنید آنها دو نوع هستند: آداپتورهای داخلی و خارجی.
انواع سیگنال های رادیویی را مشخص کنید که شما روتر Wi-Fi. اغلب شما می توانید کانال های 802.11 B، G و N را ببینید. بر اساس اطلاعات دریافت شده، یک آداپتور Wi-Fi مناسب را انتخاب کنید.
ماژول ارتباطی بی سیم را به کامپیوتر وصل کنید. کامپیوتر را روشن کنید و منتظر دانلود باشید سیستم عامل. رانندگان مورد نیاز برای عملکرد مناسب آداپتور Wi-Fi را نصب کنید. بهتر است از دیسک اصلی ارائه شده با دستگاه استفاده کنید.
پس از به روز رسانی نرم افزار مرکز مدیریت شبکه و دسترسی مشترک را باز کنید. روی لینک "شبکه های بی سیم" کلیک کنید. منتظر منوی جدید باشید و روی دکمه افزودن کلیک کنید.
در کادر محاوره ای بعدی، "ایجاد یک نمایه شبکه دستی" را انتخاب کنید. کشف و پر کردن فرم پیشنهادی. اطمینان حاصل کنید که دقیقا پارامترهایی را وارد کنید که کدام نقطه دسترسی مورد نظر را انجام می دهد. هر خطا منجر به این واقعیت می شود که شما قادر به اتصال کامپیوتر نیستید شبکه Wi-Fi.
توجه ویژه به فیلد "رمزگذاری نوع". TKIP یا AES را در آن انتخاب کنید. جعبه را در مقابل آیتم بررسی کنید "این اتصال را به صورت خودکار اجرا کنید".
اگر نقطه دسترسی شما پیکربندی شده است تا نام شما را پنهان کند، "اتصال" را فعال کنید، حتی اگر شبکه پخش را انجام ندهد. " روی "بعدی" کلیک کنید. "پایان" را انتخاب کنید و منتظر اتصال با نقطه دسترسی باشید.
عملکرد اتصال بی سیم را بررسی کنید. شایان ذکر است که برخی از رایانه های شخصی ممکن است به آن متصل نباشند نقطه بی سیم دسترسی به این رویداد که آنها را از طریق بند پچ به یک روتر Wi-Fi متصل می شوند.
ویدئو در موضوع
مزایای شبکه بی سیم غیر قابل انکار است. شما به برخی از محل های خاص نیاز ندارید و می توانید بیرون بروید خالص از هر نقطه آپارتمان، دفتر، مرکز خرید و غیره، جایی که یک منطقه پوشش شبکه وجود دارد. مناسب است، و می تواند به طور قابل توجهی کار هر سازمان را ساده تر کند. دستورالعمل ما به شما کمک خواهد کرد که شبکه بی سیم خود را پیکربندی کنید.

دستورالعمل
پیدا کردن شبکه آیکون اطراف روی دسکتاپ شما. اگر این آیکون در دسکتاپ گم شده باشد، به اتصالات شبکه "START // //" بروید. سپس روی نماد "محیط شبکه" کلیک کنید. منوی کشویی به نظر می رسد که در آن شما باید "Properties را انتخاب کنید.
در پنجره باز کردن باز شده که باز می شود، روی نماد "اتصال شبکه بی سیم" کلیک کنید. یک منوی کشویی وجود خواهد داشت، "فعال کردن را انتخاب کنید.
تنظیمات تنظیمات را در برگه عمومی بررسی کنید. کنه ها باید بر روی "هنگامی که متصل به نمایش آیکون در منطقه اطلاع رسانی و" با اتصال محدود یا از دست رفته "،".
برگه شبکه های بی سیم را در پنجره اتصال شبکه بی سیم پیدا کنید و انتخاب کنید
اگر شما چنین برگه ای را پیدا نکرده اید، سپس در اتصال شبکه بی سیم - "پنجره Properties شما نیاز به فشار دادن" منوی OK "را فشار دهید دکمه" دکمه تنظیمات، سپس دکمه کنترل پنل "را فشار دهید.
در "کنترل پنل که باز می شود، روی نماد" مدیریت "، دو بار" آیکون سرویس "کلیک کنید. پس از سرویس" پیکربندی صفر بی سیم (یا "راه اندازی بی سیم) در یک کشور" کار می کند. اگر نه، پس از آن دوبار کلیک کنید "پیکربندی صفر بی سیم، در پنجره خواص سرویس که ظاهر می شود، روی دکمه" شروع و "کلیک کنید. در پنجره اتصال شبکه، روی آیکون اتصال شبکه بی سیم کلیک کنید،" Properties را انتخاب کنید. پیدا کردن "شبکه های بی سیم و اطمینان حاصل کنید که" استفاده از ویندوز برای راه اندازی شبکه یک علامت چک است.
در "زمینه های ترجیحی شبکه ها، روی دکمه افزودن کلیک کنید. در برگه ارتباطی در زمینه شبکه نام شبکه (SSID)، شما باید مایان را چاپ کنید (توجه همه نامه ها باید سرمایه گذاری شوند). علامت مورد "اتصال، حتی اگر شبکه پخش نمی کند. در بخش "احراز هویت در منو، WPA را انتخاب کنید. در "رمزگذاری داده ها در منوی ظاهر، TKIP را انتخاب کنید. اطمینان حاصل کنید که علامت چک بر روی دکمه است "این یک اتصال مستقیم از کامپیوتر کامپیوتر است، و در" نقطه دسترسی، توسط علامت چک مورد استفاده قرار نمی گیرد ارزش آن نیست.
در پنجره Properties بی سیم، برگه تأیید اعتبار را انتخاب کنید. در بخش "نوع EAP در منوی ظاهر، شما باید" Protected EAP (PEAP) را انتخاب کنید. حذف جعبه را از دکمه "بررسی اعتبار هر دو کامپیوتر در دسترس بودن اطلاعات کامپیوتر. اطمینان حاصل کنید که کادر جعبه بر روی دکمه نیست "بررسی اصلاحی مانند
چگونه برای اتصال یک شبکه بی سیم؟

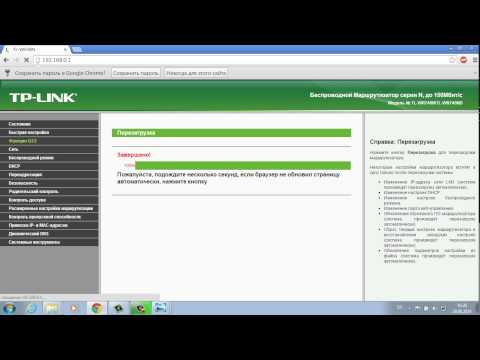



هر صاحب آپارتمان می خواهد یک شبکه بی سیم Wi-Fi داشته باشد، زیرا راحت است. با تشکر از شبکه Wi-Fi بی سیم، شما می توانید به هر نقطه از آپارتمان از هر دستگاهی که قادر به این است، به اینترنت متصل شوید و فناوری های فعلی این اینترنت بی سیم را بسیار سریع و پایدار می سازند. با این حال، همه نمی دانند که شبکه بی سیم Wi-Fi را می توان به طور مستقل و به درستی برای استفاده از آن متصل کرد.
چه چیزی برای اتصال Wi-Fi مورد نیاز است
برای اتصال یک شبکه بی سیم، دو چیز مورد نیاز است:
- هر ارائه دهنده سیمی به شما متصل است مهم نیست که کدام شرکت اینترنت باشد، مهم است که سیم اتصال به روتر باشد.
- روتر، که یک شبکه بی سیم Wi-Fi ایجاد می کند. روتر می تواند هر دو برای اینترنت نوری و برای ADSL خط (اینترنت تلفن) باشد.
هنگامی که شما همه این چیزها را دارید، می توانید شروع به اتصال شبکه بی سیم Wi-Fi کنید.
نحوه اتصال شبکه بی سیم Wi-Fi
روترها هر دو برای فیبر معمولی هستند، و برای خط ADSL. تفاوت تنها در آن کابل از ارائه دهنده متصل است.
برای اتصال، روتر را به داخل خروجی روشن کنید و سیم را از ارائه دهنده وصل کنید. اگر اینترنت سیمی به کامپیوتر نیاز داشته باشد، سیم را به پورت LAN وصل کنید، که سپس به همان پورت در کامپیوتر وارد می شود.
این فقط برای پیکربندی روتر باقی می ماند.
نحوه پیکربندی شبکه بی سیم Wi-Fi
شما می توانید روتر را از طریق یک کامپیوتر متصل شده توسط یک روتر و اتصال بی سیم Wi-Fi که بلافاصله چگونه روتر روشن می شود، پیکربندی کنید. اما هر دو راه برای سفارشی کردن همان طرح:
- اتصال به شبکه بی سیم Wi-Fi یا اتصال سیم به کامپیوتر از روتر.
- هر مرورگر را باز کنید و در نوار آدرس ما آدرس IP روتر را وارد کنید، که در مستندات مشخص شده است.
- در پنجره ای که باز می شود، ورود و رمز عبور را وارد کنید که در مستندات مشخص شده است. اغلب رمز عبور و ورود به سیستم کلمه "admin" است.
- در منوی تنظیمات روتر، شما باید داده های ارائه دهنده را وارد کنید که می توانید در سایت، توسط تلفن یا مستندات مشخص کنید.
- در بخش بی سیم، شما همچنین باید نام و رمز عبور شبکه بی سیم را تغییر دهید تا هیچکس بتواند از آن استفاده کند و ترافیک خود را صرف کند.
- علاوه بر این، شما همچنین می توانید ورود و رمز عبور را برای وارد کردن تنظیمات روتر تغییر دهید، اما لازم نیست، زیرا ممکن است داده های تنظیمات روتر را تغییر دهید، تنها یک کاربر که به شبکه بی سیم متصل می شود می تواند تغییر کند.
- پس از تنظیم، ما تمام پارامترهای اصلاح شده را ذخیره می کنیم و روتر را دوباره راه اندازی می کنیم.
پس از راه اندازی مجدد، تغییر به اجرا در می آید و شبکه بی سیم Wi-Fi می تواند مورد استفاده قرار گیرد.
شما همچنین می توانید مقالات ما را بخوانید.









