نحوه انتقال فایل از لپ تاپ به کامپیوتر شبکه های کامپیوتری راه اندازی سریع شبکه برای اشتراک گذاری فایل
در شبکه واحد. بهترین استفاده برای این است کابل شبکه. این کار هزینه های شما را در مقایسه با خرید آداپتور وای فای به میزان قابل توجهی کاهش می دهد. یکی دیگر از مزایای اتصال کابلی است سرعت بالاانتقال داده (تا 100 مگابیت بر ثانیه). خرید کنید جفت پیچ خوردهطول مورد نیاز کانکتورهای آن را به آداپتورهای شبکه کامپیوتر و لپ تاپ خود وصل کنید.
هر دو دستگاه را روشن کنید و منتظر بمانید تا بوت شوند. شبکه و مرکز اشتراک گذاری را در رایانه خود باز کنید. منوی «تغییر تنظیمات آداپتور» را انتخاب کنید. به خواص بروید کارت شبکهمتصل به لپ تاپ تنظیمات پروتکل اینترنت TCP/IPv4 را باز کنید. این کارت شبکه را روی یک آدرس IP ثابت تنظیم کنید.
تنظیم مشابهی را برای آداپتور شبکه کامپیوتر موبایل، آخرین بخش آدرس IP را تغییر می دهد. حالا تنظیمات را پیکربندی کنید دسترسی عمومیروی یک لپ تاپ این برای اینکه کامپیوتر بتواند به پوشه های خاصی روی لپ تاپ دسترسی داشته باشد ضروری است.
مرکز شبکه و اشتراکگذاری را باز کنید، «تغییر تنظیمات اشتراکگذاری» را انتخاب کنید. نمایه ای را که در آن استفاده می کنید انتخاب کنید در حال حاضر، برای مثال "خانه یا محل کار". منوی آن را گسترش دهید و مورد "فعال کردن کشف شبکه" را فعال کنید. اکنون در زیرمجموعه “Access to shared folders” گزینه “Enable” را انتخاب کنید. روی دکمه "ذخیره تغییرات" کلیک کنید.
درایو محلی را که فایل ها را از رایانه خود در آن کپی می کنید باز کنید. یک پوشه جدید ایجاد کنید و آن را به اشتراک بگذارید. Read & Write را انتخاب کنید. به کامپیوتر خود بروید و کلیک کنید کلیدهای بردو R. خط \\100.100.100.2 را در فیلد باز شده وارد کنید. در این مورد، اعداد نماد آدرس IP لپ تاپ هستند. باز کنید پوشه عمومیو اطلاعات لازم را در آنجا کپی کنید.
فایل هامنتقل شده از کامپیوتر به رایانه برای استفاده از آنها در رایانه ای که آنها را ندارد و همچنین برای ویرایش و ارائه یا مشاهده راحت تر. برای انتقال فایل ها از کامپیوتر در رایانه، باید آن را با استفاده از فناوری انتقال داده کپی کنید. این کار هم با کمک رسانه های قابل جابجایی و هم با کمک سی دی امکان پذیر است. اگر کپی با استفاده از این روش ها امکان پذیر نباشد، از اینترنت استفاده می شود.
شما نیاز خواهید داشت
- - کامپیوتر شماره 1
- - دیسک قابل جابجایی
- - CD-R/CD-RW
- - اینترنت
- - کامپیوتر شماره 2
دستورالعمل ها
ویدیو در مورد موضوع
اگر تعداد فایلها زیاد است، آنها را به چند آرشیو تقسیم کنید.
فشرده دیسکبا فلش یا هارد متفاوت است دیسکاما این که نمی توان آن را به آن منتقل کرد فایل هابا کپی ساده فایل ها روشن است دیسکباید با استفاده از درایو نوری قابل ضبط ضبط شود.

دستورالعمل ها
اگر چند سال پیش یک درایو نوری یک کنجکاوی بود، امروزه هر لپتاپ یا کامپیوتر مدرنی به چنین وسیلهای مجهز است. علاوه بر توانایی این گونه درایوها برای ثبت هر گونه اطلاعات در دیسکو می توان به توانایی برخی برای رایت تصویر در بالا اشاره کرد دیسک a.برای استفاده از قابلیت نوشتن فایل به دیسک، مطمئن شوید که درایو نوری شما از ضبط پشتیبانی می کند. چنین درایوهایی قطعاً دارای نمادی به شکل دو حرف RW خواهند بود.

پنجره ای باز می شود که باید موارد مورد نیاز را به آن منتقل کنید فایل هابا کشیدن آنها با ماوس از پنجره دیگری.

اکنون در قسمت سمت چپ بالای پنجره درایو نوری روی کتیبه "Burn" کلیک کنید فایل هاروی فشرده دیسک" جادوگر ضبط باز خواهد شد. دیسک ov که از شما می خواهد نام جدید خود را وارد کنید دیسکو فرآیند ضبط را انجام خواهد داد. بنابراین، فایل هااز کامپیوتر به دیسک.

مهارت هایی مانند انتقال خطیا فضا بسازید، به اصول اولیه کار در آن مربوط باشد ویرایشگر متنو به طور کلی در کامپیوتر. بدون دانستن آنها، برای یک کاربر تازه کار به سادگی غیرممکن خواهد بود که به سراغ ابزارهای جدی تری برای نوشتن و قالب بندی متن برود. این تقریباً مانند تایپ یک سند بدون دانستن کلیدها است.

شما نیاز خواهید داشت
- ماوس، کیبورد
- ویرایشگر متن
دستورالعمل ها
به منظور انتقال خطدر زیر، مکان نما را در جایی از خطی که قصد انجام این عملیات را دارید قرار دهید. با استفاده از فلش ها می توانید مکان نما را با ماوس یا با صفحه کلید حرکت دهید. کلید "Enter" را فشار دهید. مکان نما چشمک زن در ابتدای خط بعدی خواهد بود. همراه با او در خطبقیه متن در زیر منتقل می شود.
اگر قصد انتقال دارید خطدر بالا و جای دیگر، پس باید کپی شود. برجسته کردن خط، سپس روی آن کلیک کنید کلیک راست کنیدموش ها "کپی" را انتخاب کنید. مکان نما را روی محلی که می خواهید چسبانید قرار دهید خط. دوباره کلیک راست کرده و روی «Paste» کلیک کنید.
اگر با جداول کار می کنید مایکروسافت اکسل، سپس روش های کاملاً متفاوتی در مورد نحوه انتقال مربوط می شود خط. از تب "Insert" - "Rows" استفاده کنید.
منابع:
- در یک سند حرکت کنید
در دفاتر بزرگ، نصب یک سیستم عامل بر روی کامپیوترها زمان زیادی می برد. با این حال، زمان زیادی نمی برد نصب ویندوزنحوه پیکربندی پارامترها برای هر کدام کاربر. علاوه بر این، پارامترها مشابه و در برخی موارد کاملاً یکسان هستند.

دستورالعمل ها
توسعه دهندگان سیستم عامل ویندوز قابلیت کپی و جابجایی پروفایل ها را اضافه کرده اند. کاربرو بر این اساس، تمام تنظیمات این پروفایل ها را تغییر نام دهید.
این پوشه روی دیسک سیستم قرار دارد. به درایو سیستم خود بروید (درایو C: به طور پیش فرض). و به پوشه "Documents and Settings" بروید. این جایی است که پوشه "کاربر پیش فرض" باید قرار گیرد. روی این پوشه کلیک چپ کرده و از لیست کشویی “Rename” را انتخاب کنید. سپس یک نام پوشه جدید بدهید.
توجه: پوشه "کاربر پیش فرض" پنهان است، بنابراین ابتدا باید نمایشگر را فعال کنید فایل های مخفیو پوشه ها
نام پوشه را با کاربر قدیمی تغییر دهید، نمایهکه نیاز به انتقال دارد. برای انجام این کار، مسیر زیر "C: Documents and Settings" را دنبال کنید. روی نام نمایه قدیمی کلیک چپ کنید، "Rename" را انتخاب کنید و نام پوشه را وارد کنید: "Default User".
یک مورد جدید ایجاد کنید کاربرویندوز و وارد اکانت او شوید. در این مورد، تمام تنظیمات برای نمایه جدید کاربراز پوشه "کاربر پیش فرض" گرفته می شود و همانطور که به یاد دارید، نمایهاین پوشه ای است که شما نیاز به جابجایی آن داشتید. توجه: تمام اقدامات فوق باید از یک حساب کاربری administrator انجام شود و این نباید همان حسابی باشد که باید تنظیمات آن را منتقل کنید.
لطفا توجه داشته باشید
اگر نمایه کاربر باید به درایو محلی دیگری منتقل شود، پوشه با تنظیمات کاربر را از آن منتقل کنید دیسک سیستمبه درایو محلی که می خواهید نمایه را به آن منتقل کنید. پس از این، باید شاخه رجیستری زیر را ویرایش کنید: "HKEY_LOCAL_MACHINE\SOFTWARE\Microsoft\Windows NT\CurrentVersion\ProfileList". پس از باز کردن این شاخه، باید کاربر را در درختی که باز می شود پیدا کنید و مقادیر پارامتر "ProfileImagePath" را تغییر دهید.
مقدمه
اجازه دهید فرض کنم که بسیاری از شما با نیاز به کپی فایل ها از یک کامپیوتر یا لپ تاپ به دیگری مواجه شده اید. برای این منظور، می توانید از فلش درایوها، دیسک ها و غیره مختلف استفاده کنید، اما راحت ترین و به روشی سریعایجاد یک شبکه است. نحوه ایجاد و پیکربندی سریع چنین شبکه ای در این مطلب توضیح داده خواهد شد.
این مطالب در درجه اول برای کسانی در نظر گرفته شده است که زمان یا تمایلی برای درک عمیق شبکه های کامپیوتری با مطالعه مطالب سایت ندارند، اما نیاز به انتقال فایل ها از یک دستگاه به دستگاه دیگر دارند.
توضیحات انجام خواهد شد مثال ویندوز XP و ویندوز ویستا. هیچ تفاوتی بین راه اندازی کامپیوتر و لپ تاپ وجود ندارد.
برای سازماندهی اشتراک گذاری فایل، ابتدا باید یک شبکه بین دستگاه ها ایجاد کنید و سپس اشتراک گذاری را تنظیم کنید. بیایید شروع کنیم.
ایجاد شبکه
برای انتقال فایل راحت ترین و سریع ترین راه اتصال با استفاده از کابل شبکه است. کابل های شبکه برای ایجاد شبکه یا مستقیم هستند یا متقاطع (متقاطع). به کابل متقاطع نیازمندیم. می توانید آن را از فروشگاه خریداری کنید یا خودتان آن را بسازید. جزئیات بیشتر در مورد نحوه ساخت چنین کابلی در این ماده توضیح داده شده است:. شایان ذکر است که کارت های شبکه مدرن قادر به تشخیص خودکار نوع کابل و تطبیق با آن هستند. به عبارت دیگر، اگر کابل کراس اوور ندارید، می توانید از کابل مستقیم استفاده کنید. با احتمال زیاد شبکه کار خواهد کرد.
اگر به دلایلی استفاده کنید شبکه سیمیغیر ممکن است، سپس می توانید یک بی سیم ایجاد کنید. روش راه اندازی مشابه است. جزئیات بیشتر در مورد شبکه های بی سیم در این مطلب توضیح داده شده است:
حالا بیایید راه اندازی شبکه را شروع کنیم.
راه اندازی شبکه در ویندوز XP
برویم به کنترل پنل -> اتصالات شبکه
روی اتصال به شبکه محلی کلیک کنید. لطفا توجه داشته باشید که اتصال نشان می دهد متصل شد. کلیک راست کرده و روی آن کلیک کنید خواص

انتخاب کنید پروتکل اینترنت (TCP/IP)و بر روی کلیک کنید خواص

کلیک کنید باشه. راه اندازی شبکه در یک دستگاه (کامپیوتر یا لپ تاپ) کامل شده است. بیایید به نحوه پیکربندی شبکه در ویندوز ویستا نگاه کنیم.
راه اندازی شبکه در ویندوز ویستا
برویم به کنترل پنل -> -> مدیریت اتصالات شبکه

بر روی اتصال شبکه محلی کلیک راست کرده و به آن بروید خواص:

انتخاب کنید پروتکل اینترنت نسخه 4 (TCP/IP)و بر روی کلیک کنید خواص:

باید چیزی شبیه این باشد:
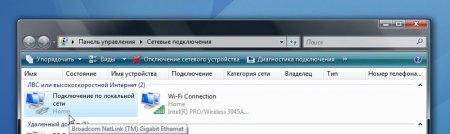
حالا بریم سراغ مرکز شبکه و اشتراک گذاریو به شبکه ما نگاه کنید. باید خصوصی باشه. اگر یکی نیست، روی آن کلیک کنید تنظیمات


کلیک کنید بستن:

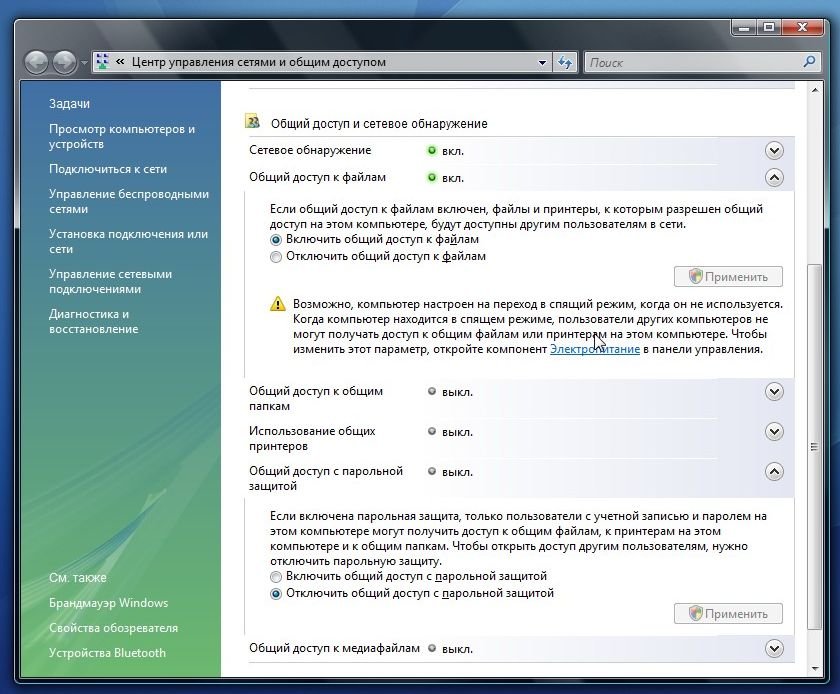
همین. راه اندازی شبکه در ویستا را به پایان رساندیم. حالا بیایید به تنظیمات بروید دسترسی عمومی
راه اندازی اشتراک گذاری در ویندوز XP
ابتدا می رویم به خدمات -> ویژگی های پوشه:
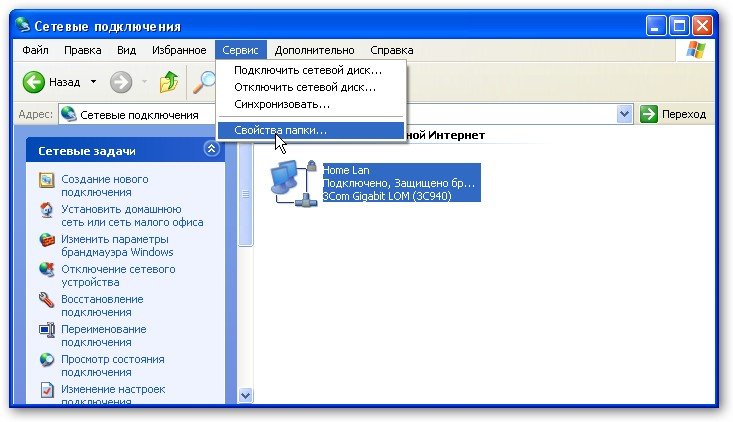
روی زبانه مشاهده کنیداشتراک گذاری ساده فایل را فعال کنید:

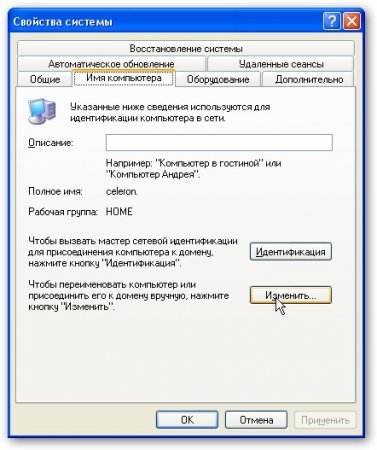
دکمه را فشار دهید تغییر دهیدروی زبانه نام کامپیوترو نام کارگروه را وارد کنید. دو کامپیوتر در شبکه باید نام گروه کاری یکسانی داشته باشند. در همان تب می توانید نام رایانه موجود در شبکه را مشخص کنید.

حالا بریم سراغ کامپیوتر من اشتراک گذاری و امنیت ...

روی اخطار کلیک کنید:
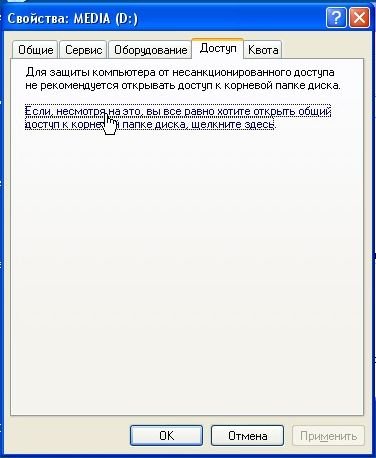
ما نام منبع مشترک را نشان می دهیم و اجازه می دهیم (یا اجازه نمی دهیم) تغییر فایل ها از طریق شبکه:

همین
راه اندازی اشتراک گذاری در ویندوز ویستا
اول از همه، ما به کنترل پنل -> ویژگی های پوشهو کادر را علامت بزنید:


را کلیک کنید تغییر دهید:

نام رایانه و گروه کاری را وارد کنید. نام گروه کاری باید در تمام رایانه های موجود در شبکه یکسان باشد:

حالا بریم سراغ کامپیوترو روی پوشه ای که باید از شبکه به آن دسترسی داشته باشید کلیک کنید و از منو انتخاب کنید اشتراک گذاری.... در مثال من، من دسترسی عمومی را به کل پارتیشن D: باز می کنم، یعنی در رایانه دیگری کل پارتیشن D: اولین (که دسترسی روی آن باز شده است) نمایش داده می شود.

را کلیک کنید دسترسی اضافی:

نام منبع مشترک را مشخص کرده و روی آن کلیک کنید مجوزها

در این تب ما می توانیم مشخص کنیم که کدام کاربران می توانند فایل ها را باز کرده و تغییر دهند این کامپیوتراز شبکه:
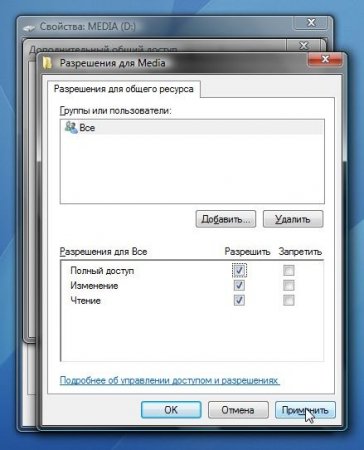
این چیزی است که باید به نظر برسد:

کار اشتراک گذاری در ویندوز ویستا تمام شده است.
نحوه دسترسی به منابع مشترک در رایانه دیگر
هنگامی که شبکه و اشتراک فایل را راه اندازی کردید، می توانید فایل ها را از یک رایانه به رایانه دیگر منتقل کنید.
برای این کار باید باز کنید کامپیوترو در نوار آدرس وارد کنید \نام کامپیوتر. به عنوان مثال: ASPIREیا \ اتلون. از طریق نیز امکان پذیر است محیط شبکه یا خالص. اگر این کار نکرد، می توانید آدرس IP رایانه دیگری را در شبکه وارد کنید:
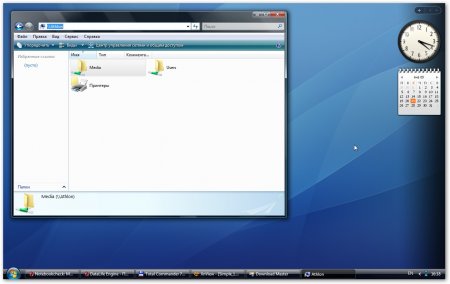

اگر نیاز به کار مداوم با فایل های به اشتراک گذاشته شده، که در رایانه دیگری قرار دارند، سپس بر روی آن کلیک کنید پوشه مشترککلیک راست کرده و انتخاب کنید اتصال درایو شبکه . در این حالت، پوشه حاوی فایل های موجود در رایانه دیگری به عنوان یک پارتیشن (دیسک) نمایش داده می شود.
حل مشکلات احتمالی
اگر نمی توانید به فایل های موجود در رایانه دیگری دسترسی پیدا کنید، باید موارد زیر را انجام دهید:
1) ببینید آیا کار می کند یا خیر اتصال شبکهچراغ ها روشن است؟
2) اجرا کنید خط فرمانو دستور را وارد کنید آدرس IP رایانه دیگری را در شبکه پینگ کنید. به عنوان مثال، پینگ 192.168.1.1:

اگر پینگ دارید (0% ضرر)، پس باید تنظیمات اشتراک گذاری را بررسی کنید، در غیر این صورت اتصال شبکه و تنظیمات فایروال (دیوار آتش) را بررسی کنید.
ما همه سوالات را در این تاپیک تالار میپرسیم:
با مرور نکات زیر می توانید بفهمید که کدام نوع اتصال برای انتقال داده از لپ تاپ بهینه است:
1. باید تصمیم گرفت که چه مقدار اطلاعات باید منتقل شود. قبل از انجام این کار، بهتر است اطلاعات ارسال شده را بایگانی کنید. اولاً ، این می تواند به طور چشمگیری حجم آن را کاهش دهد و بر این اساس ، مشکلاتی را در حین انتقال ایجاد کند ، ثانیاً ، اگر از برنامه های غیر ویندوزی در حین انتقال استفاده شود ، هیچ مشکلی با نام فایل های طولانی و روسی و همچنین تعداد سطوح زیرپوشه ها وجود نخواهد داشت. به همین دلایل، نباید بیش از هشت کاراکتر لاتین برای نام آرشیو استفاده کنید.
2. اگر لپ تاپ دارای درایو داخلی یا خارجی برای فلاپی دیسک های 3.5 اینچی است و تعداد حجم های آرشیو هر کدام 1.44 مگابایت از دو یا سه مگابایت بیشتر نیست، می توانید از فلاپی دیسک برای انتقال یک بار استفاده کنید. لطفا توجه داشته باشید که فلاپی دیسک یک رسانه بسیار غیرقابل اعتماد است و اگر حداقل یک جلد از آرشیو چند جلدی آسیب دیده باشد، اگر لپ تاپ در مجاورت آن قرار گرفته باشد، به احتمال زیاد امکان خواندن داده ها وجود نخواهد داشت کامپیوتری که اطلاعات را دریافت می کند و فلاپی دیسک های آسیب دیده را می توان بلافاصله بازنویسی کرد.
3. در صورتی که اطلاعات روی یک فلاپی دیسک قرار نگیرد و لپ تاپ و کامپیوتر گیرنده مجهز باشند پورت های USBو ویندوز 95 OSR 2.1 و بالاتر را اجرا کنید، برای سازماندهی تبادلات منظم، باید یک دستگاه حافظه فلش USB خریداری کنید. چنین دستگاهی برای ذخیره و انتقال مکرر اطلاعات راحت تر است. کارت های حافظه فلش برای اهداف مشابه مناسب هستند، اما، البته، تنها در صورتی که کارت خوان یا آداپتور PC Card با فرمت مناسب داشته باشید.
4. اگر تعداد فلاپی ها بیش از حد معقول برای انتقال داده ها مورد نیاز است و شبکه یا فلش درایوها به دلیل عدم وجود آنها، ظرفیت کم یا ناهماهنگی رابط ها قابل استفاده نیستند، استفاده از دیسک های نوری ممکن است راه حل خوبی باشد. برای این کار البته لپ تاپ باید مجهز به سی دی یا دی وی دی رایتر باشد. این تصمیمبرای انتقال یکباره اطلاعات مناسب تر است، زیرا فرآیند نوشتن/بازنویسی دیسک در صورت انجام مکرر به سرعت خسته کننده به نظر می رسد.
5. اگر درایو ضبط وجود ندارد یا اگر مکرر تبادل وجود داشته باشد تعداد زیادیراه حل های شبکه به نجات اطلاعات می آیند. در لپ تاپ تعبیه شده یا در اسلات کارت PC نصب شده است آداپتور اترنتنه تنها مشکلات مهاجرت را حل می کند، بلکه دسترسی به منابع شبکه را نیز فراهم می کند. بی سیم نیز به همین ترتیب استفاده می شود ماژول وای فای. شبکه به ویژه در هنگام انتقال مداوم داده ها از یک لپ تاپ به همان رایانه مؤثر است.
6. اگر امکان اتصال به شبکه محلی وجود ندارد، می توانید از اتصال مستقیم کابلی استفاده کنید. ساده ترین راه این است که یک کابل مخصوص بخرید و لپ تاپ را از طریق پورت COM یا LPT به کامپیوتر گیرنده متصل کنید. این حتی اگر سیستم عامل فقط DOS باشد کار می کند. اما باید در نظر گرفت که سرعت اتصال مستقیمکمتر از سرعت شبکه اترنت ممکن است 8 تا 10 ساعت طول بکشد تا کل محتویات یک سی دی (حدود 700 مگابایت) منتقل شود.
7. در برخی موارد که فقط لازم است هر از چند گاهی فایل های کوچک را منتقل کنید و لپ تاپ مجهز به ارتباطات مادون قرمز است و ندارد. رابط های استاندارد، شاید بهترین راه حل تجهیز رایانه گیرنده به یک پورت IR خارجی و استفاده از توابع استاندارد سیستم عامل برای انتقال بی سیمفایل ها
8. اگر به هر دلیلی استفاده از روش های انتقال فوق دشوار است، اما لپ تاپ به اینترنت دسترسی دارد، تنها چیزی که باقی می ماند این است که انتقال داده ها از طریق دیسک های وب مجازی یا ایمیل سازماندهی شود.
آیا تصاویر زیادی روی هارد دیسک خود دارید که می خواهید آنها را به دستگاه دیگری منتقل کنید؟ با دانستن نحوه انتقال عکس ها از رایانه به رایانه، می توانید این کار را به راحتی انجام دهید، مهم نیست چقدر داده برای انتقال نیاز دارید.
ده ها راه برای انتقال فایل ها وجود دارد، اما من روی مواردی تمرکز می کنم که خودم به طور فعال از آنها استفاده می کنم. همه روشها دهها بار آزمایش شدهاند، بنابراین لازم نیست نگران باشید که نمیتوانید عکسها را انتقال دهید: تصاویر در جهتی که شما مشخص کردهاید ارسال میشوند.
نحوه انتقال عکس از کامپیوتر به کامپیوتر
انتقال به رسانه قابل جابجایی
ساده ترین گزینه برای انتقال عکس استفاده از فلش مموری معمولی است. روش کار ساده است:
- درایو فلش را به رایانه شخصی خود متصل کنید، تصاویر لازم را به سادگی با انتقال یک پوشه یا فایل های جداگانه به آن منتقل کنید.
- رسانه قابل جابجایی را بردارید و آن را به کامپیوتر یا لپ تاپ دیگری متصل کنید.
- تصاویر را روی هارد دستگاه دیگری کپی کنید.
در اوایل جوانی من، زمانی که درایوهای فلش چندان رایج نبودند، برای انتقال مقدار زیادیفایل ها، هارد دیسک را بیرون آوردیم و به صورت ثانیه وصل کردیم هارد دیسک. سرعت کپی بالا بود، اما اکنون چنین عملیاتی دیگر معنی ندارد: اگر می خواهید بارها حجم زیادی از تصاویر را جابجا کنید، یک درایو خارجی بخرید.
مانند یک درایو فلش، یک هارد اکسترنال از طریق آن متصل می شود پورت USB. با این حال، ظرفیت آن بسیار بیشتر از فضای موجود در یک درایو فلش است، بنابراین می توانید صدها هزار تصویر را به طور همزمان منتقل کنید.
ایجاد یک شبکه محلی
اگر میخواهید عکسها را بین ماشینهایی که در یک اتاق قرار دارند جابهجا کنید، میتوانید بدون رسانه قابل جابجایی این کار را انجام دهید. اگر روتر یا کابل متقاطع دارید، می توانید به سرعت راه اندازی کنید شبکه محلیو تصاویر را از یک کامپیوتر به کامپیوتر دیگر کپی کنید. یک وضعیت معمولی را در نظر بگیرید: تصاویر در رایانه شخصی ذخیره می شوند و شما باید آنها را به لپ تاپ منتقل کنید. هر دو دستگاه از طریق روتر به اینترنت متصل می شوند.

مراحل فوق باید در هر دو کامپیوتر انجام شود. اگر آنها به همان روتر متصل هستند، این برای شروع کار شبکه محلی کافی است. تنها چیزی که باقی می ماند این است که عکس ها را به اشتراک بگذارید، یعنی آنها را در دسترس عموم قرار دهید.

پس از انجام این مراحل، در هر صورت، کامپیوتر خود را مجددا راه اندازی کنید. مطمئن شوید که پوشه حاوی عکس ها در دستگاه دیگری قابل مشاهده است: یک پنجره کاوشگر را باز کنید و به "شبکه" بروید. یک دایرکتوری مشترک با تصاویر داخل آن را مشاهده خواهید کرد.
استفاده از فضای ذخیره سازی ابری
اگر درایو فلش در دسترس ندارید و کامپیوترها نمی توانند به یک شبکه محلی متصل شوند زیرا از یکدیگر بسیار دور هستند، از فضای ذخیره سازی ابری برای انتقال داده ها استفاده کنید. من از قابلیت های Yandex استفاده می کنم. دیسک، بنابراین ابتدا با استفاده از مثال آن به شما می گویم که چگونه عکس ها را از یک رایانه به رایانه دیگری منتقل کنید.
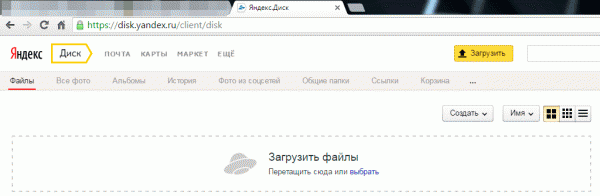
اکنون باید این روش را در رایانه دیگری تکرار کنید. فقط در اینجا شما عکس ها را آپلود نمی کنید، بلکه آنها را دانلود نمی کنید. دیسک را باز کنید و عکس ها را پیدا کنید. آنها را انتخاب کنید و روی "دانلود" کلیک کنید. 
جزئیات بیشتر در مورد قابلیت های Yandex. قبلاً در مقاله ای در مورد دیسک نوشتم. اما نه تنها Yandex دارای فضای ذخیره سازی ابری است: اگر شما ایمیل گوگلیا Mail، شما نیز می توانید به طور یکپارچه فایل ها را بین رایانه های شخصی جابجا کنید. به عنوان مثال، از Google Drive استفاده کنید:
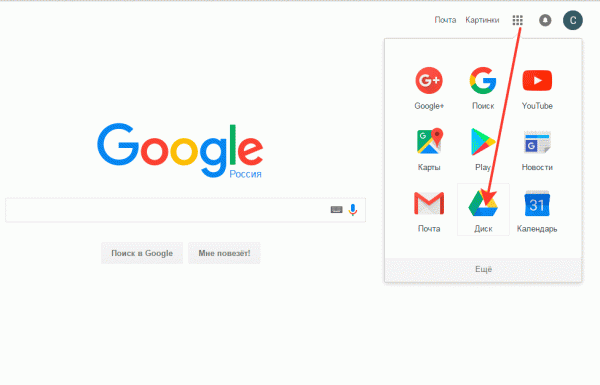
در Mail.ru این عملیات با تفاوت های جزئی تکرار می شود. همچنین باید به ایمیل خود بروید و سپس روی دکمه "Cloud" کلیک کنید: یک مرکز ذخیره سازی باز می شود که می توانید عکس ها و فایل های دیگر را در آن آپلود کنید. 
به طور کلی، اگر دارید صندوق پستیدر هر سرویس اصلی، می توانید به صورت رایگان از آن استفاده کنید ذخیره سازی ابریو به راحتی عکس ها را بین آنها جابه جا کنید کامپیوترهای مختلف. البته، اینها همه گزینه های موجود نیستند: به عنوان مثال، برنامه BTSync وجود دارد که به شما امکان می دهد با استفاده از پروتکل BitTorrent به سرعت مقادیر زیادی از داده ها را انتقال دهید. اطلاعات ارسال شده با استفاده از کلیدی که فقط کاربر در اختیار دارد رمزگذاری می شود. اما در مورد انتقال عکس ها، قابلیت های هر ذخیره سازی ابری کافی است.
برای انتقال داده ها از یک کامپیوتر به کامپیوتر دیگر، معمولا از رسانه های ذخیره سازی قابل جابجایی استفاده می شود: فلش کارت، دیسک و غیره. با این حال، اغلب نیاز به انتقال مستقیم داده ها از یک لپ تاپ به لپ تاپ دیگر وجود دارد.
ارسال اسپانسر P&G مقالات با موضوع "نحوه انتقال فایل از لپ تاپ به لپ تاپ" نحوه صحیح نصب ویندوز نحوه انتقال فایل از کامپیوتر به لپ تاپ نحوه پاک کردن حافظه لپ تاپ
دستورالعمل ها
در مرحله اول، اگر هر دو لپ تاپ به اینترنت دسترسی دارند، می توانید به سادگی فایل ها را ارسال کنید از طریق ایمیلاز یک لپتاپ و آنها را روی لپتاپ دیگری بگیرید.
امکانات زیادی برای اتصال لپ تاپ به اینترنت وجود دارد: از طریق یک مودم ساده، مودم موبایل, تلفن همراهبا عملکرد GPRS، خط اختصاصی، وای فای. با این حال، اگر اندازه فایل بسیار بزرگ باشد، این روش انتقال فایل مناسب نیست و شکستن آن به اجزای کوچک غیر ممکن یا ناخوشایند است.
در این مورد، روش دوم مناسب است.
این شامل ایجاد یک شبکه محلی متشکل از دو لپ تاپ است.
ابتدا باید مطمئن شوید که هر دو لپ تاپ دارای کارت شبکه داخلی هستند، در غیر این صورت ایجاد شبکه محلی غیرممکن خواهد بود. اگر کارت شبکه ندارید، می توانید آن را خریداری کرده و در صورتی که طراحی لپ تاپ اجازه می دهد، آن را بسازید. همچنین به یک کابل شبکه با کانکتورهای مناسب، معمولاً کانکتورهای USB، نیاز دارید.
پس از اتصال کابل شبکه به هر دو لپ تاپ، Network Neighborhood را باز کرده و روی Network Setup Wizard کلیک کنید. اگر سیستم عامل نصب کرده اید سیستم ویندوز XP، در Network Neighborhood، روی «Set up a home or small network» کلیک کنید.
با پیروی از دستورالعمل های بصری جادوگر نصب، می توانید به راحتی یک شبکه محلی ایجاد کنید. هنگامی که نماد لپ تاپ دوم در پوشه "Network Neighborhood" ظاهر می شود، با دوبار کلیک کردن روی آن، فایل های موجود در لپ تاپ دوم نمایش داده می شوند.
در Explorer، هایلایت کنید فایل های لازم، روی "Copy" کلیک کنید، به پوشه مورد نظر در لپ تاپ خود بروید و روی "Paste" کلیک کنید. فایل های انتخاب شده از یک لپ تاپ به لپ تاپ دیگر کپی می شوند.
چقدر سادهاخبار دیگر در این زمینه:
چندین روش وجود دارد که می توانید برای انتقال فایل ها از رایانه رومیزی به لپ تاپ استفاده کنید. ساده ترین راه استفاده از درایوهای USB است. متأسفانه، سرعت انتقال داده کافی را فراهم نمی کند و نیاز به مداخله دائمی کاربر دارد. شما به یک کابل شبکه نیاز دارید.
اولاً، لپ تاپ جمع و جور است و از نظر عملکرد می تواند جایگزین رایانه رومیزی شود. ثانیاً می توانید آن را با خود ببرید و هر کجا که می خواهید کار کنید. اما برای اینکه لپ تاپ قطع شده از شبکه برای مدت طولانی کار کند، باید داشته باشد باتری خوب. شما به یک لپ تاپ نیاز دارید
برای ایجاد یک شبکه محلی بین دو لپ تاپ، می توانید از چندین لپ تاپ استفاده کنید گزینه های مختلف. آنها مزایا و معایب خود را دارند، بنابراین انتخاب بستگی به هدف شما از اتصال این دستگاه ها دارد. شما به یک کابل شبکه، آداپتور شبکه USB نیاز دارید. حامی قرار دادن P&G مقالات مرتبط
برای اتصال لپ تاپ به کامپیوتر رومیزیراه های مختلفی وجود دارد. به طور معمول، چنین اتصالی برای ارائه دسترسی به اینترنت همزمان از هر دو دستگاه استفاده می شود. به کابل شبکه یا آداپتور Wi-Fi نیاز دارید. با حمایت مقالات P&G با موضوع «نحوه اتصال لپ تاپ
ایجاد و راه اندازی یک شبکه محلی که توسط دو دستگاه تشکیل شده است دشوار نیست. چه زمانی ما در مورددر مورد یک لپ تاپ و یک کامپیوتر، این را می توان در چندین مورد انجام داد به طرق مختلف. حمایت شده توسط P&G مقالات با موضوع "نحوه همگام سازی لپ تاپ و کامپیوتر" نحوه بوت کردن لپ تاپ در
دو راه برای ایجاد یک شبکه محلی بین کامپیوتر و لپ تاپ وجود دارد: استفاده اتصال کابلیا شبکه بی سیموای فای. هر دوی این روش ها مزایا و معایب خود را دارند. شما به یک کابل شبکه نیاز دارید، آداپتور وای فای. حامی قرار دادن مقالات P&G با موضوع "چگونه یک شبکه محلی ایجاد کنیم
فن آوری های مدرنبه شما امکان می دهد تا به تبادل سریع و راحت اطلاعات بین چندین لپ تاپ یا رایانه دست یابید. و برای این کار مطلقاً نیازی به انجام کارهای بزرگ برای راه اندازی سرورهای FTP یا منابع اشتراک فایل مشابه نیست. اغلب اوقات کافی است که به سادگی ایجاد کنید
لپ تاپ ها نسبت به کامپیوترهای رومیزی مزایای زیادی دارند کامپیوترهای شخصی. اما گاهی اوقات این مزیت ها برای ما به سختی تبدیل می شود استفاده روزمره. به عنوان مثال، یک لپ تاپ در ابتدا برای کار با آن طراحی شده بود شبکه های وای فاییا مودم های USB بی سیم، اما گاهی اوقات موقعیت هایی پیش می آید که









