در حال حاضر، به منظور انتقال یک فایل یا چندین فایل از طریق WiFi با آندروید قرص یا گوشی های هوشمند به یک دستگاه Android دیگر، شما فقط نیاز به آن دارید. نحوه انتقال فایل ها از تلفن خود را از طریق WiFi؟
اگر شما اغلب فایل ها را از خود پرتاب می کنید گوشی هوشمند آندروید، یا رایانه لوحی به کامپیوتر، و برعکس، آن را به احتمال زیاد از طریق کابل یو اس بی. امروز من در مورد نحوه انتقال فایل ها می گویم (عکس، ویدئو، موسیقی) بر روی تلفن از کامپیوتر (و بر خلاف) از طریق شبکه Wi-Fi، از طریق روتر.
ما دسترسی کامل به فایل ها را بر روی گوشی های هوشمند یا رایانه لوحی خود دریافت خواهیم کرد و می توانیم آنها را کپی، حذف، ایجاد فایل های جدید، مانند اتصال به کامپیوتر بر روی کابل. فقط در مورد ما، ما از طریق هوا، بدون سیم متصل می شویم. و اتصال توسط FTP پیکربندی خواهد شد.
همه ی آنچه شما احتیاج دارید .. است دستگاه موبایل در آندروید، کامپیوتر، یا لپ تاپ و روتر. کامپیوتر و تلفن باید به یک روتر متصل شوند. Android اتصال از طریق شبکه Wi-Fi، روشن است، و کامپیوتر را می توان با کابل (LAN) و Wi-Fi متصل کرد.
در تلفن، یا بر روی قرص، ما برنامه "ES Explorer" را اجرا خواهیم کرد سرور FTP (این در چند کلیک انجام می شود)و بر روی کامپیوتر به سرور FTP متصل می شود، که بر روی آندروید اجرا می شود. و همه، شما می توانید فایل ها را ارسال کنید. لطفا توجه داشته باشید که شما به فایل هایی که در رایانه شما هستند دسترسی نخواهید داشت. و فقط به فایل ها در یک دستگاه تلفن همراه، به عنوان درایو دسترسی خواهید داشت. اگر میخواهید به فایل های رایانه خود دسترسی داشته باشید، باید شبکه محلی را پیکربندی کنید. برخی از اطلاعات در مقاله است.
پیکربندی اتصال FTP بین دستگاه Android و ویندوز
قبل از ادامه به راه اندازی، باید تعیین شود، شما فقط می خواهید گاهی اوقات چنین ارتباطی را نصب کنید، و پس از قطع اتصال و اتصال گوشی هوشمند به روتر برای ورود به کامپیوتر آدرس جدیدیا شما اغلب از اتصال FTP استفاده می کنید و می خواهید یک اتصال به دستگاه های خود را بر روی کامپیوتر خود ایجاد کنید. پس از آن به سادگی سرور را بر روی یک دستگاه تلفن همراه اجرا کنید و بلافاصله فایل ها را بر روی کامپیوتر خود تماشا کنید.
اگر می خواهید یک اتصال FTP را به دستگاه Android خود بر روی رایانه خود ایجاد کنید و هر بار آدرس را وارد کنید، باید یک آدرس IP استاتیک را در تنظیمات روتر خود برای گوشی خود ذخیره کنید. هر روتر برای دستگاه شما همیشه همان IP است.
در روترهای مختلف، به روش های مختلف انجام می شود. من قطعا یک دستورالعمل جداگانه در روترهای مختلف آماده خواهم کرد. در اینجا، به عنوان مثال:
بیشتر "Es Explorer" را اجرا کنید. منوی باز (کش رفتن چپ راست)، و انتخاب کنید " دسترسی از راه دور"تحت کتیبه" وضعیت "باید نام شبکه Wi-Fi شما باشد. روی دکمه کلیک کنید "فعال کردن".
یک آدرس که اکنون در رایانه وارد می شود ظاهر می شود.
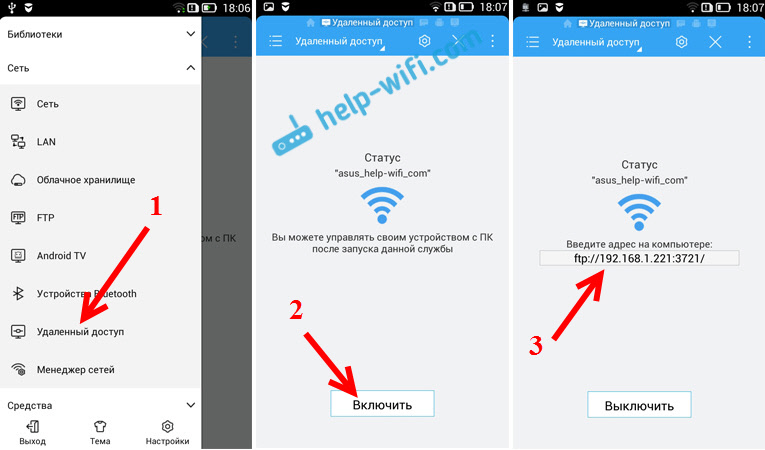
روی این تنظیم FTP آندروید به پایان رسید. اگر دکمه را به صورت "Gear" فشار دهید، تنظیمات باز می شود. بسیاری از آنها وجود ندارد، اما آنها مفید هستند. شما می توانید خاموش شدن سرور را پس از بستن برنامه ممنوع کنید، می توانید پورت را پیکربندی کنید، پوشه ریشه را نصب کنید، کدگذاری را تغییر دهید. دیدن اطلاعات بیشتر توسط تنظیمات زیر اسپویلر.
یک حساب کاربری وجود دارد. به طور پیش فرض، یک سرور FTP غیر محافظت شده با دسترسی ناشناس ایجاد می شود. به صورت اختیاری، شما می توانید نام کاربری و رمز عبور را تنظیم کنید، پس از آن، هنگام اتصال به کامپیوتر، باید مشخص شود. اما این اختیاری است. و با این حال، یک مورد "ایجاد یک میانبر" وجود دارد. پس از کلیک روی آن، یک برچسب بر روی دسکتاپ ظاهر می شود که شما می توانید سرور FTP را با یک لمس اجرا کنید.
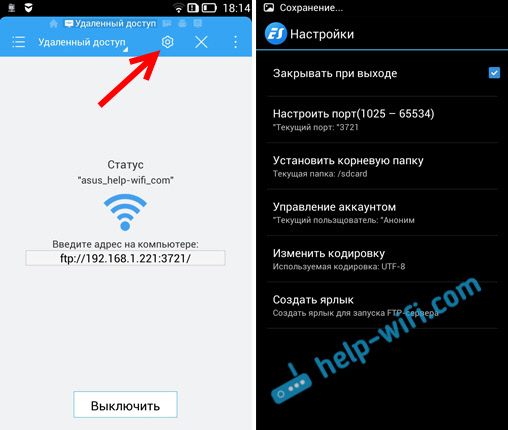
به تنظیمات کامپیوتر خود بروید
اتصال از کامپیوتر به تلفن، یا قرص Wi-Fi
من اتصال را از لپ تاپ در ویندوز 7 و ویندوز 10 بررسی کردم. اگر ویندوز 8 دارید، همه چیز هنوز هم کار خواهد کرد. لپ تاپ بدون مشکل، سرور FTP را باز کرد، که بر روی گوشی هوشمند راه اندازی شد، و من دسترسی کامل به فایل ها را دریافت کردم و می توانم آنها را مدیریت کنم.
همه چیز اینجا ساده است هادی را بر روی کامپیوتر باز کنید یا به "کامپیوتر من" بروید، "این کامپیوتر" (در ویندوز 10) و در خط آدرس آدرس را وارد کنید که در برنامه "ES Explorer" در دستگاه تلفن همراه خود ظاهر شد. من آن را "ftp://192.168.1.221:3721/" دارم. شما به احتمال زیاد آدرس دیگری وجود خواهد داشت.
به دقت تماشا کنید، بدون خطا وارد شوید نحوه معرفی، را فشار دهید ادا کردن. شما تمام فایل های دستگاه تلفن همراه خود را ایجاد خواهید کرد. در ویندوز 10، همه چیز یکسان است.
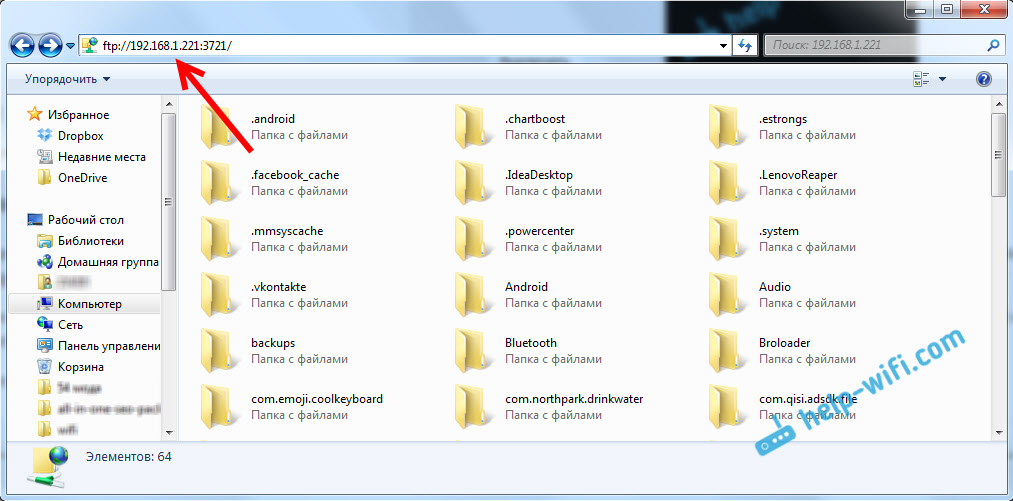
حالا شما می توانید فایل ها را مدیریت کنید: آنها را از تلفن به کامپیوتر کپی کنید و بالعکس. حذف، حرکت، ایجاد پوشه ها، و غیره
اما اگر پنجره هادی را ببندید، باید آدرس را دوباره وارد کنید که بسیار راحت نیست. بنابراین، شما می توانید در آن ایجاد کنید اتصال ویندوز به سرور FTP پس از آن، پوشه دستگاه شما ظاهر می شود، باز می شود، شما بلافاصله به فایل ها دسترسی خواهید داشت. با توجه به اینکه سرور بر روی گوشی فعال است.
نصب اتصال به FTP می تواند استاندارد باشد ابزارهای ویندوز. اگر به دلایلی درمان استاندارد مناسب نیست، سپس شما می توانید استفاده کنید برنامه های شخص ثالثبه عنوان مثال، مشتری "FileZilla".
یک پوشه دائمی را با FTP متصل به یک گوشی هوشمند ایجاد کنید.
توجه داشته باشید! این روش تنها کار خواهد کرد اگر شما یک آدرس IP استاتیک برای دستگاه تلفن همراه خود را در تنظیمات روتر رزرو کرده اید.
به هادی بروید ("کامپیوتر من")، و بر روی "Connect Network Disk" کلیک کنید.
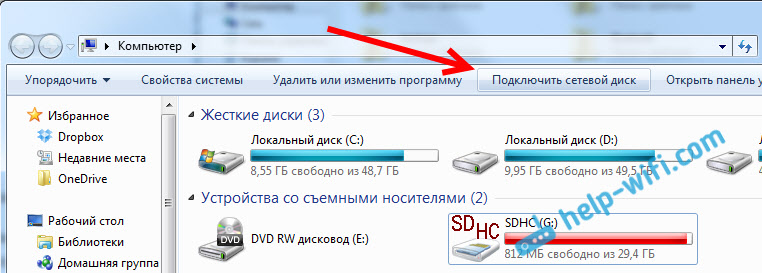
در ویندوز 10، این مرحله به نظر می رسد کمی متفاوت است:
![]()
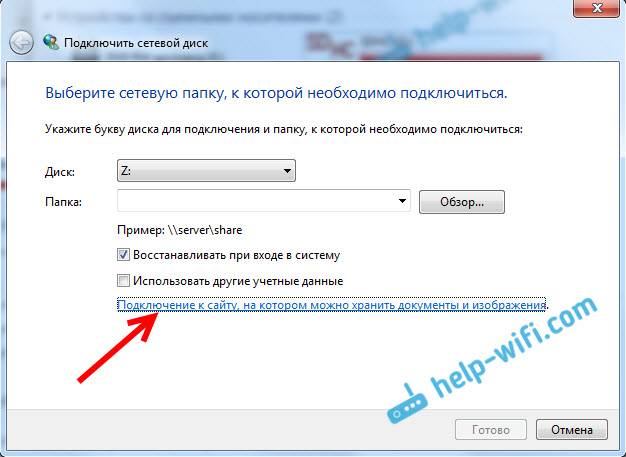
پنجره دیگری باز خواهد شد، که در آن کلیک کنید "بعدی". در پنجره بعدی، دوبار مورد "انتخاب دیگر قرار دادن شبکه" را فشار دهید.
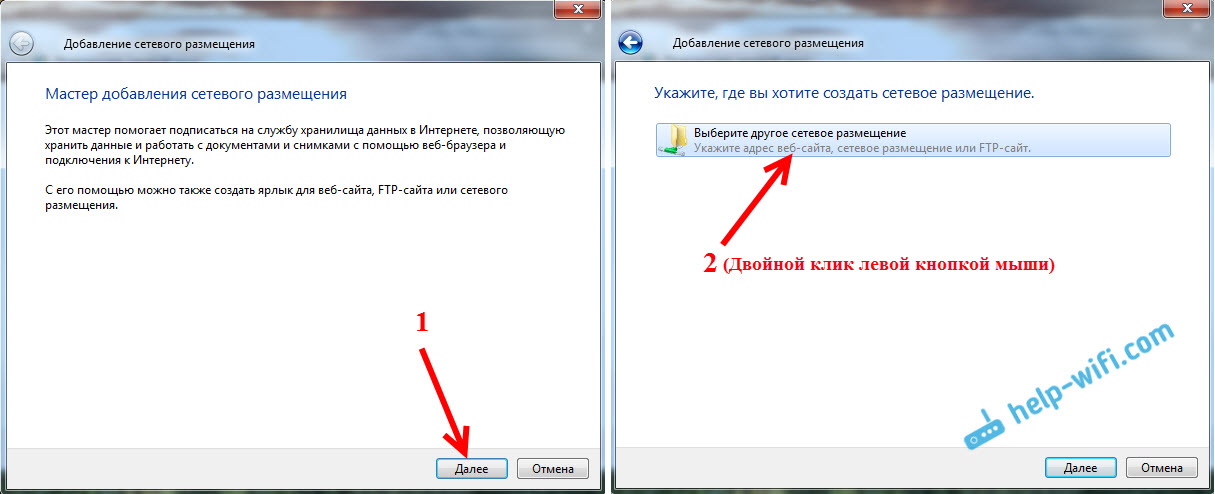
یک پنجره با تنظیم ظاهر می شود حساب. اگر شما در برنامه "Es Explorer" هستید، نام کاربری و رمز عبور را مشخص نکرده اید، سپس ما را در نزدیکی "ورودی ناشناس" نشان می دهیم و روی «بعدی» کلیک کنید. و اگر داده ها را برای اتصال مشخص کردید، آنها را مشخص کنید.

در پنجره بعدی شما باید یک نام را مشخص کنید اتصال شبکه. من چیزی شبیه "Lenovo من" نوشتم. شما می توانید هر نام را مشخص کنید و روی «بعدی» کلیک کنید. در آخرین پنجره، روی دکمه "Finish" کلیک کنید.
![]()
بلافاصله پوشه را با فایل های موجود در دستگاه Android خود باز کنید. برچسب در این پوشه همیشه در هادی است. و فایل ها در این پوشه همیشه زمانی که سرور FTP بر روی دستگاه تلفن همراه روشن می شود، در دسترس خواهد بود. (دسترسی از راه دور).
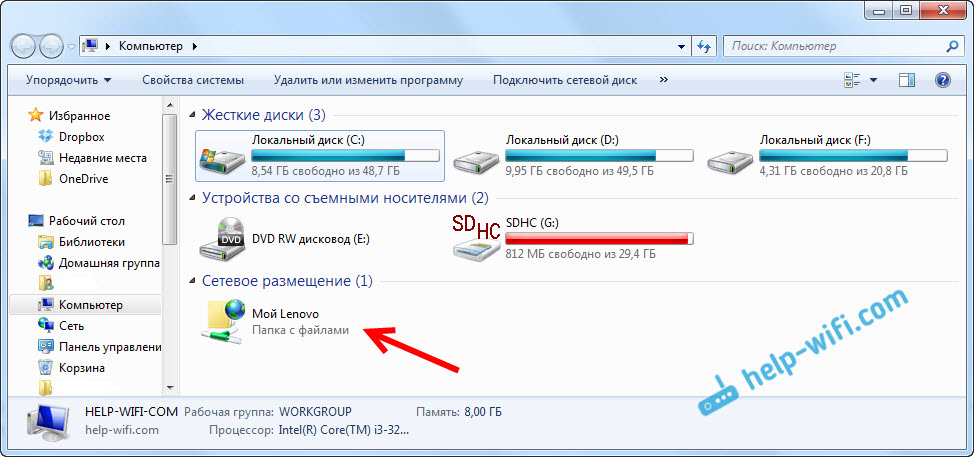
هنگامی که می خواهید یک آهنگ را بر روی گوشی خود بگذارید یا عکس ها را ببینید، به اندازه کافی برای فعال کردن "دسترسی از راه دور" در دستگاه تلفن همراه خود، به اندازه کافی فعال است و به پوشه ای که توسط ما ایجاد شده است بروید.
آیا امکان اتصال یک لپ تاپ با تلفن از طریق Wi-Fi وجود دارد، اما بدون روتر؟
بله، تو میتونی. اگر روتر ندارید، می خواهید فایل ها را بین دستگاه تلفن همراه در آندروید و لپ تاپ خود انتقال دهید شبکه بی سیمسپس همه چیز را می توان کمی متفاوت پیکربندی کرد. در عوض، تنظیمات دقیقا مشابه خواهد بود، فقط اتصال باید به طور متفاوتی سازماندهی شود.
اگر امکان اتصال از طریق روتر وجود نداشته باشد، باید سازماندهی کنید ارتباط مستقیم لپ تاپ با دستگاه تلفن همراه. برای این، آن را به اندازه کافی بر روی تلفن برای اجرا توزیع Wi-Fi شبکه. به نظر می رسد که هر گوشی هوشمند می تواند آن را انجام دهد. این ویژگی به طور متفاوتی نامیده می شود. چیزی مانند "نقطه دسترسی".
نقطه دسترسی را بر روی گوشی هوشمند اجرا کنید (شما حتی نمی توانید شامل شود اینترنت تلفن همراهلپ تاپ تمام ترافیک را نمی خورد)و ما لپ تاپ ما را به این نقطه دسترسی متصل می کنیم. علاوه بر این با توجه به طرح استاندارد، که من در بالا توضیح دادم. همه چیز کار می کند، چک شده است.
پس از کلمه
اگر شما اغلب به اشتراک گذاری فایل تلفن همراه خود متصل نیستید، البته می توانید از یک کابل USB استفاده کنید. اما اگر شما اغلب اغلب چیزی را کپی کنید، روش توصیف شده در بالا به طور یکنواخت مورد توجه قرار گرفته است. روی آیکون روی دستگاه تلفن همراه خود کلیک کنید و بلافاصله به فایل ها دسترسی پیدا کنید. راحت.
و چگونه از چنین ارتباطی استفاده می کنید؟ جوانب مثبت و منفی چیست؟ به اشتراک گذاری در نظرات خود را، و البته سوالات را بپرسید.
اتصال دستگاه ها با استفاده از کابل های مختلف به آرامی به گذشته می رود. برای جایگزینی آنها، شبکه های بی سیم می آیند، که به شما اجازه می دهد فایل های چند رسانه ای و متنی را بدون هیچ گونه ابزار اضافی انتقال دهید، و همچنین پوشه های مختلف از یک دستگاه به دیگری. در این مقاله، ما به شما خواهیم گفت که چگونه فایل ها را از طریق WiFi بین دو دستگاه تلفن همراه (گوشی های هوشمند، لپ تاپ ها، قرص ها) انتقال دهید، بر اساس سیستم عامل آندروید و بین دستگاه تلفن همراه و یک کامپیوتر شخصی.
انتقال فایل ها بین دو دستگاه تلفن همراه
برای شروع با هر دو دستگاه باید به آن متصل شوند فای بی سیم شبکه های:
- منوی راه اندازی را باز کنید
- سوئیچ را بردارید شبکه فای در موقعیت "فعال".
پس از آن، قبل از باز کردن پنجره انتخاب شبکه های بی سیم در دسترس:
- دکمه را پیدا کنید ارتباط مستقیم به کمک وای - فای.
- در نمودار "دستگاه های موجود، پیدا کردن" در لیست شما نیاز به دستگاهی که می خواهید اتصال برقرار کنید و روی آن کلیک کنید.
- صبر کنید تا یک پیام در نمودار وضعیت دستگاه نمایش داده شود که دستگاه متصل است.
حالا شما می توانید به طور مستقیم به انتقال فایل تغییر دهید:
- پیدا کردن فایل مورد نظر برای انتقال به دستگاه دیگری، در حافظه دستگاه یا کارت حافظه.
- فایل هایی را که نیاز دارید را انتخاب کنید، انگشت خود را بر روی آنها نگه دارید.
- سپس روی دکمه برای ارسال فایل ها کلیک کنید و از لیست انتخاب کنید روش های ممکن ارسال انتقال فایل از طریق Wi-Fi مستقیم.
- دستگاه مورد نیاز را بررسی کنید.
- انتقال فایل به طور خودکار شروع خواهد شد.
انتقال فایل ها بین رایانه و دستگاه تلفن همراه
مزیت اصلی این روش انتقال داده این است که دستگاه خود را بر روی آندروید یا لپ تاپ شما می تواند به عنوان نقطه دسترسی برای یک شبکه بی سیم استفاده شود. نیک دستگاه های اضافی و کابل ها نیازی نخواهند داشت.
همه چیز شما نیاز به ایجاد یک نرم افزار ویژه برای انتقال فایل ها بین دستگاه ها است. دو گزینه وجود دارد:
- یا شما فروشگاه نرم افزار را دانلود کرده و بر روی دستگاه خود نصب کنید یک برنامه خاص برای به اشتراک گذاری فایل ها با رایانه ها (به عنوان مثال، کاربرد AirDroid) یا هر یک از برنامه های کاربردی - سرور FTP.
- یا شما برنامه مناسب را بر روی کامپیوتر خود (به عنوان مثال، کبوتر دیجیتال، هر ارسال، ShareFile و بسیاری دیگر) نصب کنید.
- نصب این برنامه ها در حالت استاندارد انجام می شود - به دنبال دستورالعمل های روی صفحه نمایش.
فن آوری های مدرن به طور قابل توجهی زندگی ما را ساده می کند. امروزه کاربران برای انتقال فایل ها به Wi-Fi در دسترس هستند. در عین حال سرعت ارتباطی بیشتری دریافت می کنید. علاوه بر این، هر ابزار مدرن، این یک گوشی هوشمند، رایانه لوحی، لپ تاپ یا نوت بوک، مجهز به یک آداپتور است ارتباطات بی سیم وای فای.
همانطور که می دانید، این نوع ارتباط با یک شعاع پوشش بزرگ و میزان ترکیب بالا مشخص می شود. امروزه راه های مختلفی برای انتقال فایل ها از طریق ترکیب Wi-Fi وجود دارد:
- با برنامه های ویژه که دسترسی به پوشه ها و محتوا خود را باز می کنند.
- اگر یک ما داریم صحبت می کنیم در مورد کامپیوتر، پس شما می توانید یک خانه یا شبکه مجازی و دسترسی به پوشه های مورد نظر برای همه اعضای گروه را باز کنید.
چگونه این گزینه ها کار می کنند؟ همه چیز به اندازه کافی ساده است. شایان ذکر است که اولین روش بر روی گجت های تلفن همراه، مانند گوشی های هوشمند و قرص متمرکز شده است. هنوز لپ تاپ ها مجهز نیستند تکنولوژی Wi-Fi مستقیم. اما در یک زمان کوتاه قطعا اصلاح خواهد شد.
بنابراین اجازه دهید تمام این روش انتقال فایل را در جزئیات بیشتر در نظر بگیریم.
نحوه استفاده از Wi-Fi Direct
در اینجا همه چیز بسیار ساده و شهودی است. ابتدا باید به تنظیمات دستگاه بروید. اقدامات بیشتری را در مثال در نظر بگیرید گوشی هوشمند سامسونگ S4 S. سیستم عامل Android 5.0.1 Lollipop. بنابراین، به منو بروید و برچسب "تنظیمات" را پیدا کنید، که دارای نوع دنده است. به برگه "اتصالات" بروید و بخش "Wi-Fi" را انتخاب کنید.
در حال حاضر آداپتور را روشن کنید. برای انجام این کار، دونده را ترجمه کنید، که در گوشه سمت راست بالا، به موقعیت "On" است. لیست اتصالات موجود در زیر ظاهر می شود.
حالا دکمه "منو" را فشار دهید، که در آن قرار دارد دکمه مکانیکی "صفحه اصلی" را ترک کرد. یک منوی اضافی باز می شود که در آن گزینه "Wi-Fi Direct" را انتخاب کنید. اقدامات مشابه باید بر روی دستگاه دیگری انجام شود (که می خواهید یک فایل ارسال کنید).
پس از آن، جستجو آغاز خواهد شد. در زیر لیستی از دستگاه هایی را که Wi-Fi Direct نیز فعال می شود نمایش داده می شود.
شما همچنین فقط باید اتصال مورد نظر را از لیست انتخاب کنید. فقط با انگشت خود روی آن کلیک کنید و Gadgets به طور خودکار شکایت می کنند.
پس از آن شما باید فایل مورد نظر خود را پیدا کنید. انگشت خود را روی آن فشار دهید و نگه دارید تا یک منوی اضافی ظاهر شود.
"ارسال از طریق" را انتخاب کنید.
در پنجره ای که ظاهر می شود، به سادگی "Wi-Fi Direct" را انتخاب کنید.
شما به طور خودکار منو را وارد کنید که در آن تمام گوشی های هوشمند و قرص ها با عملکرد نمایش داده می شود. وظیفه شما این است که به سادگی اتصال مورد نظر را انتخاب کنید و روی دکمه «پایان» کلیک کنید. در حال حاضر باقی می ماند زمانی که انتقال فایل تکمیل شود.
همانطور که می بینید، انتقال داده ها به Wi-Fi بین دستگاه های Android بسیار آسان و ساده است. اما همه ابزارها از تکنولوژی توصیف شده پشتیبانی نمی کنند. علاوه بر این، اگر شما نیاز به انتقال محتوا از یک رایانه لوحی به یک رایانه یا بالعکس دارید، باید انجام دهید؟
در این مورد، شما باید از یکی از برنامه های کاربردی استفاده کنید که به اطلاعات لازم دسترسی دارند.
Wi-Fi Direct: ویدیو چیست؟
انتقال فایل ها با استفاده از یک برنامه خاص
بسیاری از این برنامه ها وجود دارد. علاوه بر این، همه آنها با توجه به یک اصل کار می کنند. در عین حال، برنامه های انتقال فایل ها به Wi-Fi را می توان به دو گروه تقسیم کرد:
- انتقال مستقیم
- ارسال داده ها از طریق سرور.
رایج ترین و ساده ترین برنامه برای انتقال مستقیم فایل، سرور FTP است.
آی تی نرم افزار رایگانکه می تواند از آن دانلود شود بازار بازی (Google Play) برای استفاده از آن بسیار ساده است. برنامه را بر روی گوشی هوشمند خود اجرا کنید که از آن می خواهید فایل را انتقال دهید.
مقالات در موضوع
در مرکز صفحه نمایش، یک دکمه قرمز بزرگ را خواهید دید که کتیبه خواهد بود "روی دکمه کلیک کنید تا سرور را شروع کنید." فشار دهید.
آدرس IP وارد شده در صفحه روی صفحه نمایش بر روی صفحه نمایش ظاهر می شود. خط محلی یک مرورگر یا در ویندوز اکسپلورر (کامپیوتر من).
پس از آن شما تمام پوشه ها و فایل های گوشی هوشمند خود را مشاهده خواهید کرد، که در تنظیمات برنامه مشخص شده است. به عنوان یک قانون، برنامه پیش فرض سهام حافظه داخلی گوشی هوشمند (قرص). اما شما می توانید یک پوشه خاص یا کل درایو فلش را به اشتراک بگذارید.
این به شرح زیر انجام می شود. برنامه سرور FTP را باز کنید. روی نماد آچار در گوشه سمت راست بالا کلیک کنید. رشته "دایرکتوری اصلی" را پیدا کنید.
روی آن کلیک کنید. بعد، یک پوشه یا دایرکتوری دیگر را انتخاب کنید، به عنوان مثال، یک درایو فلش USB. پس از آن، دوباره برنامه را باز کنید و دوباره باز کنید. دکمه را فشار دهید تا برنامه را شروع کنید و از طریق دستگاه ارتباط برقرار کنید ویندوز اکسپلورر یا یک مرورگر (چگونه انجام می شود، شما قبلا می دانید).
پس از اتصال، شما می توانید فایل ها را از هر دو قرص (گوشی هوشمند) بر روی کامپیوتر و در جهت معکوس - از گوشی هوشمند کامپیوتر کپی کنید. برنامه های مشابه مشابه وجود دارد، اما همه آنها بر روی یک اصل کار می کنند، بنابراین شما می توانید بدون هیچ مشکلی با آنها برخورد کنید. این برنامه به طور مستقیم بدون استفاده از سرورها و ذخیره سازی ابر کار می کند.
انتقال فایل ها با استفاده از کاربرد AirDroid
همه چیز اینجا ساده است شما باید برنامه AirDroid را بر روی گوشی هوشمند خود (قرص) نصب کنید. شما می توانید آن را در Google Play کاملا رایگان دانلود کنید. پس از شروع برنامه، باید به راحتی ثبت نام کنید.
سپس بر روی کامپیوتر، مرورگر را باز کنید (هر). در نوار جستجو، آدرس سایت را وارد کنید: web.airdroid.com. یک پنجره بر روی صفحه نمایش ظاهر می شود که به دو قسمت تقسیم می شود. در سمت چپ شما می توانید ورود و رمز عبور را وارد کنید. در سمت راست کد QR خواهد بود. ما به یک کد QR نیاز داریم
در حال حاضر در تلفن در زشت (پس از ثبت نام) یک رشته (در بالای بالا) را ببینید "برو به". در زیر لینک و واجد شرایط بودن آیکون کد QR خواهد بود. روی این آیکون کلیک کنید.
در حال حاضر به سادگی محفظه ابزار را به کد QR، که روی صفحه کامپیوتر نمایش داده می شود، شناور کنید.
دستگاه ها به طور خودکار متصل می شوند و منوی کنترل و تعامل با دستگاه ها را پیدا خواهید کرد.
دانلود فایل مورد نظر از رایانه لوحی به کامپیوتر، فقط بر روی میانبر "فایل ها" کلیک کنید. سند یا پوشه مورد نظر را انتخاب کنید و روی «دانلود» کلیک کنید.
برای ارسال محتوا از یک کامپیوتر به یک گوشی هوشمند، به سمت راست منو در مرورگر نگاه کنید. شما یک رشته "دانلود را در ..." خواهید دید و پس از آن یک راه وجود دارد که فایل یا پوشه ذخیره می شود. شما می توانید این مسیر را به صلاحدید خود تغییر دهید.
حتی در زیر، شما کتیبه "کشیدن فایل ها را در اینجا" خواهید دید. اگر اسناد لازم را به این پنجره بکشید، آنها به دستگاه Android بارگذاری می شوند.
اما درب سمت راست شما می توانید دکمه "ارسال فایل" یا "ارسال پوشه" را کلیک کنید. یک پنجره باز می شود که در آن شما فقط باید محتوای مورد نظر را انتخاب کنید. آن را تخصیص دهید و روی «باز» کلیک کنید. همه چیز به دایرکتوری مشخص شده بارگذاری می شود.
همانطور که می بینید، انتقال داده ها در Wi-Fi آسان است. به یاد داشته باشید فقط این که هر دو دستگاه باید به یک متصل شوند شبکه Wi-Fi. برای انجام این کار، شما نیاز به یک روتر یا شبکه مجازی دارید.
نحوه انتقال فایل ها توسط Wi-Fi: ویدئو
در قرن فناوری های بالا، مردم در حال تلاش برای ساده سازی راه انتقال فایل ها تا آنجا هستند. امروزه نیازی به اتصال سیم های متعدد به کامپیوتر برای پرتاب موسیقی، ویدئو یا فقط وجود ندارد فایل متنی. همه از انتقال فایل ها بر روی شبکه محلی استفاده می کنند و با دقت استفاده از Wi-Fi. راه های زیادی برای چنین انتقال از طریق سرورها و برنامه ها وجود دارد، آنها در سرعت بوت و دانش لازم برای پیکربندی آنها متفاوت هستند. بیایید به برخی از آنها نگاه کنیم.
انتقال فایل از طریق filedrop
انتقال فایل به این ترتیب آن را یک گزینه خوباز آنجا که زمان زیادی نیازی به زمان و مهارت های اضافی ندارد. این کار با تمام سیستم هایی که به Wi-Fi متصل هستند، کار می کند:
- پنجره ها؛
- اندروید؛
به منظور استفاده از آن، شما باید برنامه را به تمام دستگاه هایی که باید انتقال داده شود، نصب کنید.
خود را می توان یافت دسترسی رایگان در اینترنت. سایت رسمی (http://www.filedropme.com/) ارائه می دهد نسخه رایگان برای همه دستگاه ها، به جز iPad و iPhone.
هنگامی که آن را دانلود و نصب می کنید، می توانید با خیال راحت شروع به کار کنید. هنگامی که شما برای اولین بار روشن می کنید، برنامه ممکن است از دسترسی به آن بپرسد شبکه های محلی - نگران نباشید، برای عملیات صحیح از طریق Filedrop ضروری است.
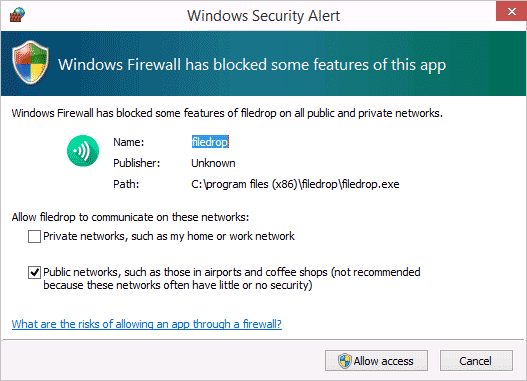
پس از آن، شما می توانید با خیال راحت از رابط کاربری ساده لذت ببرید. در صفحه اصلی این برنامه تمام دستگاه هایی را که به نحوی متصل به کامپیوتر Wi-Fi شما هستند، نمایش می دهد و این برنامه را پیش از آن نصب کرده اید.
Filedrop نماد دستگاه خود را نمایش می دهد، و بنابراین اگر شما می خواهید هر فایل را از طریق آن منتقل کنید تلفن همراه، قرص، دیگر کامپیوتر یا دستگاه دیگر، به سادگی آن را به آیکون دستگاه مورد نیاز بکشید. شما همچنین می توانید اسناد را از تلفن همراه به کامپیوتر انتقال دهید، زیرا این مراحل را دنبال کنید:
- برنامه تلفن همراه خود را بر روی گوشی باز کنید
- از لیست فایل، اسناد مورد نیاز خود را انتخاب کنید؛
- دستگاه را که میخواهید فایل ها را انتقال دهید را انتخاب کنید.
این فقط یکی از برنامه هایی است که می تواند چنین اقداماتی را انجام دهد، علاوه بر این، یک AirDroid وجود دارد که عملکردهای مشابهی را انجام می دهد، اما متأسفانه، در حالی که تنها در آندروید موجود است. از مزایای خود من می خواهم به یک طراحی زیبا و ساده، و همچنین یک اتصال با کیفیت بالا و سرعت بالا انتقال فایل، با وجود سرعت Wi-Fi.
انتقال با استفاده از سرور FTP من
راه دیگری برای انتقال فایل ها از طریق سرور FTP وجود دارد، شما نیازی به نصب ندارید نرم افزار بر روی کامپیوتر، و دستگاه تلفن همراه باید یک برنامه FTP نور را نصب کند - سرور FTP من.
اول، برنامه سرور FTP من را دانلود کنید، به آن بروید و نام و رمز عبور خود را نصب کنید، توصیه می شود چیزی خود را با خودتان بیاورید و گزینه استاندارد را ترک نکنید. داده های باقی مانده را تغییر ندهید، همه چیز را ترک کنید.
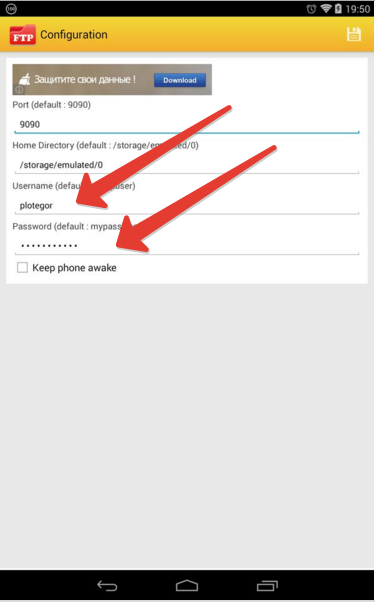
پس از آن، دکمه را پیدا کنید شروع کنکه برنامه را اجرا خواهد کرد.
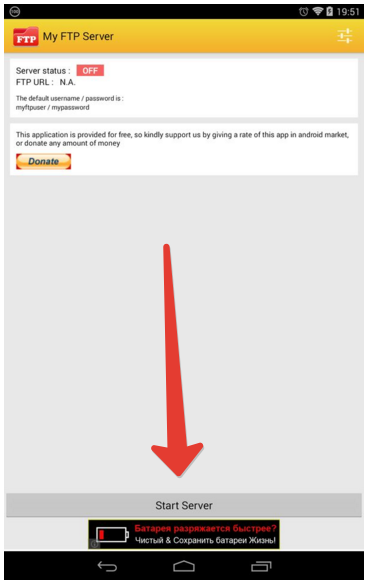
منوی "اکسپلورر" را در رایانه خود پیدا کنید و سپس کامپیوتر من را انتخاب کنید. صدا زدن منوی زمینه"اضافه کردن عنصر جدید" را انتخاب کنید. با کلیک کردن بر روی دکمه بعدی، شما تنها یک مورد در دسترس دارید، آن را انتخاب کنید. پس از آن، آدرس شبکه خود را وارد کنید که در برنامه تلفن همراه نصب شده است.
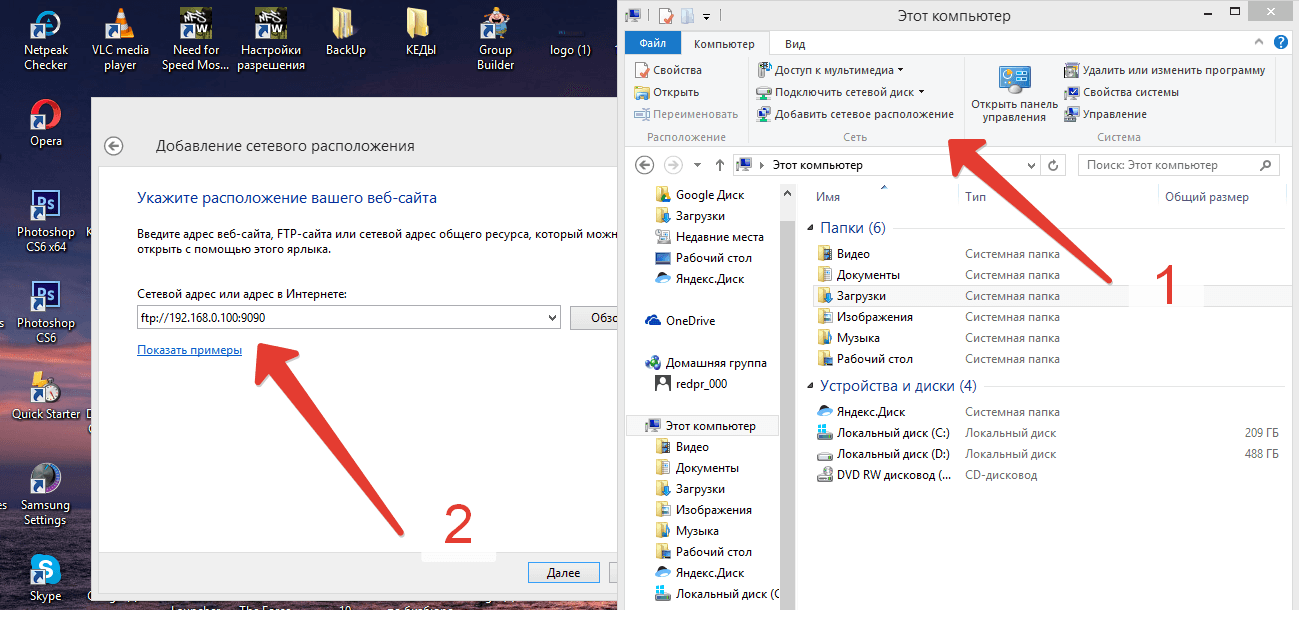
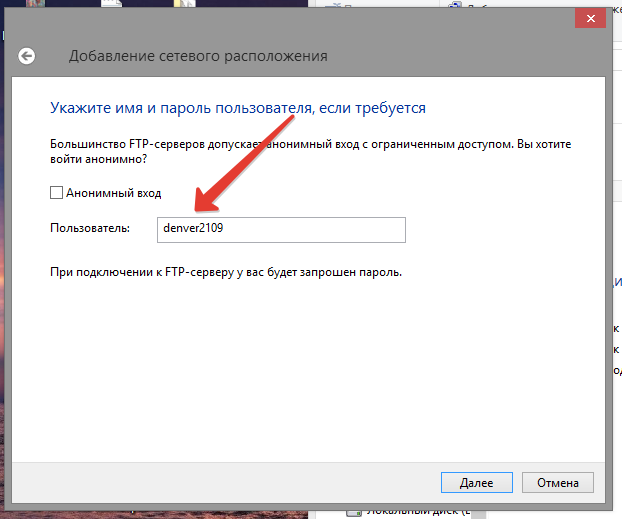
در آخرین مرحله، پس از فشار دادن دکمه "پایان"، یک پنجره جدید باید ظاهر شود که در آن شما نیاز به وارد کردن یک نام کاربری و رمز عبور دارید، کسانی را وارد کنید که در برنامه بر روی گوشی هوشمند نشان داده شده است - همه چیز آماده است. در حال حاضر ما یک "محل شبکه" اضافی را با یک پوشه در "کامپیوتر من" داشته ایم. به این پوشه بروید و به تلفن متصل شوید.

دستگاه شما آماده است تا فایل ها را از طریق سرور FTP انتقال دهد، فقط لازم است که Wi-Fi را فعال کنیم.
پذیرش با استفاده از InstShare
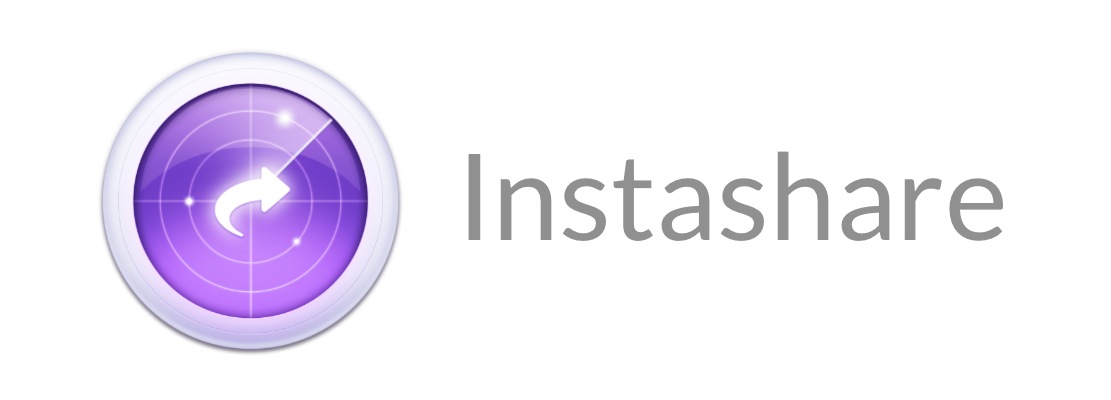
InstShare - یکی از بهترین برنامه ها برای انتقال هر نوع فایل بین دستگاه ها در iOS و نه تنها.
به منظور انتقال فایل از طریق برنامه، شما باید آن را در هر دو دستگاه دانلود کنید، سایت خدمات رسمی http://instashareapp.com/ است. همین برنامه را با کلیک بر روی لینک ها دانلود کنید:
پس از نصب نرم افزار، فقط باید آنها را به یکی از آنها بکشید دستگاه های موجود. با انتقال اول، این برنامه از شما خواسته است تا دستگاهی را که فایل به آن منتقل شده است، اضافه کنید. شما می توانید در مورد وضعیت دانلود بسته به رشته دانلود تماشا کنید.
همچنین InstShare اجازه می دهد تا شما را به انتقال فایل ها به خدمات ابری، به عنوان مثال، Dropbox یا Cloud Mail.ru.
برای شما به اندازه کافی بسیار دشوار است، ویدیو را تماشا کنید و یاد بگیرید که فایل ها را بدون مشکل انتقال دهید.
ابتدا باید تصمیم بگیرید که چرا یک شبکه یا کابل USB به طور کلی با Superbeam ناراحت می شود.
و مثال دیگری است. شما در یک موسسه مناسب و معقول با Wi-Fi رایگان قرار دارید. هورا، شما می توانید هر چیزی را به اشتراک بگذارید و همانطور که دوست دارید، این اینترنت است! اما فقط در تئوری. در عمل، حتی یک کانال گسترده به سرعت در همه بازدید کنندگان جذب می شود، و هر یک از آنها خرده را دریافت می کنند. برای او بهتر خواهد بود.
Superbeam چنین وظایفی را به دو روش حل می کند:
- در مورد اول، مستقیم اتصال وای فای مستقیم بدون واسطه؛
- در دوم، انتقال داده ها از طریق اتصال به روتر معمولی انجام می شود.
ارتباط مستقیم به کمک وای - فای
تکنولوژی مستقیم Wi-Fi توسط اکثر گوشی های هوشمند مدرن نگهداری می شود پایگاه داده آندروید. Superbeam می داند که چگونه چنین ارتباطی را بدون هیچ مشکلی غیر ضروری در یک جفت شیپور خاموشی ایجاد می کند. برنامه موبایل این یک رابط قابل درک به درد دارد، بنابراین هیچ معنایی برای متوقف کردن آن ندارد.
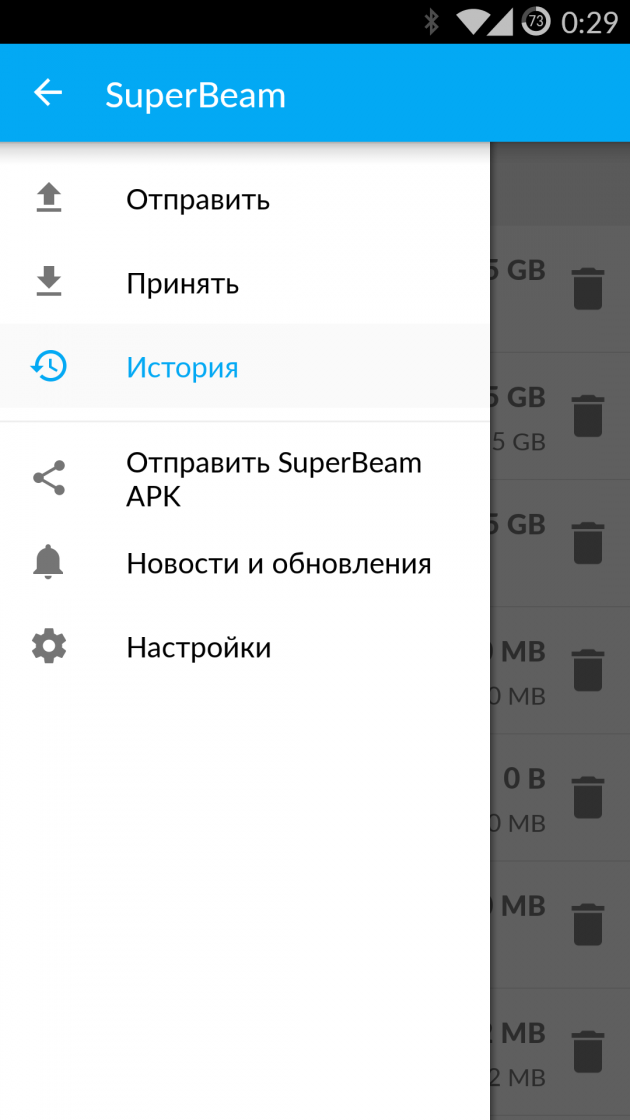
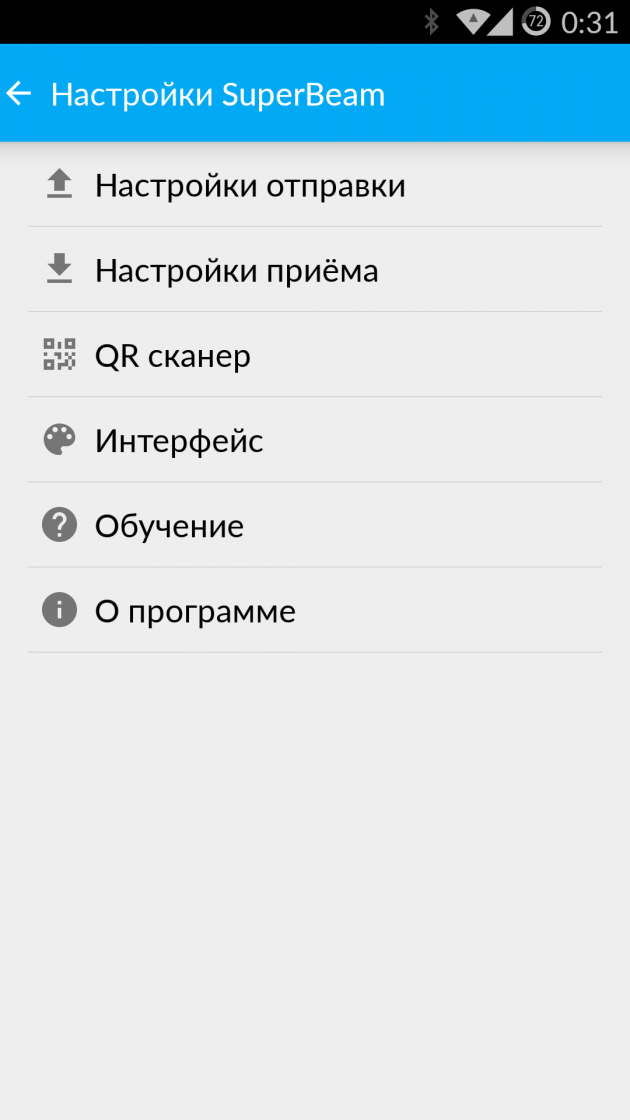
من فقط توجه دارم که شما می توانید نه تنها فیلم ها، بلکه محتوای متفاوت را انتقال دهید. تلفن های جفت گیری با کدهای QR، NFC لمسی یا ورود رمز عبور دستی رخ می دهد.
روتر.
نیاز به انتقال اطلاعات از یک کامپیوتر یا ابزار تلفن همراه از سیب یا بر روی آنها؟ در این مورد، Wi-Fi مستقیم کار نخواهد کرد - شما باید پس از تنظیم مشتری مناسب به یک Wi-Fi-Router مشترک متصل شوید. یک برنامه برای ویندوز، سیستم عامل Mac، لینوکس، و همچنین یک برنامه iOS وجود دارد.
نه ترافیک محدود شما و نه سرعت اتصال در همان زمان اینترنت را در اینجا ارائه نخواهد کرد.
برنامه ویندوز دارای ساده ترین ساختار است، اما برای کار خود در سیستم جاوا مهم است.
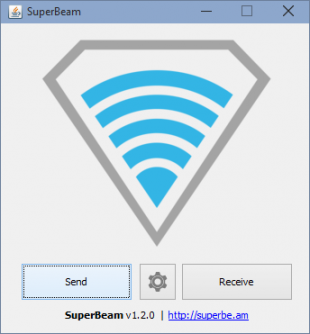
و فراموش نکنید که دسترسی Superbeam را در بسته ضد ویروس یا فایروال باز کنید.
سرعت کار و ثبات
اندازه گیری های کنترل زمان برای انتقال 1.5 گیگابایت اطلاعات نتایج زیر را به دست آورد:
- با ویندوز PC در Android-SmartPhone - 10:16 در 17-19 مگابایت بر ثانیه؛
- بین دو گوشی هوشمند آندروید - 05:46 در 27-40 مگابیت در ثانیه؛
- با گوشی هوشمند آندروید بر روی iPad - 08:45 در 18-20 مگابیت در ثانیه.
این شماره ها را با سرعت که کانال اینترنت شما گم شده است مقایسه کنید. به احتمال زیاد، Superbeam برنده خواهد شد.
همانطور که برای ثبات کار، نظرات مختلفی در مورد این وجود دارد. به دنبال Google Play هستید، می توانید تعدادی از نظرات غیرقانونی را مشاهده کنید. با این حال، باید در ذهن داشته باشیم که مشکلات اغلب در غده و حق کاربران دروغ می گویند. من می توانم خودم را قضاوت کنم: برای دوازده هارد بین یک لپ تاپ قدیمی، Meizu MX4، Oneplus One، آیپد ایر. و روتر معمولی هیچ مشکلی نداشتند. بله، جایی که سرعت او را دید و دوباره تکان داد، اما در صخره ها سخنرانی نبود.
نتیجه
Superbeam یک چیز فوق العاده است، که به نفع کسانی است که اغلب فایل ها را بین سیستم عامل های مختلف تبدیل می کند. راه حل به خوبی به خوبی به نظر می رسد محبوب: اولین مناسب برای فایل های بزرگ و در حضور Wi-Fi است، و دوم برای حجم جزئی با هر پوشش اینترنت است.
تکمیل بررسی، غیرممکن است که ذکر شود که کل طیف ویژگی های Superbeam تنها پس از خرید برنامه باز می شود. برای انتقال اطلاعات بین ابزارهای موبایل، نسخه اولیه کافی است، اما اگر می خواهید با یک کامپیوتر کار کنید، باید کمی صرف کنید. شخصا، پس از 15 دقیقه از دوستیابی، من 1.5 دلار بدون لذت به او دادم. با توجه به نیازهای من بیش از توجیه آنها.









