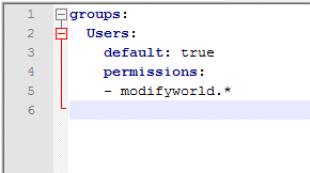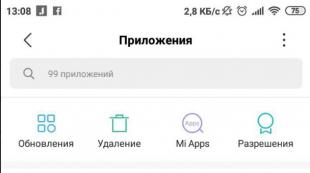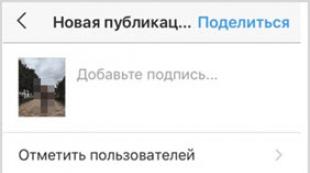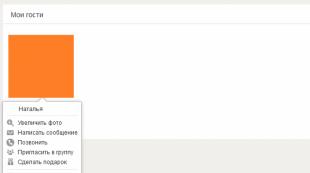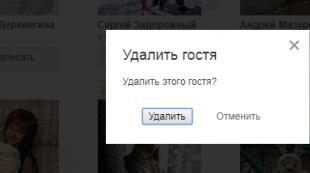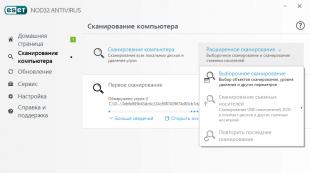چاپگر کار بر روی شبکه. نحوه نصب یک چاپگر شبکه
در موسسات اداری، اغلب مشاغل چندگانه مجهز به تجهیزات کامپیوتری هستند که اجازه می دهد تا وظایف ساخت چندگانه را انجام دهد. با این حال، یک چاپگر برای چاپ اغلب تنها در یک نسخه نصب شده است. بنابراین، شما باید از درایوهای فلش قابل حمل استفاده کنید تا بتوانید اسناد مختلف را چاپ کنید. در حال حاضر بسیاری از ایده های عملی وجود دارد، چگونگی اتصال چاپگر در شبکه محلی. تمرکز بر روی یکی از روش های پیشنهادی، امکان چاپ راحت و سریع اسناد را به هر کاربر ارائه می دهد که به دستگاه چاپ بر روی شبکه محلی متصل است.
در دفاتر بزرگ، از چاپگرهای فردی برای هر کامپیوتر استفاده نمی کند
به منظور هر یک از فرصت استفاده از همان دستگاه محیطی، برخی از تغییرات باید در تنظیمات چاپ ساخته شود.
راه اندازی چاپگر بر روی شبکه با این واقعیت آغاز می شود که بر روی رایانه شخصی اصلی که دستگاه چاپ منحصر به فرد متصل است، تغییرات برای ارائه دسترسی بدون محدودیت از طریق شبکه به تمام کارکنان دفتر دیگر ساخته شده است.
اضافه کردن یک دستگاه محلی
هنگامی که شما یک کار جدی برای اتصال دستگاه برای چاپ به شبکه محلی دارید تا هر کاربر دسترسی رایگان به چاپ داشته باشد، ابتدا باید تعیین کنید که کدام کامپیوتر به چاپگر متصل می شود.
مهم است که توجه داشته باشید که چنین رایانه باید منابع فنی قابل قبول برای اطمینان از کار کارآمد و جلوگیری از حلق آویز باشد. بعد، دستگاه را از طریق کابل USB به تکنولوژی کامپیوتر وصل کنید. کامپیوتر خود دستگاه شناسایی جدید را تعیین می کند و برای نصب درایورهای مناسب پیشنهاد می شود. پس از اتمام نصب رانندگان و چاپ یک صفحه تست، شما می توانید توصیه های بیشتری را دنبال کنید، نحوه پیکربندی چاپگر بر روی شبکه.

بسیار مهم است که دسترسی به واحد چاپ مشخص شده برای شبکه ایجاد شده را به اشتراک بگذارید. در ابتدا پانل کنترل را وارد کنید، پس از آن آنها به برگه "چاپگرها و فکس" انتقال می یابند. تمام دستگاه های شناسایی شده در شبکه محلی نمایش داده می شود. شما باید دقیقا مشخص کنید چه برنامه ریزی شده برای ارائه به اشتراک گذاری.

تحت آیکون مورد نظر، شما باید روی دکمه سمت راست ماوس کلیک کنید و به برگه خواص بروید. در گفتگو که باز می شود، باید "دسترسی" را انتخاب کنید. وجود دارد که عملکرد که دسترسی به دستگاه های محیطی را به تمام کامپیوترهای دیگر دسترسی پیدا می کند و همچنین در این مرحله است که نام شبکه اختصاص داده شده است.

در برگه امنیتی، مجوز برای همه کاربران LAN تنظیم شده است. در این راستا، پیکربندی چاپگر بر روی شبکه محلی از کامپیوتر اصلی، برای تکمیل کامل است، اما بدون خطا برای راه اندازی تمام رایانه های دیگر واقع در فضای محلی بسیار مهم است.

تنظیم رایانه های محلی باقی مانده
تعداد کامپیوترهایی که می توانند در شبکه محلی دخیل باشند، محدود نیستند. این همه به وظایف تولید یا منافع خصوصی بستگی دارد. هر کامپیوتر می تواند از منابع چاپی استفاده کند اگر شما پیش از پیکربندی آن.
راه اندازی شبکه SEXT
مهم است که به یاد داشته باشید که کامپیوتر اصلی و دستگاه چاپ خود باید شامل شود، در غیر این صورت چاپ غیرممکن خواهد بود. این در این پارامتر است که هنگامی که رایانه انتخاب شده است، به آن دسته بندی های جانبی متصل می شود، توجه زیادی را به خود جلب می کند.
به منظور اتصال یک دستگاه شبکه برای چاپ، شما باید وارد کنترل پنل، رفتن به "دستگاه ها و چاپگرها"، سپس در نوار وظیفه افقی برای پیدا کردن تب افزودنی. با کلیک بر روی آن، کامپیوتر به طور مستقل جستجو را برای یک دستگاه چاپ مقرون به صرفه راه اندازی خواهد کرد، پس از مدتی یک لیست از کل تجهیزات جانبی را یافت می شود.

در اغلب موارد، یک چاپگر موجود یافت می شود، اگر چه چندین دستگاه را می توان شناسایی کرد. کاربر موظف است تنها دستگاهی را که از آن در آینده برای چاپ اسناد به دست می آید، اختصاص دهد.

خوشبختانه، سیستم عامل های مدرن مرتب شده اند تا بتوانند به طور مستقل رانندگان مورد نیاز را پیدا کنند، بنابراین مشارکت ویژه کاربر در اینجا مورد نیاز نیست، علاوه بر تایید انتخاب مورد نظر از تجهیزات جانبی. سیستم عامل خود را درایور را تشخیص می دهد، خود را نصب خواهد کرد، بنابراین لازم است به سادگی صبر کنید تا اتمام موفقیت آمیز روند.

فقط در موارد فوق العاده نادر می تواند اتفاق بیفتد که جستجو برای رانندگان شکست خواهد خورد، آنها به سادگی کشف نخواهند شد. این اتفاق می افتد زمانی که دسترسی به اینترنت وجود ندارد، و راننده در دیسک سفت و سخت ذخیره نمی شود. در این مورد، کاربر نیاز به درایور های دانلود از کامپیوتر دیگری دارد که به وب جهانی دسترسی دارد یا از دیسک هایی که با دستگاه چاپ شده اند استفاده می کنند. متأسفانه هیچ خروجی دیگری وجود ندارد، در غیر این صورت به سادگی امکان اتصال تجهیزات جانبی چاپ وجود ندارد.
یکی دیگر از نکات مهم: پارامتر "دستگاه پیش فرض" باید بر روی سخت افزار شبکه تنظیم شود تا بلافاصله فرایند چاپ را اجرا کنید، بدون نیاز به انتخاب یک نام شبکه در پنجره انتخاب دستگاه.

نصب تجهیزات جانبی در دسترس چاپ در یک دفتر یا در خانه، با مشکلات همراه نیست. این بسیار مهم است که توصیه های متخصصان را دنبال کنید، به این ترتیب که مهر و موم اسناد از هر کامپیوتر بدون هیچ مشکلی انجام می شود.
سلام، خوانندگان عزیز! روز دیگر، در نهایت یک مورد بلند مدت را تکمیل کرد، یعنی تغییر چاپگر قدیمی خود را در شبکه. در این مقاله، من همه چیز را به ترتیب می گویم - چگونه همه چیز آغاز شد و چگونه همه آنها به پایان رسید.
نیاز به بازسازی چاپگر در شبکه در ارتباط من با تغییر کامپیوتر ظاهر شد. و به طور کلی، من می خواستم آن را به چاپ بر روی Wi-Fi از هر دستگاهی که از چنین عملکرد پشتیبانی می کند، چاپ کنید.
چاپگر بسیار قدیمی است، اما در وجدان ساخته شده است. قبلا گفته شده است.
چاپگر می تواند به سادگی به یک کامپیوتر جدید ثابت از طریق یک پورت USB با استفاده از یک آداپتور USB LPT متصل شود، اما ما به دنبال مسیرهای آسان نیستیم.
نحوه ایجاد یک چاپگر شبکه
اولین گام برای ایجاد یک چاپگر شبکه، خرید یک چیز خاص به نام LPT Print Server TP-Link TL-PS110P بود.

این سرور چاپ به شما اجازه می دهد هر چاپگر را با یک شبکه LPT-Port توسط طرح "چاپگر - چاپ - روتر" ایجاد کنید. این یک طرف اتصال برای اتصال به چاپگر، با یک اتصال دیگر RJ-45 برای اتصال به روتر است.
سرور چاپ خرید، اما در مورد من معلوم شد خیلی ساده نیست. واقعیت این است که چاپگر HP LaserJet 1100 من یک اتصال غیر استاندارد LPT (Microcentronics-36) دارد، بنابراین برای اتصال یک سرور چاپ به چاپگر، من نیاز به Centronics-36 - Microcentronics-36 آداپتور داشتم. به منظور سفارش در Ketai در خارج از کشور تنبل بود، بنابراین من اجزای اجزای موجود در رادیو را خریدم و خودم را انجام دادم.
تماس با نمودار اتصال با تشکر از نویسنده!
پس از اینکه من در نهایت یک آداپتور را با دشواری بزرگ انجام دادم، بلافاصله برای اتصال کل سیستم با هم و تست کردم.
بنابراین، پس از مونتاژ سیستم، کوچک باقی می ماند - برای تنظیم توزیع سرور چاپ (همانطور که معلوم شد، به صورت اختیاری) و اضافه کردن یک چاپگر جدید.
نشان دادن یک مثال در ویندوز 7.
دستگاه های شروع و چاپگر چاپگر را فشار دهید

"اضافه کردن شبکه، بی سیم، یا چاپگر بلوتوث" را انتخاب کنید

جستجو برای چاپگرها، اما ما باید بر روی دکمه "چاپگر دلخواه" کلیک کنید.


ما آدرس IP چاپگر را وارد می کنیم، یعنی سرور چاپ (پیش فرض 192.168.0.10) است.

برای اطلاعات بیشتر، گزینه های مناسب را انتخاب کنید. در مورد من، این چاپگر HP LaserJet با یک پورت موازی است.

پورت دستگاه بدون تغییر باقی مانده است - موازی 1.

مدل راننده تعیین شده است.

پس از آن، یک لیست از تمام چاپگرها ظاهر می شود، که در آن شما باید خودتان را انتخاب کنید.

ممنوع / اجازه به اشتراک گذاری یک چاپگر.

و در نهایت، یک پنجره در مورد نصب موفق یک چاپگر جدید ظاهر می شود.

بدون ترک جادوگر نصب و راه اندازی مطمئن شوید که درست است، شما می توانید یک صفحه تست را چاپ کنید.
اگر چاپگر، همه چیز به طور معمول چاپ شود، همه چیز به درستی انجام شد.
به طور مشابه، یک چاپگر و سایر دستگاه های موجود در حال اجرا ویندوز را اضافه کنید.
در درس بعدی، من در مورد چگونگی اتصال یک دستگاه اندرویدی به یک چاپگر شبکه و چاپ از آن نوشتم. از دست نده!
همچنین به ویدیو با چاپ با Android از طریق Wi-Fi از طریق برنامه نگاه کنید چاپگر به اشتراک گذاشتن حق بیمه.:
به منظور اجرا از کامپیوتر به کامپیوتر با اسناد در یک درایو فلش اجرا نمی شود و یا فایل ها را به صورت بار دیگر آپلود کنید، مایکروسافت توانایی استفاده از یک چاپگر شبکه مشترک و پوشه های شبکه عمومی را ساخته است. در این دستورالعمل، ما به شما خواهیم گفت که چگونه چاپگر شبکه را به طوری که آن را می توان از کامپیوتر دیگری چاپ شده است که به طور مستقیم به چاپگر متصل نیست.
چاپگر شبکه چیست؟
چاپگر شبکه نیز یک چاپگر مشترک نامیده می شود. این چاپگر به کدام کامپیوتر به طور مستقیم به آن متصل نیست. چاپگر تنها به یک رایانه متصل است، اما کامپیوترهای دیگر می توانند بر روی آن چاپ کنند که با رایانه "اصلی" در یک شبکه مشابه هستند. این یک عملکرد بسیار راحت است، زیرا کاربر را از نیاز به حمل فایل ها یا استفاده از رایانه اصلی برای چاپ حذف می کند.
تا همین اواخر، چاپگرهای شبکه عمومی به عملکرد "گروه اصلی" پاسخ دادند. در ویندوز 10 1803، دیگر پشتیبانی نمی شود و به آرامی از سیستم ناپدید می شود. خوشبختانه، توانایی استفاده از یک چاپگر شبکه در هر جایی انجام نمی شود. کاربران هنوز هم می توانند چاپگر را به عنوان یک دسترسی معمول و دسترسی از رایانه های دیگر پیکربندی کنند.
برای مرجع: بسیاری از چاپگرهای مدرن از عملکرد چاپ از راه دور (یا "سرور") پشتیبانی می کنند. اگر شما چنین فرصتی را در چاپگر خود داشته باشید، از آن استفاده کنید، زیرا کارآمدتر کارآمدتر و راحت تر است (چنین چاپگر از راه دور در دسترس خواهد بود حتی اگر رایانه ای که به طور مستقیم متصل شود، خاموش شود). چک کردن کتابچه راهنمای کاربر یا ویژگی های وب سایت رسمی را ببینید. برای چاپگرهای ارزان تر یا قدیمی، شما باید از ویژگی های داخلی در ویندوز 10 استفاده کنید.
چگونه برای اتصال و پیکربندی پرینتر شبکه
راه اندازی چاپگر بر روی شبکه محلی شروع می شود با یک کامپیوتر که چاپگر متصل است از لحاظ جسمی، یعنی سیم USB. اطمینان حاصل کنید که تمام رانندگان لازم نصب شده اند، چاپگر روشن و اجرا می شود.
مهم: چاپ شبکه کار نخواهد کرد اگر یک کامپیوتر با یک اتصال فیزیکی به چاپگر غیرفعال شود.
- WIN + I را فشار دهید و به بخش بروید. روی چاپگر خود کلیک کنید و سپس روی کلیک کنید کنترل. من از چاپگر استفاده نمی کنم، بنابراین مقاله در مثال "چاپگر" برای ارسال به OneNote 2016 نوشته شده است. اجازه دهید نام عجیب و غریب را اشتباه نگیرید. این روش دقیقا برای چاپگرهای سنتی مشابه خواهد بود.
- کلیک خواص چاپگرپس از آن، یک پنجره جدید بر روی صفحه نمایش ظاهر می شود.

- روی برگه کلیک کنید دسترسی و کادر تأیید را در نزدیکی انتخاب کنید دسترسی به این چاپگر را به اشتراک بگذارید. نام چاپگر خود را برای شما مناسب (شما می توانید استاندارد را ترک کنید) و کلیک کنید خوب.

- پس از آن، چاپگر از محیط شبکه بقیه کامپیوتر ها در دسترس خواهد بود. در پانل کنترل در نزدیکی آن یک آیکون با دو کاربر نمایش داده می شود. این تعیین دستگاه های عمومی با دسترسی به شبکه است.
- حالا شما باید پیکربندی PC را پیکربندی کنید که از راه دور دسترسی به چاپگر انجام خواهد شد.
- کلیک پیروزی. + I. و بخش را باز کنید دستگاه ها - چاپگرها و اسکنر ها.
- روی دکمه کلیک کنید افزودن چاپگر و صبر کنید تا سیستم محیط را اسکن کند. چاپگر شناسایی نخواهد شد، بنابراین شما باید کلیک کنید.
- لطفا توجه داشته باشید که چاپگر شبکه پیکربندی شده در ویندوز 10 کامپیوتر نیز بر روی نسخه های قبلی سیستم کار خواهد کرد. در ویندوز 8.1 / 7 یا ویندوز 10 بزرگتر از 1803، شما باید پانل کنترل را باز کنید ( پیروزی. + R. - کنترل) به بخش بروید تجهیزات و صدا - دستگاه ها و پرینترهاو سپس کلیک کنید اضافه کردن چاپگر.

- در یک پنجره جدید، کلیک کنید چاپگر مورد نیاز در لیست گم شده است..

- یک پنجره جدید ظاهر می شود که شما باید انتخاب کنید یک چاپگر معمولی را انتخاب کنید.

- در نام فیلد وارد شوید نام اصلی PC \\ نام چاپگر. برای مثال، تاراس-PC\\ پرینتر تست. به طور متناوب، شما می توانید بر روی دکمه کلیک کنید بررسی اجمالی، کامپیوتر اصلی را از محیط شبکه انتخاب کنید (ممکن است لازم باشد یک حساب کاربری و رمز عبور را از این PC وارد کنید) و یک چاپگر مشترک را انتخاب کنید.
- کلیک به علاوه. این سیستم چاپگر را متصل می کند و گزارش می دهد که همه چیز آماده استفاده است. برای بررسی اینکه آیا چاپگر شبکه کار می کند، ممکن است یک صفحه آزمایشی به آن ارسال شود.

پس از آن، چاپگر شبکه شما در لیست تمام دستگاه ها ذکر شده است و شما می توانید اسناد خود را از برنامه های کاربردی به آن ارسال کنید.
این یک چاپگر شبکه را پیکربندی نمی کند
این اتفاق می افتد اگر هنگام ایجاد یک چاپگر در یک شبکه محلی، با مشکلات مواجه شدید، می توانید به چندین راهنمایی کمک کنید. به طور کلی، سیستم راه اندازی و کار چاپگرهای عمومی بسیار ساده است. اگر چاپگر بر روی کامپیوتر اصلی کار کند، پس از آن بر روی رایانه های دیگر در شبکه کار خواهد کرد. نکته اصلی این است که هیچ چیز مانع از دستگاه هایی برای برقراری ارتباط با یکدیگر در این شبکه خود نمی شود.
هر دو کامپیوتر باید در یک شبکه خصوصی باشند و تشخیص شبکه باید در تنظیمات فعال شود. در هر دو کامپیوتر، روش زیر را انجام دهید:

مشکل همچنین می تواند نام کامپیوتر را به آدرس IP در هنگام مشخص کردن مسیر به چاپگر منجر شود.

اگر از برنامه های فایروال شخص ثالث استفاده می کنید، روش ورودی متفاوت خواهد بود، اما اصل یکسان است.
اگر چندین کامپیوتر (رایانه های شخصی) در خانه یا شرکت وجود داشته باشد و تنها یک چاپگر وجود داشته باشد، برای اتصال چاپگر بر روی شبکه محلی، مناسب تر خواهد بود. این اسناد را از هر رایانه ای چاپ می کند، حتی اگر این ابزار به طور مستقیم به کامپیوتر فعلی متصل نیست.
اتصال و نصب راننده
اول از همه، باید چاپگر را به کامپیوتر وصل کنید و تمام رانندگان لازم را نصب کنید. این میتواند بصورت زیر انجام شود:
پس از آن، دستگاه چاپ در حالت استاندارد کار خواهد کرد. همچنین، مدل های مدرن نیاز به نصب کارتریج و یک ورق کاغذ دارند. این برای تشخیص ضروری است و نتیجه بر روی یک قطعه چاپ می شود.
همچنین راهی برای اتصال از طریق Wi-Fi وجود دارد (اگر این ویژگی پشتیبانی شود):
- نیاز به رانندگان را نصب کنید بر روی کامپیوتر، و دستگاه در خروجی گنجانده شده است.
- پس از راه اندازی مجدد مورد نیاز wi-Fi را فعال کنید بر روی کامپیوتر
- برو به شروع و رفتن به دستگاه ها و پرینترها.
- دکمه دلخواه مورد نظر و دکمه راست راست را برای آن انتخاب کنید دستگاه به طور پیش فرض.
پس از چنین اقداماتی، تمام فایل های چاپی به دستگاه بی سیم به دستگاه ارسال می شوند.
یک شبکه محلی ایجاد کنید
برای اتصال و پیکربندی چاپگر بر روی شبکه محلی در ویندوز 7، 8، 10، ابتدا باید آن را ایجاد کنید:
- قابل اعتماد و متخصص صفحه کنترل.

- انتخاب کنید مرکز مدیریت شبکه و دسترسی به اشتراک گذاشته شده

- به ستون سمت چپ بروید تغییر تنظیمات اداپتور.

- بر روی آیکون شبکه محلی، روی دکمه راست ماوس کلیک کنید و خواص را انتخاب کنید.

- یک علامت را در رشته قرار دهید پروتکل اینترنت نسخه 4 و خواص را وارد کنید

- پنجره ها. آدرس کامپیوتر، شبکه ماسک و دروازه اصلی. خط اول باید به شکل 192.168.1.1 به ارمغان بیاورد، این مقدار از هر کامپیوتر متصل شده تغییر خواهد کرد. خط دوم منجر به فرم 255.255.255.0 رسید. خط سوم باید از حداقل حداقل یک رقم متفاوت باشد.

- پس از آن شما باید انتخاب کنید نوع شبکه آینده. توصیه می شود که خانه را انتخاب کنید.

برای کامپیوتر دوم، ما دستورالعمل ها را تکرار می کنیم، اما آخرین رقم آدرس تغییر می کند، به عنوان مثال، در 192.168.1.2. ماسک و دروازه باید یکسان باشد، در غیر این صورت کامپیوتر متصل نخواهد شد. بنابراین، شبکه محلی ایجاد خواهد شد.
دسترسی به جامعه را به چاپگر باز کنید
به هر کاربر می تواند فایل ها را چاپ کند، شما باید یک چاپگر شبکه را به اشتراک بگذارید. برای انجام این کار، دستورالعمل ها را دنبال کنید:
- کلید صفحه کلید را فشار دهید برنده +R..

- دستور را وارد کنید کنترلچاپگرها و آن را اجرا کنید

- در پنجره ای که ظاهر می شود، تمام ابزارها نمایش داده می شوند. لازم یکی از آنها را انتخاب کنیدبه طور پیش فرض نصب کنید و به خواص آن بروید.

- در برگه دسترسی به ارائه مشترک.

- همچنین رانندگان را ارائه می دهند که خواهند بود به طور خودکار نصب شده است بر روی دستگاه های متصل

- سیستم می پرسد مسیر پوشه با رانندگان لازم فایلها باید مطالب را شروع و حذف کنند.

- پوشه را انتخاب کنید برای استخراج فایل ها یا ایجاد یک جدید.

- روی بازبینی کلیک کنید و مسیر این پوشه را انتخاب کنید.

- قابل اعتماد و متخصص دستگاه ها و پرینترها و به اموال دستگاه انتخاب شده بروید.

- در برگه امنیتی، علامت چک را مقابل مهر و موم در ستون قرار دهید اجازه.

اگر پس از تلاش برای اتصال به چاپگر، خطا ظاهر می شود، پس از بررسی اینکه آیا ویندوز مدافع روشن است، ارزشمند است. اغلب، زمانی که آن را فعال می شود، تمام مشکلات دسترسی به دسترسی به آن دسترسی پیدا می کنند. پس از آن، چاپگر محلی به یک شبکه تبدیل خواهد شد.
نحوه اتصال به یک چاپگر شبکه
یک چاپگر شبکه را پیدا کنید و به یک کامپیوتر دیگر بر روی یک کامپیوتر دیگر وصل کنید:

پس از آن، به اندازه کافی برای باز کردن هر فایل برای چاپ و چاپ آن از طریق منوی بالا. دستگاه شبکه به طور کامل هر برنامه ای به یک کامپیوتر نمایش داده می شود که ممکن است یک سند را برای چاپ ارسال کند.
اتصال یک چاپگر شبکه
فقط چاپگر را به شبکه محلی وصل کنید همیشه موثر نیست. به عنوان مثال، اگر PC متصل به دستگاه چاپ شده، فایل را چاپ نکنید، ممکن است فایل را چاپ کنید. برای جلوگیری از چنین ناراحتی ها از چاپگرهای شبکه استفاده کنید. ارتباط آنها به شرح زیر رخ می دهد:
- کابل را وصل کنید در بندر اترنت بر روی چاپگر و پایان دوم در روتر.

- در صورتی که اتصال Wi-Fi پشتیبانی می شود، به اندازه کافی رمز عبور را وارد کنید و وارد شوید برای اتصال به شبکه

- کلید صفحه کلید را فشار دهید برنده +R.دستور را وارد کنید کنترلچاپگرها. آن را اجرا کنید.

- از بالا خواهد بود دکمه نصب. فشار دهید.

- اضافه کردن چاپگر محلیروی Next کلیک کنید.

- خط مارک یک پورت جدید ایجاد کنید و ادامه دهید

- آدرس را قرار دهید دستگاه، که می تواند در تنظیمات یافت شود. تیک را در نوار نظرسنجی دستگاه حذف کنید. بیشتر فشار دهید و صبر کنید

- در یک پنجره جدید به پارامترها بروید و مقادیر زیر را تنظیم کنید:

- رانندگان را نصب کنید از دیسک

- سپس نام دستگاه، روی Next کلیک کنید.

- در آخرین پنجره، یک تیک را به دستگاه بگذارید به طور پیش فرض استفاده می شود.

برای دسترسی به چاپگر نه تنها یک کامپیوتر برای دسترسی به چاپگر، شما باید تمام مراحل فوق را در هر کامپیوتر انجام دهید.
دانستن نحوه اتصال به سرعت چاپگر به کامپیوتر، شما توانایی چاپ اسناد را از هر دستگاه دریافت می کنید - یک رایانه با سیستم عامل ویندوز یا سیستم عامل Mac و حتی از یک گوشی هوشمند معمولی بر روی پلت فرم یا.
پس از همه، نیاز به چاپ یک سند، عکس، فقط یک تصویر یا متن از بسیاری وجود دارد. و آنها نسبت به کامپیوترها یا لپ تاپ ها نسبتا ارزان هستند.
چاپگر دفتر لیزر سیاه و سفید هزینه بیش از 100 دلار خواهد بود- در 150-200 دلار، گزینه های جت حتی سودآور تر هستند، اما خدمات آنها هزینه زیادی خواهد داشت.
چاپگر خرید - فقط اولین از این وظایف که توسط فردی که به طور مداوم از دستگاه چاپ استفاده می کند حل می شود.
گام بعدی اتصال دستگاه - فیزیکی، به یک کامپیوتر خاص یا شبکه است، به شما این امکان را می دهد که از چندین لپ تاپ یا رایانه شخصی چاپ کنید.
چند سال پیش، دستگاه های چاپ را می توان تنها با کمک پورت LPT به یک کامپیوتر متصل کرد - به همین دلیل کار با لپ تاپ ها غیر ممکن بود.
در حال حاضر تولید کنندگان چنین تجهیزاتی ترجیح می دهند.
و برای چاپگرانی که تنها نوع رابط منسوخ شده اند، از آداپتورهای ویژه استفاده کنید - حقیقت، همیشه کار نمی کند و غیر قابل اعتماد نیست.
کابل های USB یک چاپگر مدرن دارای دو اتصال دهنده متفاوت هستند استاندارد تخت "A" (همانند درایوهای فلش و آداپتورهای معمولی) و نوع "B"داشتن یک شکل عملا مربع.
بندر usb-a به کامپیوتر متصل می شود و USB-B - به دستگاه چاپ به دلیل این تفاوت در اتصالات، اتصال اشتباه امکان پذیر نیست.

کامپیوتر با سیستم ویندوز

دستورالعمل برای سیستم عامل های دیگر
برای اتصال پرینتر به کامپیوتر به سایر سیستم عامل ها - سیستم عامل مک. یا یونیکس - تمام اقدامات به صورت یکسان تکرار می شوند.
و تنها نیاز به چنین برنامه های تخصیص شبکه چاپگر است.
نتیجه گیری
اصول برای اتصال دستگاه های چاپ به رایانه ها تقریبا برای همه سیستم های محبوب یکسان هستند و معمولا به دانش تخصصی نیاز ندارند.
اگر چه، البته، کاربر بسیار ساده تر خواهد بود تا چنین ارتباطی را برای یک کامپیوتر با همان پلتفرم ارائه دهد تا این کار را با "خشخاش" انجام دهد.
به طور مشابه، صاحبان تجهیزات اپل به راحتی چاپگر را به رایانه ها با همان سیستم عامل متصل می کنند.
در میان مشکلات که ممکن است در هنگام اتصال ظاهر شود، عدم وجود فقدان رانندگان یا عدم امکان به روز رسانی خودکار آنها اغلب یافت می شود. گاهی دلایل، به این دلیل که کامپیوتر را به دستگاه چاپ وصل کنید طولانی تر از انتظار می رود آسیب فیزیکی به پورت ها یا کابل ها هستند. نوع اول مشکل حل شده توسط به روز رسانی نرم افزار دستی، دوم - با استفاده از دیگر اتصالات و کابل ها.
تمام روش های اتصال مشخص شده به طور کامل برای هر چاپگر و برای یک دستگاه چند منظوره با توابع چاپ مناسب است.
و بیشتر گزینه راحت است - به خصوص اگر بی سیم باشد (اگر چه این تابع دور از تمام چاپگرها نیست).
اتصال یک دستگاه چاپ از طریق شبکه، لازم نیست که اتصال مستقیم با آن از طریق کابل داشته باشید - علاوه بر این، کامپیوتر می تواند تقریبا در هر فاصله از چاپگر (در اتاق های مختلف، ساختمان ها و حتی شهرهای مختلف، اگر اتصال از طریق شبکه محلی ارائه شود، بلکه از طریق اینترنت).
ویدیو: