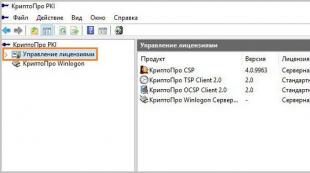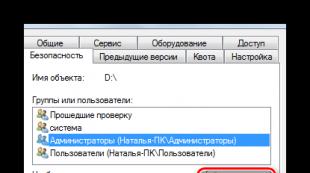تنها با دکمه سمت چپ کلیک کنید. سیستم عامل ویندوز
دستورالعمل ها
اگر رایانه شما دارای ویندوز 7 یا ویستا است ، روی هر پنجره Explorer کلیک کنید منوی ویندوز Folder and Search Options را سازماندهی و انتخاب کنید. کادر محاوره ای Folder Options ظاهر می شود.
اکنون همه دستوراتی که قبلاً برای فعال سازی باید دوبار کلیک می شدند ، با یک کلیک ماوس فعال می شوند. به عنوان مثال ، برای باز کردن هر پرونده یا اجرای برنامه ، کافی است یک بار روی نماد کلیک کنید.
اگر شما صاحب یک مدل ماوس هستید که دارای آن است دکمه های اضافی، می توانید یکی از آنها را برای فعالسازی دستورات با یک کلیک پیکربندی کنید. برای انجام این کار ، باید از یک ویژه استفاده کنید نرم افزاراز سازنده ماوس ، که با آن می توانید دکمه های اضافی را سفارشی کنید.
چگونه روی رایانه باز می شوند پوشه هانحوه نمایش خود آنها و فایل های موجود در آنها - همه چیز بستگی به تنظیمات انتخاب شده برای پوشه ها دارد. همه پارامترهای لازم را می توان در کادر محاوره پیکربندی کرد " خواص پوشه ها". برای انجام این کار ، باید چندین مرحله را انجام دهید.
دستورالعمل ها
پنجره را باز کن " خواص پوشه ها". این را از راه های گوناگون می توان انجام داد. هر پوشه ای را از هر فهرست در رایانه خود باز کنید. در نوار منوی بالا ، ابزارها را انتخاب کنید. در منوی کشویی ، روی خط چپ کلیک کنید " خواص پوشه ها"، - کادر گفتگوی مورد نیاز باز می شود. راه دیگر: "کنترل پنل" را از طریق دکمه "شروع" باز کنید. در دسته ظاهر و تم ها ، را انتخاب کنید خواص پوشه ها". اگر "کنترل پنل" ظاهری کلاسیک داشته باشد ، نماد مورد نظر بلافاصله در دسترس است.
در پنجره باز شده ، در برگه "General" ، تنظیمات نمایش و روشهای باز کردن پوشه ها در رایانه خود را پیکربندی کنید. اگر در قسمت "وظایف" یک نشانگر در قسمت "نمایش لیست کارهای معمولی در پوشه ها" دارید ، محدوده باز کردن پوشه هابصری به دو قسمت تقسیم می شود در سمت راست آیکون هایی از فایل های موجود در پوشه ها ، در سمت چپ - کارهایی که می توان برای این فایل ها انجام داد (تغییر نام ، کپی ، حذف و غیره) وجود دارد. نشانگر در زمینه "از منظم استفاده کنید پوشه ها Windows ”به این معنی است که قسمت وظیفه وجود نخواهد داشت.
موس کامپیوتر- دستگاهی که با آن رابط گرافیکی را در سیستم عامل مدیریت می کنیم. دارای عناصر کنترلی خاص خود است: دکمه های فیزیکی و نشانگر روی صفحه مانیتور. ماوس معمولی دارای 2 دکمه است: چپ (اصلی) و راست (ثانویه).
مکان نما نقش یک اشاره گر مدرسه را بازی می کند ، ما موش را از روی زمین حرکت می دهیم تا مکان نما روی صفحه 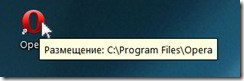 روی شی مورد نظر متوقف شد ، آن را لمس کرد. در این حالت ، توضیح مختصری از شیء در کنار شی ظاهر می شود ، یا مسیر مکان آن مشخص می شود ، یا هنگامی که مکان نما روی آن معلق است دکمه منو یا پنجره فعال می شود (برجسته می شود).
روی شی مورد نظر متوقف شد ، آن را لمس کرد. در این حالت ، توضیح مختصری از شیء در کنار شی ظاهر می شود ، یا مسیر مکان آن مشخص می شود ، یا هنگامی که مکان نما روی آن معلق است دکمه منو یا پنجره فعال می شود (برجسته می شود).
برای انجام برخی از اقدامات ، باید به رایانه بگویید که قرار است با کدام شی یا گروهی از اشیاء کار کنیم و دقیقاً چه کاری انجام دهیم. این همان چیزی است که ما برای آن به دکمه های ماوس نیاز داریم.
بیایید با دکمه سمت چپ ماوس شروع کنیم. این دکمه دکمه اصلی کنترل است ، با کمک آن برنامه ها را شروع می کنیم و اغلب از آنها خارج می شویم ، پوشه ها و پرونده ها را باز و بسته می کنیم ، دستوراتی را برای انجام عملیات مختلف ، کار در پنجره ها و غیره می دهیم.
دکمه سمت چپ ماوس(LMB) چندین روش انجام می شود:
-انتخاب (تنها ، یک کلیک معمولی) ؛
- دوبار کلیک ؛
حرکت (کشیدن)
یک کلیک یا یک کلیک تنها یک کلیک روی LMB است. برای انجام یک کلیک به این معنی است که باید دکمه ماوس را فشار داده و تقریباً بلافاصله رها شود.
با یک کلیک LMB می توانیم:
- انتخاب یک شی (دیسک ، پوشه ، فایل) ؛
- با کلیک روی یک دکمه یا خط در منوی Start ، در یک دستور عمل خاص را انجام دهید پنجره بازپوشه ها یا برنامه ها ، در نوار وظیفه ، یک پیوند را دنبال کنید ، یک پنجره یا برنامه را ببندید.
دوبار کلیک (کلیک) سریع ، تقریباً بدون وقفه ، دوبار کلیک روی LMB نامیده می شود. با تأخیر زیاد بین کلیک ها ، دوبار کلیک را می توان دو کلیک واحد در نظر گرفت. در ابتدا ، اکثر کاربران انجام این کار را دشوار می دانند.
برای یادگیری نحوه صحیح دوبار کلیک کردن ، مهم است که قوانین ساده را دنبال کنید: مکان نما را حرکت دهید (تنظیم کنید) به یک نماد ، دکمه ، خط و بدون بلند کردن دست خود با ماوس از روی میز ، بدون حرکت مکان نما از شی ، کلیک کنید ، فقط با یک انگشت کار کنید. در این حالت ، دست باید آزادانه ، بدون تنش روی سطح قرار گیرد ، انگشتان ماوس را آزادانه می پوشانند و به آرامی آن را می بندند ، گویی کمی به بدن "می چسبد". انگشت باید کلید را به آرامی فشار دهید (ضربه نزنید ، فشار ندهید) و بدون بیرون آمدن ، همراه با کلید حرکت کنید.
انجام را تمرین کنید دوبار کلیک کنیدرا می توان مستقیماً در اینترنت با پیوند http://2click.capslock.su/ انجام داد. در صورت انجام صحیح ، نماد ناپدید می شود و با نماد بعدی جایگزین می شود. نمادها به اندازه کافی هستند و تا زمانی که همه آنها ناپدید نشوند ، فکر می کنم شما با دوبار کلیک کردن به خوبی مسلط شده اید.
کشیدن و رها کردن بر اساس فناوری کشیدن و رها کردن است که به معنی کشیدن و رها کردن است. هنگام کار در Explorer ، روی دسکتاپ ، ویندوز و غیره استفاده می شود. این عمل به شما امکان می دهد یک شی (پوشه ، فایل ، پنجره) را "گرفته" و به مکان دیگری منتقل کنید. برای انجام حرکت:
- مکان نما (نشانگر) ماوس را روی خود شی (نماد ، نماد) قرار دهید ؛
- LMB را فشار دهید و با فشار دادن آن ، ماوس را حرکت دهید ، مکان نما را به همراه شی به مکان جدیدی منتقل کنید.
در صورت انجام صحیح ، 2 تصویر نماد مشاهده خواهید کرد: یکی در محل قدیمی و یک کپی نیمه شفاف. 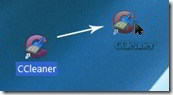 که به مکان نما "چسبیده است" و با آن حرکت می کند. هنگامی که در مکان مناسب قرار گرفتید ، دکمه را رها کنید. همه چيز! شما می توانید کار خود را تحسین کنید ، شی به محل سکونت جدید منتقل شده است. اکنون ، با استفاده از تکنیک "کشیدن و رها کردن" ، می توانید همه چیز را بر روی دسکتاپ مرتب کرده و هر آنچه را که در آنجا دارید راحت تر مرتب کنید. این روش کار با ماوس بسیار محبوب است و ما بارها و بارها از آن استفاده کرده ایم گزینه های مختلفما همچنین در صفحات وبلاگ با او بیشتر آشنا می شویم و کار با رایانه را ادامه می دهیم.
که به مکان نما "چسبیده است" و با آن حرکت می کند. هنگامی که در مکان مناسب قرار گرفتید ، دکمه را رها کنید. همه چيز! شما می توانید کار خود را تحسین کنید ، شی به محل سکونت جدید منتقل شده است. اکنون ، با استفاده از تکنیک "کشیدن و رها کردن" ، می توانید همه چیز را بر روی دسکتاپ مرتب کرده و هر آنچه را که در آنجا دارید راحت تر مرتب کنید. این روش کار با ماوس بسیار محبوب است و ما بارها و بارها از آن استفاده کرده ایم گزینه های مختلفما همچنین در صفحات وبلاگ با او بیشتر آشنا می شویم و کار با رایانه را ادامه می دهیم.
نوبت صحبت بود دکمه راست ماوس(RMB). کلیک کلیک راستهیچ تفاوتی با کلیک بر روی دکمه سمت چپ ماوس ندارد. بجز یک چیز. برای RMB ، تنها یک کلیک وجود دارد. به یاد داشته باشید ، این دکمه کنترل نمی کند ، اطلاعاتی است. با کلیک روی آن ، ما یک ویژه می نامیم ، منوی زمینه- لیستی از دستورات ، اعمالی که می توان با شیئی که روی آن کلیک کرده ایم انجام داد. در سمت راست مکان نما ظاهر می شود. علاوه بر این ، متفاوت است 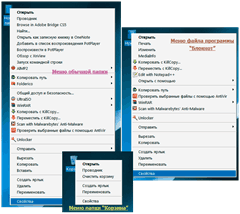 اشیاء ، این دستورات (منوها) متفاوت خواهند بود. برای دیدن این موضوع به عکس نگاه کنید.
اشیاء ، این دستورات (منوها) متفاوت خواهند بود. برای دیدن این موضوع به عکس نگاه کنید.
این واقعیت است که منو به شی انتخاب شده بستگی دارد و در نام منعکس می شود - منوی زمینه... پس از فراخوانی منو ، می توانید فرمان مورد نیاز را به سادگی با حرکت دادن مکان نما به بالا / پایین لیست ، توقف بر روی خط مورد نظر انتخاب کنید ، یک بار با دکمه سمت چپ ماوس روی آن کلیک کنید ، به عنوان مثال. شما به رایانه می گویید که این عمل باید با این شیء خاص (فایل ، پوشه ، تصویر ، متن و غیره) انجام شود.
اگر نمی توانید دوبار کلیک کنید ، می توانید از این روش کار استفاده کنید.
و در نهایت چرخ اسکرول... بین دکمه های چپ و راست ماوس قرار دارد و کارهای بسیار مفیدی انجام می دهد. وقتی محتوای یک سند ، صفحه وب یا پنجره بزرگتر از اندازه صفحه نمایش باشد و به طور کامل نمایش داده نشود ، چرخاندن چرخ ماوس به سمت خود ما را به سمت بالا ، دور از خود - پایین حرکت می دهد. به این کار پیمایش می گویند. در برنامه های چند رسانه ای ، می توانید میزان صدا را با چرخ تنظیم کنید. و با این وجود ، اگر کلید را فشار داده و نگه دارید (نگه دارید) Ctrlو در همان زمان چرخ را حرکت دهید ، می توانید ، برای مثال ، مقیاس نمایش سند در Word ، تصاویر در تصویر و نمایش فکس ، صفحات وب در پنجره مرورگر را تغییر دهید.
چگونه می توانیم از نظر بصری تشخیص دهیم که با جسمی بزرگتر از اندازه صفحه نمایش سروکار داریم؟ افقی و عمودی 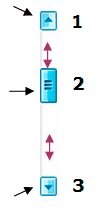 نوارهایی که در سمت راست و پایین پنجره ظاهر می شوند. این آسانسور یا اسکرول نوار است. این جایی است که چرخ اسکرول وارد می شود.
نوارهایی که در سمت راست و پایین پنجره ظاهر می شوند. این آسانسور یا اسکرول نوار است. این جایی است که چرخ اسکرول وارد می شود.
اگرچه می توانید از روش های دیگر برای مشاهده محتویات پنجره استفاده کنید:
- روی دکمه های 1 (3) کلیک کنید تا خط به خط بالا یا پایین حرکت کنید یا با فشار دادن و نگه داشتن آنها ، هموارتر و سریعتر حرکت کنید.
- روی نوار لغزنده (نوار لغزنده) 2 کلیک کرده و در حالی که آن را نگه داشته اید ، آن را به بالا / پایین حرکت دهید.
- همچنین می توانید بر روی نوار (جایی که پیکان های گیلاس در تصویر وجود دارد) بین دکمه ها و نوار لغزنده کلیک کنید ، اما با حرکت تند و تیز و با فاصله نامحدود حرکت خواهید کرد.
همانطور که می بینید ، گزینه های زیادی وجود دارد ، و نه تنها در کار با ماوس. در رایانه ، تقریباً هر عملی را می توان به روشهای 2-3-4 انجام داد. من در مورد موارد مختلف صحبت خواهم کرد ، و شما سعی کنید مناسب ترین و مناسب ترین را برای خود انتخاب کنید.
ما با شما نحوه و برای فشار دادن دکمه های ماوس ملاقات کردیم. با این حال ، اینها از همه روشها و تکنیک های کار با ماوس فاصله دارند. اما در مقالات بعدی بیشتر در مورد آن توضیح دهید.
اگر ماوس به جای تک کلیک (به طور مداوم یا هر از گاهی) شروع به دوبار کلیک کند ، اگرچه فقط یک بار روی دکمه کلیک کنید؟ دلایل این مشکل و راه حل آن در اینجا مورد بحث قرار گرفته است.
علل
میکروسوئیچ فرسوده است
شایع ترین علت سایش روی میکروسوئیچ است که منجر به جهش تماس می شود. بر دکمه سمت چپماوس همیشه بیشتر از راست کلیک می کند (و برعکس ، اگر چپ دست هستید و ماوس را برای دست چپ تنظیم کرده اید) و میکروسوییچ برای تعداد کلیک بسیار زیاد ، اما هنوز محدود طراحی شده است. می توانید خودتان این مشکل را برطرف کنید ، دقت شما و نیم ساعت زمان می برد. اگر موش شما چند ساله است و نمی خواهید آن را تعمیر کنید ، ساده ترین راه این است که به فروشگاه بروید و ماوس جدیدی بخرید.
مشکل نرم افزاری
دوبار کلیک به جای یک کلیک لزوماً با یک ماوس خراب همراه نیست. شاید تمیز باشه مشکل نرم افزاریبا درایور یا نرم افزار اضافی
برای تعیین علت در مورد شما ، سعی کنید ماوس را به رایانه یا لپ تاپ دیگری وصل کنید. اگر علائم همچنان ادامه داشته باشد ، بدیهی است که یک میکروسوئیچ است.
راه حل ها
راه حل مشکل درایور
اگر ویندوز دارید ، این روش می تواند به شما کمک کند: موس را در لیست دستگاه ها از طریق "کنترل پنل" پیدا کنید ، آن را از آنجا بردارید و راه اندازی مجدد کنید. پس از آن ، موس باید دوباره وصل شود. احتمالاً مشکلی با دو کلیکناپدید می شود (بعید است).
راه حل های نرم افزاری برای سایش میکروسوئیچ
MouseFix
یک راه حل کاملاً نرم افزاری برای کمک به بازگشت تماس در میکروسوییچ وجود دارد: ابزار MouseFix دانیل جکسون (برای Windows). این کلیک ها را که مدت کوتاهی پس از اولین بار رخ داده است رهگیری می کند ، زیرا چنین کلیک هایی فقط می توانند با پرش مخاطبین در میکروسوئیچ مرتبط باشند. این ابزار می تواند حداقل به عنوان یک راه حل موقت مورد استفاده قرار گیرد.
- ابزار MouseFix را بارگیری کرده و آن را در یک پوشه جداگانه باز کنید.
- در پوشه All Programs → Startup ، یک میانبر با اشاره به MouseFix.exe ایجاد کنید.
- از سیستم خارج شده و دوباره وارد سیستم شوید (یا به سادگی بار اول برنامه را به صورت دستی اجرا کنید).
رفع دکمه ماوس سمت چپ
موشی که در تیراندازی شرکت کرد ، پس از عمل ، یک سال و نیم است که با موفقیت کار می کند.
ماوس رایانه ای برای تعامل با اشیاء روی صفحه مانیتور طراحی شده است و با کمک آن می توانیم اشیا را از مکانی به مکان دیگر ، تقریباً به همان روشی که در دنیای معمولی انجام می دهیم ، منتقل کنیم. برای باز کردن ، تغییر و جابجایی اشیاء در محیط محاسباتی خود می توانید ماوس خود را کلیک کرده و حرکت دهید.
پارامترهای اصلی
ماوس استاندارد دارای دو دکمه است: دکمه اصلی (چپ) و دکمه ثانویه (راست). بیشتر اوقات ، هنگام کار در رایانه ، از دکمه اصلی (سمت چپ) استفاده می شود. اکثر موش ها دارای یک چرخ اسکرول هستند که بین دکمه ها قرار دارد. چرخ اسکرول مشاهده اسناد و صفحات وب "طولانی" را آسان می کند و به شما امکان می دهد صفحه را به صورت عمودی و افقی پیمایش کنید.
در برخی از موش ها ، چرخ پیمایش را می توان فشار داد و به عنوان دکمه سوم استفاده کرد. بسیاری از موش های مدرن ، به ویژه موش های بازی ، ممکن است دکمه های قابل برنامه ریزی بیشتری برای انجام کارهای خاص داشته باشند.
عملکرد ماوس
اگر این اولین باری است که ماوس را در دست می گیرید ، در ابتدا دست شما حرکات متناوبی انجام می دهد ، که از آن نشانگر روی صفحه به طور غیرقابل پیش بینی حرکت می کند. این در مراحل اولیه یادگیری موش و هر کسی که استفاده از موش را یاد گرفته است طبیعی است کامپیوتر رومیزی، با این روبرو شد
برای اینکه نحوه کار با ماوس را سریع بیاموزید ، باید ماوس را روی صفحه تمیز و صاف نزدیک صفحه کلید قرار دهید و آن را به آرامی در دست بگیرید تا انگشت اشاره شما روی دکمه اصلی (سمت چپ) ، وسط شما قرار گیرد. انگشت روی دکمه کمکی (راست) قرار دارد و انگشت شست شما در کنار ماوس بود.
برای حرکت موس - به آرامی دست خود را در هر جهتی حرکت دهید و سعی کنید بینی موش را از شما دور نگه دارید. حرکات باید با دست انجام شود ، نه با دست. هنگامی که دست خود را حرکت می دهید ، اشاره گر در همان جهت روی صفحه حرکت می کند. اگر فضای کافی برای حرکت وجود ندارد ، موس را بلند کرده و در جهت مخالف حرکت دهید.
هنگام حرکت سعی کنید بدون خم شدن مچ دست خود را آرام نگه دارید ، این کار می تواند شما را از خستگی زودرس دست و درد مچ دست نجات دهد.

اشاره گرها
هنگام کار با ماوس ، نشانگر آن را با حرکت دادن روی اجسام مختلف حرکت می دهید. در سیستم ، اشاره گر اصلی ماوس شکل یک پیکان است. هنگام کار با ماوس در برنامه های دیگر ، نشانگر ماوس می تواند شکل متفاوتی به خود بگیرد. هنگام کار با ویرایشگر متن، اشاره گر به شکل یک حرف انگلیسی بزرگ AND و کار با آن است صفحات وبهنگامی که اشاره گر را روی یک پیوند بیش از حد قرار می دهید ، با یک انگشت اشاره دراز به کف دست تغییر می کند.
اشاره ، کلیک و حرکت
فقط سه عمل اصلی با ماوس وجود دارد: اشاره ، کلیک و حرکت.
اشاره به یک شی روی صفحه به معنای حرکت ماوس به طوری است که به نظر می رسد اشاره گر در حال لمس شی است. هنگامی که موس به یک شی اشاره می کند ، اغلب یک قاب و یک راهنمای کوچک با توضیحات آن شی ظاهر می شود.
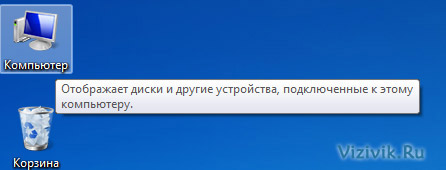
اکثر اقدامات ماوس شامل مشخص کردن یک شی با فشار دادن یکی از دکمه ها است. تنها چهار روش اصلی برای استفاده از دکمه های ماوس وجود دارد:
- کلیک یا تک کلیک ؛
- دوبار کلیک کنید ؛
- کلیک راست؛
- کشیدن و انداختن.
بیایید هر یک از آنها را با جزئیات بیشتری در نظر بگیریم.
کلیک (تک کلیک)
به طور معمول ، کلیک کردن برای انتخاب یک مورد (کلیک بر روی دکمه اصلی) یا باز کردن یک منو (روی دکمه ثانویه) استفاده می شود.
برای کلیک بر روی یک عنصر ، نشانگر ماوس را روی آن حرکت دهید ، در این صورت شما یک شیء را نشان می دهید ، سپس دکمه اصلی (سمت چپ) را فشار داده و رها کنید.
دوبار کلیک کنید
به طور معمول ، دوبار کلیک کردن برای باز کردن موارد روی دسکتاپ یا راه اندازی برنامه ها استفاده می شود. به عنوان مثال ، برای باز کردن یک پوشه یا سند ، باید روی نماد پوشه یا سند دوبار کلیک کنید.
برای دوبار کلیک کردن روی یک مورد ، با حرکت دادن آن روی صفحه به آن اشاره کنید ، سپس سریع ، بدون تاخیر سعی کنید ، روی آن دوبار کلیک کنید. کلیک باید با حداقل تأخیر هنگام کلیک انجام شود. اگر نمی توانید سریع کلیک کنید ، توصیه می شود تمرین کنید ، در غیر این صورت سیستم آنها را به عنوان دو مورد تشخیص می دهد یک کلیک، و این یک دستور کاملاً متفاوت است.
توصیه مفید!
اگر نمی توانید سریع دوبار کلیک کنید ، سرعت آن را تغییر دهید. این کار را می توان با انجام موارد زیر انجام داد:
1. روی دکمه Start کلیک کنید و Control Panel، Hardware and Sound را انتخاب کنید. در کادر محاوره ای ظاهر شده ، روی برگه موس کلیک کنید.
کلیک راست
با کلیک راست هنگام اشاره به یک شیء معمولاً لیستی از اقدامات موجود برای آن شی نمایش داده می شود. به عنوان مثال ، با حرکت روی صفحه و راست کلیک روی "Computer" در دسکتاپ ، منویی نمایش داده می شود که به شما امکان می دهد اقدامات مختلفبالای این عنصر
اگر می خواهید هر اقدامی را روی عنصری انجام دهید ، با خیال راحت روی آن کلیک راست کرده و وارد شوید منوی زمینهفرمان مورد نظر خود را انتخاب کنید
برای کلیک راست روی یک مورد ، نشانگر را روی آن قرار دهید تا به آن اشاره شود ، سپس دکمه ثانویه (راست) را فشار داده و رها کنید.

کشیدن
برای انتقال عناصر از مکانی به مکان دیگر با استفاده از موس ، از کشیدن و رها کردن استفاده می شود. کشیدن و رها کردن بیشتر برای جابجایی پوشه ها و پرونده ها و همچنین پنجره ها و نمادهای روی صفحه استفاده می شود.
برای کشیدن یک شیء ، باید آن را نشان دهید (نشانگر ماوس را روی آن ببرید) ، سپس دکمه اصلی (سمت چپ) را فشار داده و نگه دارید و دکمه را نگه دارید تا هموار جسم را به محل مورد نظر منتقل کرده و دکمه اصلی را رها کنید.
با استفاده از چرخ پیمایش
چرخ پیمایش برای پیمایش سریع اسناد ، صفحات وب در نظر گرفته شده است. اگر می خواهید سند را پایین بیاورید ، چرخ را به سمت خود بچرخانید ، اگر بالا باشد ، سپس از شما دور شود. اگر چرخ اجازه پیمایش افقی را می دهد (برخی از موش ها مجهز به چنین چرخشی هستند) ، می توانید سند را به چپ و راست مشاهده کنید.
تنظیم ماوس
باید بدانید که موس ، مانند هر جسمی در سیستم ، دارای پارامترهای ویژگی خاص خود است. این بدان معناست که می توانید پارامترهای موس را تغییر داده و در نتیجه آن را برای خود تنظیم کنید. به عنوان مثال ، می توانید دکمه اصلی ماوس را دوباره تعیین کنید و آن را ثانویه کنید (این برای چپ دست ها بسیار مناسب است) یا سرعت را تغییر دهید دوبار کلیک کنیدو غیره.
برای فراخوانی پارامترهای موس ، موارد زیر را انجام دهید:
روی دکمه Start کلیک کنید و Control Panel، Hardware and Sound را انتخاب کنید. در کادر محاوره ای ظاهر شده ، روی برگه موس کلیک کنید.
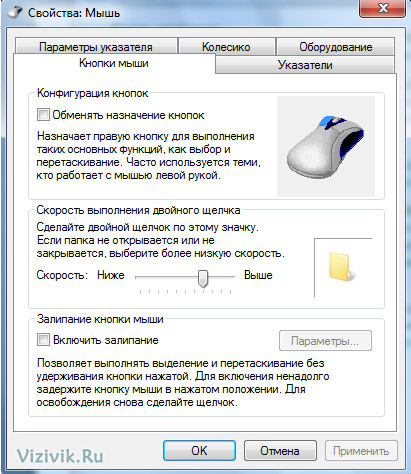
موقعیت صحیح ماوس در دست به جلوگیری از درد و آسیب مچ دست ، بازوها و دستها در طول استفاده طولانی مدت از رایانه کمک می کند. در اینجا چند نکته برای جلوگیری از این امر آمده است:
1. موس را در سطح آرنج قرار دهید. شانه های خود را آرام نگه دارید.

2. موس را فشار ندهید یا فشار ندهید ، آن را شل نگه دارید.
3. موشك را با دور كردن دست خود از آرنج حرکت دهید. سعی کنید مچ دست خود را از بالا به پایین و از یک طرف به طرف دیگر خم نکنید.

4. برای انجام کلیک ، دکمه را به آرامی فشار دهید ، این کار را بدون زور انجام دهید.
5. سعی کنید انگشتان خود را با قرار دادن انگشتان روی دکمه های موس آرام کنید. انگشتان خود را از زمین دور کنید.

6. اگر برای کار به ماوس نیاز ندارید ، آن را رها کنید.

7. استراحت های کوتاه را در رایانه ، ترجیحاً هر 15-20 دقیقه فراموش نکنید.
ترک کرد دکمه ی ماوسثابتیک ابزار نرم افزاری است که می تواند برای تصحیح اقدامات انجام شده هنگام شکستن دکمه سمت چپ ماوس مورد استفاده قرار گیرد. اگر هنگامی که می خواهید فقط یک بار کلیک کنید این دستگاه دوبار کلیک می کند ، ممکن است به این برنامه نیاز داشته باشید.
از آن بر روی هر دستگاهی استفاده کنید
این ابزار قابل حمل است ، به این معنی که نیازی به نصب آن بر روی رایانه خود ندارید. می توانید فایل های برنامه را در هر مکانی از هارد دیسک کپی کنید و به سادگی EXE را برای راه اندازی آن دوبار کلیک کنید. جدا از آن ، می توانید آخرین پرونده های ذکر شده را در a قرار دهید فلش USBرانندگی کرده و Left Mouse Button Fix را بر روی هر رایانه ای که می توانید به آن متصل شوید اجرا کنید.
با وجود اینکه تکرارهای مدرن ویندوز در بسته ویژگی های پیش فرض ارائه می شوند ، بهتر است بررسی کنید که آیا نصب شده است زیرا یک الزام اجباری است.
جنبه مهم دیگر این است که رجیستری و منوی استارت ویندوز هیچ تغییری نخواهند داشت و پس از حذف هیچ اثری بر جای نمی گذارد.
رابط کاربری روشن
رابط کاربری شما با طراحی بسیار ساده و ساده استقبال می شود. برای دقت بیشتر ، فقط از دو دکمه تشکیل شده است که به شما امکان می دهد روند تعمیر را شروع و متوقف کنید. علاوه بر این ، می توانید تعداد کلیک های ثابت ثابت را مشاهده کنید. این ابزار نرم افزاری نیز مزاحم نیست ، زیرا از اولین راه اندازی در سینی سیستم قرار می گیرد و می تواند در هر نقطه به آنجا ارسال شود.
نتیجه
استفاده از CPU و حافظه در هر زمان پایین است ، به این معنی که عملکرد رایانه شما تحت تأثیر قرار نمی گیرد و می توانید آن را در کنار سایر برنامه ها بدون مواجه شدن با مشکل اجرا کنید.
به طور خلاصه ، Left Mouse Button Fix یک نرم افزار کوچک و در عین حال مفید برای افرادی است که موس خراب است. زمان پاسخگویی خوبی دارد و برای کاربران قدرتمند و مبتدی قابل دسترسی است.