پارامترهای ماوس کنترل نرم افزار X-Mouse Control
در واقع، چنین PC لوازم جانبی مهم، مانند یک ماوس، دارای تنظیمات بسیاری است. شروع با بصری
و پایان دادن به گزینه های نقطه ای که کار را لذت بخش تر و آسان تر می کند. و ب
امروز من به شما خواهم گفت که چقدر آسان است که این کار را انجام دهید.
به منظور ورود به کنسول کنترل ماوس، شما باید از طریق کنترل "شروع" کنترل کنید و
گزینه "ماوس" را انتخاب کنید.
دکمه های هدف
در پنجره ای که باز می شود، برگه "دکمه ماوس" را انتخاب کنید.

پیکربندی دکمه
در اینجا شما می توانید تغییرات را با تغییر مقصد پیکربندی کنید.
دکمه های چپ و راست ماوس (به اصطلاح حالت چپ دست).
سرعت اجرای دوبار کلیک کنید
کمی پایین تر در پنجره یک اسکرولر است، ترجمه از آن به سمت چپ به سمت چپ پیکربندی شده تا آنجاست
به سرعت پاسخ خواهد داد دوبار فشار داده شده دکمه سمت چپ ماوس
تیز کردن دکمه ماوس
یک ویژگی به اندازه کافی مفید است، اگر چه این یک جنبه کاملا خانوار است. اگر چسبیده به طور فعال باشد، در حال حاضر
هنگام کشیدن پوشه ها و فایل ها نیازی به نگه داشتن دکمه های ماوس وجود نخواهد داشت. به اندازه کافی برای چند
ثانیه ها را فشار دهید دکمه و فایل انتخاب شده (پوشه) خود را "از بین می برد" به مکان نما. خوب، برای تکمیل
روش برای کشیدن جسم، فقط به اندازه کافی برای ایجاد یک کلیک با ماوس در جایی که فایل
قرار داده شده است.
تب "پارامترهای اشاره گر" مسئول چندین گزینه مهم است که نه تنها ساده تر می شوند.
کار بر روی کامپیوتر، بلکه بهبود می یابد فرآیند بازی در بازی های کامپیوتری مختلف.

حرکت
ما لغزنده را می بینیم، حرکت که سرعت حرکت اشاره گر ماوس را در سراسر صفحه تنظیم می کند.
ترجمه آن به سمت چپ سرعت را کاهش می دهد و به ترتیب به سمت راست افزایش می یابد. به هر حال، بزرگتر
رزولوشن صفحه بر روی یک کامپیوتر یا لپ تاپ استفاده می شود، به نظر می رسد صاف تر و به آرامی حرکت می کند
مکان نما این کمی از بین می رود و روی چشم قرار می گیرد.
برای بزرگترین شتاب عبور از مکان نما، شما می توانید کادر را با "افزایش فعال" انتخاب کنید
دقت مکان نما. " شاید این راه حل سودآور برای مانیتورهای بزرگ است. اما، به شیوه خود
من این تجربه را می گویم، تقریبا هیچ کس با تنظیم این پارامتر، لطفا به پایه ای بپردازید
تنظیمات.
موقعیت اولیه مکان نما در پنجره
نه یک تابع بحرانی، اما هنوز هم می تواند برای صرفه جویی در وقت مفید باشد. هنگام فعال شدن
هنگامی که کادر محاوره ای را باز می کنید، "دکمه های پیش فرض" نامیده می شود، مکان نما ماوس همیشه خواهد بود
باید بر روی آن باشد
دید مکان نما
عملکرد کاملا بصری که پارامترهای زیر را تنظیم می کند:
دنباله اشاره گر هنگام حرکت مکان نما، چند نسخه چند برابر می شود.
پنهان کردن اشاره گر هنگام تایپ کردن با صفحه کلید، مکان نما به طور ناپدید می شود به منظور منحرف کردن دید
از محل کار.
جستجو برای مکان نما اگر ناگهان ماوس بر روی صفحه نمایش (به ویژه مربوط به سفید "
پس زمینه)، فقط CTRL را کلیک کنید، و بلافاصله یک دایره را تعیین کنید، دقیقا مشخص کنید کجا واقع شده است
اشاره گر
این برگه پارامترهای بصری اشارهگر را تنظیم می کند.

طرح
فقط یک نمودار را از لیست کشویی انتخاب کنید و از ویژوال و انیمیشن های مختلف لذت ببرید
اثرات مکان نما
علاوه بر این، هر اثر را می توان به صورت جداگانه تنظیم کرد. اگرچه نادان است
کاربران بهتر است به تنظیمات نازک نپردازند، زیرا بازگرداندن آن دشوار خواهد بود
پارامترهای استاندارد
چرخ
شما همچنین می توانید چرخ موس را سفارشی کنید. برای انجام این کار، به برگه چرخ بروید اینجا خیلی زیاد نیست اما هنوز هم هست.

پیمایش عمودی
در اینجا همه چیز بسیار ساده است، شما می توانید نرخ پیمایش را تنظیم کنید.
پیمایش افقی
در پیمایش افقی، همه چیز یکسان است.
در نتیجه، می توانم بگویم که تنها چند تنظیمات ماوس برای افراد عادی مفید هستند و همه
بقیه تحت فعالیت های خاصی بر روی کامپیوتر کشیده می شوند. با این حال، هیچ دانش اضافی وجود ندارد
هرگز، و من امیدوارم که اطلاعات من حداقل برای شما مفید باشد.
بسیاری از کاربران بر این باورند که ماوس کامپیوتر یک دستگاه ساده است که نیازی به پیکربندی ندارد. تا حدودی، این بیانیه درست است: پس از اتصال دستکاری به کامپیوتر، معمولا شروع به کار به درستی انجام می شود. با این حال، اگر شما می دانید که چگونه ماوس را پیکربندی کنید، می توانید با این دستگاه ورودی راحت تر کار کنید.
پارامترهای ماوس
اغلب ماوس بر اساس اصل باقی مانده خریداری می شود - اگر فقط آن بود. در خصوص ویژگی ها، دستکاری به جز بازیگران مهم است که مهم هستند که دستگاه ورودی در اسرع وقت پاسخ می دهد. پارامترهای زیر حساسیت را تحت تاثیر قرار می دهند:
- رزولوشن سنسور (CPI یا DPI) - بالاتر از این شاخص، حساسیت ماوس بهتر است. CPI نشان دهنده تعداد تغییرات موقعیت مکان نما است که هنگام حرکت موش در هر اینچ (2.54 سانتی متر) ثابت می شود.
- فرکانس بررسی - ویژگی های نظرسنجی پورت USB. بالاتر بهتر است.
- زمان پاسخ - باید حداقل باشد
دکمه های اضافی، رابط اتصال، رابط USB یا اتصال بیسیم - این همه همچنین بر راحتی کار با دستکاری تاثیر می گذارد. اما ما جزئیات را در مورد قوانین انتخابی متوقف نخواهیم کرد؛ به ما اطلاع دهید که چگونه حساسیت ماوس را پیکربندی کنید.
تنظیمات manipulator
اگر، هنگام حرکت مکان نما، آن را شروع به پریدن در اطراف صفحه نمایش، و شما باید برای مدت زمان طولانی برای رسیدن به مورد دسکتاپ مورد نظر، پس از آن شما نیاز به فورا پارامترهای ماوس را باز کنید. همان اشاره به وضعیت زمانی است که تک کلیک این باعث می شود دو برابر، و به جای برجسته کردن پوشه (فایل) شما آن را باز کنید.
برای به درستی پیکربندی ماوس، شما باید پارامترهای کار خود را در "کنترل پنل" پیدا کنید. در ویندوز 7، می توانید از نوار جستجو در منوی شروع استفاده کنید.
راه دیگری برای رفتن به "کنترل پنل" و تغییر صفحه نمایش به "آیکون های بزرگ". بخش "ماوس" در ستون اول در سمت چپ قرار خواهد گرفت.
پنجره را باز کنید - پنجره "Properties: Mouse" ظاهر می شود، که در آن پنج زبانه وجود دارد. آنها را به طور دقیق در نظر بگیرید تا مشخص شود که کدام پارامترها را می توان به صورت دستی تغییر داد.
اگر دست چپ دارید، مطمئن شوید که از استفاده از اعزام دکمه ها استفاده کنید. هنگامی که این گزینه روشن است، دکمه سمت راست شروع به انجام وظایف چپ، و دکمه سمت چپ - توابع درست است این است که انتخاب کنید، باز کنید و بکشید و رها کنید کلیک راستبه عنوان مثال، منوی زمینه را به تماس بگیرید - چپ. 
اگر مشکلی با دوبار کلیک وجود داشته باشد (زمان لازم برای کلیک کردن دو بار)، سرعت آن را با استفاده از نوار لغزنده کاهش دهید.
مقدار مورد نظر به صورت آزمایشی انتخاب شده است: سرعت را تغییر داد، تغییرات را حفظ کرد، کار را بررسی کرد.
اعمال بهتر این است که شامل شود - این کار بسیار راحت نیست. پنجره ها را بکشید و اقلام را بدون هیچ گونه چسبیده کنید.
اگر شما فقط به حساسیت علاقه مند هستید، سپس به طور مستقیم به برگه "پارامترهای اشاره گر" بروید. یک نوار لغزنده وجود دارد که به شما امکان می دهد سرعت اشارهگر را تنظیم کنید.
- علامت گذاری گزینه "فعال کردن دقت نصب اشاره گر افزایش یافته".
- سرعت بهینه را تنظیم کنید.
بالاتر از شما سرعت را تنظیم می کنید، تغییرات بیشتری در موقعیت مکان نما ثابت می شود زمانی که حرکت ماوس یک اینچ است.
اگر حداقل مقدار را تنظیم کنید، سپس برای حرکت مکان نما از یک طرف صفحه نمایش، زمان زیادی را صرف و یک دسته از حرکات ماوس خواهد کرد.
اگر شما حداکثر شاخص مجاز را قرار دهید، مکان نما از هر گونه، حتی کوچکترین حرکت دستکاری، "پرواز" خواهد بود. 
دنباله اشاره گر، پنهان کردن مکان نما و نمایش آن زمانی که کلید CTRL را فشار دهید، نمی توانید پیکربندی کنید: این پارامترها بر عملکرد دستکاری تاثیر نمی گذارد.
در مورد چرخ ماوس را فراموش نکنید - همچنین می توانید پیکربندی کنید تا از طریق صفحات عمودی و افقی پیکربندی کنید تا بتوانید راحت باشید. هنگامی که شما به برگه "چرخ" بروید، دو پارامتر را خواهید دید:
- پیمایش عمودی
- پیمایش افقی
در هر دو پارامتر، تنها یک مقدار نصب شده است - تعداد ردیف ها در یک نوبت چرخ تا زمانی که کلیک می شود، حرکت می کند. به طور پیش فرض، 3 خط پیمایش، اما شما می توانید هر شاخص مناسب را تنظیم کنید. 
زبانهها "تجهیزات" و "اشاره گر" شما می توانید به طور مستقل کشف کنید - هیچ پارامتر مهم ماوس در این بخش ها. به عنوان مثال، از طریق برگه "تجهیزات"، خواص دستکاری باز می شود (اقدامات مشابه از طریق "مدیر دستگاه") انجام می شود. در بخش "اشاره گر" شما می توانید دیدگاه مکان نما را برای موقعیت های مختلف، و همچنین پارامترهای صفحه نمایش آن را انتخاب کنید.
هر کاربر کامپیوتر شخصی با یک مشکل مواجه شدم چگونه یک موس کامپیوتر را انتخاب کنید و آن را تنظیم کنید. در این مقاله، در نظر بگیرید که چگونه یک موس کامپیوتر را انتخاب کنید، نحوه پیکربندی حساسیت ماوس، سرعت مکان نما، و ما مقصد ماوس را تجزیه و تحلیل خواهیم کرد.
چه چیزی را انتخاب کنید موس کامپیوتر؟
برای شروع، ما تمام موش ها را در رده تقسیم می کنیم. دسته اول است موش های سیمی. به نوبه خود، آنها را می توان با نوع ارتباط با کامپیوتر تقسیم کرد:
- COM و PS / 2 اتصال اتصال. امروزه عملا یافت نمی شود. این موش ها بر روی رایانه های قدیمی مرتبط بودند.
- ترکیب USB محبوب ترین از لحاظ دستگاه های بودجه. به طور فعال بر روی لپ تاپ ها اعمال می شود. اکثر این موش ها، پیچاندن اتوماتیک و تثبیت طول سیم را دارند.
سازمان دیده بان شکل: 
— اتصال بلوتوث. ماوس دارای یک گیرنده بلوتوث در مجموعه ای است که از طریق USB به کامپیوتر می پیوندد. ماوس خود را از باتری کار می کند. شعاع ارتباطی با کامپیوتر از 5 تا 10 متر بسته به قدرت اجزاء. سازمان دیده بان شکل: 
- اتصال وای فای. ماوس از طریق شبکه Wi Fi کار می کند. برای انجام این کار، شما باید یک ماژول Wi Fi را در رایانه یا لپ تاپ را ببینید. سازمان دیده بان شکل: 
در نظر گرفتن موشهای کامپیوتر بر اساس نوع کار
— ماوس توپ. اولین ماوس دارای توزیع انبوه بود. معایب: توپ به طور مداوم مسدود شده، دقت حساسیت کم است. سازمان دیده بان شکل: ![]()
- نوری ماوس لیزری. شایعترین مکانیزم ماوس در زمان ماست. حساسیت بالا بر روی هر سطوح، با دوام کار می کند.
- موش گاو به منظور حرکت مکان نما بر فضای کاری مانیتور کامپیوتر، شما باید توپ را تبدیل کنید.
- لمس ماوس پیمایش چرخ و دکمه های کنترل دارای پانل های لمسی هستند. این هزینه گران است، به دلیل لمس به نوعی مدیریت برای مدت زمان طولانی استفاده می شود.
همچنین، شما می توانید موش ها را با اندازه خود انتخاب کنید - از جمع و جور، به اندازه جریان در اطراف داخل کف دست. این قابلیت را می توان با دکمه های مختلف اختیاری تکمیل کرد. به عنوان مثال، بازیکنان حرفه ای از ماوس با قابلیت های گسترده استفاده می کنند. سازمان دیده بان شکل: 
نحوه پیکربندی ماوس.
برای شروع، شما به پنجره اصلی تنظیم ماوس می روید.
1 مرحله برای انجام این کار، روی شروع - کنترل پنل - تجهیزات و صدا کلیک کنید. سازمان دیده بان شکل: 
2 مرحله بعد، در بخش "دستگاه ها و چاپگرها"، روی برگه "ماوس" کلیک کنید. سازمان دیده بان شکل: 
3 مرحله در پنجره "Properties: ماوس" که ظاهر می شود، دکمه های ماوس را پیکربندی کنید. سازمان دیده بان شکل: 
- یک طرح را برای چپ دست و یا دست راست انتخاب کنید. این، برای دست راست، دکمه کنترل اصلی درست خواهد بود، و دکمه منوی زمینه باقی خواهد ماند برای چپ دست، مخالف طبیعی است.
- سرعت دوبار کلیک کنید. این تابع مسئول فاصله زمانی بین کلیک اول و دوم است کلید راست موش برای باز کردن یا اجرای یک فایل.
- دکمه ها را تیز کنید عملکرد کشیدن اشیاء بدون نگه داشتن دکمه سمت راست ماوس. نه همه مناسب نیستند، اما هنوز ارزش توجه دارند.
4 مرحله پیکربندی اشاره گرهای ماوس را پیکربندی کنید. در اینجا یک آماتور است. چه کسی می خواهد یک شخصیت کوچک را به ظاهر اضافه کند، می تواند انیمیشن ها و تصاویر ماوس را انتخاب کند. سازمان دیده بان شکل: 
5 مرحله پارامترهای اشاره گر ماوس. سازمان دیده بان شکل: 
- جنبش. این تابع مسئول سرعت حرکت اشاره گر ماوس بر روی دسکتاپ است.
تنظیمات باقی مانده برای آماتور. موقعیت اولیه، دید اساسی اساسی نیست و عملکرد کلی کامپیوتر را تحت تاثیر قرار نمی دهد. ممکن است کمی از کار بر روی کامپیوتر منحرف شود، اما این تنها نظر من است.
6 مرحله تنظیم چرخ اسکرول باز کردن هر فایل متنی و از طریق چرخ حرکت کنید. اگر با یک کلیک به این تعداد ردیف ها بروید، سپس به طور پیش فرض را ترک کنید. اگر راضی نیست، سپس تعداد ردیف ها را اضافه کنید یا ما کاهش می دهیم. نه همه کاربران، به خصوص مبتدیان، می دانند که چرخ می تواند به سمت راست و چپ حرکت کند. این موقعیت های چرخ یک پیمایش افقی را تشکیل می دهند. سازمان دیده بان شکل: 
شخصا، نظر من در مورد انتخاب ماوس شامل ویژگی های مقصد کامپیوتر است. اگر این کامپیوتر ثابتماوس USB نوری کاملا مناسب است. ماوس جمع و جور بی سیم مناسب برای لپ تاپ ها و قرص ها است. تنظیم ماوس حداقل 5 تا 10 دقیقه طول می کشد و هیچ توانایی دیگری نیاز ندارد. تنظیم مناسب ماوس کار را بر روی کامپیوتر بهینه سازی می کند و راحت تر می شود.
شما را در مقالات زیر مشاهده کنید!
در لپ تاپ ماوس داخلی ساخته شده است - صفحه لمسی (TouchPad)، که معمولا نیازی به آن نیست تنظیم اضافی. با این حال، برخی از وظایف با یک صفحه لمسی ناخوشایند هستند: به عنوان مثال، کار در ویرایشگر گرافیک. در این مورد، به جای آن لمسی می توان از سیمی استفاده کرد ماوس بی سیمکه از طریق بلوتوث متصل است.
روشن کردن لپ تاپ
قبل از استفاده از صفحه لمسی، باید فعال شود. بسته به تولید کننده لپ تاپ، ترکیبات کلیدی مختلف استفاده می شود. روشن کردن لمس ماوس در لپ تاپ Asus، FN + F9 را فشار دهید. اگر شما Acer دارید، سپس از ترکیبی FN + F7 برای فعال کردن صفحه لمسی استفاده کنید.
برای درک آنچه شما باید دکمه ای را کلیک کنید برای روشن کردن ماوس لمسی روی لپ تاپ، به دقت بر روی صفحه کلید نگاه کنید. به نماد لمسی در کلید F1-F12 نگاه کنید. در ترکیب با کلید FN، این دکمه بر روی ماوس سنسور روشن / خاموش می شود.
با اتصال ماوس سیمی یا دستگاه بدون سیم از طریق مشکلات بلوتوث، معمولا رخ نمی دهد. مهمترین نکته این است که مطمئن شوید که بلوتوث بر روی لپ تاپ روشن می شود اگر از تجهیزات بی سیم استفاده کنید.
تنظیمات ماوس
مهم نیست که ماوس مورد استفاده در لپ تاپ - لمس، سیم کشی، بی سیم از طریق بلوتوث متصل شود. برای پیکربندی آن، شما باید اقدامات مشابه را اجرا کنید:

در خواص دستگاه ورودی، شما چهار زبانه را خواهید دید که به شما امکان پیکربندی عملکرد ماوس بر روی لپ تاپ را خواهید دید. در یک برگه دیگر (تجهیزات) شما می توانید اطلاعات مربوط به دستگاه متصل را مشاهده کنید. در لپ تاپ Asus، Acer و برخی دیگر دیگر تب elan را برای پیکربندی چند آهنگ دارند. 
اگر از یک ماوس بی سیم استفاده می کنید، اتصال بلوتوث در قفل نشان داده می شود. در تصویر دیده می شود، می توان دید که لپ تاپ با یک ماوس معمولی سیمی کار می کند. زبانه های باقی مانده را به نوبه خود در نظر بگیرید: ما می دانیم که چه چیزی می توانید بر روی آنها پیکربندی کنید.
دکمه های ماوس
اگر راحت تر از کار با دست چپ هستید، می توانید دوباره تنظیم مجدد دکمه ها را تنظیم کنید (سمت چپ عملکرد راست را انجام می دهد و بالعکس). نوع ماوس مهم نیست: از طریق بلوتوث، USB یا جاسازی شده در یک لپ تاپ به صورت لمسی متصل می شود. 
در زیر نوار لغزنده برای تنظیم سرعت دوبار کلیک است. اگر وقت ندارید روی دکمه کلیک کنید تا پوشه را باز کنید، نوار لغزنده را به حداقل مقدار تنظیم کنید. ماوس بر روی آیکون پوشه و بررسی کنید که آیا شما راحت تر کار می کنید. بیشتر در این برگه، می توانید دکمه های چسبنده را پیکربندی کنید.
اشاره گر
اگر دوست ندارید که مکان نما به نظر می رسد در موقعیت های مختلف، شما می توانید آن را در برگه "اشاره گر" نمایش داده شود. 
دو گزینه تغییر مکان نما وجود دارد:
- از یکی از طرح های استاندارد استفاده کنید.
- یک شاخص دستی را برای هر وضعیت اختصاص دهید.
پارامترهای اشاره گر
خیلی مهمتر است دیدگاه خارجی اشارهگر پارامترهای کار خود را بر روی یک لپ تاپ یا کامپیوتر. در برگه همان نام، شما می توانید سرعت حرکت، موقعیت شروع، نیاز به نمایش ردیابی، و غیره را مشخص کنید 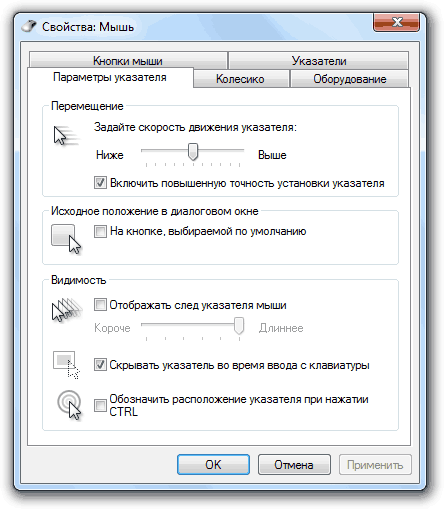
هنگامی که من قبلا در مورد نحوه پیکربندی ماوس A4Tech WOP-35 در ویندوز نوشتم، اما در معماران به این مقاله معلوم شد که یک تصمیم ساده تر وجود دارد. احترام leomaks Leomaks. گفت که ابزار می تواند کمک کند کنترل دکمه X ماوسکدام اجازه می دهد تا شما را به پیکربندی هر دکمه به هر ماوس همانطور که ما می خواهیم! ~ فقط هشدار در پیش، کسانی که امیدوارند تنظیم پیمایش افقی توسط چرخ دوم، مجبور به شما را ناامید. من چنین دستور العمل ندارم شاید به شما کمک کند، اما من خودم آن را امتحان نکردم، بنابراین من قول نمی دهم. ~ در نظرات به مقاله فوق، آنها پیشنهاد کردند که به منظور کار به طور معمول هر دو چرخ از پیمایش و پنج دکمه، شما باید نصب کنید یک راننده با یک سایت خاموش که من از آن استفاده کردم، من پیدا نشد. در اینجا یک لینک مستقیم به آن است - http://www.a4tech.com/driver/iwheelzooma780_rp2w5kb.zip
همانطور که در صفحه برنامه آمده است، کنترل دکمه X ماوس پشتیبانی از هر دو 32 بیتی (x86) و 64 بیتی (x64) ویندوز XP نسخه و بعد نسخه ویندوز - 2000 / XP / 2003 / Vista / 2008/7. الزامات مورد نیاز در وب سایت سازنده شامل در واقع ماوس خود و راننده پشتیبانی از 5 دکمه. اگر چه نصب کنترل دکمه X ماوس در خالص، تازه نصب شده است سیستم ویندوز 7 (x86) من نیازی به قرار دادن هر راننده برای تنظیم یک دکمه اضافی برای ماوس A4Tech WOP-35 من نیستم. همه چیز بلافاصله به دست آورد! این احتمالا به این دلیل است که راننده استاندارد ویندوز ماوس در حال حاضر از 5 دکمه پشتیبانی می کند.
این برنامه رایگان است و نصب کننده آن تنها 3.9 مگابایت وزن دارد، به طوری که هنوز رتبهدهی نشده است اینترنت نامحدود این خیلی گران نیست همچنین شایان ذکر است که در این مقاله ما نسخه 2.3 را در نظر خواهیم گرفت.
ابتدا باید کنترل دکمه X-Mouse را دانلود کنید و آن را نصب کنید. نصب کاملا استاندارد است.


دعوت به نصب، یک توافقنامه مجوز، انتخاب دایرکتوری برای نصب ...
فقط تنها جعبه محاوره ای چهارم نیست. در اینجا شما می توانید دایرکتوری را انتخاب کنید که در آن برنامه تنظیمات و سیاهههای مربوط شما را ذخیره می کند. و فوق العاده است، زیرا معمولا پس از نصب مجدد سیستم عاملتنظیمات همه برنامه ها از دست رفته است، و در این مورد شما فقط فقط برنامه را نصب کرده و دایرکتوری را با تنظیمات مشخص کنید، و پروفیل های پیکربندی را انتخاب کنید. تیغه، اما خوب؛) شما فقط باید درک کنید که تنظیمات باید در بخش (دیسک) ذخیره شوند که هنگام نصب مجدد سیستم فرمت نکنید.

علاوه بر این، همه چیز همانند معمول است - فرآیند باز کردن و نصب، و پیشنهاد اقامت برای راه اندازی تنها نرم افزار نصب شده است. همچنین، پس از فشار دادن دکمه "پایان"، برنامه برنامه در مرورگر استاندارد شما باز خواهد شد.


پس از نصب کنترل دکمه X ماوس کامپیوتر مجبور نیست راه اندازی مجدد شود، اگر چه بهتر است آن را انجام دهید. پس از همه، پس از کلاس، یک چیز معمولا لازم است برای همراهی با افکار برای رفتن به فعالیت دیگری؟ و بدتر مورد علاقه خود را بدتر می کند؟

در سینی سیستم، تصویری از ابزار ما به نظر می رسد در تصویر بالا و اگر شما بر روی آن کلیک کنید، پنجره زیر را ببینید.

اما این دقیقا همان رویداد را که بر روی ماوس اتفاق افتاده است، برجسته خواهد شد. به عبارت دیگر، اگر شما بر روی دکمه سمت چپ ماوس کلیک کنید، انتخابگر این عمل را نشان می دهد که این دکمه برجسته خواهد شد. بنابراین ما می توانیم تمام دکمه ها را بدون مشکل و "تیک علمی" پیکربندی کنیم.

در اینجا به نظر می رسد برنامه پیکربندی من برای دو دکمه های اضافی. همانطور که می بینید، دکمه سمت چپ برای من "کپی" (Ctrl + C) و سمت راست "Insert" (Ctrl + V) را انجام می دهد. مشکل با تنظیم چرخ دوم بوجود آمد. کنترل دکمه X ماوس آن را همانند اصل اصلی درک می کند.

و همچنین توانایی پیکربندی پروفایل های مختلف برای برنامه های مختلف وجود دارد. این است که در هر برنامه، دکمه های ماوس می توانند به طور متفاوتی پاسخ دهند، زیرا شما می خواهید. برای انجام این کار، روی دکمه "افزودن" کلیک کنید و برنامه ای را که برای آن یک نمایه جدید پیکربندی کنید را انتخاب کنید.


برای اعمال تمام تنظیمات، شما باید بر روی دکمه "اعمال" کلیک کنید، که به زبان انگلیسی به معنی؛)
اگر چیزی را آموخته ام یا چیزی را اشتباه توضیح دادم، در مورد آن در مورد آن بنویسید، من آن را حل خواهم کرد. در این، اجازه دهید من صرفه جویی کنم! از توجه شما سپاسگزارم. خدا حافظ.









