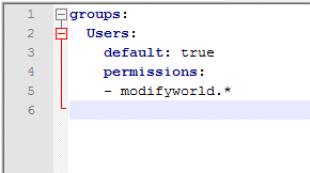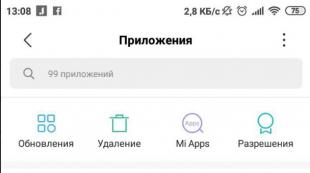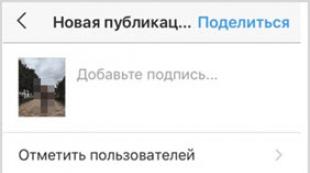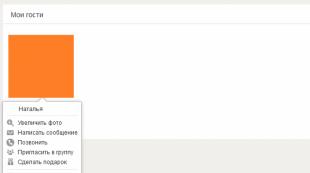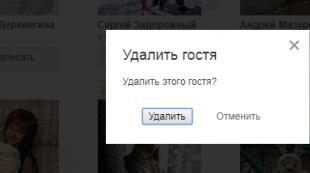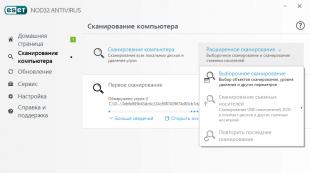نحوه استفاده از یک لپ تاپ به عنوان یک روتر WiFi. لپ تاپ به عنوان یک روتر یا چگونگی ساخت یک روتر Wi-Fi از یک لپ تاپ؟ آنچه شما باید Wi-Fi را از یک لپ تاپ توزیع کنید
بله شاید! اما بسیاری از تفاوت های ظاهری و لحظات غیر قابل درک وجود دارد که من در این مقاله خواهم گفت. در زیر یک پاسخ دقیق به سوال پیدا خواهید کرد: "آیا یک لپ تاپ می تواند Wi-Fi را توزیع کند؟" از آنجایی که من قبلا دستورالعمل های دقیقی در این موضوع نوشته ام، پس از نوشتن مقاله، من به مراجع مراجعه خواهم کرد دستورالعمل های دقیقاز طریق آن شما می توانید توزیع اینترنت را از طریق Wi-Fi از لپ تاپ خود یا یک کامپیوتر ثابت پیکربندی کنید.
شما باید Wi-Fi را از یک لپ تاپ توزیع کنید؟
تنظیمات یک شبکه بی سیم را انتخاب کنید. ادامه دهید تا با صفحه نمایش این برنامه کار کنید تا زمانی که به "روش اتصال" انتخاب کنید، این رایانه را به طور مستقیم به اینترنت متصل کنید. رایانه های دیگر در شبکه من از طریق این رایانه به اینترنت متصل می شوند. به پنجره بعدی بروید و "اتصال را انتخاب کنید شبکه محلی»به عنوان صفحه نمایش اتصال به اینترنت.
ببینید اگر شما نیاز به یک اتصال شخصی را در پنجره بعدی انتخاب کنید. تنظیم اتصال بی سیم را انتخاب کنید و به پنجره بعدی بروید. ادامه دهید تا زمانی که به پایان برسید، نمی خواهید یک دیسک پیکربندی شبکه ایجاد کنید. به هر رایانه ای که می خواهید از طریق شبکه بی سیم به اینترنت متصل شوید، سوئیچ کنید. راست کلیک بر روی آیکون "اتصال به شبکه بی سیم" کلیک کنید و "مشاهده اتصالات بی سیم موجود" را انتخاب کنید.
برای کسانی که علاقه مند هستند، چگونه کار می کند. چند کلمه در مورد تکنولوژی خود و چگونه همه چیز اجرا می شود. به طوری که به نحوی گسترش عملکرد تکنولوژی بی سیم Wi-Fi، مایکروسافت تکنولوژی فای مجازی را توسعه داده است. این یک پوسته نرم افزاری است (در واقع، فقط برنامه ساخته شده در ویندوز)که می تواند مجازی ایجاد کند آداپتور Wi-Fis در اینجا در لپ تاپ، یا یکی به کامپیوتر متصل است. آداپتور فیزیکی، یا ماژول Wi-Fi (به سادگی قرار دادن، هزینه). و این آداپتور می تواند به عنوان مثال تنها به شبکه های Wi-Fi متصل شود. و به لطف تکنولوژی WiFi مجازی، ویندوز توانایی ایجاد یک آداپتور Wi-Fi مجازی را دارد که به طور مستقل از اصلی کار خواهد کرد (با تنظیمات مختلف). به عنوان مثال، یکی از Wi-Fi را می پذیرد، و دوم آن را توزیع می کند. این کار این است که کار می کند. این تکنولوژی WiFi مجازی است که به شما اجازه می دهد تا Wi-Fi را از یک لپ تاپ بدون روتر توزیع کنید.
با استفاده از کلید دسترسی به شبکه ای که بر روی یک لپ تاپ ایجاد کرده اید وصل کنید. دستورالعمل ها را در روتر راه اندازی روتر و اتصال به اینترنت خود را دنبال کنید، که احتمالا به اتصال مشتری از طریق کابل به روتر نیاز دارد. به محض روتر بیسیم پیکربندی شده، اتصال سیمی دیگر مورد نیاز نیست. اگر چیزی اشتباه می رود، شما دوباره می توانید به رابط کاربری Administrator دسترسی پیدا کنید. اطلاعات نصب را جمع آوری می کند. برای پیکربندی سرویس گیرنده بی سیم، شما باید شناسه مجموعه خدمات را بدانید، کلید پروتکل رمزنگاری بی سیم علاوه بر کانال و حالت.
با شروع از ویندوز 7، ممکن است نقطه دسترسی مجازی را شروع کنید راه ساده (با استفاده از دستورات خاص). همه چیز لازم است پشتیبانی Softap در درایور آداپتور شبکه بی سیم. به عنوان تمرین نشان می دهد، هیچ مشکلی با این وجود ندارد. اگر چه، در موارد نادر، زمانی که شما نمی توانید نقطه دسترسی مجازی را اجرا کنید، به روز رسانی راننده می تواند کمک کند.
دیسک را که به کارت وصل شده است وارد کنید و روش نصب بر روی صفحه را دنبال کنید. اکثر دیسک ها یک استاد تجهیزات جدید را راه اندازی می کنند که باعث نصب بسیار ساده می شود. این را می توان در سینی سیستم در پایین صفحه لپ تاپ یافت. روی «شروع» کلیک کنید، سپس "اتصال به اتصال" و "اتصال شبکه بی سیم" را انتخاب کنید. اگر این شبکه به اینترنت متصل شود، می توانید به اینترنت متصل شوید. بخش فرمت
روش جهانی: از طریق خط فرمان
دستورالعمل ها را دنبال کنید و پیوندها را فراخوانی کنید. نصب کردن اتصال بیسیم با استفاده از اینترنت، تجهیزات و خدمات خاص مورد نیاز است. آنها در زیر ذکر شده اند. اگر یکی از این موارد گم شده باشد، اتصال به اینترنت را نمی توان نصب کرد. محدوده دور محدود
با وجود این واقعیت که اینترنت در دستگاه های آن را می توان از یک لپ تاپ یا کامپیوتر توزیع کرد، چنین راهی برای سازمان شبکه Wi-Fi هرگز روتر واقعی را جایگزین نکنید. با روتر همه چیز بسیار ساده تر، قابل اعتماد تر و پایدار تر است. ویژگی های بسیار بیشتر و توابع. یک شبکه Wi-Fi مجازی می تواند به طور موقت مورد استفاده قرار گیرد، گاهی اوقات، اما کاملا به درستی این روش را به عنوان جایگزینی کامل روتر در نظر نمی گیرد. بهتر است ارزان ترین روتر را خریداری کنید (بیشتر در مورد انتخاب در مقاله بیشتر بخوانید). بنابراین بهتر خواهد شد، به من اعتماد کنید.
اگر نمی دانید که آیا بی سیم نصب شده است کارت لین، با سازنده کامپیوتر خود تماس بگیرید. روتر برای اتصال تمام رایانه ها به شبکه و اینترنت استفاده می شود. ارائه دهندگان اینترنت پهن باند: ارائه دهندگان خدمات ارتباط تلفنی و تلویزیون کابلی معمولا خدمات اینترنت را ارائه می دهند. روتر پهن باند بی سیم. . هنگام پیکربندی یک شبکه بی سیم، سعی کنید روتر بی سیم را به عنوان مرکزی که ممکن است در خانه یا دفتر خود نصب کنید، نصب کنید.
برای جلوگیری از دخالت، روتر را تا آنجا که ممکن است نصب کنید. سیم برق را از مودم پهنای باند جدا کنید و حداقل 3 دقیقه مودم پهنای باند را قطع کنید. اطمینان حاصل کنید که کابل شبکه مودم پهن باند به اینترنت متصل است یا حداقل 5 دقیقه صبر کنید و سپس مودم را وصل کنید. حداقل 2 دقیقه صبر کنید تا روتر بی سیم را راه اندازی کنید. کامپیوتر را روشن کنید و سعی کنید به اینترنت وصل شوید. اگر هنوز نمیتوانید به اینترنت متصل شوید، بررسی کنید که آیا کامپیوترهای دیگر می توانند آن را انجام دهند یا این رایانه را مستقیما با استفاده از روتر کابل برق وصل کنید. اگر کامپیوتر دیگری در دسترس نیست یا این رایانه قبلا به طور مستقیم به روتر متصل است، با ارائه دهنده خدمات اینترنت یا تولید کننده روتر تماس بگیرید. برو به مرحله 3
- تمام رایانه های متصل به شبکه را خاموش کنید.
- سیم برق روتر بی سیم را بردارید.
- قدرت روتر بی سیم را روشن کنید.
- پایین پایین از منوی کشویی.
- در فیلد "املاک"، "فعال کردن عملکرد" \u200b\u200bرا در منوی کشویی انتخاب کنید.
- در فیلد املاک: روی دکمه "Submit" کلیک کنید و روی «ارسال» کلیک کنید.
همانطور که قبلا در بالا نوشته ام، فناوری WiFi مجازی به سیستم عامل ویندوز 7 ساخته شده است (به جز نسخه اولیه)، ویندوز 8 و البته در ویندوز 10. به هر حال، پوسته در حال حاضر در نسخه دهم ظاهر شده است تا با این تابع کار کند، که "نقطه داغ موبایل" نامیده می شود. ما به این موضوع خواهیم رسید.
شما باید Wi-Fi را از یک لپ تاپ توزیع کنید؟
چیز خاصی نیست. لپ تاپ با ساخته شده است کارگران ماژول Wi-Fi (این در هر مدل است)، یا کامپیوتر ثابت با آداپتور داخلی و یا خارجی Wi-Fi. من در مورد آنها نوشتم واضح است که باید به اینترنت متصل شود. از طریق کابل، یا از طریق مودم USB. همچنین ممکن است از یک لپ تاپ به عنوان یک تکرار کننده (تقویت کننده) استفاده کنید. این بدان معنی است که اینترنت را در Wi-Fi می گیرد و آن را در قالب یک شبکه بی سیم دیگر توزیع می کند.
طول باید از 1 تا 32 کاراکتر باشد. این نباید هیچ جزئیاتی در مورد آدرس شما، نام یا اقلام مشابهی داشته باشد که می تواند هویت شما را شناسایی کند. در زیر لیستی از سه نوع است. امنیت بی سیمتامین برای کاربران خانگی و کسب و کارهای کوچک، و همچنین مقایسه نقاط قوت آنها.
توصیه می شود که شبکه بی سیم با بالاترین سطح پیکربندی شود. کپی ذخیرهدر دسترس همه دستگاه های بی سیم. از مکانیزم های مختلف برای جلوگیری از کلید شبکه جلوگیری می کند. توصیه می شود از هر سه نوع شخصیت در کلید به ترتیب تصادفی استفاده کنید. این باعث می شود حدس زدن کلید بسیار پیچیده است.
راننده باید بر روی آداپتور Wi-Fi نصب شود. به عبارت دیگر، آداپتور خود باید در مدیر دستگاه نمایش داده شود. Wi-Fi باید کار کند چگونه چک کنید؟ در مدیر دستگاه، در برگه " آداپتورهای شبکه"باید یک آداپتور وجود داشته باشد، در عنوان که" Wireless "،" Wi-Fi "،" 802.11 "یا" WLAN "وجود دارد.
و در ارتباطات شبکه باید یک آداپتور "بی سیم" باشد اتصال شبکه"یا" شبکه بی سیم "در ویندوز 10.
کلید شما ایجاد می شود حاوی یک عنوان اضافی 24 بیتی، یک ساعت شما ایجاد کلید تنها 40 بیت یا 104 بیت است. HEX و همچنین کد ماشین نامیده می شود. هنگامی که رایانه برنامه را راه اندازی می کند، دستورالعمل ها را به صورت شماره های هلیستی دریافت می کند.
ساده ترین راه برای پیدا کردن نام شبکه بی سیم این است که یک کامپیوتر و یک روتر بی سیم را در فاصله ای از 1 تا 3 متر از یکدیگر قرار دهید. یکی از اقدامات زیر را انجام دهید. اگر کامپیوتر شما به یک روتر بی سیم متصل شود کابل شبکهنام شبکه بی سیم را می توان به طور مستقیم از روتر بی سیم به دست آورد.
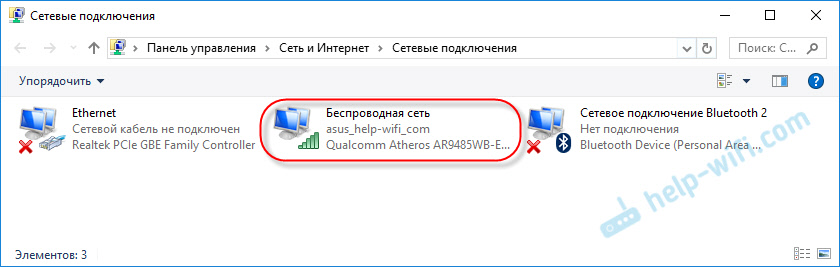
اگر این آداپتورها را در تنظیمات نداشته باشید، سپس راننده را نصب کنید. درایور را از سایت رسمی تولید کننده لپ تاپ یا خود آداپتور دانلود کنید. و فقط برای مدل شما و نصب شده است نسخه ویندوز. شما می توانید در دستی و جداگانه بیاورید.
برای انجام این کار، دستورالعمل های مربوط به "درخواست مستقیم" را با یک شبکه بی سیم از یک روتر بی سیم دنبال کنید. توجه به کلید 10 رقمی دقیقا همانطور که به نظر می رسد. . مدل و تعداد مدل کامپیوتری، و همچنین زبان مورد نظر را انتخاب کنید.
اگر مقادیر پیش فرض به طور پیش فرض کار نمی کنند، به این معنی است که کسی مقدار پیش فرض را تغییر داده است، یا مدل روتر بی سیم شما دارای یک نام کاربری منحصر به فرد یا یک رمز عبور منحصر به فرد است. با شخصی خود تماس بگیرید که یک روتر بی سیم را نصب کرده است و از نام کاربری و رمز عبور بپرسید. مستندات برای یک روتر بی سیم یا به تولید کننده روتر بی سیم مراجعه کنید. اگر تمام تلاش های ورودی در روتر بی سیم اجرا نشود، روتر بی سیم باید به پیکربندی پیش فرض برای اتصال به یک روتر بی سیم تنظیم شود.
اما این همه نیست شما می توانید بررسی کنید که آیا راننده Softap پشتیبانی می کند. شروع یک نقطه دسترسی مجازی آنچه ما باید از طریق شبکه Wi-Fi از طریق یک لپ تاپ از طریق اینترنت توزیع کنیم.
برای این شما نیاز دارید خط فرمان فرماندهی زیر را از طرف مدیر اجرا کنید:
netsh WLAN نمایش رانندگان
نتیجه باید مانند این باشد ("پشتیبانی از شبکه ارسال شده" - "بله"):
نحوه تنظیم توزیع در خط فرمان
مستند سازی برای روتر بی سیم یا به تولید کننده روتر بی سیم برای بازنشانی روتر بی سیم قبل از پیکربندی پیش فرض آن مراجعه کنید. قبل از بازنشانی روتر بی سیم، به موارد زیر توجه کنید.
جدول 3: نام کاربری و رمزهای عبور عمومی برای روترهای بی سیم. اطمینان حاصل کنید که نام شبکه بی سیم را دقیقا همانطور که به نظر می رسد بنویسید. از فردی که یک روتر بی سیم را مطابق با نام کاربری و رمز عبور نصب کرده است، بپرسید. اما این به این دلیل نیست که روتر روتر را به این واقعیت تبدیل کرده است که قوانین استفاده از داده ها منتشر شده است. این احتمال وجود دارد که هنوز لازم است که مصرف بسته را تا حد ممکن کاهش دهد.
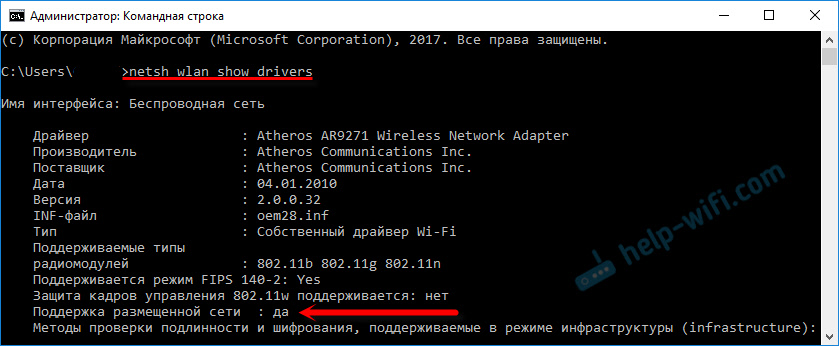
اگر شما هیچ "نه" ندارید، من توصیه می کنم سعی کنید نقطه دسترسی را شروع کنید. اگر کار نمی کند، سپس راننده را به روز کنید.
در ویندوز 10، "پشتیبانی از شبکه ارسال شده" اغلب نشان داده شده است - "نه"، اما لپ تاپ از طریق نقطه داغ تلفن همراه بیش از اینترنت است.
ذخیره داده ها در مرورگر شما
در اینجا چند نکته برای استفاده کامل استفاده می شود نقطه تلفن همراه دسترسی، بدون آسیب رساندن به جیب شما. غیرفعال کردن بارگذاری تصویر اتوماتیک باعث می شود مشاهده بسیار کمتر جالب باشد، اما مقدار زیادی از داده ها را ذخیره می کند. شما همچنین می توانید پسوند را برای انجام این کار دانلود کنید. و این مشاوره به حفظ داده ها اشاره دارد اتصال مشترکاگر چه بسیاری از سایت ها به طور خودکار برای تشخیص اینکه شما در یک اتصال محدود هستید، سازگار است.
ذخیره داده ها در برنامه های دیگر
اگر این گزینه نیست، شما می توانید برخی از تغییرات را انجام دهید. خودتان را انتخاب کنید حساب در منوی نماد خود، سپس روی «تنظیمات پخش» کلیک کنید و "کم" را انتخاب کنید. ما نمی توانیم برنامه های کاربردی را با برنامه های کاربردی که ممکن است بر روی کامپیوتر شما نصب کرده باشند، انتقال دهیم، اما اگر به دنبال آن هستید، باید هر کدام از آنها را تنظیم کنید، باید گزینه های مشابهی را پیدا کنید.
چه چیزی لازم است توزیع های Wi-Fi ما شبکه ها را پیدا کردیم، شما می توانید به طور مستقیم به راه اندازی بروید و شروع به دسترسی خود کنید.
چگونه می توان نقطه دسترسی را شروع کرد و اینترنت را بدون روتر توزیع کرد؟
سه راه وجود دارد:
- با استفاده از دستوراتشما باید بر روی خط فرمان اجرا کنید. آی تی راه جهانیکه در ویندوز 10، ویندوز 8 و ویندوز 7 کار می کند. دستورات مشابهی. در بیشتر موارد، بهتر است از این گزینه خاص استفاده کنید. از معایب: کشف دشوار است (با توجه به دستورالعمل های من - آسان) و هر بار که شما نیاز به باز کردن خط برای اجرای توزیع. اما در اینجا یک راه حل وجود دارد. من به شما بیشتر در مقاله می گویم.
- از طریق ویژه برنامه های شخص ثالث. بسیاری از برنامه های رایگان و پرداخت شده برای اجرای Softap وجود دارد. همه این برنامه ها فقط یک پوسته هستند و دستورات مشابهی را انجام می دهند که می توانند توسط خط فرمان انجام شوند. فقط در برنامه ها می توان آن را با فشار دادن دکمه ها انجام داد. به ندرت با آنها مشکلات زیادی ایجاد می شود. و اگر شما نمی توانید شبکه مجازی را از طریق خط فرمان اجرا کنید، از طریق برنامه امکان پذیر نخواهد بود.
- از طریق نقطه داغ موبایل. فقط در ویندوز 10. این یک تابع جداگانه در پارامترهایی است که می توانید اینترنت را به چند کلیک توزیع کنید. اگر شما ویندوز 10 و اینترنت را از طریق PPPoe دارید، من این گزینه خاص را توصیه می کنم.
و اکنون بیشتر:
دریافت های خودکار و به روز رسانی برنامه همچنین می تواند داده ها را مصرف کند، و این تغییرات باید در سطح سیستم عامل ساخته شود. شما با همکاران یا دوستان سفر می کنید. برای رسیدن به آنجا، شما سه فرصت دارید. یا شما یک شبکه بی سیم مجازی را از طریق کامپیوتر خود ایجاد می کنید.
به اشتراک گذاری یک شبکه مجازی برای تبادل یک شبکه مجازی، به کنترل پنل بروید، روی "مرکز مدیریت شبکه و دسترسی مشترک" کلیک کنید، و سپس "اتصال شبکه بی سیم". روی اموال کلیک کنید تا ویژگی های اتصال شبکه بی سیم را نمایش دهید. سپس به برگه بروید " دسترسی عمومی"و" اجازه سایر کاربران شبکه را برای اتصال به اینترنت از طریق اتصال به اینترنت از این کامپیوتر "بررسی کنید.
روش جهانی: از طریق خط فرمان
مناسب برای همه عملیات سیستم های ویندوز. شما باید از طرف مدیر فرماندهی را اجرا کنید. برای کنترل نقطه مجازی دسترسی به Wi-Fi ما فقط سه تیم داریم:
netsh WLAN Set Set HostedNetWork Mode \u003d اجازه ssid \u003d "mywi-fi" key \u003d "11111111" keyusage \u003d persistent - جایی که "MyWi-Fi" نام شبکه است، و "11111111" یک رمز عبور است. آنها می توانند به خودشان تغییر کنند. این فرمان تنها یک بار انجام می شود. یا هنگامی که شما نیاز به تغییر نام شبکه یا رمز عبور دارید.
شبکه مجازی را اجرا کنید، پل ها را روشن کنید. در برگه تنظیمات، می توانید نوع خدماتی را که می خواهید به اشتراک بگذارید را انتخاب کنید. این تنها سوال است. اتصال دستگاه های دیگر در حال حاضر شما می توانید دستگاه های محیطی را متصل کنید. این برای مبتدیان راحت تر است، زیرا آنها باید در کوتاه مدت دستورات آنلاین را مدیریت کنند. روش سوم: از پارامتر "مدیر" استفاده کنید روتر مجازی" این نام ایستگاه های اینترنت را نمایش می دهد.
اما متخصصان، بهترین سازندگان می توانند این شبکه مجازی را به راحتی سازگار کنند. لیست اتصالات را برای یادگیری بررسی کنید انواع متفاوت اتصالات، راهنمایی هنگام استفاده از هر اتصال، و تعدادی از اقدامات که شما نمی دانستید.
netsh WLAN شروع به میزبان میزبان - توزیع شبکه Wi-Fi.
netsh WLAN Stop Hostednetwork - توقف توزیع
تقریبا مثل این است:
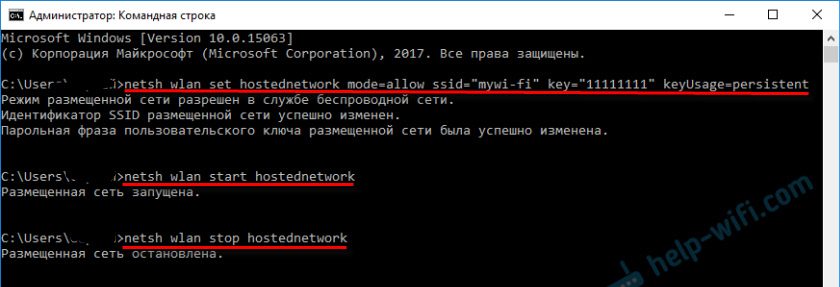
لحظه مهم:
پس از راه اندازی شبکه شما نیاز به باز کردن به اشتراک گذاری در ویژگی های اتصال به اینترنت. در غیر این صورت، لپ تاپ شبکه Wi-Fi را توزیع می کند، اما بدون دسترسی به اینترنت، یا دستگاه به آن متصل نخواهد شد. چگونه این کار را انجام دهیم، من جزئیات را در مقالات در لینک های زیر نشان دادم.
اتصالات بین پایانه ها
در بعضی از نقاط، به عنوان مثال، در بیمارستان ها یا هواپیما، شما مجبور به غیر فعال کردن اتصال به شبکه موبایلاما شما معمولا می توانید آن را ترک کنید. به مرکز مدیریت شبکه بروید و به اشتراک بگذارید و تنظیمات کارت را تغییر دهید. راست کلیک بر روی اتصال مورد استفاده برای دسترسی به اینترنت، و انتخاب "خواص". در برگه دسترسی به اشتراک گذاشته شده، کاربران مجاز را برای اتصال از طریق این اتصال به اینترنت در این رایانه انتخاب کنید.
در غیر این صورت، شما باید رانندگان را به روز کنید. کارت بی سیم. روی "Enter" کلیک کنید تا عملیات تولید شبکه را ببندید و آن را وارد کنید. راست کلیک بر روی شبکه مربوط به اتصال، و انتخاب "خواص". روی "پروتکل اینترنت 4" کلیک کنید و سپس "Properties".
دستورالعمل های دقیق:
دستورالعمل های مناسب برای خودتان را انتخاب کنید و تنظیم کنید.
مشکلات و راه حل ها:
- (خطا: نتوانست شبکه ارسال شده را شروع کند. یک گروه یا منبع در حالت مورد نظر برای انجام عملیات مورد نیاز نیست.)
از طریق برنامه های ویژه
چیزی که من هرگز این گزینه را دوست نداشتم. در حال حاضر با کمک دستورات آسان تر است. اما راه کار می کند، بنابراین می توانید امتحان کنید. من برنامه های زیر را توصیه می کنم: روتر مجازی، روتر مجازی سوئیچ، ماریفی، اتصال 2016 ..
به نظر می رسد که تمام مقالات جمع آوری شده است. این اطلاعات برای شما کافی خواهد بود.
نتیجه گیری
ما متوجه شدیم که تقریبا هر لپ تاپ و یک کامپیوتر می توانند از طریق شبکه Wi-Fi با سایر دستگاه ها اینترنت را به اشتراک بگذارند. برای انجام این کار، تنها یک آداپتور Wi-Fi پیکربندی شده مورد نیاز است. علاوه بر این، به اندازه کافی برای اجرای توزیع یکی از راه ها، و بسته به روش انتخاب شده، دسترسی به اینترنت را باز کنید. پس از آن لپ تاپ ما تبدیل به یک روتر می شود
با توجه به نظرات به مقالات دیگر، این عملکرد همیشه کارآمد نیست و بدون مشکل کار می کند. همه چیز کار می کند. اگرچه من فقط زمانی که دستورالعمل های این موضوع را می نویسم استفاده می کنم. اگر روتر وجود داشته باشد، نیازی به عذاب لپ تاپ نیست.
به احتمال زیاد شما سوالاتی دارید آنها را در نظرات مشخص کنید، احساس رایگان به 🙂
گاهی اوقات این اتفاق می افتد که روتر شکسته (یا به سادگی نیست)، و شما باید فورا اینترنت را با دستگاه دیگر خود توزیع کنید. این میتواند با دو راه انجام شود:
1. ابزار ساخته شده در ویندوز. برای انجام این کار، ما بر اساس ویندوز 7 نیاز داریم تا یک روتر WiFi نرم افزاری ایجاد کنیم که اینترنت را به هیچ وجه دریافت می کند و می تواند این اینترنت را از طریق WiFi توزیع کند.
2. برنامه های شخص ثالث (آب و برق)، که اساسا با استفاده از همان ساخته شده است پنجره ها، فقط در یک پوسته راحت قرار داده شده است.
بنابراین در نظر بگیرید - اولین:
ما نیاز داریم:
- ویندوز 7 پایه یا قدیمی تر. ویندوز 7 شروع کننده (اولیه) مناسب نیست. دقیق تر، در ویندوز 7 شروع کننده، اتصال تنها با یک برنامه شخص ثالث امکان پذیر است.
- آداپتور فای تند و زننده. به عنوان مثال، یک آداپتور USB WiFi TP-Link TL-WN722NC برای این مقاله مورد استفاده قرار گرفت.
- اتصال به اینترنت این مقاله از طریق یک اتصال GSM از طریق اپراتور MTS (مودم USB MTS) استفاده می کند. اما این می تواند هر گونه اتصال - PPPOE، VPN، Dail-up، اترنت، فای.
اول از همه، شما باید یک آداپتور فای را نصب کنید، اگر هنوز نصب نشده است، و مطمئن شوید که آن را روشن و اجرا می شود.
پس از آن شما باید بررسی کنید که آیا سرویس در حال اجرا است "سرویس خودکار تنظیم WLAN". معمولا حالت راه اندازی آن است "دستی"بنابراین می توان آن را متوقف کرد. اگر قصد دارید از آن استفاده کنید نقطه ایجاد شده دسترسی به دائما، بهتر است این سرویس را در حالت راه اندازی ترجمه کنید "بطور خودکار".
همچنین نیاز به بررسی سرویس "دسترسی مشترک به اتصال به اینترنت (ICS)" همچنین یک حالت راه اندازی وجود داشت "بطور خودکار".
هنوز هم باید خدمات را بررسی کنید "مسیریابی و دسترسی از راه دور"همچنین یک حالت راه اندازی وجود داشت "بطور خودکار"، و به طوری که این سرویس کار کرد. گاهی اوقات شرایطی وجود دارد که نوع راه اندازی این سرویس در ماشین نصب شده است، اما زمانی که راه اندازی ویندوز 7 آن متوقف می شود و، بر این اساس، دیگران در این مورد اینترنت را دریافت نخواهند کرد.
این چک ها از طریق ساخته شده است "کنترل پنل \\ سیستم و امنیت / مدیریت / خدمات".
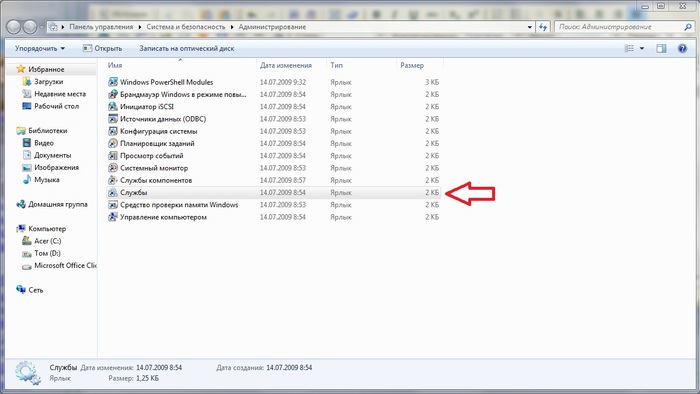
پس از آن، شما نیاز به باز کردن کنسول ویندوز (cmd.exe) با حقوق مدیر. این را می توان از طریق منو انجام داد. "شروع - تمام برنامه ها - استاندارد - رشته فرمان" (یا فقط در رشته جستجو برای شماره گیری cmd)، سپس بر روی دکمه راست راست کلیک کنید و را انتخاب کنید "اجرا به نمایندگی از مدیر".
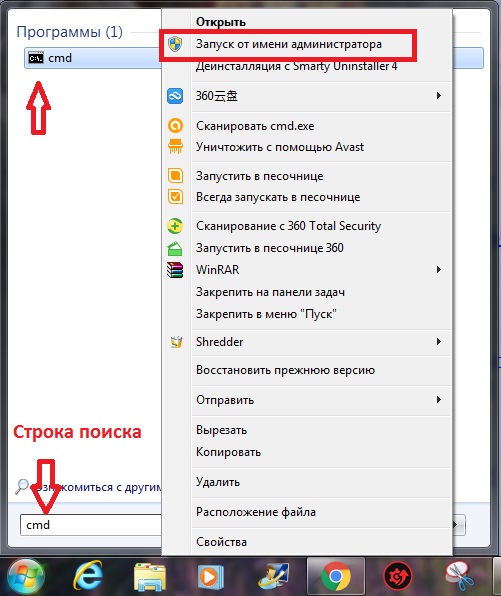
در خط فرمان باز شده، ما به دست آوردن (یا کپی از پست) به فرمان:
netsh WLAN SET SET HostedNetWork Mode \u003d اجازه ssid \u003d "WinAP" key \u003d "123456789" keyusage \u003d persistent
و کلیک کنید وارد.
بجای winap و 123456789 اگر می خواهید، نام و رمز عبور دسترسی خود را وارد کنید:
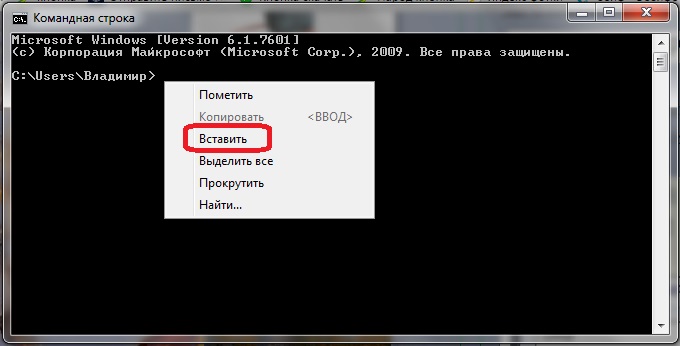

توجه! رمز عبور باید حداقل 8 کاراکتر باشد، این الزام برای نوع حفاظت WPA2، که در ویندوز مورد استفاده قرار می گیرد، هنگام ایجاد یک نقطه دسترسی. بهتر است از Parillic Parillic استفاده نکنید. ثبت نام از نامه های مهم - ولی و ولی این شخصیت های مختلف هستند!
بعد، بررسی کنید که اتصال به نقطه دسترسی ایجاد شده است. باز کن"شروع - تمام برنامه ها - استاندارد - انجام - ncpa.cpl " (یا من تکرار می کنم، فرمان را در نوار جستجو تایپ کنیدncpa.cpl) و پس از باز کردن پنجره "اتصالات شبکه" در این پنجره، یک اتصال بی سیم را پیدا کنید که آداپتور فیزیکی مشخص نشده است:
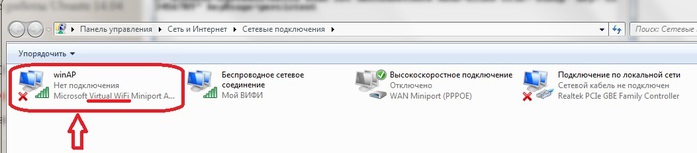
طبقه پایین باید باشد "Microsoft Virtual Virtual Wifi Miniport Adapter":
بلافاصله ب "اتصالات شبکه" ما این اتصال را تغییر نام می دهیم - به عنوان مثال، "WinAP" (قبلا آن را تغییر نام داده است).
در اینجا شما باید دسترسی به اینترنت را برای کاربران دیگر فعال کنید. تخصیص این اتصال دکمه سمت راست - "خواص"برگزیدن "دسترسی". جعبه چک را در Chekbox بگذارید "اجازه سایر کاربران از شبکه ..." و مشخص کنید که اتصال به اینترنت توزیع خواهد شد اتصال وای فای نقاط دسترسی ( "WinAP"):
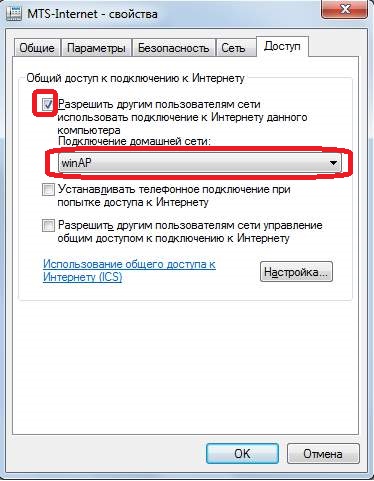
حالا شما باید به اینترنت متصل شوید یا اگر اتصال قبلا نصب شده باشد، دوباره وصل شوید.
پس از آن، در خط فرمان ما استخدام می کنیم (یا دوباره کپی از پست) فرمان:
netsh WLAN شروع به میزبان میزبان
و دوباره وارد.
همه، نقطه دسترسی باید در حال حاضر کار کند. حالا شما می توانید مشتری را به این نقطه دسترسی متصل کنید (این تصویر از رایانه مشتری):

شما می توانید جعبه چک را در Chekbox قرار دهید "اتصال به صورت خودکار".
مشتری متصل است:

در رایانه ای که نقطه دسترسی در حال اجرا است، می توانید وضعیت آن را بررسی کنید. برای این شما نیاز داریدکه در خط فرمان دستور را وارد کنید:
netsh WLAN نمایش Hostednetwork
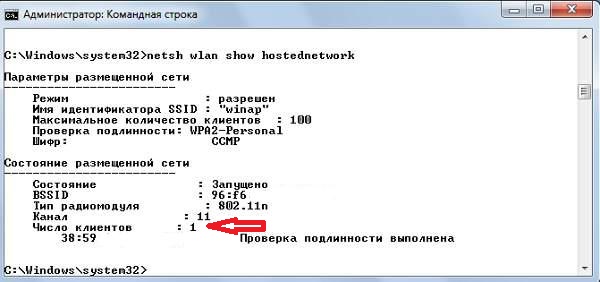
می توان دید که یک مشتری متصل است.
توقف دسترسی به تیم: netsh WLAN Stop Hostednetwork
تخریب کامل نقاط دسترسی با تیم: netsh WLAN SET SET HostedNetWork Mode \u003d غیرقانونی بودن
اگر می خواهید نقطه دسترسی را به صورت خودکار روشن کنید، دانلود ویندوز، سپس فرمان شروع باید به Autorun اضافه شود. سخنرانی در مورد تیم netsh WLAN شروع به میزبان میزبان.دستور را می توان در اسکریپت CMD ثبت کرد، شما باید در خواص این اسکریپت مشخص کنید "اجرا به نام مدیر". سپس اسکریپت در Autorun گنجانده شده است. ( در دفترچه یادداشت، ما تیم خود را بنویسیم و به عنوان مثال، به عنوان مثال، اینترنت را ذخیره می کنیم .cmd،سپس در خواص، در برگه "سازگاری"، جعبه چک را در Chekbox قرار دهید"این برنامه را از طرف مدیر اجرا کنید" و قرار دادن "Autooload". )
توجه! لازم است که اتصال به اینترنت نیز نصب شود هنگام راه اندازی ویندوز. در غیر این صورت، شما یک نقطه دسترسی خواهید داشت و اینترنت از آن عبور نخواهد کرد.
البته این یک نقطه دسترسی بسیار ساده است. اما همه چیز در دست است. نیازی نیست برنامه های شخص ثالث. تقریبا ویندوز 7. و همه چیز در عرض چند دقیقه پیکربندی شده است.
حالا راه دوم را در نظر بگیرید:
در واقع، همه چیز ساده است: برنامه را دانلود کنید، کمی را نصب کنید و پیکربندی کنید. به عنوان یک قاعده، تنظیم این است که کانال را از جایی که اینترنت و کانال که در آن توزیع می شود مشخص کنید، و همچنین مشخص کردن نام آداپتور مجازی و دسترسی رمز عبور.
انواع مختلفی از نوع وجود دارد اتصال و روتر مجازی . با این حال، لازم است بدانیم که آنها تنها کاری را انجام می دهند که توسط دو تیم در تیم انجام می شود رشته ویندوز. این فقط افزودنیهای عملکرد ویندوز 7 است. علاوه بر این، اکثر آنها پرداخت می شود، و در گزینه رایگان برای مثال، محدودیت های زیادی داشته باشید.
بهترین تصورات من این برنامه را ترک کردmyPublicwifi .
myPublicwifi - برنامه رایگانکه کامپیوتر شما را به نقطه دسترسی Wi-Fi با یک فایروال تبدیل می کند و امکان ردیابی آدرس های بازدید شده را به دست می آورد.
راه حل عالی برای سازماندهی نقطه دسترسی به اینترنت موقت در یک هتل یا رویدادهای جمعی یا گسترش پوشش Wi-Fi در خانه شما. ممکن است دسترسی کاربر به سرورهای خاص را محدود کنید و همچنین از استفاده از خدمات اینترنت خاص مانند به اشتراک گذاری فایل جلوگیری کنید. این یک رابط بصری ساده است - برای ترتیب دسترسی به نقطه دسترسی، فقط نام شبکه و دسترسی رمز عبور را به آن مشخص کنید.
امکانات myPublicwifi :
- ایجاد شخصی نقاط فای دسترسی
- ایجاد "Hotspot" Wi-Fi کاملا اتوماتیک است.
- این یک فایروال قدرتمند ساخته شده است.
- رفع همه URL بازدید شده از طریق نقطه کانون شما.
- ورود به سیستم تمام اقدامات در یک فایل متنی نوشته شده است.
- پشتیبانی رمزنگاری WPA2.
- داده های کاربران متصل شده (آدرس IP و MAC، نام دستگاه، و غیره) را مشاهده کنید.
یکی دیگر از چیزها اگر نقطه دسترسی یک بار در ماه، یک روز یا چند روز مورد نیاز باشد. یا در یک سفر تجاری. یا در تعطیلات در اینجا ما به شما کمک خواهیم کرد. شما می توانید به سرعت اینترنت را از طریق لپ تاپ فای (کامپیوتر) بر روی قرص، گوشی های هوشمند یا سایر لپ تاپ ها(کامپیوترها).
اما اگر شما نیاز به یک نقطه دسترسی ثابت در رایانه خود دارید، بهتر است آن را تحت لینوکس انجام دهید. در واقع آن را در روترهای WiFi اجرا می شود.
P.S.S.اگر نقطه دسترسی در ویندوز 7 کار نمی کند، نیازی به سوگند به مایکروسافت در ویندوز نیست، به طور کلی، به دنبال سرزنش در کنار آن نیست. مشکل در چنین مواردی همیشه در رایانه خود (یا لپ تاپ) است. میتونه باشه:
- راننده فای آداپتور که شما یک نقطه دسترسی را ایجاد می کنید.
- آداپتور فای خود را.
- شما چیزی اشتباه کردید
- هر سرویس "چپ" یا رانندگان / برنامه هایی که از آداپتور WiFi یا پورت USB استفاده می کنند (اگر آداپتور شما از طریق USB متصل شود).
- شما ویندوز 7 استارتر دارید
- یکی از خدمات لازم را متوقف کرد
- شبکه آنتی ویروس را مسدود می کند.
با نرمال آداپتور فای و اگر منحنی ها و رانندگان ویندوز خود را مسدود نکنید - همه چیز خوب کار خواهد کرد.
به طور کلی، منبع مشکل همیشه به دنبال کامپیوتر شما است.