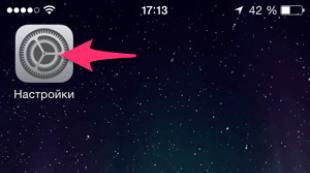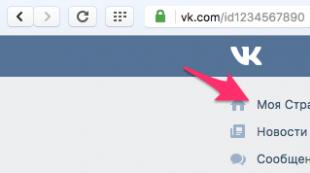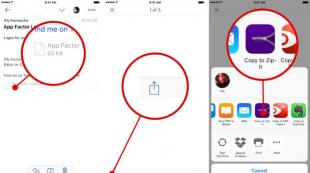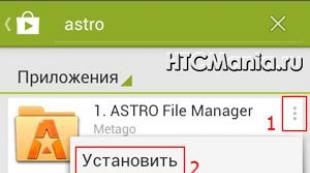از روتر Zyxel برای گسترش شبکه Wi-Fi استفاده کنید. پیکربندی Zyxel Keenetic در حالت Repute (تقویت کننده)
بنابراین بیایید بررسی را شروع کنیم zyxel keenetic فوق العاده از ظاهر، مانند کل خط Zeyxel Keenetic II روتر دارای یک رنگ سیاه است، بخش بالا تزئین شده با پیشانی موج مانند وجود باید متوجه نشود یک دکمه بزرگ با عملکرد دوگانه:
دکمه کوتاه دکمه - ویژگی اتصال سریع (WPS) را اجرا می کند.
فشار دادن بیش از 3 ثانیه - شبکه بی سیم را فعال یا خاموش می کند.
سه آنتن دوار در پشت، که بر خلاف مدل های جوان از خانواده Keenetic II، خم شده است. همچنین یک سوئیچ قدرت، یک سوراخ از دکمه های بازنشانی و یک دکمه جهانی کوچک وجود دارد، هدف آن می تواند تغییر کند، 4 اتصال دهنده برای اتصال دستگاه های شبکه محلی و یک اتصال دهنده شبکه برای اتصال اینترنت وجود دارد. در سمت راست چهره، دو جک USB 2.0 نصب شده اند، که می تواند درایوهای فلش، دیسک ها، چاپگرها و سایر دستگاه های خارجی متصل شود.
پانل جلویی پوشش داده شده با شاخص ها، بیایید آن را شکل دهیم که هر یک از آنها به این معنی است

شاخص - وضعیت
سوزانده نمی شود
Zyxel Keenetic فوق العاده غیر فعال است.
چشمک زدن به ندرت
روتر بارگیری می شود اگر نشانگر طول می کشد بیش از دو دقیقه، ممکن است که اینترنت معیوب باشد.
اغلب چشمک می زند
به روز رسانی سیستم عامل
سوزش
اینترنت شامل و به طور معمول عمل می کند.
شاخص 0-4 اتصال به اتصالات شبکه
سوزانده نمی شود
کابل به اتصال متصل به مرکز اینترنت متصل نیست یا اتصال شبکه نصب نشده.
نور یا چشمک زدن
اتصال به شبکه ایجاد شده است، اطلاعات منتقل می شود.
شاخص شبکه Wi-Fi بی سیم
دو نفر آنها مربوط به فرکانس آنها هستند 2،4 گیگاهرتز و 5 گیگاهرتز
سوزانده نمی شود
شبکه Wi-Fi از محدوده فرکانس مربوطه خاموش است.
سوزش
شبکه Wi-Fi فعال است
چشمک زدن، اغلب
یک انتقال داده بی سیم وجود دارد.
چشمک زدن، نادر
اجرای جلسه راه اندازی سریع اتصال بیسیم با توجه به تکنولوژی WPS.
شاخص - اینترنت
سوزانده نمی شود
Zyxel Keenetic Ultra پارامترهای IP را از ارائه دهنده برای اتصال به اینترنت دریافت نکرده یا مجوز را تصویب نکرده است.
سوزش
پارامترهای IP برای اتصال به اینترنت نصب می شوند.
شاخص اتصالات USB.
سوزانده نمی شود
روتر یک تجهیزات سازگار متصل به اتصالات "USB" را پیدا نکرد، یا دستگاه USB آماده کار نیست. برخی از دستگاه های USB تا 30 ثانیه طول می کشد تا برای عملیات آماده شوند.
سوزش
دستگاه USB متصل است
چشمک زدن
آماده سازی برای خاموش شدن امن درایو USB. فقط درایو را قطع کنید پس از آنکه نشانگر فلاش را متوقف کند
چاشنی و ویژگی های فنی روتر.
| Zyxel Keenetic Ultra Router | |
|---|---|
| استانداردهای Wi-Fi | IEEE 802.11 A / B / G / N (2.4 / 5 گیگاهرتز) |
| چیپ ست / کنترل کننده | Mediatek / Ralink RT6856 (700 مگاهرتز) + RT5392 + RT3593؛ Realtek RTL8367RB. |
| حافظه | رام 256 MB / ROM 16 مگابایت |
| آنتن | 3 X Omnidirectional 3 DBI؛ 2x2: 2 (2.4 گیگاهرتز)؛ 3x3: 3 (5 گیگاهرتز) |
| ایمنی | 64/128 بیتی WEP / WPA / WPA2، 802.1x، 802.1Q، WPS |
| سرعت Wi-Fi | 802.11n (2.4 گیگاهرتز): تا 300 مگابیت در ثانیه، 802.11n (5 گیگاهرتز): تا 450 مگابیت در ثانیه |
| رابط ها | 5 x 10/100/1000 MBPS lan / wan، 2 x USB 2.0 |
| دکمه های سخت افزاری | قدرت، خاموش کردن Wi-Fi + WPS، تنظیمات بازنشانی، دکمه FN |
| اندازه (shhdhv) | 186x120x39 میلی متر |
| وزن | 310 گرم |
| غذا | BP AC 100-240 V، 50/60 هرتز، 0.8 a؛ DC 12 V، 2 A |
راه اندازی Zeyxel Keenetic Ultra
برای پیکربندی روتر، لازم است، با استفاده از کابل اترنت، اتصال به کامپیوتر / لپ تاپ، کابل اینترنت را به پورت اینترنتی وصل کنید. فراموش نکنید که قدرت را به Zyxel Keenetic Ultra وصل کنید و دکمه برق را روی مسکن فشار دهید. در تنظیمات کامپیوتر / لپ تاپ مجموعه دریافت خودکار تنظیمات شبکه . پس از آن، هر مرورگر را باز کنید (یعنی کروم، اپرا)، رابط وب روتر باز خواهد شد اگر این اتفاق نیافتاده است خط آدرس 192.168.1.1 یا my.keenetik.net پنجره وب رابط وب ارائه می دهد انتخاب انتخاب برای تغییر به رابط وب یا اجرای راه اندازی سریع. من پیشنهاد می کنم با سفارشی سازی سریع شروع کنم.

گام اول پیکربندی اینترنت خواهد بود، روتر پشتیبانی می کند انواع متفاوت اتصالات VPN (PPTP و L2TP)، PPPOE، 802.1X، VLAN 802.1Q، IPv4 / IPv6. به منظور به درستی پیکربندی اینترنت، ما توصیه می کنیم تماس با ارائه دهنده خود را. پس از اینکه شبکه جهانی پیکربندی شده است، Zyxel Keenetic ULTA برای به روز رسانی سیستم عامل خود، موافقت و کلیک کنید " تازه کردن".

پس از نصب به روز رسانی ها و راه اندازی مجدد روتر (بیش از 5 دقیقه طول می کشد) شما یک پنجره ای دارید که اجزای مرکز اینترنت به روز می شود و می تواند برای مرحله بعدی ادامه یابد، روی "کلیک کنید" به علاوه".


اولین چیزی که بعد از آن می بینید، توانایی تنظیم یک رمز عبور را به رابط وب، من توصیه می کنم استفاده کنید رمز عبور پیشرفته شامل حداقل 6 کاراکتر با اعداد، حروف بزرگ و کوچک و ویژه. علائم ( [ایمیل محافظت شده]# $)، فقط آن را فراموش نکنید، در غیر این صورت شما باید دکمه بازنشانی را فشار دهید و تنظیمات روتر را به کارخانه بازگردانید و پس از آن دوباره نصب کنید.

پس از وارد شدن به رمز عبور، باید وارد شوید (ورود به سیستم و رمز عبور را وارد کنید)، ورود به سیستم مدیر. کلمه عبور-<тот который вы только что установили>. پس از آن، شما در رابط وب روتر دریافت خواهید کرد، جایی که شما یک مانیتور سیستم را مشاهده خواهید کرد، اطلاعات مربوط به سیستم را در حالت روتر، رابط های شبکه نشان می دهد.

به روز رسانی سیستم عامل Zyxel Keenetic Ultra.
مرور ویدئو از به روز رسانی سیستم عامل Zyxel.
در هر نسخه تازه از سیستم عامل روتر، اشکالات قدیمی حذف می شوند، و توابع اضافه شده یا افزایش یافته است. بنابراین، من توصیه می کنم که شما Zyxel Keenetic Ultra Firmware را به روز کنید. شما می توانید آن را بسیار ساده، در رابط وب روتر، دکمه زیر را در منو انتخاب کنید " سیستم"سپس برگه" اجزاء"اجزای لازم را انتخاب کنید (بهتر است، من فکر می کنم همه شما استفاده می کنید) و کلیک کنید" تازه کردن".
توجه !!! برای به روز رسانی اجزای، شما باید یک اتصال به اینترنت داشته باشید.
راه اندازی شبکه Wi-Fi در Zeyxel Keenetic Ultra.
اجازه دهید ما را به تنظیمات تبدیل کنیم شبکه Wi-Fi. برای انجام این کار، در پایین منو، شبکه Wi-Fi را انتخاب کنید.

چندین زبانه ظاهر می شود به نظر می رسد:
نقطه دسترسی 2.4 گیگاهرتز - Wi-Fi در فرکانس 2.4 گیگاهرتز پیکربندی شده است
نقطه دسترسی 5 گیگاهرتز - Wi-Fi در 5 گیگاهرتز پیکربندی شده است
شبکه مهمان - برای پیکربندی شبکه Wi-Fi بدون دسترسی به شبکه محلی، فقط برای اینترنت استفاده می شود. معمولا شبکه مهمان در دفتر استفاده می شود، به منظور غیر کارکنان شرکت می تواند بدون دسترسی به شبکه محلی به اینترنت متصل شود.
فهرست دسترسی- به شما اجازه می دهد تا دو لیست "سیاه" و "سفید" را ایجاد کنید. در حالت "لیست سفید"، دسترسی به شبکه تنها به دستگاه های این لیست محدود می شود و برای همه دیگر، در حالت "سیاه لیست" مسدود می شود، دسترسی به شبکه توسط تمام دستگاه ها از لیست مشخص شده مسدود می شود.
بازگشت به K. راه اندازی Wi-Fi شبکه ها، همانطور که می توانید در تنظیمات قبلا مشخص شده در زمینه ها را مشاهده کنید نام شبکه (SSID) و کلید شبکهاین مقادیر است که توسط سازنده نشان داده شده است که می تواند بر روی برچسب روتر یافت شود. و اگر شما با نام Wi-Fi Network و رمز عبور اشتباه نکنید، این مقادیر را می توان به سمت چپ حرکت داد یا می توانید به دیگران تغییر دهید (توصیه می کنم زمینه های باقی مانده را به طور پیش فرض ترک کنید).

یک نقطه دیگر، به دلیل اینکه دستگاه از دو فرکانس استفاده می کند، هر یک از آنها به طور جداگانه پیکربندی شده است، با نام های مختلف شبکه Wi-Fi (معمولا به محدوده 5GHz در نام شبکه اضافه شده اضافه شده است -5g) من به شما یادآوری میکنم تمام مزایای فرکانس 5GHz ، لازم است دستگاهی که از طریق این فرکانس پشتیبانی می شود، در غیر این صورت شما در شبکه 5 گیگاهرتز استفاده نمی کنید.
چگونه می توان پیدا کرد که چه کسی به Zeyxel Keenetic Ultra Router متصل است.
برای دیدن کسی که به روتر متصل است، باید به منوی در رابط وب بروید. شبکه خانگی"در برگه دستگاه شما تمام دستگاه های متصل به روتر را خواهید دید.

تنظیم تورنت در Zeyxel Keenetic Ultra.
در رابط روتر، به برگه بروید " مشتری BitTorrent"و قرار دادن یک تیک فعال کردن"، در زیر شما یک دایرکتوری را برای ذخیره سازی فایل ها (Media USB) مشخص کنید. فراموش نکنید که کلیک کنید" درخواست دادن" در پایان.

شما هم اکنون می توانید فایل تورنت را بر روی رایانه / لپ تاپ خود دانلود کنید، آن را وزن چند کیلو بایت خواهید داشت. در مرورگر برای ثبت نام آدرس my.keenetik.net :8090-شما به برنامه Intchase وب برای کار با تورنت ها با کلیک کردن بر روی دکمه به عنوان یک پوشه، اضافه کنید، فایل Torrent را دانلود کنید.

پس از چند ثانیه، فایل آغاز شده است.

به منظور کنترل عملیات فایل تورنت، از رابط وب استفاده کنید، با آدرس my.keenetik.net :8090.اجازه دهید به شما یادآوری سرعت دانلود شده توسط تولید کننده تا 5 مگابایت بر ثانیه کاهش یابد تا عملیات پایدار عملکرد اصلی مرکز اینترنت را تضمین کند.
استفاده از DLNA در Zyxel Keenetic Ultra.
روتر می تواند به عنوان عمل کند سرورهای DLNA برای توزیع فایل های چند رسانه ای (فیلم ها، موسیقی، تصاویر) به شبکه محلی. به منظور استفاده ویژگی DLNA شما نیاز به اتصال دارید دستگاه USB با داده ها، به رابط وب روتر بروید به منو " برنامه های کاربردی"برگه" را انتخاب کنید " سرور DLNA"، یک تیک را نصب کنید" فعال کردن"و مشخص کردن دایرکتوری که در آن فایل های چند رسانه ای لازم است، روی دکمه کلیک کنید" درخواست دادن".

در حال حاضر در تلویزیون پشتیبانی از عملکرد DLNA شما محتویات دایرکتوری مشخص را مشاهده خواهید کرد.
فعال کردن فایل پیمایش در Zyxel Keenetic Ultra.
برای یک عملیات سریعتر، می توانید حافظه مجازی را از هارد دیسک خارجی متصل کنید (این یک هارد دیسک خارجی است فلش درایو USB در این موارد، مناسب نیست). برای انجام این کار، به منو بروید " برنامه های کاربردی"، برگه" فایل Podchock"، یک تیک را قرار دهید" از فایل Podchock استفاده کنید"خارجی متصل را انتخاب کنید هارد و اندازه فایل پیجینگ را مشخص کنید، تولید کننده توصیه می کند که 256 مگابایت این اندازه را مشخص کند و نشان دهد.

Zeyxel Keenetic مرکز اینترنت مدل Giga II محصول سطح بالاتر در مقایسه با پیشینیان است.
روتر طراحی شده است برای سازماندهی کابل های محلی و شبکه های Wi-Fi بی سیم، دریافت ارائه دهنده اطلاعات اینترنت هر دو توسط اپراتورهای کابلی و تلفن همراه. پشتیبانی از تلویزیون IP ارائه شده است. مدل Keenetic Giga 2 با عملکرد بالا و همچنین سرعت دریافت و انتقال اطلاعات مشخص می شود.
بخش سخت افزاری مدل برای دانلود اطلاعات از شبکه های به اشتراک گذاری فایل در سرعت تا 1 گیگابایت بر ثانیه در امتداد خطوط گیگابیت اترنت طراحی شده است. با توجه به این کتابچه راهنمای کاربر، به کاربران Wi-Fi کمک می کند تا 300 مگابیت در ثانیه در ثانیه افزایش یابد.
روتر Zyxel Keenetic Giga 2 دارای ظرفیت بار بالا است، به عنوان روتر شبکه اصلی بی سیم استفاده می شود و همچنین عملکرد تقویت کننده، آداپتور، تکرار کننده (تکرار کننده) را برای گسترش منطقه W-IFI در هنگام همکاری با روترها انجام می دهد.
 حضور دو پورت USB به شما اجازه می دهد تا دستگاه های مختلف محیطی را به آن و درایوهای خارجی متصل کنید. و همچنین اپراتورهای 3G / اینترنت هر نوع ترکیبات.
حضور دو پورت USB به شما اجازه می دهد تا دستگاه های مختلف محیطی را به آن و درایوهای خارجی متصل کنید. و همچنین اپراتورهای 3G / اینترنت هر نوع ترکیبات.
مرکز اینترنت به شما اجازه می دهد تا تنظیم کنید تنظیمات فردی برای برخی از ویژگی های داخلی، مانند مشتری تورنت یا سرور رسانه ای.
متأسفانه، این مدل از توانایی تغییر هدف از دکمه های عملکرد پشتیبانی نمی کند.
ظاهر
 شاخص های پانل جلوی Keenetic "Giga" 2، مربوط به توضیحات، با نمادهای شرطی ناشی از آنها به کاربر کمک می کند تا وضعیت روتر را کنترل کند، حالت ها، عملکرد خطوط ارتباطی با دستگاه های شبکه محلی را کنترل می کند . این شامل موارد زیر است:
شاخص های پانل جلوی Keenetic "Giga" 2، مربوط به توضیحات، با نمادهای شرطی ناشی از آنها به کاربر کمک می کند تا وضعیت روتر را کنترل کند، حالت ها، عملکرد خطوط ارتباطی با دستگاه های شبکه محلی را کنترل می کند . این شامل موارد زیر است:
- "وضعیت": سیگنال های تابستانی دائمی در مورد منبع تغذیه محصول و عملکرد طبیعی آن. فلش نادر نشان می دهد یا بار شروع یا بر روی یک سوء عملکرد داخلی.
- "0-4": اتصال به اتصالات شبکه در پانل عقب Keenetic Giga. درخشش مطابقت دارد ترکیب شدهچشمک زدن در مورد انتقال اطلاعات اطلاع می دهد.
- سمبل فای بی سیم - Glow دائمی - در مورد عملکرد عادی شبکه اطلاع رسانی می شود. هنگام انتقال داده ها، شاخص اغلب چشمک می زند. چشمک زدن آهسته به یک جلسه راه اندازی سریع با استفاده از تکنولوژی WPS مربوط می شود.
- "Globe Internet Globe": گزارش های دائمی Glow برای ایجاد ارتباط و دریافت آدرس های IP Keenetic Giga II در شبکه ارائه دهنده.
- نماد اتصال به اتصالات USB: "جرقه" مطابق با یک دستگاه متصل و آماده به کار، سیگنال های فلش مکرر آماده سازی برای حذف امن از اتصال USB درایو. در سمت راست پانل سمت چپ Giga II، دو USB- اهداف چند منظوره اتصال اینها به دستگاه متصل شده با مرکز اینترنت دستگاه متصل می شوند: اپراتورهای اینترنت تلفن همراه 3G / 4G-Modem، درایو های فلش خارجی، هارد دیسک یا SSD، چاپگرها. هنگامی که پانل Keenetic Giga II طراحی شده است، طراحی شده است که در سطوح مختلف آن قرار داده شده است و دکمه های کنترل بر روی سطح آن:
- "شبکه خانگی 1-4": شبکه های شبکه RJ-45 برای مشترکین شبکه های سیمی لاین، یکی از آنها توسط سوئیچ بارگذاری می شود.
- "اینترنت 0": Connector Connector RJ-45 Connector RJ-45 کابل ارائه دهنده اینترنت.
- دو اتصال RP-SMA با فرکانس بالا، که در آن آنتن های قابل جابجایی پیچ خورده اند wi-Fi بی سیم-صلی
- "قدرت": اتصال پلاگین برای اتصال آداپتور شبکه ولتاژ با دکمه آفلاین / قطع شده.
- FN یک دکمه چند منظوره است، خواص آن در رابط وب گیگا II Keenetic اختصاص داده شده است. به طور پیش فرض، آن را آماده سازی حذف امن دستگاه USB از اتصال دارد.
- تنظیم مجدد: دکمه تنظیمات کاربر فعلی به مقادیر کارخانه.
در پوشش بالا "Zixel" مسکن Giga II، یک دکمه کنترل شبکه بی سیم واقع شده است. این در دو حالت بسته به زمان نگهداری آن استفاده می شود. فشار کوتاه و انتشار یک تنظیم سریع روتر را با استفاده از WPS ایجاد می کند. با فشار دادن با حفظ پس از آن بیش از سه ثانیه باعث می شود که Wi-Fi را غیرفعال کند.
اتصال Giga و آماده سازی برای کار
 اگر ارائه دهنده در پایگاه داده، آدرس MAC Computer را قبل از نصب رایانه Keenetic Giga حفظ کرده است، یک آدرس فیزیکی جدید برای برقراری ارتباط لازم است. اطلاعات در مورد آن در برچسب محصول در قالب یک مجموعه 12 بیتی از حروف و اعداد است. آدرس به سازنده اختصاص داده شده و یک شناسه منحصر به فرد است.
اگر ارائه دهنده در پایگاه داده، آدرس MAC Computer را قبل از نصب رایانه Keenetic Giga حفظ کرده است، یک آدرس فیزیکی جدید برای برقراری ارتباط لازم است. اطلاعات در مورد آن در برچسب محصول در قالب یک مجموعه 12 بیتی از حروف و اعداد است. آدرس به سازنده اختصاص داده شده و یک شناسه منحصر به فرد است.
 کابل ارائه دهنده بیش از یک خط اترنت اختصاصی به اتصال RJ-45-PIN با طراحی "0" در پشت پانل آن متصل است. هنگام اتصال به اینترنت اپراتور موبایل استفاده از مودم USB 3G / 4G و یکی از اتصالات جهانی. ممکن است یک مودم را از طریق یک کابل انتقال اضافی متصل کنید و آن را در منطقه دریافت پذیرش ضبط سیگنال رادیویی قرار دهید.
کابل ارائه دهنده بیش از یک خط اترنت اختصاصی به اتصال RJ-45-PIN با طراحی "0" در پشت پانل آن متصل است. هنگام اتصال به اینترنت اپراتور موبایل استفاده از مودم USB 3G / 4G و یکی از اتصالات جهانی. ممکن است یک مودم را از طریق یک کابل انتقال اضافی متصل کنید و آن را در منطقه دریافت پذیرش ضبط سیگنال رادیویی قرار دهید.
برای پیکربندی Keenetic Giga، ما از کامپیوتر (PC) استفاده می کنیم، اتصال کارت شبکه که توسط "پچ پچ" (از لب به لب به روتر) با هر یک از RJ-45 با تعیین "1 -4 " سازنده توصیه می کند "1". آداپتور برق باید به سوکت "قدرت" وصل شود و پلاگین آن به خروجی شبکه AC Home وارد شود. دکمه "قدرت" آخرین بار فشار داده شده است. فراموش نکنید که آنتن های قابل جابجایی را در اتصالات Giga RF keenetic پیچ کنید. برای بهبود انتشار موج رادیویی از محدوده Wi-Fi، موقعیت عمودی آنها ترجیحا.
تنظیمات
پس از روشن شدن منبع تغذیه، ما منتظر لومینسانس ثابت وضعیت "وضعیت" و "1" هستیم. سپس تنظیم کارت شبکه PC را بررسی کنید تا آدرس IP را در حالت اتوماتیک دریافت کنید (خواص پروتکل TCP / IPv4).  برای Zeyxel Keenetic Giga II روتر، ما از طریق رابط وب راه اندازی می کنیم. برای دسترسی به آن، شما باید از اطلاعات در مورد برچسب محصول Keenetic Giga-2 استفاده کنید. ما علاقه مند به آدرس IP در اینترنت هستیم. مقدار یافت شد - 192.168.1.1 - آدرس را در ردیف هر مرورگر باز به کامپیوتر وارد کنید، کلید Enter را فشار دهید.
برای Zeyxel Keenetic Giga II روتر، ما از طریق رابط وب راه اندازی می کنیم. برای دسترسی به آن، شما باید از اطلاعات در مورد برچسب محصول Keenetic Giga-2 استفاده کنید. ما علاقه مند به آدرس IP در اینترنت هستیم. مقدار یافت شد - 192.168.1.1 - آدرس را در ردیف هر مرورگر باز به کامپیوتر وارد کنید، کلید Enter را فشار دهید. 
اگر اقدامات به درستی اجرا شود، صفحه مجوز باز می شود. پس از وارد کردن مقادیر پیش فرض استاندارد: نام و رمز عبور - admin / 1234 (admin)، اجرای دستور ورود به سیستم به تغییر می آید رمز عبور استاندارد. این تصمیم توسط کاربر ساخته شده است. 
تنظیم خودکار
در صفحه اصلی رابط کاربری Keenetic Giga، گزینه هایی برای راه اندازی مرکز اینترنت. هنگامی که شما به اینترنت متصل می شوید، می توانید از خدمات "جادوگران" در خط اختصاصی استفاده کنید و در حالت گفتگو کار کنید. برای انجام این کار، کلید راه اندازی سریع را فشار دهید.  در پنجره ای که باز می شود، تصمیم بگیرید که نیاز به اتصال به آدرس MAC دستگاه داشته باشید. برای Keenetic Giga II، آن را به ارائه دهنده اینترنت انتخاب شده بستگی دارد.
در پنجره ای که باز می شود، تصمیم بگیرید که نیاز به اتصال به آدرس MAC دستگاه داشته باشید. برای Keenetic Giga II، آن را به ارائه دهنده اینترنت انتخاب شده بستگی دارد. 
پس از ادامه صفحه زیر باز می شود که در آن حالت دریافت آدرس IP پیکربندی شده است. اگر مقدار استفاده از "خودکار" را انتخاب کنید، یا حالت IP استاتیک را انتخاب کنید، اگر چنین استفاده شود.  پس از اجرای دستور "بعدی"، ما به صفحه اتصال Giga Giga به اینترنت می رسیم. در اینجا شما باید زمینه های مربوط به ورود و رمز عبور را از زندانی با ارائه دهنده خدمات وارد کنید یا توجه داشته باشید که عدم وجود آن.
پس از اجرای دستور "بعدی"، ما به صفحه اتصال Giga Giga به اینترنت می رسیم. در اینجا شما باید زمینه های مربوط به ورود و رمز عبور را از زندانی با ارائه دهنده خدمات وارد کنید یا توجه داشته باشید که عدم وجود آن.  پس از اجرای فرمان "بعدی"، یک پنجره با اطلاعات خلاصه نهایی و نتیجه اتصال به اینترنت باز می شود.
پس از اجرای فرمان "بعدی"، یک پنجره با اطلاعات خلاصه نهایی و نتیجه اتصال به اینترنت باز می شود.  "Master" پیکربندی خودکار را تکمیل کرد.
"Master" پیکربندی خودکار را تکمیل کرد.
اتصال به اینترنت به صورت دستی بر روی نمونه ای از برخی از ارائه دهندگان
اتصال دستی از صفحه شروع ارائه شده است هنگامی که بر روی "Configurator Web" Stencil کلیک می کنید. اول، یک پیشنهاد مجوز با ارزش های استاندارد دریافت می شود و یا نشان دهنده یک رمز عبور جدید و تایید شده است. روی «اعمال» کلیک کنید و به صفحه شروع پیکربندی Keenetic با تعداد افقی زبانه ها بروید. برای همه ارائه دهندگان، کاربر ابتدا ارتباط برقرار می کند با "شبکه جهانی". برای انجام این کار، در بخش "اینترنت"، به برگه «فهرست» بروید. 
"خانه ru"
آیتم اتصال پهنای باند را انتخاب کنید، روی آن کلیک کنید با مکان نما.  بعد، پورت را برای اتصال به ارائه دهنده انتخاب کنید، آن را با علامت چک کنید. Keenetic Giga II مجاز به انتخاب هر یک از پنج ممکن است. سپس ما یک نام را به یک اتصال جدید اختصاص می دهیم، علامت "رابط کاربری فعال" را علامت گذاری می کنیم، حالت تنظیم IP را "بدون آدرس IP" را ترک می کنم. آدرس MAC "به طور پیش فرض" نوشته شده است، کلید "اعمال" را فشار دهید.
بعد، پورت را برای اتصال به ارائه دهنده انتخاب کنید، آن را با علامت چک کنید. Keenetic Giga II مجاز به انتخاب هر یک از پنج ممکن است. سپس ما یک نام را به یک اتصال جدید اختصاص می دهیم، علامت "رابط کاربری فعال" را علامت گذاری می کنیم، حالت تنظیم IP را "بدون آدرس IP" را ترک می کنم. آدرس MAC "به طور پیش فرض" نوشته شده است، کلید "اعمال" را فشار دهید. 
در مرحله بعدی، روی برگه مجوز کلیک کنید، آیتم افزودن اتصال را انتخاب کنید.  این ارائه دهنده از نوع PPPOE استفاده می کند. ما آن را در زمینه مناسب نشان می دهیم، جعبه های جعبه را در سلول های "Enter"، "Authentication Chap" قرار می دهیم. ما نام و رمز عبور صادر شده توسط ارائه دهنده را بنویسید، دستور "اعمال" را اجرا کنید.
این ارائه دهنده از نوع PPPOE استفاده می کند. ما آن را در زمینه مناسب نشان می دهیم، جعبه های جعبه را در سلول های "Enter"، "Authentication Chap" قرار می دهیم. ما نام و رمز عبور صادر شده توسط ارائه دهنده را بنویسید، دستور "اعمال" را اجرا کنید.  رفتن به یک صفحه با لیستی از اتصالات ایجاد شده و بله علائم در آخرین قفس. در پانل جلویی Keenetic Giga II، نورپردازی ثابت نشانگر با نماد "اینترنت جهان" وجود دارد.
رفتن به یک صفحه با لیستی از اتصالات ایجاد شده و بله علائم در آخرین قفس. در پانل جلویی Keenetic Giga II، نورپردازی ثابت نشانگر با نماد "اینترنت جهان" وجود دارد.
rostelecom
علاوه بر اتصال یک فرمت PPPOE، اپراتور مشترکان را بر اساس قرارداد IP اختصاص داده شده و اتصال نوع "IP پویا" ارائه می دهد. PPPOE در بالا مورد توجه قرار گرفت. آدرس IP استاتیک عمدتا به مشتریان شرکت های شرکت ها به درخواست سازمان ها اختصاص داده شده است. در این مورد، تنظیمات اطلاعات مربوط به آدرس تعیین شده، ماسک زیر شبکه ارائه دهنده و دروازه پیش فرض را اضافه کنید.  علاوه بر این، یک تیک در مورد "گرفتن آدرس در DHCP" فیلمبرداری شده است.
علاوه بر این، یک تیک در مورد "گرفتن آدرس در DHCP" فیلمبرداری شده است. 
"IP پویا" در هنگام پیکربندی ارتباط اطلاعات ارائه شده توسط ارائه دهنده در قرارداد نیازی به نیاز ندارد، اما باید قاعده اصلی Zeyxel به دنبال اتصال به آدرس MAC روتر یا کلونینگ آدرس استفاده شده توسط کامپیوتر در این خط اختصاصی باشد. در آخرین مرحله، فرمان "اعمال" انجام می شود، کنترل شده در رابط کاربری ایجاد شده و روشنایی شاخص در پانل جلویی Keenetic Giga بررسی می شود.
"Beeline"
برای کار با اپراتور در برگه "لیست"، پس از آن انتقال به ایجاد اتصال اتصال به پهنای باند کنترل نصب نشانگرها در نقاط:

پس از کلیک روی برگه «مجوز»، علامت را در پاراگراف "Enter" قرار دادیم. اتصال متصل به L2TP خواهد بود. در خط آدرس سرور ما tp.internet.beeline.ru تجویز می شود. زمینه های زیر اطلاعات (ورود / رمز عبور) را از قرارداد با ارائه دهنده پر می کنند، فرمان "اعمال" را اجرا می کنند.
اتصال با دریافت آدرس IP از سرور DHCP نظارت می شود. در پانل جلویی Keenetic Giga "Globus" روشن خواهد شد. 
netbynet
PPPoE نوع اتصال استفاده شده توسط این اپراتور است. پس از پایان دادن به قرارداد با او، تنظیم طرح تعرفه نباید باعث مشکلات در کاربر عادی از دستگاه های Keenetic Giga II شود. پیش از این، شما باید ارائه دهنده ارائه دهنده مورد استفاده توسط آدرس MAC فیزیکی را مطلع کنید.
اتصال پشتیبان از طریق 3G، 4G
قبل از استفاده از یک پورت USB برای اتصال یک مودم به طور مستقیم یا از طریق یک پسوند گذرا. اتصال به اینترنت با استفاده از اپراتورهای تلفن همراه ایجاد می شود. برای این، در صفحه شروع رابط یک برگه را با یک نام USB انتخاب کنید، زمانی که افشا شده است که با توانایی آشنا شدن با اطلاعات مربوط به مودم متصل شده، مشخصات فنی و نسخه های فنی آن را ارائه می دهد نرم افزار.
در صفحه در گوشه سمت راست بالا، یک برگه "Netfriend Setup Netfriend" اضافی وجود دارد، هنگامی که شما بر روی برنامه Keenetic Giga کلیک کنید، برنامه تنظیمات اتصال لازم را از مدل انتخاب شده نصب می کند، با توجه به سیم کارت سیم کارت اپراتور تلفن همراه . این روش به پایان می رسد با کلید "برو آنلاین". 
شبکه بی سیم
این تنظیم با انتخاب در رابط کاربری روتر Keenetic Giga با Wi-Fi آغاز می شود. در آن، روی برگه «حالت عملیات» کلیک کنید، آیتم "نقطه دسترسی" را به سازمان بر اساس روتر استفاده کنید.  ما دستور "اعمال" را اجرا می کنیم. پس از آن، به برگه "نقطه دسترسی" بروید.
ما دستور "اعمال" را اجرا می کنیم. پس از آن، به برگه "نقطه دسترسی" بروید.
در صفحه جدید ما شبکه های نام را تعیین می کنیم که می توان آن را در میان دیگران تعیین کرد. فرمت 802.11n به طور پیش فرض تنظیم شده است، شماره کانال رادیویی در موقعیت "خودکار" قرار دارد، آیتم "حفاظت" را علامت گذاری می کند و از حداکثر سطح آن (WPA2) استفاده می شود. ما به فیلد کلید امنیتی مناسب (رمز عبور) نوشتیم تا 12-15 کاراکتر ایجاد کنیم. برای قابلیت اطمینان باید ثبت و ذخیره شود. پایان دادن به روش برای اجرای دستور "اعمال". 
بدون نیاز به پشتیبانی از حمایت از حالت Keenetic Giga Quick Setup با استفاده از دکمه WPS. به سرعت فشار دادن بدون فشار دادن اجازه می دهد تا شما را به اتصال به هر شبکه Wi-Fi در هنگام استفاده از روتر به عنوان یک مشتری، تقویت کننده یا تکرار کننده (تکرار کننده). شاخص درخشان در پانل جلویی با نماد Wi-Fi، عملیات بدون مشکل را اعلام می کند.
راه اندازی در حالت تکراری (تکرار کننده)، تقویت کننده، آداپتور یا نقطه دسترسی
پشتیبانی از این حالت Keenetic Giga II به روتر اجازه می دهد تا منطقه دسترسی را به یک شبکه بی سیم موجود گسترش دهد. جدید "Grid" نام مشابهی را به عنوان موجود دارد. مشترکین در محدودیت های آن می توانند حرکت کنند، به طور خودکار یک منبع را انتخاب می کنند، قدرت سیگنال رادیویی بیشتر است. در این مورد، شرایط عملیاتی قابل اعتماد، هماهنگی کانال های کاری دستگاه های روتر اصلی و Giga Giga به عنوان یک تکرار کننده عمل می کند. نام و شماره کانال در هر دو روتر در تنظیمات آنها بر اساس نتایج تجزیه و تحلیل کوچکترین تعداد شبکه های عملیاتی تنظیم شده است.
سوئیچ Keenetic Giga II به حالت گسترش منطقه اقدامات Wi-Fi شما می توانید از رابط کاربری خود را با انتخاب بخش سیستم، و در آن - برگه "حالت". در لیست کشویی، علامت "ستاره" "تقویت کننده" را علامت بزنید. روی Stencil "Apply" کلیک کنید.  پس از آن، یک پنجره با روتر Cheenetic Giga Routter ظاهر می شود. روی دکمه "حالا" کلیک کنید و یک منطقه Wi-Fi بی سیم را گسترش دهید. برای نصب روتر Zyxel، محل به روش تجربی انتخاب شده است.
پس از آن، یک پنجره با روتر Cheenetic Giga Routter ظاهر می شود. روی دکمه "حالا" کلیک کنید و یک منطقه Wi-Fi بی سیم را گسترش دهید. برای نصب روتر Zyxel، محل به روش تجربی انتخاب شده است.
IPTV
ارائه دهندگان اصلی ارائه ترافیک تلویزیون در فرم "غیر تصفیه شده". این باعث می شود که اتصال را پیکربندی کند. این پایین می آید برای برجسته کردن پورت LAN (1-4)، که پیشوند تلویزیون به کابل RJ-45 با استفاده از کابل با اتصال RJ-45 متصل می شود. در عین حال، این برنامه آن را به Giga Keenetic به حالت مستقیم IPTV-Traffic تبدیل خواهد کرد پورت وان ارائه دهنده استفاده شده (پل شفاف ").
منوی اصلی رابط کاربری آیکون اینترنت را انتخاب می کند (Globe). در منو که باز می شود، روی برگه اتصال کلیک کنید، جایی که آیتم اتصال پهنای باند را پیدا کرده و روی آن کلیک کنید.  در صفحه جدید، سلول را فعال کنید "استفاده از اتصال ..." را با نصب کادر انتخاب کنید و فرمان "Enable" را اجرا کنید. پس از صرفه جویی در تنظیمات ساخته شده توسط دکمه "اعمال"، پورت تنها برای پخش سیگنال تلویزیون منتقل شده به کاربر از ارائه دهنده اینترنت برای استفاده از کنسول تلویزیونی استفاده می شود.
در صفحه جدید، سلول را فعال کنید "استفاده از اتصال ..." را با نصب کادر انتخاب کنید و فرمان "Enable" را اجرا کنید. پس از صرفه جویی در تنظیمات ساخته شده توسط دکمه "اعمال"، پورت تنها برای پخش سیگنال تلویزیون منتقل شده به کاربر از ارائه دهنده اینترنت برای استفاده از کنسول تلویزیونی استفاده می شود. 
Keenetic Giga از ویژگی DYDNS پشتیبانی می کند. این برای کاربران اینترنت ایجاد شده است که منجر به جستجو برای منابع شما نیاز دارید از طریق رشته جستجو، معرفی نام دامنه در آن. هنگام استفاده از یک ارائه دهنده اینترنت پویا، یک آدرس اختصاصی جدید دیگر با نام "حفظ شده" قبلی مطابقت ندارد، و این باعث مشکلات از کاربران دائمی سایت خواهد شد. DNS پویا موجب صرفه جویی در نام دامنه دائمی می شود اگر آدرس IP را تغییر دهید.
ورودی به تنظیمات انجام می شود زمانی که پارتیشن "اینترنت" افشا شده است و پس از آن روی برگه DYDNS کلیک کنید. پس از پایان دادن به قرارداد در وب سایت سرور، کاربر فیلدهای مربوطه صفحه را باز می کند. 
پروتکل IPv6
مرکز اینترنت پشتیبانی از پروتکل IP نسخه 6 تنها در سیستم عامل NDMS V2 و بالاتر است. توصیه می شود به وب سایت رسمی Wendor بروید و در دسترس بودن نسخه های فعلی سیستم عامل روتر را بررسی کنید. نحوه به روز رسانی در بخش جداگانه ای از مقاله شرح داده خواهد شد.
تنظیمات امنیتی
هر روتر که یک آدرس IP در اینترنت دارد، عملکرد حفاظت از مشترکین شبکه محلی را از انواع حملات اینترنتی، نوعی صفحه نمایش شبکه انجام می دهد. Keenetic Giga II استثنا نیست. هنگامی که پیکربندی شده است، کاربر قوانین دسترسی برای کاربران اینترنت و اولویت آنها را تعریف می کند. این لیست شامل هر دو مشتریان کلیدی Keenetic Giga و اعضای شبکه های تلفن همراه است.
برخی از میزبان ها دسترسی بدون محدودیت را تعیین می کنند، ممنوعیت برای دیگران تجویز می شود. صفحه ایجاد قوانین پس از انتخاب بخش امنیتی در صفحه اصلی رابط، و در آن - برگه های "فایروال" باز می شود. لیستی از رابط های با آدرس های IP و نشانه ای از اقدامات زمانی که آنها شناسایی می شوند. لیست را می توان گسترش یا کوتاه کرد. و همچنین اقدامات اعمال شده به هر شرکت کننده را تغییر دهید. در نتیجه، دستور "ذخیره" را اجرا کنید. 
کنترل والدین
این ویژگی عمدتا توسط سرپرست کارکنان خود در شبکه های محلی به رهبری بخش ها برای ایجاد برنامه شرکت کنندگان آن کنترل می شود. علاوه بر این، یک فیلتر برای دستگاه های فعال وجود دارد. تنظیم این پارامتر در Keenetic Giga در بخش سیستم انجام می شود صفحه اصلی رابط و انتقال به برگه "برنامه". 
رابط جدید در قالب یک بصری ارائه شده است تصویر گرافیکی با روزهای هفته و برنامه مجاز کار با نشانه ای از زمان (ساعت، دقیقه). و همچنین دستگاه های عامل با توجه به برنامه مشخص شده. پس از اجرای دستور "اعمال" در صفحه برنامه GIGA Keenetic Giga، لیستی از دستگاه های ساخته شده به شبکه را در یک زمان خاص نمایش داده می شود. 
راه اندازی چاپگر
مدل Giga 2 دارای دو اتصال USB است، چاپگر به آنها متصل است. همچنین ممکن است پیکربندی شود چاپگر شبکهبا استفاده از سرور DHCP داخلی. ما به پیکربندی خود می رویم، بخش مسئول رزرو آدرس های IP را انتخاب کنید، آدرس چاپگر را معرفی کنید.
تنظیم DLNA بر روی روتر
مرکز اینترنت از سرور رسانه پشتیبانی می کند. برای انجام این کار، شما باید یک حامل خارجی را از طریق اتصال USB وصل کنید - درایو فلش یا یک هارد دیسک خارجی، به عنوان مثال. به کنترل پنل دستگاه شبکه بروید. به بخش "ضمیمه" بروید، "سرور DLNA". جعبه را کنار "فعال کردن" روشن کنید. فیلد "TCP Port Number" بدون ارزش باقی مانده است. دایرکتوری فایل رسانه را انتخاب کنید: مسیر را به رسانه USB مشخص کنید. 
پشتیبانی از سرور رسانه ای تنها در صورتی که یک جزء نصب شده مناسب وجود دارد انجام شود. در دسترس بودن آن در بخش "سیستم"، بخش "اجزاء" بررسی می شود.
تنظیم مشتری تورنت بر روی روتر
روتر از تابع تورنت مشتری ساخته شده به Giga Keenetic پشتیبانی می کند. کاربر نیازی به صبر کردن برای پایان "تزریق" ندارد. او نیاز به یک ذخیره سازی خارجی با یک رابط USB دارد که اطلاعات دریافت شده را دریافت می کند.
قبل از اینکه سرور VPN را پیکربندی کنید، باید اطمینان حاصل کنید که جزء تنظیم شده است. برای انجام این کار، به برگه "سیستم" بروید، مورد "اجزاء". در دسترس بودن گزینه مناسب را بررسی کنید. اگر حضور داشته باشد، در مقابل، "پرنده" وجود دارد که از فعال شدن آن سخن می گوید. 
اختلالات احتمالی و راه هایی برای از بین بردن آنها
معمولا، سوء عملکرد روتر GIGA بر اساس موارد تقسیم می شود:
- خطاهای اپراتور در فرآیند تنظیم پارامترها؛
- سوء عملکرد در دستگاه سخت افزاری؛
- شکست در کار هر دو در هنگام راه اندازی، و یا به عنوان یک نتیجه از تأثیرات خارجی.
اکثر موارد معیوب با راه اندازی مجدد دستگاه شبکه حل می شوند یا تنظیمات را به کارخانه بازنشانی می کنند. در وضعیت اول، فقط به اندازه کافی برای خاموش کردن قدرت، 2-3 دقیقه صبر کنید، و سپس دوباره روشن کنید. گزینه دوم در جزئیات بیشتر شرح داده شده است.
گاهی اوقات "مقصر" توسط ارائه دهنده خدمات و کار نادرست تجهیزات آن ارائه شده است. تجزیه و تحلیل هر یک از دلایل موضوع مقاله جداگانه است. اگر یک سوء عملکرد در طول عمر گارانتی اتفاق می افتد، با پشتیبانی فنی از ارائه دهنده اینترنت تماس بگیرید تا همه اقدامات انجام شده را توضیح دهید.
آپدیت فریمور
هر روتر کاربر در مورد این عملیات می داند. سیستم عامل نه تنها شکست های ظهور را از بین می برد، بلکه همچنین ویژگی های جدیدی را به دستگاهی که توسط سازنده تعبیه شده توسط سازنده تعبیه شده است، به عنوان نتیجه تجزیه و تحلیل آمار انقضا اضافه می کند. هنگامی که شما به بخش "سیستم" بروید، آیتم سیستم عامل را انتخاب کنید. برای نیاز به به روز رسانی با تماشای نسخه فعلی Keenetic Giga II و فرایند آن را با آخرین نسخه از تاریخ فعلی در وب سایت Zyxel.ru.
از طریق رابط وب
برای به روز رسانی، در صورت لزوم، از فایل firmware.bin از بخش سیستم عامل در هنگام نگهداری آن بر روی کامپیوتر دانلود کنید.  در صفحه "Firmware"، کلید "OverView" را فشار دهید، مسیر را به فایل دانلود شده پیدا کنید.
در صفحه "Firmware"، کلید "OverView" را فشار دهید، مسیر را به فایل دانلود شده پیدا کنید.  ما دستور به روز رسانی را اجرا می کنیم. پس از اتمام فرآیند، سیستم با نرم افزار جدید راه اندازی مجدد خواهد شد.
ما دستور به روز رسانی را اجرا می کنیم. پس از اتمام فرآیند، سیستم با نرم افزار جدید راه اندازی مجدد خواهد شد.  کل روش باید با سیستم منبع تغذیه از یو پی اس ها انجام شود یا منبع بدون وقفه تغذیه. نسخه بررسی سیستم عامل جدید Giga Giga ممکن است، بازگشت به نقطه "سیستم عامل". پس از انجام این روش، تنظیمات فعلی Giga Giga باید دوباره بازگردانده شود.
کل روش باید با سیستم منبع تغذیه از یو پی اس ها انجام شود یا منبع بدون وقفه تغذیه. نسخه بررسی سیستم عامل جدید Giga Giga ممکن است، بازگشت به نقطه "سیستم عامل". پس از انجام این روش، تنظیمات فعلی Giga Giga باید دوباره بازگردانده شود.
از طریق یک برنامه تلفن همراه
Vuddor یک برنامه کاربردی برای سیستم عامل های تلفن همراه را با پشتیبانی از سیستم عامل Android و iOS منتشر کرده است. ما برنامه را بر روی دستگاه تلفن همراه خود نصب می کنیم، آن را اجرا می کنیم. پس از اتصال به روتر، پیام به روز رسانی ظاهر خواهد شد. روی آن کلیک کنید، منتظر پایان روند. 
از طریق دستگاه USB
نسخه فعلی سیستم عامل را از سایت رسمی دانلود کنید، آن را به حامل فلش کپی کنید. بعد، آن را به دستگاه شبکه وصل کنید.
ما به "پنل مدیریت Routher" می رویم، به بخش "به روز رسانی" بروید. مسیر فلش درایو نصب شده را مشخص کنید، روند به روز رسانی را اجرا کنید. پس از پایان خود، مرکز اینترنت به طور خودکار راه اندازی مجدد خواهد شد.
تنظیم مجدد تنظیمات روتر به کارخانه
در تمام دستگاه ها به ارزش های کارخانه. آنها در مواردی از خطاها هنگام تنظیمات، عملیات نادرست دستگاه یا از دست دادن ورودی رمز عبور پیش تغییر شده به رابط محصول اعمال می شود. برای اولین روش (سخت افزار)، دکمه "Reset" / Reset دکمه بر روی مسکن در پشت صفحه باز است. او فشار دادن و نگه داشتن 10-15 ثانیه است. فرآیند به روز رسانی را اجرا می کند. در پایان شاخص های فلش، تنظیم قطع شده تجدید نظر شده است. 
بازنشانی نرم افزار با "کنترل پنل" انجام می شود. این نیاز به رفتن به بخش "سیستم"، روی برگه "پارامترها" کلیک کنید.  در پایین صفحه، Stencil را فشار دهید "بازگشت به تنظیمات کارخانه". با هشدار بعدی تنظیمات بازنشانی، Stencil را فشار دهید "بله"، موافقت با این. پس از راه اندازی مجدد روتر، می توانید با Keenetic Giga کار کنید.
در پایین صفحه، Stencil را فشار دهید "بازگشت به تنظیمات کارخانه". با هشدار بعدی تنظیمات بازنشانی، Stencil را فشار دهید "بله"، موافقت با این. پس از راه اندازی مجدد روتر، می توانید با Keenetic Giga کار کنید.
خروجی
تولید کننده تایوانی Zyxel هنگامی که یک مدل جدید را منتشر کرد، سعی کرد فقط یک نام جدید را به محصول اختصاص دهد، در حال گسترش است ترکیب، و تغییرات قابل توجهی در سخت افزار و نرم افزار را تغییر دهید. با استفاده از آخرین اجزای، Zyxel افزایش قابل توجهی در سرعت Keenetic Giga II را به دست آورد، که به ویژه با دوستداران دانلود اطلاعات از سایت های به اشتراک گذاری فایل، بسیار خوشحال شد.
آنتن های خارجی در ترکیب با یک ماژول افزایش قدرتمند، ارتباطات بی سیم با کیفیت بالا را در هر نقطه از فضای مسکونی مصرف کننده ارائه می دهند. اضافه کردن به نام Giga (Gigabit در هر ثانیه) خود را توجیه می کند.
طرفداران
برای کیفیت های مثبت، کاربران شامل افزایش عملکرد Keenetic Giga II با افزایش سرعت ضبط و خواندن از طریق کانال درایوهای خارجی متصل به هر اتصال USB می شوند. اگر پیشینیان 4-5 مگابایت بر ثانیه حساب کرده باشند، این مدل دارای سرعت محدود به 15 مگابایت بر ثانیه است. این اجازه می دهد تا شما را به "دانلود" فیلم های فرمت HD، صرف بیش از نیم ساعت با استفاده از مشتری BitTorrent ساخته شده است. تابع توزیع ترافیک مصرف کننده Intelliqos.
توانایی استفاده از مودم موبایل 3G / 4G از هر اپراتور به شما امکان می دهد که Keenetic Giga II را نه تنها در شرایط شهری، بلکه در خانه های کشور، که شبکه کابلی توسعه نیافته است، اعمال کنید. پشتیبانی از DLNA فرصتی برای مشاهده و گوش دادن به محتوای ویدئو و صوتی، و همچنین اطلاعات اتصال USB خارجی خارجی می دهد.
معاینه
برآورد منفی Keenetic Giga-2 دارای کم است. ما فقط به اینترنت دسترسی داریم فقط در خط تلفن مجبور نیستیم از سرعت استفاده از سرعت به دلیل سرعت محدود ارائه دهنده استفاده کنیم. این را می توان برای حضور تنها یک دامنه Wi-Fi (2.4 گیگاهرتز) اشاره کرد که در شرایط شهری نیاز به جستجو برای کانال بهینه و پهنای باند آن دارد تا حداقل تداخل را تضمین کند. بقیه "معایب" با تنظیمات شخصی و عادات کاربر (رنگ، \u200b\u200bشکل مورد، و غیره) همراه است.
بنابراین، بیایید شروع به بررسی Zyxel Keenetic Ultra از ظاهر، مانند کل Zeyxel Keenetic II خط، روتر دارای یک رنگ سیاه و سفید، قسمت بالایی با پیشانی موج مشابه تزئین شده است. غیر ممکن است یک دکمه بزرگ را متوجه نشوید عملکرد دوگانه:
دکمه کوتاه دکمه - ویژگی اتصال سریع (WPS) را اجرا می کند.
فشار دادن بیش از 3 ثانیه - شبکه بی سیم را فعال یا خاموش می کند.
سه آنتن دوار در پشت، که بر خلاف مدل های جوان از خانواده Keenetic II، خم شده است. همچنین یک سوئیچ قدرت، یک سوراخ از دکمه های بازنشانی و یک دکمه جهانی کوچک وجود دارد، هدف آن می تواند تغییر کند، 4 اتصال دهنده برای اتصال دستگاه های شبکه محلی و یک اتصال دهنده شبکه برای اتصال اینترنت وجود دارد. در سمت راست چهره، دو جک USB 2.0 نصب شده اند، که می تواند درایوهای فلش، دیسک ها، چاپگرها و سایر دستگاه های خارجی متصل شود.
پانل جلویی پوشش داده شده با شاخص ها، بیایید آن را شکل دهیم که هر یک از آنها به این معنی است

شاخص - وضعیت
سوزانده نمی شود
Zyxel Keenetic فوق العاده غیر فعال است.
چشمک زدن به ندرت
روتر بارگیری می شود اگر نشانگر طول می کشد بیش از دو دقیقه، ممکن است که اینترنت معیوب باشد.
اغلب چشمک می زند
به روز رسانی سیستم عامل
سوزش
اینترنت شامل و به طور معمول عمل می کند.
شاخص 0-4 اتصال به اتصالات شبکه
سوزانده نمی شود
کابل به اتصال متصل به مرکز اینترنت متصل نیست، یا اتصال به شبکه نصب نشده است.
نور یا چشمک زدن
اتصال به شبکه ایجاد شده است، اطلاعات منتقل می شود.
شاخص شبکه Wi-Fi بی سیم
دو نفر آنها مربوط به فرکانس آنها هستند 2،4 گیگاهرتز و 5 گیگاهرتز
سوزانده نمی شود
شبکه Wi-Fi از محدوده فرکانس مربوطه خاموش است.
سوزش
شبکه Wi-Fi فعال است
چشمک زدن، اغلب
یک انتقال داده بی سیم وجود دارد.
چشمک زدن، نادر
یک جلسه اتصال سریع بی سیم را با استفاده از تکنولوژی WPS راه اندازی کرد.
شاخص - اینترنت
سوزانده نمی شود
Zyxel Keenetic Ultra پارامترهای IP را از ارائه دهنده برای اتصال به اینترنت دریافت نکرده یا مجوز را تصویب نکرده است.
سوزش
پارامترهای IP برای اتصال به اینترنت نصب می شوند.
شاخص اتصالات USB.
سوزانده نمی شود
روتر یک تجهیزات سازگار متصل به اتصالات "USB" را پیدا نکرد، یا دستگاه USB آماده کار نیست. برخی از دستگاه های USB تا 30 ثانیه طول می کشد تا برای عملیات آماده شوند.
سوزش
دستگاه USB متصل است
چشمک زدن
آماده سازی برای خاموش شدن امن درایو USB. فقط درایو را قطع کنید پس از آنکه نشانگر فلاش را متوقف کند
چاشنی و ویژگی های فنی روتر.
| Zyxel Keenetic Ultra Router | |
|---|---|
| استانداردهای Wi-Fi | IEEE 802.11 A / B / G / N (2.4 / 5 گیگاهرتز) |
| چیپ ست / کنترل کننده | Mediatek / Ralink RT6856 (700 مگاهرتز) + RT5392 + RT3593؛ Realtek RTL8367RB. |
| حافظه | رام 256 MB / ROM 16 مگابایت |
| آنتن | 3 X Omnidirectional 3 DBI؛ 2x2: 2 (2.4 گیگاهرتز)؛ 3x3: 3 (5 گیگاهرتز) |
| ایمنی | 64/128 بیتی WEP / WPA / WPA2، 802.1x، 802.1Q، WPS |
| سرعت Wi-Fi | 802.11n (2.4 گیگاهرتز): تا 300 مگابیت در ثانیه، 802.11n (5 گیگاهرتز): تا 450 مگابیت در ثانیه |
| رابط ها | 5 x 10/100/1000 MBPS lan / wan، 2 x USB 2.0 |
| دکمه های سخت افزاری | قدرت، خاموش کردن Wi-Fi + WPS، تنظیمات بازنشانی، دکمه FN |
| اندازه (shhdhv) | 186x120x39 میلی متر |
| وزن | 310 گرم |
| غذا | BP AC 100-240 V، 50/60 هرتز، 0.8 a؛ DC 12 V، 2 A |
راه اندازی Zeyxel Keenetic Ultra
برای پیکربندی روتر، لازم است، با استفاده از کابل اترنت، اتصال به کامپیوتر / لپ تاپ، کابل اینترنت را به پورت اینترنتی وصل کنید. فراموش نکنید که قدرت را به Zyxel Keenetic Ultra وصل کنید و دکمه برق را روی مسکن فشار دهید. در تنظیمات کامپیوتر / لپ تاپ مجموعه دریافت خودکار تنظیمات شبکه . پس از آن، هر مرورگر را باز کنید (یعنی Chrome، Opera)، رابط وب روتر باز می شود، اگر این اتفاق نمی افتد، در نوار آدرس وارد شوید 192.168.1.1 یا my.keenetik.net پنجره رابط وب باز می شود که انتخاب را انتخاب می کند تا به یک رابط وب تغییر دهد یا راه اندازی سریع را اجرا کند. من پیشنهاد می کنم با سفارشی سازی سریع شروع کنم.

اولین گام پیکربندی اینترنت خواهد بود، روتر از انواع مختلف اتصال VPN (PPTP و L2TP)، PPPOE، 802.1X، VLAN 802.1Q، IPv4 / IPv6 پشتیبانی می کند. به منظور به درستی پیکربندی اینترنت، ما توصیه می کنیم تماس با ارائه دهنده خود را. پس از اینکه شبکه جهانی پیکربندی شده است، Zyxel Keenetic ULTA برای به روز رسانی سیستم عامل خود، موافقت و کلیک کنید " تازه کردن".

پس از نصب به روز رسانی ها و راه اندازی مجدد روتر (بیش از 5 دقیقه طول می کشد) شما یک پنجره ای دارید که اجزای مرکز اینترنت به روز می شود و می تواند برای مرحله بعدی ادامه یابد، روی "کلیک کنید" به علاوه".


اولین چیزی که می بینید، توانایی تنظیم یک رمز عبور را به رابط وب، توصیه می کنم با استفاده از یک رمز عبور پیچیده ای که شامل حداقل 6 کاراکتر با اعداد، حروف بزرگ و کوچک و ویژه است، توصیه می کنم. علائم ( [ایمیل محافظت شده]# $)، فقط آن را فراموش نکنید، در غیر این صورت شما باید دکمه بازنشانی را فشار دهید و تنظیمات روتر را به کارخانه بازگردانید و پس از آن دوباره نصب کنید.

پس از وارد شدن به رمز عبور، باید وارد شوید (ورود به سیستم و رمز عبور را وارد کنید)، ورود به سیستم مدیر. کلمه عبور-<тот который вы только что установили>. پس از آن، شما در رابط وب روتر دریافت خواهید کرد، جایی که شما یک مانیتور سیستم را مشاهده خواهید کرد، اطلاعات مربوط به سیستم را در حالت روتر، رابط های شبکه نشان می دهد.

به روز رسانی سیستم عامل Zyxel Keenetic Ultra.
مرور ویدئو از به روز رسانی سیستم عامل Zyxel.
در هر نسخه تازه از سیستم عامل روتر، اشکالات قدیمی حذف می شوند، و توابع اضافه شده یا افزایش یافته است. بنابراین، من توصیه می کنم که شما Zyxel Keenetic Ultra Firmware را به روز کنید. شما می توانید آن را بسیار ساده، در رابط وب روتر، دکمه زیر را در منو انتخاب کنید " سیستم"سپس برگه" اجزاء"اجزای لازم را انتخاب کنید (بهتر است، من فکر می کنم همه شما استفاده می کنید) و کلیک کنید" تازه کردن".
توجه !!! برای به روز رسانی اجزای، شما باید یک اتصال به اینترنت داشته باشید.
راه اندازی شبکه Wi-Fi در Zeyxel Keenetic Ultra.
اجازه دهید ما را به تنظیم شبکه Wi-Fi تبدیل کنیم. برای انجام این کار، در پایین منو، شبکه Wi-Fi را انتخاب کنید.

چندین زبانه ظاهر می شود به نظر می رسد:
نقطه دسترسی 2.4 گیگاهرتز - Wi-Fi در فرکانس 2.4 گیگاهرتز پیکربندی شده است
نقطه دسترسی 5 گیگاهرتز - Wi-Fi در 5 گیگاهرتز پیکربندی شده است
شبکه مهمان - برای پیکربندی شبکه Wi-Fi بدون دسترسی به شبکه محلی، فقط برای اینترنت استفاده می شود. معمولا شبکه مهمان در دفتر استفاده می شود، به منظور غیر کارکنان شرکت می تواند بدون دسترسی به شبکه محلی به اینترنت متصل شود.
فهرست دسترسی- به شما اجازه می دهد تا دو لیست "سیاه" و "سفید" را ایجاد کنید. در حالت "لیست سفید"، دسترسی به شبکه تنها به دستگاه های این لیست محدود می شود و برای همه دیگر، در حالت "سیاه لیست" مسدود می شود، دسترسی به شبکه توسط تمام دستگاه ها از لیست مشخص شده مسدود می شود.
بیایید به تنظیمات شبکه Wi-Fi بازگردیم، همانطور که می توانید در تنظیمات متوجه شوید که ارزش ها را در زمینه ها نشان می دهد نام شبکه (SSID) و کلید شبکهاین مقادیر است که توسط سازنده نشان داده شده است که می تواند بر روی برچسب روتر یافت شود. و اگر شما با نام Wi-Fi Network و رمز عبور اشتباه نکنید، این مقادیر را می توان به سمت چپ حرکت داد یا می توانید به دیگران تغییر دهید (توصیه می کنم زمینه های باقی مانده را به طور پیش فرض ترک کنید).

یک نقطه دیگر، به دلیل اینکه دستگاه از دو فرکانس استفاده می کند، هر یک از آنها به طور جداگانه پیکربندی شده است، با نام های مختلف شبکه Wi-Fi (معمولا به محدوده 5GHz در نام شبکه اضافه شده اضافه شده است -5g) من به شما یادآوری میکنم تمام مزایای فرکانس 5GHz ، لازم است دستگاهی که از طریق این فرکانس پشتیبانی می شود، در غیر این صورت شما در شبکه 5 گیگاهرتز استفاده نمی کنید.
چگونه می توان پیدا کرد که چه کسی به Zeyxel Keenetic Ultra Router متصل است.
برای دیدن کسی که به روتر متصل است، باید به منوی در رابط وب بروید. شبکه خانگی"در برگه دستگاه شما تمام دستگاه های متصل به روتر را خواهید دید.

تنظیم تورنت در Zeyxel Keenetic Ultra.
در رابط روتر، به برگه بروید " مشتری BitTorrent"و قرار دادن یک تیک فعال کردن"، در زیر شما یک دایرکتوری را برای ذخیره سازی فایل ها (Media USB) مشخص کنید. فراموش نکنید که کلیک کنید" درخواست دادن" در پایان.

شما هم اکنون می توانید فایل تورنت را بر روی رایانه / لپ تاپ خود دانلود کنید، آن را وزن چند کیلو بایت خواهید داشت. در مرورگر برای ثبت نام آدرس my.keenetik.net :8090-شما به برنامه Intchase وب برای کار با تورنت ها با کلیک کردن بر روی دکمه به عنوان یک پوشه، اضافه کنید، فایل Torrent را دانلود کنید.

پس از چند ثانیه، فایل آغاز شده است.

به منظور کنترل عملیات فایل تورنت، از رابط وب استفاده کنید، با آدرس my.keenetik.net :8090.اجازه دهید به شما یادآوری سرعت دانلود شده توسط تولید کننده تا 5 مگابایت بر ثانیه کاهش یابد تا عملیات پایدار عملکرد اصلی مرکز اینترنت را تضمین کند.
استفاده از DLNA در Zyxel Keenetic Ultra.
روتر می تواند به عنوان یک سرور DLNA برای توزیع فایل های چند رسانه ای (فیلم ها، موسیقی، تصاویر) به شبکه محلی عمل کند. به منظور استفاده از عملکرد DLNA، باید دستگاه USB را با داده ها متصل کنید، به رابط وب روتر بروید به منو بروید " برنامه های کاربردی"برگه" را انتخاب کنید " سرور DLNA"، یک تیک را نصب کنید" فعال کردن"و مشخص کردن دایرکتوری که در آن فایل های چند رسانه ای لازم است، روی دکمه کلیک کنید" درخواست دادن".

در حال حاضر در تلویزیون پشتیبانی از عملکرد DLNA شما محتویات دایرکتوری مشخص را مشاهده خواهید کرد.
فعال کردن فایل پیمایش در Zyxel Keenetic Ultra.
برای عملیات سریعتر، دستگاه می تواند حافظه مجازی را از هارد دیسک خارجی متصل کند (این هارد دیسک خارجی است که درایو فلش USB در این موارد مناسب نیست). برای انجام این کار، به منو بروید " برنامه های کاربردی"، برگه" فایل Podchock"، یک تیک را قرار دهید" از فایل Podchock استفاده کنید"انتخاب هارد دیسک خارجی متصل را انتخاب کنید و اندازه فایل پیجینگ را مشخص کنید، سازنده توصیه می کند که 256 مگابایت این اندازه را مشخص کند و نشان دهد.

تقریبا هر روتر Wi-Fi مدرن می تواند در حالت تکراری کار کند. روترها از شرکت Zyxel هیچ استثنائی نیست. همه چيز روتر Zyxel Keenetic را می توان برای گسترش منطقه پوشش یک شبکه موجود استفاده کرد. شما فقط باید تنظیمات را انجام دهید. با تشکر از الکسی، که در نظرات این مقاله به من پیشنهاد کرد، چطور، چطور، همه چیز را درک کردم، من تست کردم، و در حال حاضر به شما می گویم که چگونه حالت عملیات "تقویت کننده" را در دستگاه های Zeyxel پیکربندی کنید.
این مقاله برای همه دستگاه ها مناسب است، با شروع سیستم عامل NDMS V2.05. در هر صورت، اگر در طول فرآیند پیکربندی، شما خواهید دید که شما فرصتی برای انتخاب حالت مورد نظر را ندارید، می توانید.
کمی نظریه:
یک حالت تکرار کننده چیست؟ این زمانی است که روتر شبکه Wi-Fi موجود موجود را افزایش می دهد. بهتر است به مثال بگویید: شما قبلا یک روتر Wi-Fi دارید. مهم نیست چه ممکن است Zyxel، TP-Link، ASUS، D-Link و غیره باشد، اما پوشش شبکه بی سیم ممکن است در سراسر خانه یا آپارتمان نباشد. به سادگی، به دلیل روتر ضعیف، Wi-Fi شما را در تمام اتاق ها نمی گیرد. یا جلب می کند، اما پایدار نیست. چنین دستگاه های خاصی وجود دارد که به نام تکرار کننده (تکرار کننده ها) نامیده می شود. آنها اینترنت را در Wi-Fi از روتر اول می گیرند و آن را بیشتر انتقال می دهند. یعنی سیگنال تقویت شده است. دقیقا همان عملکرد در روترهای Zeyxel است. این "تقویت کننده" نامیده می شود.
روتر Zeyxel Keenetic ما به یک شبکه موجود متصل می شود و آن را تقویت خواهد کرد. در عین حال، شبکه Wi-Fi یکی (با یک نام)، در سراسر خانه و البته با یک رمز عبور خواهد بود. دستگاه ها به طور خودکار از یک روتر به دیگری تغییر می کنند (جایی که شبکه قوی تر است). شما حتی متوجه نخواهید شد. اما شعاع شبکه Wi-Fi شما به طور قابل توجهی افزایش خواهد یافت.
اغلب از این سوال بپرسید: آیا اینترنت بر روی یک کابل، در حالت تکراری وجود دارد؟ " بررسی شده است، در Zyxel Keenetic شروع به اینترنت در کابل در حال اجرا.
من فرآیند پیکربندی را در مثال روتر ASUS نشان خواهم داد، این اصلی خواهد بود. و ما اخیرا به عنوان یک تکرار کننده خواهد بود. همانطور که قبلا در بالا نوشته بودم، همه آزمایش شده اند، هیچ مشکلی مطرح نشده است.
روتر اصلی شما باید پیکربندی شود، باید اینترنت را برای شبکه Wi-Fi توزیع کنید. برخی از تنظیمات خاص در روتر اصلی لازم نیست انجام شود.
پیکربندی Zyxel به عنوان یک تکرار کننده. حالت عملیات - "تقویت کننده"
برای شروع، شما باید عملیات Zyxel ما را به "تقویت کننده" تغییر دهید. شما می توانید آن را در کنترل پنل روتر انجام دهید. و فقط اگر شما یک مدل Lite III دارید، پس باید حالت عملیات را به پشت دستگاه تغییر دهید. حالت "تقویت کننده" را انتخاب کنید و انتخاب حالت را در پانل کنترل انتخاب کنید. اگر شما یک رابطه جنسی Lite III ندارید، پس کسب و کار را انجام دهید:
در تنظیمات، به برگه بروید سیستم (پایین). و برگه را در بالای صفحه انتخاب کنید حالت. سوئیچ را در نزدیکی رژیم قرار دهید تقویت کننده - گسترش منطقه Wi-Fiو بر روی دکمه کلیک کنید درخواست دادن.
یک پنجره با یک پیشنهاد برای راه اندازی مجدد روتر ظاهر می شود. دکمه را فشار دهید "اکنون".

در صفحه تنظیمات روتر اصلی، به دنبال یک بخش که در آن شما می توانید تمام دستگاه های متصل را ببینید. چیزی شبیه "لیست مشتری". در Asus قدیمی من به نظر می رسد این است:

لیست دستگاه ها "تکرار کننده" ما خواهد بود. به دلایلی، آدرس IP من حتی فعال بود. من به او رفتم، و بلافاصله به تنظیمات Zeyxel شروع شدم. اگر شما نمی دانید کدام IP شما نیاز دارید، می توانید از روش Tyk استفاده کنید :)

در اینجا شما می توانید تمام اطلاعات لازم را مشاهده کنید: حالت عملیات، آدرس های IP، لیست مشتری، دولت Wi-Fi، و غیره. منو در حالت "تقویت کننده" در مقایسه با حالت استاندارد "مرکز اینترنت" برش داده خواهد شد.
چگونه می توان روتر Zeyxel Keenetic را در حالت استاندارد عملیات بازگرداند؟
اگر می خواهید از روتر خود استفاده کنید حالت عادی، برای توزیع معمول Wi-Fi هنگام اتصال اینترنت با کابل، ما باید به سادگی حالت عملیات را در یکی از اصلی ها تغییر دهیم. شما می توانید آن را از تنظیمات انجام دهید، همانطور که در بالا نشان دادم. فقط برگه را باز کنید سیستم (پایین)، سپس تب در بالا حالت، حالت را انتخاب کنید مرکز اینترنت - حالت اصلی و راه اندازی مجدد روتر.

یا شما می توانید از راهی استفاده کنید که 100٪ کار می کند.
پس از آن، صفحه با تنظیمات در آدرس موجود خواهد بود. 192.168.1.1 .
نتیجه
اگر شما آن را تشخیص دهید، همه چیز بسیار ساده است. و همه چیز واقعا کارآمد است. روتر Zyxel من شبکه اصلی روتر Asus را کلون کرد و آن را تقویت کرد. شعاع شبکه تبدیل به بسیار بزرگ شد. به هر حال، بسیار مهم است که به درستی نصب مجدد را نصب کنید محل مناسب. چه چیزی از آن سود می برد. نکته اصلی این است که یک سیگنال پایدار از روتر اصلی وجود دارد.
و این بسیار راحت است، این واقعیت است که شبکه به تنهایی باقی می ماند و دستگاه ها به طور خودکار بین روترها تغییر می کنند. خوب، تمام دستگاه های متصل شده در یک شبکه مشابه هستند. برای مثال، برای مشاهده فیلم های DLNA، یا راه اندازی یک شبکه محلی بسیار مهم است.
تجربه خود را در نظرات به اشتراک بگذارید. و اگر چیزی نتواند پیکربندی کند، سپس سوالات را بپرسید. موفق باشید!
در بهار امسال، سه مدل جدید در خط محبوب مراکز اینترنتی Zeyxel Keenetic اعلام شد. با وجود نام عمومی، تقریبا همه در نوآوری ها تغییر کرده است. ظاهر، پلت فرم سخت افزاری و سیستم عامل. Keenetic II، Keenetic Giga II و Keenetic Ultra بر اساس پلت فرم عملکرد بالا MediaTek - RT6856 (قبلا Ralink) است. تفاوت در پارامترهای پورت سیمی و نقطه دسترسی بی سیم ساخته شده است. در این مورد، هر سه دستگاه دارای دو هستند پورت های USB 2.0، با تشکر از اینکه مجموعه استاندارد از توابع خانه روترهای بی سیم این به طور قابل توجهی گسترش یافت. تولید کننده تاکید می کند که در توسعه دستگاه ها، کل تجربه شرکت برای کار با این پلت فرم و اپراتورهای داخلی در چند سال گذشته مورد استفاده قرار گرفت، که امکان دستیابی به شاخص های با سرعت بالا را در هنگام راه اندازی و کار با دستگاه های خارجی انجام داد به عنوان حفظ قابلیت اطمینان و سازگاری افسانه ای.
در این ماده، ما با مدل برتر خط Line - Keenetic Ultra آشنا خواهیم شد، که دارای یک پورت شبکه گیگابیتی و نقطه دسترسی دو باند است. در واقع، اکثر اطلاعات موجود در مقاله نیز مربوط به Keenetic Giga II است، که با استفاده از یک نقطه دسترسی تک باند 300 مگابیت در ثانیه مشخص می شود. تمام پارامترهای دیگر، از جمله یک پردازنده، پورت های گیگابیت و نرم افزار جاسازی شده در این دستگاه ها همزمان هستند. به هر حال، جوانترین مدل - Keenetic II - همچنین دارای سیستم عامل مشابه است و از برادران مسن تر با استفاده از یک سوئیچ شبکه 100 مگابیت در ثانیه به جای یک گیگابیت متفاوت است.
محتویات تحویل
روتر در جعبه مقوایی نسبتا بزرگ با پوشش خارجی عرضه می شود. این سنتی برای گل های Zyxel تزئین شده است - پس زمینه سفید، متن سیاه و سفید، آرم آبی. این یک تصویر از دستگاه را می دهد، دقیق مشخصات فنی، از گزینه ها و سایر اطلاعات مفید استفاده کنید.

ما یادآوری می کنیم که همه اینها در روسیه نمایندگی می شود، علاوه بر این شرح مختصری در زبان های اوکراینی و قزاقستان وجود دارد.

در مجموعه ای از منابع مسیر، منبع تغذیه پالس خارجی (12 V 2 A)، یک بند ناف شبکه، کتابچه راهنمای کاربر در روسیه، کارت گارانتی.
ظاهر
در خط به روز شده از مراکز اینترنت کینتیک، سازنده به طور اساسی طراحی را تغییر داد. در حال حاضر پلاستیکی براق سیاه به جای سفید استفاده می شود، و فرم تبدیل به زاویه ای تر شده است. ابعاد خارجی مدل مورد بررسی بدون توجه به آنتن ها و اتصالات 186 × 121 × 38 میلی متر است. برای اتصال کابل های اصلی و محل آنتن ها، ممکن است لازم باشد حدود 4 سانتی متر در پشت نیاز داشته باشید، و هنگام استفاده از پورت های USB، لازم است که اندازه و این شاخه ها را در نظر بگیرید (همچنین حدود 4 سانتی متر اگر ما در مورد کابل صحبت می کنند)

پوشش بالا دارای الگوی غیر معمول "WAVY" است که کاملا گرد و غبار را جمع آوری می کند. اما برای قرار دادن در آن، دکمه های WPS به طور جداگانه گفته می شود. این به راحتی در اکثر گزینه های نصب قابل دسترسی خواهد بود و به شما این امکان را می دهد که به سرعت و به راحتی مشتریان بی سیم را وصل کنید، به خصوص اگر به یاد داشته باشید که با تنظیمات پیش فرض، شبکه های بی سیم قبلا محافظت شده اند. تابع دوم خاموش شدن عملیاتی رابط های بی سیم است.

پایین نیز براق و پوشیده شده با سوراخ برای پر کردن تهویه منفعل از دستگاه. همچنین شبکه های جانبی در انتهای طرفه وجود دارد (پوشش آنها در حال پخته شده است). در سمت راست، دو پورت USB 2.0 نصب شده است. آنها در فاصله ای عالی از یکدیگر قرار دارند، بنابراین، حتی بزرگترین مودم ها، بندر دوم را مسدود نخواهد کرد.

عقب همه اتصالات دیگر و کنترل ها: Gigabit WAN، چهار گیگابایت لیتز، یک دکمه بازنشانی پنهان، دکمه FN (استفاده شده برای محافظت از درایوهای USB)، منبع تغذیه و سوئیچ. عجیب است که آنتن ها این زمان را ثابت کرده اند. البته، در واقع، تعداد کمی از افراد از امکان نصب و اتصال استفاده می کنند مدل های جایگزین آنتن ها، اما هنوز هم یک راه حل مشابه از دستگاه های بودجه ای است که به شدت به عنوان کم هزینه به عنوان هزینه ها به عنوان هزینه ها و توابع مشخص نیست. به هر حال، تولید کننده این بار از "آنتن های قابل جابجایی 5 DBI قابل جابجایی و" آنتن های خارجی Omnidirectional Omnidirectional (3 DBI) "استفاده نمی کند. توجه داشته باشید که نمایندگان دیگر نسل دوم، به ویژه Keenetic Giga II، دقیقا اولین گزینه استفاده می شود. به احتمال زیاد، یک راه حل مشابه با پشتیبانی از دو محدوده کاری همراه بود، گزینه های قابل تعویض خوب را انتخاب کنید که شکست خورده است.

شاخص های کار در قسمت جلویی مونتاژ می شوند. در اینجا LED های زیر وجود دارد: غذا / وضعیت، فعالیت پورت سیمی، شرایط نقاط بی سیم دسترسی، اینترنت، وضعیت پورت USB. در آرم ها به راحتی درک می شود، روشنایی شاخص ها به طور متوسط، رنگ سبز است. در طول فعالیت رابط ها، آنها چشمک می زنند. فرصت ها برای تعیین سرعت اتصال با سیم (100 یا 1000 مگابیت در ثانیه) ارائه نمی شود، اما در صورت لزوم، شما می توانید این اطلاعات را از طریق رابط وب پیدا کنید. با تکیه بر مسکن به دو لاستیک و دو پا پلاستیکی. آخرین نیمه زمان برای نصب روتر روی دیوار استفاده می شود. گزینه جهت گیری تنها یک - آنتن پایین است.

به طور کلی، به استثنای یک براق، هیچ نظری مهم برای نسخه جدید بدن وجود ندارد.
پیکربندی سخت افزار
روتر بر اساس تراشه MediaTek RT6856 است. به یاد بیاورید که نسبتا اخیرا این سازنده با تکنولوژی Ralink متحد شد و این تصمیم برای بیش از یک سال پیش ارائه شده است اولین محصول پس از ادغام و قوی ترین SOC در راه حل های شرکت است. محاسبات، هسته معماری MIPS را دارد و در فرکانس 700 مگاهرتز کار می کند، از دو پورت USB 2.0 و PCIE استفاده می کند. این دومین مورد برای اتصال دو RLINK RT5392L و RT3593L رادیویی استفاده می شود. اولین بار مسئول عملیات 802.11b / g / n در محدوده 2.4 گیگاهرتز با حداکثر سرعت اتصال 300 مگابیت در ثانیه است و دوم پیاده سازی 802.11a / n را در باند 5 گیگاهرتزی با حداکثر سرعت اتصال فراهم می کند 450 مگابیت در ثانیه شایان ذکر است که این اولین راه حل Zeyxel دو باند برای کاربران خانگی موجود است بازار روسیه. لازم به ذکر است که برای روتر 5 گیگاهرتزی می تواند از شانزده کانال استفاده کند.
16 مگابایت حافظه فلش برای ذخیره سیستم عامل نصب شده است و حجم رم 256 مگابایت است. در هیئت مدیره جایگاهی برای پورت کنسول وجود دارد. آنتن ها توسط کابل های با میکروسکوپ متصل می شوند. دو آنتن برای 2.4 گیگاهرتز استفاده می شود - مرکزی و راست، و برای 5 گیگاهرتز - هر سه. سوئیچ شبکه توسط تراشه RTL8367RB نشان داده شده است که می تواند با فریم های Jumbo کار کند، پشتیبانی از آن نیز در سیستم عامل نیز اجرا می شود. پردازنده اصلی و سوئیچ صفحات تخلیه حرارتی نصب شده است. در طول عملیات با بار شدید، مورد دستگاه کمی گرم است.
به طور کلی، پیکربندی کاملا جالب بود - هسته سریع، بسیاری از RAM، رابط های بی سیم جداگانه، دو پورت USB 2.0. توجه داشته باشید که تعداد کل مدل های این SOC کمتر از دو ده ها است.
راه اندازی و فرصت
در سری جدید سیستم عامل NDMS 2 دیگر به راحتی شماره نسخه را آسان نمی کند. واقعیت این است که سیستم عامل دارای یک ساختار مدولار است و می تواند با ماژول های جداگانه به روز شود. این به شما این امکان را می دهد که به سرعت سریعتر از ویژگی های جدید استفاده کنید یا قدیمی را درست کنید. به روز رسانی ها از طریق اینترنت در رابط وب مناسب بررسی و نصب شده اند. نسخه های "کامل" تصاویر نیز در دسترس هستند، اگر شما نیاز به نصب سیستم عامل بدون اتصال روتر به اینترنت، اگر چه این وضعیت نادر است. در آزمایش، یک نسخه آزمایشی مورد استفاده قرار گرفت، در رابط به عنوان V2.02 (AAGJ.6) C0 تعیین شد.
لازم به ذکر است که NDMS 2 است که یکی از جالب ترین ویژگی های سری جدید است و سزاوار انتشار جداگانه ای است، زیرا فرصت های جدید در آن بسیار اجرا شده است. بنابراین در این نشریه ما تنها مهمترین ویژگی ها را لمس خواهیم کرد و یک توضیح دقیق برای دفعه بعد را ترک خواهیم کرد.
ابزار NetFriend جداگانه دیگر استفاده نمی شود. قابلیت آن به ماژول سیستم عامل مناسب منتقل شد. بنابراین، هنگامی که شما برای اولین بار دستگاه ها را روشن می کنید، از شما خواسته می شود از دستیار راه اندازی استفاده کنید یا با نسخه کامل رابط وب بروید. هنوز هیچ یک از ارائه دهندگان پایه های داخلی وجود ندارد، اما به طور کلی سیستم کاملا راحت و آسان برای پیکربندی حالت های اصلی اتصال، از جمله PPPOE / PPTP / L2PT است. با توجه به اینکه شبکه های پیش فرض بی سیم کلمه عبور هستند، بسیاری از کاربران از دوستی به اندازه کافی خواهند بود. پس از پیکربندی اتصال، روتر در دسترس بودن به روز رسانی نرم افزار را بررسی می کند. اگر نسخه های جدید ماژول ها در دایرکتوری سرور آنلاین در دسترس باشند، آنها به صورت خودکار دانلود و نصب می شوند.

رابط وب روتر پشتیبانی از دو زبان - روسی و انگلیسی است. متأسفانه، تولید کننده هنوز سیستم کمک داخلی را اجرا نکرده است. با توجه به افزایش تعداد توابع و گسترش فرصت ها، آن را به راه می رساند. توجه داشته باشید که ظاهر و سازماندهی رابط به طور قابل توجهی تغییر کرده و بیشتر به ساختار داخلی سیستم عامل جدید مربوط می شود. منوی اصلی گروه های تنظیمات در خط پایین صفحه قرار دارد. در عین حال، گروه ها خود را با آیکون بدون امضا متنی نشان داده می شود، اما با دستاوردهای پاپ آپ. برای رفتن بین صفحات، نشانکها در بالای پنجره استفاده می شود.

در "مانیتور سیستم" شما می توانید تمام اطلاعات را پیدا کنید وضعیت فعلی روتر. علاوه بر وضعیت سنتی برای Zyxel، داده های IPv6، جدول مسیریابی، لیست جلسات فعلی، جدول مشتریان محلی محلی، اطلاعات مربوط به دستگاه های USB در اینجا ارائه شده است.

گروه اینترنتی تمام پارامترهای اتصال را جمع آوری کرد شبکه جهانی. سیستم عامل جدید اجازه می دهد تا شما را به طور همزمان اتصالات چندگانه را برنامه ریزی کنید انواع متفاوت و اولویت ها را برای آنها ایجاد کنید.

در عین حال پشتیبانی شده توسط iPoE، PPPOE، PPTP، L2TP، 802.1X، Wi-Fi و شبکه های تلفن همراه 3G / 4G (از طریق مودم USB) پشتیبانی می شود. شما می توانید یک ماژول مجوز Kabinet ویژه را نصب کنید، که بار دیگر راحتی ساختار سیستم عامل جدید را تایید می کند. علاوه بر این، پروتکل IPv6، مشتری DDNS و ایجاد مسیرهای خود را اجرا کرد. مشتریان ساخته شده در VPN نیز می توانند به راحتی به شبکه اداری متصل شوند.
توجه داشته باشید که دستگاه به شما اجازه می دهد تا به صورت انعطاف پذیری پورت های سیمی را پیکربندی کنید، که اجازه می دهد نه تنها برای اجرای عملیات کنسول های IPTV، بلکه از چندین اتصال WAN نیز استفاده کند.

تعویض بین ارائه دهندگان ممکن است به عنوان در حالت دستیو به طور خودکار، که با مشخص کردن اولویت های اتصالات مختلف و نظارت بر اتصالات (اتصالات برای حالت ها با نام و رمز عبور و 3G / 4G، خط فیزیکی برای iPoE، از دست دادن شبکه یا آدرس Wi-Fi، تضمین شده است.

زیر یک "شبکه خانگی" است، جایی که داده های بخش شبکه محلی نشان داده شده است، از جمله آدرس IP روتر خود، تنظیمات سرور DHCP، با استفاده از گزینه های پروکسی NAT و IGMP.

بخش شبکه بی سیم شامل دو صفحه از پارامترهای استاندارد برای دو محدوده است: نام شبکه، حالت حفاظت ( شبکه باز، WEP، WPA، WPA / WPA2-PSK، منطقه، استاندارد، کانال، قدرت سیگنال، WPS. تنها یک انتخاب عرض کانال وجود دارد (یک تنظیم خودکار "Auto" استفاده می شود، مناسب برای تعداد قریب به اتفاق کاربران). مرکز اینترنت همچنین می تواند یک شبکه مهمان را در محدوده 2.4 گیگاهرتز ایجاد کند، که می توانید نام خود، تنظیمات امنیتی و محدوده آدرس های IP را انتخاب کنید. مشتریان این شبکه تنها می توانند با یکدیگر ارتباط برقرار کنند و به صورت آنلاین بروند. علاوه بر این، یک فیلتر برای دسترسی به آدرس های MAC وجود دارد.

این دستگاه دارای فایروال سنتی است. کاربر می تواند انعطاف پذیری قوانین را برای آن با مشارکت نه تنها پورت ها، آدرس ها و پروتکل ها، بلکه رابط کاربری را برنامه ریزی کند. دسترسی به منابع شبکه محلی توسط جدول هدایت پورت ارائه شده است. این می تواند از پخش پورت های تک و همچنین محدوده استفاده کند.

یک پشتیبانی داخلی برای پروتکل UPnP وجود دارد تا غیرفعال شود که می تواند توسط ماژول حذف شود. همانطور که برای فایروال، ممکن است در قوانین رابط مشخص شود. بسیار فرصت مفیدuU پشتیبانی از خدمات SkyDNS و Yandex.dns است. با تشکر از فن آوری های فیلتر کردن درخواست های DNS، آنها می توانند حفاظت از رایانه های خود را افزایش دهند و دستگاه های موبایل از محتوای مشکوک و مضر. در مورد Yandex.dns، کاربر توانایی تعیین هر مشتری سطح فیلتر خود را دارد. احتمال مشابهی در حسابهای پرداخت شده SkyDNS است.

همانطور که در بالا صحبت کردیم، کار با تنظیمات و سیستم عامل در این دستگاه غیر استاندارد اجرا می شود. به طور خاص، پیکربندی به عنوان نشان داده شده است فایل سیستمکه می تواند دانلود یا جایگزین شود.

در صفحه اجزاء، کاربر می تواند نسخه های فعلی ماژول های نرم افزاری را بررسی کند، مورد نیاز برای آن را انتخاب کنید (به عنوان مثال، پشتیبانی از NTFS یا مودم های 4G) و به روز رسانی سیستم عامل. برای ماژول ها، حجم اشغال شده توسط آنها نیز نشان داده شده است، اما مشخص نیست که منابع Flashpami در حال حاضر در دسترس هستند.

برای تشخیص مشکلات احتمالی یک رویداد رویداد سنتی وجود دارد (با امکان ارسال سرور Syslog) و ابزار ساخته شده در پینگ. ما از امکان ارتباط مناسب با پشتیبانی فنی به لطف کد خدمات شخصی داخلی در هر نمونه از روتر، یاد می گیریم. سایر گزینه های سیستم عبارتند از نصب نام شبکه و نام کار گروهی، تنظیم ساعت داخلی و راه اندازی مجدد. از آنجا که دستگاه دارای طیف گسترده ای از توابع است، سیستم تعریف حقوق کاربران در اینجا به نظر می رسد کاملا به صورت ارگانیک. هر ورودی نشان می دهد نام و رمز عبور، و همچنین خدمات کاربر در دسترس، مانند دسترسی شبکه یا کار با سرور FTP.

آخرین گروه از صفحات رابط مسئول کار با برنامه های اضافی مرکز اینترنت است. از آنجا که بسیاری از آنها مربوط به استفاده از لوازم جانبی USB هستند، ما در بخش بعدی در مورد آنها خواهیم گفت. در اینجا ما همچنین تنها حضور سرویس UDPXY ساخته شده را ذکر می کنیم که قادر به تبدیل برنامه های چندرسانه ای به Unicast است، که هنگام استفاده از IPTV به طور قابل توجهی بار را در شبکه (به ویژه بی سیم) کاهش می دهد.

ارزیابی دستگاه به طور کلی، می توان گفت که مرکز اینترنت دارای مدل های گسترده ای نسبتا جمعی مجموعه ای از ویژگی ها و توابع است. به اجرای جدید رابط وب، ممکن است به برخی از زمان ها استفاده شود. با این حال، پارامترهای اصلی دستگاه آسان برای تغییر هستند، و Netfriend به کاربران تازه کار کمک می کند تا دسترسی به اینترنت را پیکربندی کنند.
حرفه ای ها ممکن است مفید باشند برای پیکربندی دستگاه از خط فرمان با یک زبان خاص شبیه به آنهایی که در آن استفاده می شود تجهیزات شبکه سطح حرفه ای فرصت ها در این مورد بسیار بزرگتر از هنگام کار با یک رابط وب خواهد بود. نسخه الکترونیکی کتابچه راهنمای کاربر این رژیمموجود در وب سایت سازنده شامل بیش از یک و نیم صد صفحه است.
کار با دستگاه های USB
دو پورت USB 2.0 دستگاه را می توان برای اتصال درایوها، مودم ها و پرینترها استفاده کرد. در صورت لزوم، کاربر می تواند به طور همزمان و دستگاه های بیشتر از طریق USB Hub متصل شود (در بعضی موارد ممکن است تغذیه اضافی مورد نیاز باشد).
درایوها می توانند پارتیشن های مختلفی داشته باشند، هر کدام با پوشه شبکه آن مطابقت دارند. کار با FAT32، NTFS، EXT2، EXT3، HFS + سیستم فایل پشتیبانی می شود (آخرین گزینه - پس از نصب ماژول مربوطه). مرکز اینترنت دستگاه های متصل را با شناسه به یاد می آورد، بنابراین در مورد اتصال مجدد، نام شبکه و تنظیمات ذخیره می شود.

دسترسی به داده ها توسط پروتکل های SMB و FTP ارائه شده است. در اولین مورد، شما می توانید نام شبکه و نام گروه کار دستگاه را تغییر دهید، حالت مرورگر اصلی و دسترسی ناشناس را روشن کنید. منبع شبکه برای هر بخش ایجاد شده است، شما می توانید علاوه بر این خود را اضافه کنید پوشه عمومیمربوط به دایرکتوری انتخاب شده بر روی دیسک.

برای سرورهای FTP یک سوئیچ سرویس مشترک، مجوز دسترسی ناشناس و انتخاب یک دایرکتوری خانگی برای هر کاربر وجود دارد. شماره پورت را نمی توان تغییر داد، هیچ محدودیت سرعت نیز وجود ندارد. توجه داشته باشید که شما می توانید دسترسی به سرور و از رابط WAN را فراهم کنید. حالت منفعل پشتیبانی شده و با نام فایل های روسی کار می کند.

این دستگاه گزینه های متعددی برای نظارت بر دسترسی به شبکه به منابع شبکه فراهم می کند. در ساده ترین پیکربندی، شما می توانید کار را با سرورها به تمام کاربران شبکه بدون محدودیت فعال کنید. گزینه دوم نیاز به مجوز کاربر توسط نام و رمز عبور است. در این مورد، خواندن و نوشتن دسترسی فقط به حساب های برنامه ریزی شده در روتر ارائه شده است، و شما می توانید پروتکل های مجاز در خواص کاربر را انتخاب کنید. برای FTP، شما می توانید علاوه بر این می توانید یک دایرکتوری خانگی را برای کاربران مشخص کنید، که بالاتر از آن آنها قادر به صعود نخواهند بود. بهترین گزینه در هنگام نصب یک ماژول شناسایی کاربر اضافی اجرا می شود. در این حالت، شما می توانید انعطاف پذیری را به هر کاربر برای هر دایرکتوری، از جمله بدون حالت های دسترسی، "فقط خواندن" و "خواندن و نوشتن" تنظیم کنید.
عملکرد در هنگام کار در سناریو درایو شبکه در نمودار نشان داده شده است. نتایج در هنگام خواندن و نوشتن یک فایل حجم بزرگ به دست می آید.

به طور کلی، سرعت کار با درایوهای USB را می توان برای این کلاس از دستگاه ها ارزیابی کرد. این به ویژه با استفاده از پیاده سازی های تجاری CIFS و پشتیبانی NTFS توضیح داده شده است.
همچنین لازم به ذکر است امکان دانلود فایل ها از طریق یک رابط وب به طور منظم روتر.

مرکز اینترنت می تواند به عنوان یک سرور DLNA برای توزیع فایل های چند رسانه ای به شبکه محلی عمل کند. این سرویس از شاخصی از فرمت های محبوب مانند JPEG، MP3، WMA، M4A، AAC، AVI، MP4، MKV، WMV، MPEG، TS، M2TS پشتیبانی می کند. این تنها با یک دایرکتوری انتخاب شده با فایل ها امکان پذیر است.

در سیستم عامل و خدمات بارگیری آفلاین فایل ها توسط پروتکل BitTorrent اجرا شده است. این از ابزار انتقال محبوب استفاده می کند. این برنامه دارای تمام تنظیمات استاندارد و امکان کنترل از راه دور نه تنها از طریق مرورگر، بلکه همچنین توسط خدمات ویژه (از جمله از طریق اینترنت) است.
حداکثر میزان بارگذاری و بازده به مقادیر 5 مگابایت بر ثانیه محدود می شود تا از عملکرد عملکرد اصلی مرکز اینترنت اطمینان حاصل شود. تست نشان داده است که هنگام کار بر روی هارد دیسک با NTFS، شما می توانید عملکرد واقعی را در سطح 3 مگابایت بر ثانیه بر روی چندین وظیفه محبوب با یک iPoe متصل کنید. در حالت L2TP، سرعت کمی کمتر می شود - حدود 2.5 مگابایت بر ثانیه. در عین حال، با وجود بارگذاری بالا پردازنده روتر، شما می توانید از دسترسی به اینترنت و سایر خدمات لذت ببرید.
در مورد استفاده شدید از خدمات اضافی، کاربر می تواند بر روی درایو متصل به فایل پیمایش برای ساخته شده ساخته شده ایجاد کند سیستم عاملاما در اغلب موارد برای مدل مورد بررسی لازم نیست، زیرا حجم رم نصب شده بیش از اندازه کافی است.
مرکز اینترنت می تواند برای دسترسی به شبکه از طریق مودم های سلولی استفاده شود. فهرست مدل های پشتیبانی شده شامل بسیاری از محبوب ترین دستگاه های بازار محلی، از جمله پشتیبانی از شبکه 4G داخلی Megaphone و اپراتورهای YOTA است. برای مدل های مدرن، کار در حالت NDIS امکان پذیر است، که به شما اجازه می دهد تا سرعت بالا را دریافت کنید و هر دو دریافت و انتقال را به دست آورید. به طور خاص، با آزمون Huawei E392 و اتصال به اپراتور، Megaphone، شاخص ها عملا از دیگر دستگاه های آزمایش شده متفاوت بود و ارتباط مستقیم مودم به کامپیوتر - 25-42 Mbit / s دریافت و 10-25 مگابیت در ثانیه در انتقال.
دسترسی به چاپگر از طریق محیط شبکه استاندارد ویندوز ارائه شده است. این امکان وجود دارد که آن را فقط به کاربران انتخاب شده ارائه دهیم.
کارایی
محصولات جدید در خط Keenetic دارای پلت فرم با کارایی بالا هستند، بنابراین برای پیکربندی های مربوط به سوالات مربوط به سرعت مسیریابی نباید باشد. تست با یک ارائه دهنده واقعی با اتصال به سرویس "اینترنت اینترنت" توسط پروتکل L2TP انجام شد. ما هیچ مشکلی با تنظیم نداشتیم. سرعت کار مربوط به برنامه تعرفه (70 مگابیت در ثانیه) بود. بار بالا در قالب یک روتر داخلی و خارجی (بدون محدودیت سرعت یا تعداد اتصالات) از مشتری P2P با مشاهده همزمان دو جریان IPTV از طریق شبکه های سیمی و بی سیم نیز توسط مرکز اینترنت به پایان رسید. امکان پذیر بود که به راحتی از دسترسی به شبکه لذت ببرید، تصاویر کانال های تلویزیونی "پراکنده نشدند" و صدا ناپدید شد.
مطالعه اصلی عملکرد روتر بر روی یک نیمکت ویژه با استفاده از آزمون های مصنوعی انجام شد. حالت های اتصال موجود در دستگاه - IPOE، PPPOE، PPTP و L2TP بررسی می شوند. راه اندازی دستگاه تنها در انتخاب پارامترهای اتصال به ارائه دهنده بود. گزینه های باقی مانده تغییر نکرده اند چک با یک و دو جریان انجام شد، و همچنین با شانزده جریان داده ها در همان زمان انجام شد.

در حالت iPoe، دستگاه قادر به ارائه بیش از 800 مگابیت در ثانیه است که می تواند نتیجه خوبی باشد. در PPPoE، روتر نیز با نرخ 420-450 MBPS خوب عمل کرد. اما به خصوص سرعت در PPTP و L2TP راضی بود - امکان دسترسی به تقریبا 300 مگابیت در ثانیه در سناریوهای چند رشته ای وجود داشت. بنابراین در محبوب برنامه های تعرفه تا 100 مگابیت بر ثانیه شامل، مرکز اینترنت هیچ مشکلی با پردازش ترافیک با سرعت کامل ندارد، از جمله در حالت کامل دوبلکس.
به درستی دستگاه و حالت دوگانه را پردازش می کند - به شبکه محلی ارائه دهنده و اینترنت (فن آوری پیوند دوو)، که می تواند با توجه به نمودار زیر دیده شود.

توجه داشته باشید که نتایج برای حالت PPPOE محدود به عملکرد پایه آزمون ما است. در حقیقت این نوع اتصالات در مدل های در نظر گرفته شده در سرعت تقریبا متفاوت از iPoe نیست.
در حال حاضر پس از انتشار مقاله، ما تصمیم گرفتیم به آن اضافه کنیم نتایج آزمایش بخش سیمی روتر را در نظر گرفته شده در یک ایستگاه به روز شده، ارائه سرعت بیشتری از عملیات در برخی از حالت ها. نتایج بر روی دو نمودار زیر ارائه شده است.


همانطور که می بینیم، به روز رسانی واقعا در تقاضا بود. فن آوری های پردازش سخت افزاری مدرن در حالت های iPoE و PPPOE به شما این امکان را می دهد که سرعت مسیر مسیریابی را در تقریبا سطح شبکه سیگنال گیگابیت دریافت کنید. این تنها برای ارائه پیشنهاد تودهای موجود از چنین کانال هایی از ارائه دهندگان داخلی است.
با توجه به سرعت های مسیریابی فوق، برای بررسی سرعت اتصال بی سیم در هنگام استفاده از دسترسی VPN-mode به اینترنت، حساس نیست. بنابراین این بار ما به آزمون بین بخش های LAN و WLAN با چندین آداپتور محدود می شود. TP-Link TL-WDN4800 (802.11n، 2.4 و 5 گیگاهرتز (802.11n، 2.4 و 5 گیگاهرتز (802.11N، 2.4 و 5 گیگاهرتز) به عنوان یک شرکت کننده شناخته شده برای مقایسه در آزمایش شرکت کرد. و آیتم های جدید نشان دهنده نسل جدیدی از آداپتورهای پشتیبانی 802.11ac هستند: ASUS USB-AC56، اینتل دوگانه باند بی سیم-AC 7260، Netgear A6200. هر سه مدل با روتر در این مقاله در این مقاله در سرعت تا 300 مگابیت در ثانیه در محدوده های 2.4 و 5 گیگاهرتز کار می کنند و به ترتیب از چیپ ست های Realtek، اینتل و Broadcom استفاده می کنند. در این مورد، ما بیشتر در مورد همکاری خود با تجهیزات 802.11n علاقه مند هستیم تا به طور مستقیم از شاخص های با سرعت بالا که ما کمی بعد از آن در مواد با مشارکت روترهای 802.11AC کشف کنیم، علاقه مند هستیم. توجه داشته باشید که USB-AC56 این بار در یک اتوبوس USB 2.0 و بدون آنتن خارجی کار می کرد. تست در فاصله حدود چهار متر انجام شد. سه سناریو بررسی شد - انتقال، پذیرش، انتقال همزمان و پذیرش. تعداد کل جریان ها در هر مورد هشت نفر بود. همچنین لازم به ذکر است که در زمان آزمایش یک بخش بی سیم، سیستم عامل روتر به نسخه V2.02 (AAGJ.0) C1 به روز شده است. نتایج به مشتریان خارجی داده می شود.

با استفاده از آداپتور TP-Link در محدوده 5 گیگاهرتز، روتر سرعت حدود 150-190 مگابیت در ثانیه را نشان می دهد که کمی کوچکتر از سایر روترهای با کارایی بالا است. با این حال، اگر ما درباره سناریوهای معمول استفاده صحبت کنیم، تفاوت بسیار مهم نیست. عملیات 2.4 گیگاهرتز نیز کاملا مشخصه ای از نقاط دسترسی 300 مگابیت در ثانیه در روترهای مدرن است. جالب توجه است، آداپتورهای USB 802.11ac تبدیل شده اند حتی کمی سریعتر. اما اینتل خود را از بهترین طرف نشان داد. اگر چه، البته، نتیجه گیری در آزمون با یک روتر نیست. به طور کلی، می توان گفت که اجرای Wi-Fi از Zyxel Keenetic Ultra با عملکرد بالا مشخص نیست، بلکه در سطح متوسط \u200b\u200bاست. ممکن است که با به روز رسانی سرعت سیستم عامل در باند 5 گیگاهرتز کمی "سفت"، اما وظیفه تنظیم کانال رادیویی آسان نیست.
نتیجه گیری
بر اساس نتایج بررسی نماینده نسل دوم مراکز اینترنتی اینترنتی Zeyxel، ما یک تصور مثبت از محصول را توسعه داده ایم. Keenetic Ultra دارای یک پلت فرم سخت افزاری قدرتمند است که نه تنها سرعت مسیریابی بالا را فراهم می کند، بلکه به شما امکان می دهد تا بسیاری از خدمات اضافی را پیاده سازی کنید. سیستم عامل کاملا بازیافت شده از سری NDMS 2 نیز در این بازی، که دارای ویژگی های منحصر به فرد است، بازی می کند. در میان آنها، ما حمایت از چندین اتصال اینترنتی، کار سریع با درایوهای خارجی، پشتیبانی از طیف گسترده ای از مودم های 3G / 4G و در دسترس بودن خدمات SkyDNS و Yandex.DNS را ارائه می دهیم. ساختار مدولار آن اجازه می دهد تا تولید کننده به سرعت از بین بردن خطاها و اضافه کردن ویژگی های جدید. در عین حال، اگر دستگاهی را با مدلهای مدرن مدرن موجود در بازار مقایسه کنید، برخی از ویژگی های در رابط وب در حال حاضر از دست رفته، از جمله سرور VPN، QoS، دسترسی به ابر به فایل برنامه wi-Fi کار می کند و سایر توابع. علاوه بر این، سیستم عامل بسته شده است، بنابراین مجموعه ویژگی به طور کامل توسط سازنده تعیین می شود و کاربران نمی توانند آن را به طور مستقل گسترش دهند.
در آزمون های عملکرد، مرکز اینترنت سرعت مسیریابی حدود 300 مگابیت در ثانیه را در مورد سخت ترین موارد نشان داد که یک نتیجه عالی است. همچنین ثبات استثنایی دستگاه را حتی در بار بالا توجه داشته باشید. بررسی سرعت اتصال بی سیم نتایج مبهم را به دست آورد. به نظر می رسد که این شرکت زمان کافی برای اجرای کار در گروه 5 گیگاهرتزی ندارد. در سناریوی استفاده به عنوان NAS، مرکز اینترنت می تواند سرعت را در سطح 14-22 مگابایت بر ثانیه، بسته به جهت، سیستم فایل و پروتکل ارائه دهد. مشتری داخلی P2P یک سرعت نسبتا بالا از کار را نشان می دهد و با سایر توابع دخالت نمی کند. ما همچنین پشتیبانی از کار با پیاده سازی های اولیه IPTV و ماژول UDPXY را ذکر می کنیم.
دستگاه را می توان به دو دسته از کاربران توصیه کرد. گروه اول شامل کسانی است که مورد نیاز هستند سرعت بالا، قابلیت اطمینان و سازگاری و چه کسی آماده پرداخت آن است. دومین گزینه استفاده ممکن است برای پیاده سازی راه حل های غیر استاندارد و خدمات با استفاده از امکانات نرم افزار داخلی، به ویژه پشتیبان گیری کانال، و نیاز به شرایط بالا کاربر.