نقطه دسترسی از لپ تاپ win 7 چگونه یک اکسس پوینت وای فای از لپ تاپ بسازیم
در این مقاله نکاتی در مورد نحوه ایجاد یک نقطه دسترسی وای فای از لپ تاپ پیدا خواهید کرد که به شما امکان می دهد اینترنت را برای اتاق یا خانه خود به اشتراک بگذارید. در صورت تمایل به میزبانی یک مهمانی، کنفرانس، چنین سیستمی راحت خواهد بود و همچنین نصب شبکه را بدون استفاده از کابل شبکه آسان تر می کند.
در زیر به روش ها و روش هایی برای محبوب ترین سیستم عامل در بین کاربران خواهیم پرداخت. برای ایجاد چنین نقطه ای به لپ تاپی نیاز دارید که اینترنت پیکربندی شده باشد و همچنین دارای آداپتور با قابلیت ارائه وای فای باشد. از جمله مزایایی که در نتیجه چنین ارتباطی ایجاد می شود، قابلیت دسترسی و تحرک است. با یک نقطه وای فای متصل، میتوانید به راحتی از تبلتها و سایر لپتاپها در حالی که در اتاق دیگری هستید و روی یک مبل یا تخت راحت نشستهاید، استفاده کنید.
برای ویندوز XP
1) منوی "شروع" را باز کرده و از طریق "کنترل پنل" به "اتصالات شبکه" بروید.
2) در مرحله بعد، باید Wi-Fi را روشن کنید، برای انجام این کار باید بر روی نماد "Wireless" دوبار کلیک کنید (با دکمه سمت چپ ماوس) اتصال شبکه" پس از آن، بر روی نماد کلیک کنید و پنجره را باز کنید منوی زمینهو در آن بر روی "Properties" کلیک کنید. در پنجره جدید، برگه «شبکههای بیسیم» را انتخاب کرده و کادر «استفاده از ویندوز برای پیکربندی شبکه» را علامت بزنید. در انتها روی «افزودن» کلیک کنید.
3) در پنجره ای که باز می شود، باید نام مورد نظر و جدید را برای اتصال خود وارد کنید (مثلا Home یا چیز دیگری). ما به پیکربندی سایر پارامترهای شبکه ادامه می دهیم:
- یک "نقطه" را در کنار مورد "اتصال می کند حتی اگر پخش نمی شود" قرار دهید.
- "Authentication" برای باز کردن تنظیم شده است.
- برای رمزگذاری داده ها، "WEP" را انتخاب کنید.
- "کلید شبکه"، مقادیر را 13 یا 5 کاراکتر تنظیم کنید.
- علامت تیک را از موردی که ارائه کلید را به طور خودکار گزارش می کند، حذف می کنیم.
- ما شاخص کلید را به عنوان "1" نشان می دهیم.
- برگه "اتصال" را باز کنید و فقط یک کادر را علامت بزنید.
- در پایان، روی "OK" کلیک کنید.
4) در تنظیمات اتصال شبکه بی سیم، تب "General" را باز کرده و کادر "پروتکل (TCP/IP)" را علامت بزنید، سپس به ویژگی های این مورد بروید. در پنجرهای که باز میشود، تیک «استفاده از آدرس IP زیر» را علامت بزنید و فیلدهای زیر را پر کنید:
- در خط با آدرس های IP"192.168.0.1" را وارد کنید
- در خطی که مسئول زیر شبکه ماسک است، "255.255.255.0" را بنویسید.
- و در ستونی که سرور DNS را نشان می دهد وارد می کنیم - "192.168.0.1"
- ما همه چیز را تأیید می کنیم، روی "Ok" کلیک کرده و خارج می شویم. اکنون لپ تاپ شما به عنوان یک روتر Wi-Fi کار می کند.
برای ویندوز 7
برای ایجاد نقاط وای فایدر لپ تاپ با چنین سیستم عاملی، می توانید از داخلی استفاده کنید نرم افزاریا نرم افزار مخصوص را دانلود کنید.
1) روش با ابزار داخلی:
- «مرکز شبکه و اشتراکگذاری» را باز کنید، برای انجام این کار میتوانید روی نماد پایین سمت راست پانل کلیک کنید.
- در منوی باز شده، روی «تنظیم اتصال یا شبکه جدید» کلیک کنید و سپس روی «تنظیمات» کلیک کنید. شبکه بی سیمکامپیوتر-کامپیوتر."
- بر روی دکمه "Next" کلیک کنید و یک اتصال جدید ایجاد کنید. ما نام شبکه ایجاد شده، یک رمز عبور برای دسترسی را نشان می دهیم و یک سیستم امنیتی را انتخاب می کنیم (بهتر است WPA2-Personal را انتخاب کنید).
2) استفاده کنید برنامه ویژه
امروزه تعداد زیادی برنامه ظاهر شده است که به شما امکان می دهد رایانه لپ تاپ خود را مجدداً پیکربندی کنید و آن را "در حالت روتر" کار کنید. یکی از بهترین ها در این زمینه را می توان "Connectify Hot Spot Pro" در نظر گرفت، این ساده ترین است. به منظور پیکربندی با آن با استفاده از وای فایباید آن را نصب کنید، اجرا کنید و سپس آن را در ستون های مربوطه وارد کنید: «نام شبکه»، «گذرواژه» و «آداپتور شبکه» که برای Wi-Fi استفاده می شود.
برای ویندوز 8.0 و ویندوز 8.1
در این نسخه های سیستم عامل، توسعه دهندگان این روند را ادامه دادند نسخه های قبلیو امکان ایجاد و اتصال با استفاده از قابلیت های داخلی را فعال کرد. ما در مورد آنها به شما خواهیم گفت:
- عملکرد را بررسی کنید آداپتور شبکه، نشانگر باید روشن شود.
- منو را با استفاده از ترکیبی از دکمه های "Win" و "X" باز کنید. روی منو کلیک کنید "خط فرمان".
- دستور را در خط فرمان وارد کنید: "netsh wlan show drivers".
- پیدا کردن نقطه "پشتیبانی شبکه میزبانی شده"، برای عملکرد مناسباتصال باید بگوید "بله".
- اکنون دستوراتی را وارد کنید که نام اتصال و رمز عبور آن را مشخص می کند: “netsh wlan set hostednetwork mode=allow ssid=”Name of your network” key=”password for it””.
- پس از اجرای دستور، باید نقطه را فعال کنید، دستور جدیدی را برای برنامه از صفحه کلید وارد کنید: "netsh wlan start hostednetwork".اگر می خواهید ویژگی های اتصال را مشاهده کنید، وارد کنید: "Netsh wlan show hostednetwork"
- اکنون باید به سایر کاربرانی که از اتصال شما استفاده می کنند اجازه دسترسی به اینترنت را بدهید. "اتصالات شبکه" را باز کنید و کلید ترکیبی "R" را با "Win" فشار دهید. در پنجره جدید، در ستون، دستور ncpa.cpl را تایپ کرده و روی "ok" کلیک کنید.
- پنجره ای باز شده است « اتصالات شبکه» ، یک نماد جدید با نقطه اتصال ما در پوشه ظاهر شده است. روی نمادی که مسئول اتصال اینترنت شما است کلیک کنید و "Properties" را در پنجره منو باز کنید. در منو، به برگه «دسترسی» بروید و آن را با یک «نقطه» علامت بزنید. "اجازه به دیگران برای استفاده از اتصال اینترنت این رایانه". در لیستی که ظاهر میشود، نقطه Wi-Fi را که ایجاد کردهایم پیدا میکنیم و تأیید میکنیم (با کلیک روی «ok»).
دروس تصویری
شبکه های بی سیم این روزها برای هیچ کس تعجب آور نیستند: تقریباً در هر خانه ای یک نقطه دسترسی Wi-Fi وجود دارد و ما هر روز با موفقیت از این فناوری برای اهداف خود استفاده می کنیم. و اگر مواقعی وجود دارد که روتر در دسترس ندارید، می توانید شبکه را از یک لپ تاپ توزیع کنید. در اینجا به بررسی برنامه هایی خواهیم پرداخت که برای توزیع وای فای از لپ تاپ با ویندوز 7 در دسترس هستند. به لطف این نرم افزار، می توانید به راحتی رایانه خود را به یک روتر واقعی تبدیل کنید.
راه های زیادی برای توزیع شبکه از لپ تاپ وجود دارد:
بعد در مورد سومین نکته صحبت خواهیم کرد - چه برنامه هایی برای توزیع Wi-Fi از لپ تاپ با ویندوز 7 وجود دارد. برنامه های مشابه زیادی وجود دارد. البته در خصوصیات مختلف، روش های راه اندازی کامپیوتر و ... با یکدیگر تفاوت دارند.
برخی از برنامه ها به حقوق مدیر نیاز دارند، برخی دیگر نه. با این حال، آنها بر اساس یک اصل مشابه کار می کنند و از همان منابع استفاده می کنند. یکی دیگر از ویژگی های مشترک همه این برنامه ها برای اشتراک گذاری وای فای با ویندوز 7، سهولت در راه اندازی و استفاده از آنها است.
به عنوان یک قاعده، کل تنظیمات به چند مرحله کاهش می یابد:
- یک نام شبکه اختصاص دهید.
- رمز عبور امنیتی را مشخص کنید.
- یک اتصال اینترنتی فعال را انتخاب کنید.
- برای شروع کار دکمه را فشار دهید - "شروع به اشتراک گذاری".
نحوه انتخاب اپلیکیشن
همانطور که در بالا ذکر شد، اینترنت پر از چنین نرم افزارهایی است. با این حال، ما چند مورد را که قبلاً آزمایش شده اند و بارها ثبات را نشان داده اند برجسته خواهیم کرد:
- متصل کنید.
- روتر مجازی سوییچ - روی ویندوز XP و 7 کار می کند.
- mHotspot.
تفاوت بین این برنامه ها در مجموعه توابع اضافی نهفته است. به عنوان مثال، mHotspot به شما امکان می دهد تعداد دستگاه های متصل، ترافیک مصرف شده را ردیابی کنید و تنظیمات کاملاً انعطاف پذیری دارد.
ویژگی Switch Virtual Router این است که می توان از آن برای ویندوز XP نیز استفاده کرد، در حالی که دارای تنظیمات زیادی و طیف نسبتاً گسترده ای از عملکردها است، یکی از راحت ترین آنها امکان راه اندازی خودکار برنامه هنگام شروع ویندوز است.
اینکه کدام برنامه برای توزیع Wi-Fi در ویندوز 7 در یک موقعیت خاص راحتتر خواهد بود، به شما بستگی دارد که با در نظر گرفتن نیازهای خود تصمیم بگیرید. به نظر من، Virtual Router Plus "سبک ترین" ابزار برای یک کامپیوتر است، پیکربندی سیستم را تغییر نمی دهد و شبکه را دوباره پیکربندی نمی کند. Virtual Router Plus ایمن و ساده است و با ویژگیهای غیرضروری که فقط کار شما را کند میکنند، بارگذاری نمیشود.
در اصل، Virtual Router Plus به سادگی توزیع را در خط فرمان پیکربندی می کند، و به طور خودکار دو دستور را اجرا می کند - برای ایجاد توزیع و راه اندازی شبکه مجازی. با بیان نظر ذهنی خود، می توانم بگویم که من سادگی را بدون زواید ترجیح می دهم و بنابراین به این برنامه خاص ترجیح می دهم. می توانید از هر یک از ابزارهای پیشنهادی استفاده کنید. آنها تقریباً یکسان پیکربندی شده اند (اگر در مورد عملکردهای اضافی صحبت نکنیم).
تنظیم توزیع
بنابراین، لیست کوتاهشما قبلاً محبوب ترین و پایدارترین برنامه های کاربردی را می شناسید. حالا بیایید نحوه پیکربندی را بررسی کنیم توزیع وای فایاز ویندوز 7: برنامه مجازی Router Plus به عنوان مثال در نظر گرفته خواهد شد.
بنابراین، فوراً می گویم که می توانید فایل نصب یا نسخه قابل حمل برنامه را دانلود کنید که حتی نیازی به نصب آن ندارید. بنابراین، پس از راه اندازی برنامه، فقط باید چند مرحله ساده را دنبال کنید:
- در خط "نام شبکه (SSID)" باید نام را بنویسید شبکه در حال ایجاد. این نام هنگام جستجوی یک نقطه دسترسی نمایش داده می شود و باید به آن متصل شوید. در اصل، این نام روتر مجازی شماست.
- رمز عبور - در این خط رمز عبور امنیتی را مشخص می کنید. هنگام اتصال به شبکه مجازی باید آن را وارد کنید.
- اتصال اشتراکی - در اینجا باید یک اتصال اینترنتی فعال را مشخص کنید. به عنوان یک قاعده، خود برنامه به طور خودکار اتصال مورد نیاز را تشخیص می دهد، اما اگر این اتفاق نیفتد، روی دکمه "به روز رسانی" کلیک کنید (به عنوان دو فلش در مقابل یکدیگر تعیین شده است).
روز بخیر، بازدید کنندگان وبلاگ.
امروزه بسیاری از کاربران کامپیوتر نمی توانند زندگی خود را بدون اینترنت تصور کنند. علاوه بر این، اکنون نه تنها بر روی رایانه، بلکه در تلفن های هوشمند، تبلت ها و تلویزیون ها نیز در دسترس است. به طور فزاینده ای محبوب می شود فناوری های بی سیمو این عمدتاً مربوط به دریافت فرصت ورود به "وب جهانی" در هر نقطه از اتاق است. دستگاه های ویژه با این کار کاملاً کنار می آیند. اما در صورت عدم ارائه چنین تجهیزاتی چه باید کرد؟ بعداً در مقاله به شما خواهم گفت که چگونه نقطه سازماندهی شده است دسترسی به وای فایویندوز 7 بر روی لپ تاپ به روش های مختلف.
اطلاعات عمومی
فناوری Wi-Fi به همه کاربران اجازه می دهد تا چندین رایانه و دستگاه های جانبی اضافی را در گروه های خانگی ترکیب کنند. این به شما امکان می دهد سرعت انتقال اطلاعات را افزایش دهید، ارتباطات را سرعت بخشید و گردش کار را بهبود بخشید.
اساساً چنین سیستمی با استفاده از تجهیزات ویژه - روتر - سازماندهی می شود. اما این دستگاه همیشه در دسترس نیست. اما اگر نیاز فوری به برقراری ارتباط با یک مؤلفه جدید یا باز کردن دسترسی به اینترنت داشته باشید، چه؟ خوشبختانه، تمام لپ تاپ های مدرن داخلی هستند آداپتور وای فای. این عنصر است که می تواند به عنوان پیکربندی شود ماژول بی سیمارتباطات
برنامه های زیادی برای این کار وجود دارد. علاوه بر این، در بیشتر سیستم عاملابزارهایی برای کمک به شما در دستیابی به اهدافتان وجود دارد.
قابلیت های داخلی
شایان ذکر است که این روش نیازی به نصب نرم افزار اضافی توسط کاربران ندارد.
این روش به شما کمک می کند نقطه بی سیمدسترسی - روی لپ تاپ پیکربندی می شود. در این حالت دستگاه هم سیگنال را توزیع و هم دریافت می کند.
و اولین چیزی که باید برای این مورد بررسی کنیم درایورهای ماژول مورد نیاز ما است. آنها باید باشند آخرین نسخه. اگر اینطور نیست، عملکرد مورد نیاز ما ممکن است در سطح نرم افزار پشتیبانی نشود.
توزیع اینترنتی می تواند از طریق سازماندهی شود خط فرمانیا با استفاده از اتصال "comp-com". در هر صورت نتیجه یکسان خواهد بود.
نکته اصلی این است که همه چیز را مرحله به مرحله انجام دهید تا چیزی را از دست ندهید.
خط فرمان
برای رسیدن به نتیجه مطلوب، باید تعدادی از اقدامات را انجام دهید:

در برخی موارد، کاربران ممکن است نیاز داشته باشند دسترسی عمومیبه اطلاعات برای این کار موارد زیر را انجام می دهیم:

اگر به طور ناگهانی دریافت کردید اتصال محدود، اما باید اینترنت را برای همه شرکت کنندگان راه اندازی کنید، باید چند مرحله را انجام دهید:
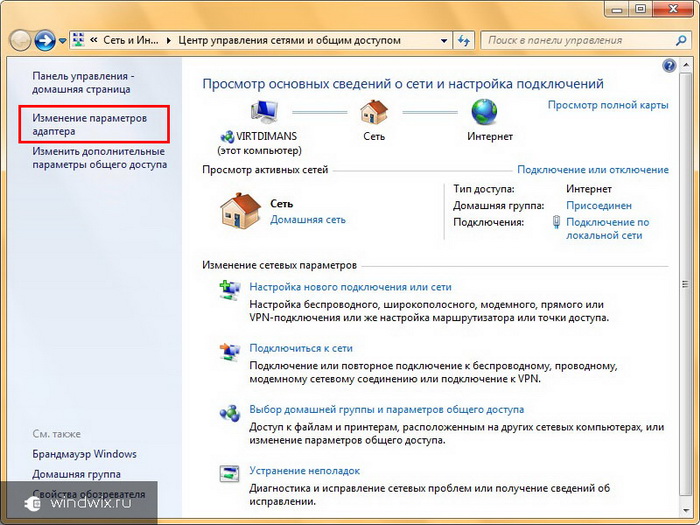
اکنون نقطه دسترسی نه تنها برای رایانه ها یا لپ تاپ ها، بلکه برای تلفن ها و تبلت ها نیز طراحی شده است.
اتصال Comp-comp
روش خود ساده است. برای این کار موارد زیر را انجام می دهیم:
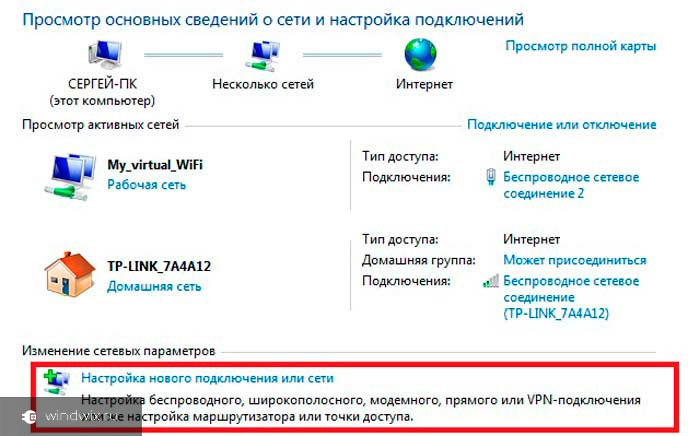
اگر بعد از این دستگاه اینترنت را توزیع نکرد، راه اندازی مجدد تجهیزات ممکن است کمک کند. در غیر این صورت تنظیمات خود را بررسی کنید.
برنامه ها
این روش را می توان یکی از ساده ترین ها نامید. برنامه های زیادی برای این کار وجود دارد که به صورت رایگان دانلود می شوند. به طور کلی، کار در برنامه های مشابهبه چهار مرحله اصلی می رسد:
- وارد کردن نام.
- انتخاب امنیتی
- وارد کردن کلید.
- انتخاب یک اتصال برای دسترسی به "وب جهانی".
شایان ذکر است که اگر قصد انجام چنین کاری را با استفاده از آن دارید کامپیوتر رومیزی، باید دارای اجزای مناسب باشد. بنابراین، به عنوان مثال، معمول است کارت شبکهانجام نخواهد داد. این کار را می توان از طریق یک مودم USB متصل به یک پورت خارجی انجام داد.
امیدوارم بتونی به راحتی به هدفت برسی مشترک شوید و همیشه می دانید در هر شرایطی با رایانه خود چه کاری انجام دهید.









