برنامه برای تعیین کانال در محدوده وای فای 5 گیگاهرتز. نحوه تغییر فرکانس پخش در تجهیزات ZyXEL. کانال شبکه وای فای چیست و چرا آن را تغییر دهیم؟
اگر روتر به درستی کار نمی کند، بسیاری از کارشناسان توصیه می کنند کانالی که در آن داده ها در شبکه بی سیم منتقل می شود را تغییر دهید. این فرآیند بسیار ساده است، اما ابتدا باید تعیین کنید که برای به دست آوردن نتیجه مطلوب از کدام کانال استفاده کنید. البته پاسخ این سوال را می توان در صورت استفاده به دست آورد کمک حرفه ایدر قسمت تنظیمات Wi-Fi اما اگر خودتان کانال های Wi-Fi را انتخاب و تغییر دهید، همچنان می توانید هزینه های خود را به میزان قابل توجهی کاهش دهید.
به یاد داشته باشید که استفاده از کانالهایی غیر از کانالهایی که در بالا توضیح داده شد، فایدهای ندارد: احتمال اینکه در شبکههای دیگر با تداخل مواجه شوید بسیار بیشتر است و بنابراین عملکرد کمتری هم برای شما و هم برای دیگران خواهید داشت. با این حال، نگران نباشید: دیوارها اغلب سیگنال نزدیک را خنثی می کنند، اما در مورد بسیاری از پنجره ها یا دیوارهای نازک، تغییر کانال می تواند به طور قابل توجهی وضعیت را بهبود بخشد.
بهترین راه برای پیدا کردن بهترین کانال- سه کانال را تست کنید و بهترین را تعیین کنید. اما حتی در این صورت هم با استفاده از روترهای مدرن، جای نگرانی نیست سیستم های نرم افزاری، که به صورت پویا کانال و سطح سیگنال را برای ارائه تغییر می دهد عملکرد بهتربا نویز کمتر به طور خلاصه، ما در آینده نگران نخواهیم بود.
در ابتدا لازم است در مورد اینکه کانال وای فای چیست توضیح مختصری داده شود. تقریباً هر روتر مدرنی از آنتنی استفاده می کند که سیگنال های رادیویی را با فرکانس 2.4 گیگاهرتز منتشر می کند ، اما توسعه دهندگان امکان تغییر آن را در محدوده کوچکی فراهم می کنند. این به طور معمول به 14 کانال تقسیم می شود که نشان دهنده فرکانس های فرعی است - برای ارائه یک آنالوگ واضح، می توانید گیرنده های رادیویی قدیمی را با مقیاس های درشت و تنظیم دقیق به یاد بیاورید.
مستندات نقطه دسترسی یا از وب سایت سازنده بازدید کنید.
- تست های مختلفی را در مناطق مختلف خانه خود انجام دهید و نتایج را ثبت کنید.
- معمولاً می توانید از طریق یک مرورگر وب دسترسی داشته باشید.
این به شما می گوید که به کدام شبکه متصل هستید. شما می توانید این کار را با نرم افزاربرای نقطه دسترسی شما اکثر نقاط دسترسی کاربر نهایی مانند روترهای بی سیم، از کانال از پیش تعیین شده کارخانه استفاده کنید که تغییر نمی کند.
کانال های Wi-Fi برای بهبود عملکرد شبکه بی سیم در شرایط شدید طراحی شده اند. کافی است تصور کنید اگر چندین روتر در مجاورت یکدیگر نصب شوند و فرکانس یکسانی در هر روتر نصب شود چه اتفاقی خواهد افتاد. پیامد این امر ظاهر تداخل و همچنین کاهش قابل توجه محدوده اتصال با دستگاه های تلفن همراه. علاوه بر این، بسیاری از کاربران از قطع شدن ناگهانی لپ تاپ و گوشی های هوشمند از روتر شکایت دارند که باعث ناراحتی زیادی می شود.
قبل از تغییر کانال، مهم است که عملکرد شبکه را در مکان های مختلف خانه خود بررسی کنید تا بهترین کانال را تعیین کنید. اگر برنامهای که انتخاب میکنید شامل این قابلیت نیست، شما با یک عملکرد متفاوت روبرو هستید. کانالی با نقاط دسترسی کمتر انتخاب کنید، مگر اینکه کانالی با سیگنال ضعیف. اگر هر سه کانال از نظر تعداد نقاط دسترسی و قدرت سیگنال کم و بیش برابر هستند، کانالی را انتخاب کنید که کمترین تعداد نقاط دسترسی کانال با هم تداخل دارند.
- کمترین سیگنال
- برای مثال کانال 1، 6 یا در تصویر قبلی را انتخاب کنید، این کانال خواهد بود.
به همین دلیل است که هر روتر باید کانال Wi-Fi خود را نصب کند - این به کاهش قابل توجه میزان تداخل و خلاص شدن از مشکلات ذکر شده کمک می کند. در این حالت، روترهای متعددی می توانند در فاصله یک متری از یکدیگر قرار گیرند و هر کدام به ارتباط با اعضای خود در شبکه بی سیم ادامه دهند. به همین دلیل است که هر کاربر باید بداند که چگونه کانال Wi-Fi را تغییر دهد.
قدرت سیگنال را بررسی کنید
مهم است که بهترین کانال را برای خانه خود انتخاب کنید. یک متری از نقطه دسترسی و نه چندان نزدیک. نقطه دسترسی را در صورت امکان و تا حد امکان در قسمت مرکزی خانه یا اتاق قرار دهید. بررسی کنید که آیا عناصری وجود دارد که ممکن است باعث تداخل شود، مانند کابینت فلزی. موقعیت شما ممکن است منجر به از دست دادن قدرت سیگنال شود. بهتر است نزدیکتر باشید، اگر نه خیلی نزدیک. . تقویت کننده های شبکه معمولا دستگاه های کوچک، که می توانید آن را در هر نقطه از خانه خود به پریز برق وصل کنید.

روند را تغییر دهید
برای تغییر تنظیمات روتر خود، باید به سرویس گیرنده وب آن متصل شوید. اگر دستگاه قبلاً پیکربندی شده و به درستی کار می کند، این کار را می توان مستقیماً از طریق شبکه بی سیم انجام داد. در غیر این صورت باید از کابلی با کانکتورهای RJ-45 که همراه دستگاه است استفاده کنید. آدرس پایه برای اتصال 192.168.0.1 است و یک جایگزین می تواند ترکیب مشابهی از کاراکترها باشد که در آن صفر با یک جایگزین شود. این آدرس برای 90٪ دستگاه ها مرتبط است - اگر وارد کردن آن در خط مرورگر نتیجه ای ایجاد نکرد، باید ترکیب صحیح را در دستورالعمل ها پیدا کنید.
عرض کانال را بررسی می کند
به لطف فناوریهای پیشرفته، امنیت انواع قدیمیتر کاهش مییابد و دیگر پشتیبانی نمیشود. در حالی که برخی از این انواع امنیتی قدیمیتر هنوز در دسترس هستند تا دستگاههای قدیمیتر کار کنند، توصیه میشود تا حد امکان از انواع امنیتی جدیدتر اجتناب کنید و از آنها استفاده کنید.
در کنار انواع فرکانس رادیویی پشتیبانی شده، تمام 11 استاندارد پشتیبانی شده را خواهید خواند آداپتور شبکهو رانندگان آن عناصر فلزی، سیمان، گچ و شیشه های ضد گلوله تقریباً موانعی برای سیگنال نامرئی هستند. بخشی از سیگنال، در واقع، ناگزیر با کانال های مجاور همپوشانی خواهد داشت. در صورت تداخل، می توان از کانال و کانال های مجاور جلوگیری کرد. در میان چیزهای دیگر، این دو برنامه می توانند برای یافتن بهترین ها مفید باشند.
لاگین و رمز عبور توسط کاربر روتر قابل پیکربندی است، اما به طور پیش فرض برای دسترسی به هر دستگاهی باید کلمه admin را در هر دو خط وارد کنید. هنگامی که به سرویس گیرنده وب دسترسی پیدا کردید، به دنبال تب منو باشید که به شما امکان می دهد کانال Wi-Fi را تغییر دهید. در بسیاری از رابط های روسی شده به آن می گویند شبکه بی سیم"، اما گزینه های زیر نیز ممکن است رخ دهد:
نماد در مورد ما در مورد، نوارهای سیگنال را نشان می دهد: هر چه تعداد نوارهای سیاه بیشتر باشد، کیفیت بهترسیگنال اگر شبکه ای که می شناسیم در لیست ظاهر نمی شود، ممکن است یک شبکه "بسته" باشد، به عبارت دیگر شبکه ای که نام آن پنهان است. بیایید ببینیم این شایعات چیست و چگونه می توانند کمک کنند. اگر با سایر نقاط دسترسی مجاور مشکل تداخل ندارید، معمولاً نیازی به تغییر ندارید کانال بی سیم. اگر امتیاز بیشتردسترسی ها نزدیک هستند، می توانند از یک کانال استفاده کنند و با یکدیگر تداخل داشته باشند. این علامت اختصاری Received Signal Strength Indicator است و قدرت سیگنال دریافتی را نشان می دهد. به علاوه مقدار بالا و نزدیک به 0 است و اتصال بی سیمبهتر؛ برعکس، هر چه مقدار بالاتر باشد، مقدار پایین خواهد بود و اتصال بی سیم ناپایدار خواهد بود. سرعت انتقال مقدار بسیار کم برای این پارامتر، همراه با سرعت انتقال پایین، ممکن است نشان دهنده تداخل باشد. ایمنی. . با در نظر گرفتن این مقادیر، می توانید موقعیت رایانه یا محل نقطه دسترسی را تغییر دهید و آن را - در صورت لزوم - در مکانی قرار دهید که به شما امکان می دهد سیگنال را بهتر دریافت کنید.
- تنظیمات بی سیم برای TP-Link.
- راه اندازی بی سیم برای D-Link.
- شبکه بی سیم برای ایسوس؛
- شبکه سازی برای Zyxel.
به طور معمول، چنین برگه هایی حاوی تنظیمات زیادی هستند، بنابراین باید دو مورد از آنها را انتخاب کنید که به شما امکان می دهد کانال Wi-Fi مورد نظر را تنظیم کنید. کافی است روی کلمات "کانال" یا "کانال" تمرکز کنید تا یک لیست کشویی با اعداد و یک پنجره سوئیچ پیدا کنید که در آن می توانید یک علامت بزنید. شماره کانال در لیست تنظیم شده است، اما سوئیچ برای انتخاب حالت عملکرد خودکار روتر طراحی شده است. پس از انتخاب یک کانال، تنها راه اندازی مجدد دستگاه با استفاده از تب تنظیمات سیستم باقی می ماند.
این اپلیکیشن همچنین می تواند اتصالات را در صورت بروز خطا و اتصالات متناوب نظارت کند. هنگامی که این روش را اجرا میکنید، آزمایشهایی را انجام میدهد و یک پنجره پس از عیبیابی نشان میدهد که آیا اتصال به درستی کار میکند یا خیر. اگر در اتصال خود با مشکلات پایداری مواجه شدید، می توانید اتصال خود را برای شناسایی خطاها نظارت کنید. اگر خطایی تشخیص داده شود، یک اعلان نمایش داده می شود.
برای اتصال کامپیوتر، باید در محدوده دستگاه بی سیمی باشد که می خواهیم به آن وصل شویم. منابع تداخل فرکانس رادیویی ممکن است وجود داشته باشد، مانند اجاق های مایکروویو، تلفن های بی سیم، دستگاه های الکتریکی، کامپیوتر و اشیاء فلزی اساسی، در نزدیکی دستگاه های بی سیمبا استفاده از کانال های مجاور
- ممکن است دور از دسترس باشیم.
- تضاد بین دستگاه هایی که از یک کانال استفاده می کنند.

باید کانال مناسب را از لیست کشویی انتخاب کنید
انتخاب کانال
منطقی است که فرض کنیم انتخاب تصادفی یک کانال شبکه بی سیم نتیجه خوبی نخواهد داشت - بنابراین، باید با آماده سازی اولیه به راه اندازی روتر خود نزدیک شوید. البته، همیشه می توانید همسایگان خود را دور بزنید و با آنها در استفاده از کانال های کاملاً تعریف شده موافقت کنید، اما چنین رویکردی غیرمنطقی خواهد بود. در یک ساختمان اداری یا مسکونی چند طبقه، ممکن است لازم باشد 30-40 روتر را بررسی کنید که مناطق تحت پوشش آنها با محدوده انتقال موثر رادیویی دستگاه شما همپوشانی دارند.
فاصله اتصال بی سیم یا محدوده عملیاتی بسته به موقعیت روتر می تواند به طور قابل توجهی متفاوت باشد. برای به دست آوردن بهترین نتایج، توصیه می کنیم یک روتر داشته باشید. دور از منابع احتمالی تداخل مانند کامپیوتر، اجاق مایکروویو و لپتاپ.
- نزدیک به مرکز منطقه ای که کامپیوترها در آن کار می کنند.
- در یک موقعیت بالا، مانند یک قفسه بلند.
- دور از سطوح فلزی بزرگ
برای درک اینکه کدام کانال ارتباطی بی سیم را انتخاب کنید، باید از آن استفاده کنید برنامه های کاربردی خاص. از موثرترین و قابل فهم ترین برنامه ها باید به موارد زیر اشاره کرد:
- inSSIDer؛
- WIFIIinfoview;
- آنالایزر وای فای برای اندروید.
رابط های این برنامه ها متفاوت است، اما همه دارای عملکرد مشاهده کانال هستند که به شما کمک می کند فرکانس کمتری را در مقایسه با سایرین پیدا کنید. پس از یافتن یک کانال Wi-Fi رایگان، مقدار مناسب را در روتر خود با استفاده از آیتم منوی مورد نظر در سرویس گیرنده وب تنظیم کنید.
این مقاله استفاده از هفت نکته را نشان می دهد که مطمئناً به شما کمک می کند، زیرا اگر آنها را به طور مؤثر دنبال کنید، سیگنال بی سیم خود را افزایش خواهید داد. بسیاری از مردم این واقعیت را نادیده می گیرند که سیگنال های بی سیم امواج رادیویی هستند که به راحتی می توانند در سراسر خانه حرکت کنند.
اگر در یک خانه دو طبقه زندگی می کنید و می خواهید از روتر در تمام اتاق ها و طبقه بالا استفاده کنید، باید روتر را در بالاترین قفسه یکی از اتاق های طبقه اول قرار دهید. و اگر خانه شما سه طبقه است، روتر را در طبقه دوم قرار دهید تا در همه جهات پوشش یکسانی داشته باشد.
اکنون باید در مورد انتخاب خودکار کانال های Wi-Fi صحبت کنیم. اکثر سازندگان از این گزینه در تنظیمات کارخانه استفاده می کنند. این به شما امکان می دهد زمان را برای انتخاب کانال ها با استفاده از یک برنامه خاص تلف نکنید - روتر به طور مستقل فرکانس ها را اسکن می کند و کمترین بار را از بین آنها انتخاب می کند تا حداکثر عملکرد شبکه بی سیم را تضمین کند. اکیداً به کاربران مبتدی توصیه می شود که این گزینه را فعال کنند.
همچنین به خاطر داشته باشید که سیگنال های بی سیم در اطراف ما هستند. اگر روتر شما دارد آنتن های خارجی، باید مطمئن شوید که آنها برای بهینه سازی برد و عملکرد در جهت درستی هستند. بسیاری از ما به طور طبیعی آنتن های خود را طوری قرار می دهیم که به سمت بالا "اشاره" شوند، اما توصیه می شود آنها را عمود بر یکدیگر قرار دهیم.
یک تکرار کننده شبکه بی سیم برای خانه خود بخرید
روتر شما ممکن است آنتن داخلی داشته باشد، اما ممکن است به درستی یا اصلا کار نکند. آنها گران نیستند و تقریباً با همه روترها و مودم های مدرن سازگار هستند. توصیه می شود بررسی کنید که آیا به روز رسانی سیستم عامل برای روتر شما موجود است یا خیر. ممکن است هیچ ویژگی جدید جالبی دریافت نکنید، اما این ساده ترین راه برای بهبود عملکرد کلی و امنیت روتر شما است. روترهای مدرن گاهی اوقات عملکردی دارند به روز رسانی خودکارسیستم عامل یا فقط به یک دکمه اجازه دهید این به روز رسانی را انجام دهد.
با این حال، کاربران حرفه ای ترجیح می دهند به صورت دستی کانال های Wi-Fi با عملکرد بهینه را انتخاب کنند، که یک مزیت مهم را فراهم می کند. در حالت خودکارروتر بخشی از پهنای باند آنتن خود را صرف اسکن فرکانس های آزاد و شناسایی فرکانس های کم بار می کند. علاوه بر این، تمرین نشان می دهد که انتخاب آن همیشه بهینه نیست، زیرا ممکن است دستگاه هایی به طور متناوب در نزدیکی کار وجود داشته باشد که تداخل زیادی نیز ایجاد می کند. به همین دلیل است نصب دستیفرکانس ها افزایش خواهد یافت توان عملیاتیشبکه بی سیم
اگر روتر شما این ویژگی را ارائه نمی دهد، باید به سایت پشتیبانی سازنده روتر خود مراجعه کرده و آپدیت را دانلود کنید، سپس آن را به صورت دستی نصب کنید. برای انجام این کار فقط باید بین کانال های 1، 6 انتخاب کنید و مشخص کنید کدام کانال است بهترین گزینهبرای شما، باید دریابید که همسایگان شما از کدام کانال استفاده می کنند. دستگاه ها توسط سازندگان پیکربندی شده اند تا در فرکانس های مختلف کار کنند. بیشتر است استاندارد جدید، به این معنی که اکثر روترهای منطقه شما احتمالاً از آن پشتیبانی نمی کنند.
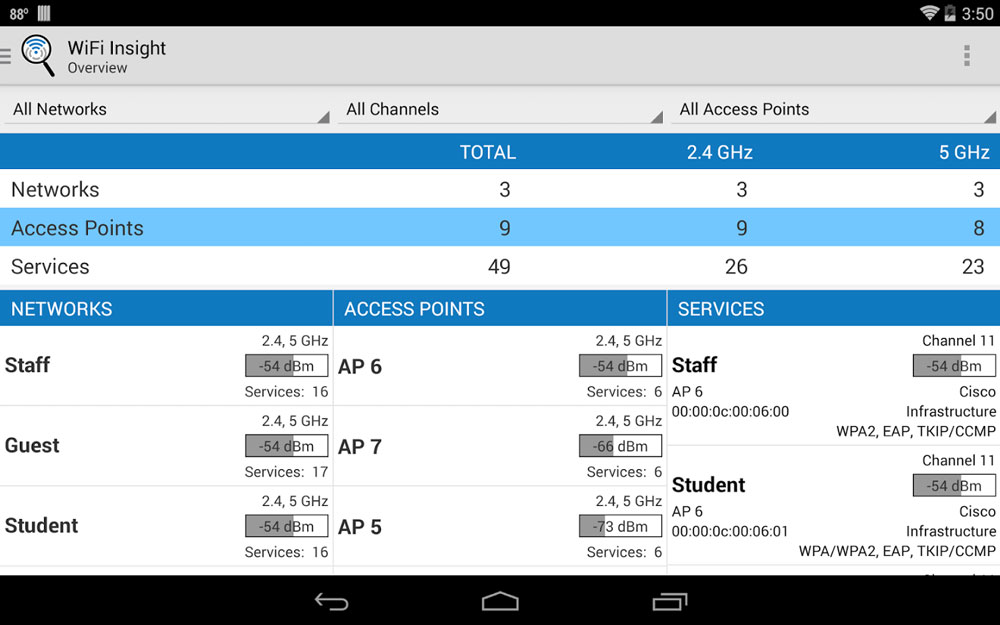
بررسی کنید که کانالهای Wi-Fi حدود یک بار در ماه چقدر شلوغ هستند - این به حفظ ثبات کمک میکند سرعت بالاانتقال داده و خلاص شدن از شر بسیاری از مشکلات. اگر کانال هایی وجود دارد که توسط دستگاه های دیگر استفاده می شود، سعی کنید با همسایگان یا مدیر شبکه خود برای تنظیم فرکانس های ثابت مذاکره کنید. اگر دو یا چند روتر در اتاق وجود دارد، بدون توجه به اینکه فرکانسهای فرعی چقدر نزدیک هستند، حتماً برای هر کدام یک کانال متفاوت انتخاب کنید.
ممکن است زمان آن رسیده باشد که روتر قدیمی خود را به یک روتر جدید ارتقا دهید. دکمه های ناوبری پایین طوری قرار گرفته اند که به انگشتان نزدیک تر باشند. کاربران متوجه جدید خواهند شد تم تاریکرنگ هایی که ویدیوها را بیشتر به چشم می آورد. به عنوان مثال، با کشیدن انگشت خود به سمت چپ، چیزی که قبلاً دیدهایم باز میشود و با کشیدن انگشت به سمت راست، ویدیوی بعدی در لیست پخش راهاندازی میشود. تنظیمات تبادل داده بسیار ساده است.
این بدان معناست که میتوانید تلفن خود را شارژ کنید، در حالی که اتصال داده پایدار را با لپتاپ خود به اشتراک میگذارید. در صورت تمایل می توانید نام پیوند را تغییر دهید یا رمز عبور را تغییر دهید. مواردی که باید به خاطر بسپارید به خاطر داشته باشید که همه افراد دارای برنامه داده نامحدود و استفاده از لپ تاپ با موبایل نیستند طرح تعرفهمی تواند به سرعت هزینه های اضافی را اضافه کند زیرا لپ تاپ شما از آن استفاده نمی کند نسخه های موبایلوب سایت هایی که بازدید می کنید، بنابراین بسیار مراقب باشید و فقط در صورت لزوم از تلفن خود به عنوان یک هات اسپات قابل حمل استفاده کنید.
راه اندازی سریع
اگر هر یک از برنامه های فوق را دارید، به راحتی می توانید تعیین کنید تنظیمات بهینهشبکه بی سیم که سرعت انتقال داده بالا و پایداری اتصال را فراهم می کند. همه چیز صرفاً یک موضوع فناوری باقی می ماند - شما باید به سرویس گیرنده وب روتر دسترسی داشته باشید و انتخاب کنید تنظیمات مورد نیاز. اگر نمی توانید وب کلاینت را باز کنید، بهتر است با یک تکنسین تماس بگیرید یا بازنشانی کارخانه ای انجام دهید و به پارامترهای تنظیم شده توسط پیوند دهنده بازگردید. هنگام استفاده از روتر با سیستم عامل ایجاد شده توسط یک ارائه دهنده خاص، باید با خدمات آنها تماس بگیرید پشتیبانی فنیبرای جلوگیری از اشتباهات جدی پس از ایجاد یک فرکانس ارتباط ثابت، فراموش نکنید که به طور دوره ای میزان شلوغی آن را بررسی کنید تا دوباره با تداخل مواجه نشوید.
این قالب مدت هاست که در بین کاربران شبکه های اجتماعی بسیار محبوب بوده است. نقطه شروع عکس را انتخاب کنید و خطوط راهنمای روی نمایشگر را دنبال کنید. پس از گرفتن تصویر، می توانید به راحتی آن را با دوستان خود به اشتراک بگذارید، آن را در بخش تایم لاین خود آپلود کنید، یا حتی نمایه خود را در شبکه اجتماعی. شما فقط باید به روز رسانی کنید آخرین نسخهبرنامه های کاربردی می توان مطمئن بود که به زودی تصاویر پروفایل بسیار جذاب و تعاملی تری را در شبکه اجتماعی خواهیم دید.
یک سوال بسیار محبوب در بین کاربران اینترنت، به ویژه کاربران بی سیم، مسئله انتخاب و تغییر کانال Wi-Fi است. این مراحل را می توان با مشاهده تنظیمات روتر خود انجام داد. این واقعیت که این مشکل اغلب اتفاق می افتد اصلاً تعجب آور نیست.
دلیل این امر بروز وقفه های فراوان در عملکرد اینترنت به دلیل تداخل در کانال است. در اینجا چیزی است که کاربران اغلب از آن شکایت دارند: سرعت های پایینانتقال داده ها، عملیات اینترنت به صورت ناگهانی اتفاق می افتد (یعنی دسترسی، پس از آن دسترسی وجود ندارد)، گاهی اوقات اتصال Wi-Fi برای مدت طولانی قطع می شود. همه این مشکلات یک دلیل اصلی دارند - شلوغی کانال شما.
یکی دیگر از پیامدهای منفی افزایش بار مشکل زیر است: رایانه شما این شبکه Wi-Fi خاص را نمی بیند، حتی اگر دیگران را ببیند.
مقدمه
ما بعداً در مقاله به شما خواهیم گفت که چگونه کانال دیگری را پیدا کنید، از کانال قبلی به کانال جدید انتقال دهید و چگونه همه اینها را انجام دهید. ما راه حل را بر اساس پارامترهای محبوب ترین مدل های روتر بررسی خواهیم کرد. در میان آنها می توانید مانند Tp-Link، Asus، D-Link، Zyxel و همچنین Tenda را پیدا کنید.
ماهیت یک کانال Wi-Fi. نیاز به تغییر آن.
بیایید توضیح را با اساسی ترین شروع کنیم. یک نظریه کوچک در مورد کانال های اتصال بی سیم در حال حاضر اکثر روترها روی فرکانس تنظیم شده اند 2.4 گیگاهرتز. بنابراین این شاخص استاندارد در نظر گرفته می شود. اعداد بیشتری وجود دارد - به عنوان مثال، 5 گیگاهرتز، اما آنها در مدل های اخیراً منتشر شده یافت می شوند ، بنابراین هنوز تعداد آنها کمتر است.
فرکانس 2.4 گیگاهرتز امکان استفاده از محدوده کانال های زیر را پیشنهاد می کند: از اول تا سیزدهم. به راحتی می توان نتیجه گرفت که هر کدام روتر وای فایدر یکی از این سیزده کانال کار می کند. این در مورد کشورهایی مانند روسیه و اوکراین صدق می کند. در آمریکا همه چیز متفاوت است: آنها فقط می توانند از 11 کانال استفاده کنند. به این ویژگی توجه کنید، زیرا هنگام خرید هر دستگاه آمریکایی، به راحتی می توانید با این واقعیت مواجه شوید که کانال های وای فای 12 یا 13 را نمی بیند.
مشکلات اضافه بار کانال زمانی رخ می دهد که چندین شبکه به طور همزمان به آن متصل شوند. چگونه این اتفاق می افتد؟
- شما مثلا کانال 5 رو نصب کنید.
- یکی از همسایه های نزدیک نیز تصمیم می گیرد کانال 5 را انتخاب کند.
- بنابراین، چندین شبکه قبلاً از کانال 5 استفاده کرده اند. تصور کنید که چندین همسایه از این دست وجود داشته باشد.
- کانال بیش از حد بارگذاری شده است.
این مشکل بسیار رایج در ساختمان های آپارتمانی، و در خصوصی - کمتر ، زیرا فاصله تا همسایگان زیاد است.
تنظیمات اولیه به شرح زیر است: وقتی روتر را روشن می کنید، هر کانالی به طور خودکار انتخاب می شود (آن کانالی که کمتر بارگذاری می شود). هنگامی که روتر را خاموش و دوباره روشن می کنید، کانال دیگری انتخاب می شود.
البته، می توانید این تنظیم را تنظیم کنید - هنگامی که روشن می شود، روتر به یک کانال خاص، به عنوان مثال، دوم متصل می شود. همیشه این اتفاق خواهد افتاد. اما ممکن است روزی این کانال بسیار شلوغ شود و شما با مشکلاتی که در ابتدای مطلب در مورد آن صحبت کردیم، مواجه شوید. بنابراین انتخاب خودکار کانال یک مزیت دارد. همیشه میتوانید دستگاه را راهاندازی مجدد کنید و گزینه دیگری پیدا میکند، یک گزینه آزادتر.
یک چیز مفید است برنامه های ویژه، که برای ردیابی کانال ها شلوغ و رایگان طراحی شده اند. در ادامه در مورد آنها صحبت خواهیم کرد.
اما هنوز هم ساده ترین و مقرون به صرفه ترین راه برای مقابله با مشکلات اتصال بی سیم این است. اگر بعد از اولین بار نتوانستید مشکلات را حل کنید، دوباره این کار را انجام دهید. همچنین می توانید تنظیمات را آزمایش کنید:
- اگر انتخاب کردید یک کانال ثابت، یعنی دائمی نصب کنید، به آن بروید انتخاب خودکار;
- اگر برعکس، روتر به طور خودکار کانال را انتخاب کرد، شماره خاص آن را تنظیم کنید - ابتدا 1،6 و 11 را امتحان کنید.
چنین دستکاری هایی به مقابله با مشکلات پیش آمده کمک می کند.
اگر تلاش شما ناموفق بود، می توانید به برنامه های ویژه مراجعه کنید. نامیده می شوند inSSIDer,WiFiInfoView. یاوران مفیداطلاعاتی در مورد کانال های رایگانی که می توانید به آنها متصل شوید به شما می گوید.
با این حال، وقفه در اینترنت همیشه تنها با ازدحام یک کانال خاص مرتبط نیست. گاهی اوقات مشکلات مربوط به سیستم قدرت، تداخل ناشی از سایر ابزارها یا خرابی قطعات جداگانه شناسایی می شود.
چگونه با برنامه های خاص کار کنیم؟
وقتی دستگاه شما (لپ تاپ، تلفن هوشمند یا چیز دیگری) نشان می دهد که شبکه های مختلف زیادی در یک شعاع نزدیک وجود دارد، از برنامه های خاصی استفاده کنید که در دسترس بودن کانال رایگان را به شما نشان می دهد.
بیشتر برنامه معروف برای این منظوربه درستی یک inSSIDer در نظر گرفته می شود. مزیت اصلی آن دسترسی رایگان است، یعنی کاملا رایگان است. هیچ منویی به زبان روسی وجود ندارد.
یک جایگزین خوب برنامه WiFiInfoView است (من استفاده از آن را توصیه می کنم).
جستجوی کانال در برنامه inSSIDer
الگوریتم اقدامات در چارچوب این برنامه به شرح زیر خواهد بود:
- ابتدا باید آن را دانلود کنید. موجود است ( نسخه خانگی 3.0.3.53 برای ویندوز 7 و ویندوز 8).
- بعد نصب می آید. نصب کننده را اجرا کنید و توصیه های پیشنهاد شده در دستورالعمل ها را دنبال کنید.
- با کلیک بر روی میانبر مناسب آن را راه اندازی کنید (میانبر روی دسکتاپ خواهد بود).
- این برنامه را می توان به راحتی نه تنها بر روی رایانه، بلکه بر روی تلفن ها (بر اساس Android/iOS) نصب کرد.
- Wi-Fi را روشن کنید. اگر نیاز به راه اندازی آن دارید، همیشه می توانید توصیه های عملی پیدا کنید.
- پس از شروع برنامه، به تب بروید شبکه ها. لیستی در مقابل چشمان شما ظاهر می شود وای فای موجودشبکه های نزدیک، از جمله شبکه شما. اگر ستاره ای در کنار آن وجود داشته باشد، می توانید از اتصال به دومی مطلع شوید.
- ما به Channel توجه می کنیم، یعنی به آنچه در زیر این برگه نمایش داده می شود (اطلاعات مربوط به کانال های شلوغ).
- ما به نفع یکی یا دیگری انتخاب می کنیم.
یک توصیه کوچک: هنگامی که کانال های شلوغ را تجزیه و تحلیل می کنید، به کانال هایی مانند 1، 6، 11 توجه کنید. اگر شبکه های دیگر آنها را انتخاب نکرده اند، ابتدا سعی کنید روتر را روی آنها تنظیم کنید. این به دلیل این واقعیت است که این سه کانال هرگز متقاطع نشوند، که نمی توان در مورد دیگران مثلاً درباره 10 . وقتی شبکه برای آن پیکربندی شده است، 2 قبل و 2 بعد مشغول هستند، یعنی کانال های 8 تا 10. به عنوان مثال: 8،9،10،11،12.
انتخاب کانال با استفاده از WiFiInfoView
یادگیری این برنامه حتی از برنامه قبلی آسان تر است. شما حتی نیازی به نصب آن ندارید. بله، اطلاعات کمتری به شما می دهد، اما کافی است. در دسترسی رایگان WiFiInfoView در اینجا قرار دارد.
- باز کردن فایل دانلود شده راه اندازی کنید WifiInfoView.exe.
- ستون کانالحاوی اطلاعاتی در مورد کانال مورد استفاده شبکه است.
- ما افراد پرمشغله را تجزیه و تحلیل می کنیم و به نفع آزادترین آنها را انتخاب می کنیم. ما عدد را در تنظیمات روتر خود تنظیم می کنیم. در ادامه به شما خواهیم گفت که چگونه این کار را انجام دهید.
تغییر کانال در روتر Tp-Link
اگر روتر شما Tp-Link است، اگر می خواهید کانال را تغییر دهید، دستورالعمل های زیر را دنبال کنید:
- ما یک اتصال به روتر (بی سیم یا سیمی - مهم نیست) برقرار می کنیم.
- اعداد زیر را در خط مرورگر وارد کنید - 192.168.1.1 یا 192.168.1.1 .
- پنجره ای باز می شود که از شما می خواهد داده ها را وارد کنید. مقادیر استاندارد هستند مدیر, مدیر. در مورد شما، آنها ممکن است متفاوت باشند - شاید شما آنها را تغییر داده اید.
مسیر بعدی به شرح زیر است: بی سیم — تنظیمات بی سیم(بی سیم - تنظیمات بی سیم) - کانال(کانال)—یک کانال را انتخاب کنید.
قبل از انجام این کار، باید بررسی کنید که منطقه مشخص شده درست است. برای انجام این کار، به برگه نگاه کنید منطقه- او همینجاست.
با کلیک کردن، تغییرات ذخیره می شوند ذخیره کنید. در مرحله بعد، باید روتر را مجددا راه اندازی کنید و بررسی کنید که اینترنت چقدر خوب کار می کند.
D-Link: تغییر پارامترهای کانال
برای روترهای این برند، الگوریتم اساساً یکسان خواهد بود: اتصال به شبکه - وارد کردن تنظیمات - وارد کردن آدرس 192.168.0.1 و داده ها ( مدیرو مدیر). آیا مشکلاتی وجود دارد؟ از این یکی استفاده کن
D-Link یک نکته عالی در تنظیمات دارد. شما می توانید همزمان ببینید از کدام کانال استفاده می کنید و مقیاس بار اعداد دیگر. یک نمودار بصری به شما امکان می دهد کارهای بیشتری انجام دهید انتخاب درست. حتی لازم نیست برنامه های خاصی را که قبلاً در مورد آنها صحبت کردیم را نصب کنید.
ایسوس چطور؟
کار با روترهای ایسوس هیچ تفاوتی با گزینه های مورد بحث در بالا ندارد. ما هم تولید می کنیم اتصال وای فای، تنظیمات را وارد کنید (آدرس یکسان است - 192.168.1.1 ، هم نام و هم رمز عبور – مدیر، مدیر). اگر این را باز کنید، می توانید مراحل دقیق تر را پیدا کنید.
Tab شبکه بی سیمبا نشان دادن شماره کانال درخواست کنید- آماده روتر به طور خودکار راه اندازی مجدد خواهد شد.
مراحل روتر Zyxel Keenetic چیست؟
برقراری ارتباط اینترنتی. صفحه تنظیمات را که در آدرس استاندارد قرار دارد باز کنید 192.168.1.1 . داده های مورد نیاز را وارد کنید. در اینجا رمز عبور استاندارد admin نیست، بلکه 1234 است. آیا مشکلی وجود دارد؟ به شما کمک خواهد کرد.
در پنجره تنظیمات، به برگه ای که نامیده می شود بروید شبکه وای فای، منطقه را ویرایش کنید (در صورت لزوم) و سپس کانال مورد نظر را نصب کنید. برای اعمال پارامترهای مشخص شده، باید روی Apply کلیک کنید.
تنظیم یک کانال خاص در روترهای Tenda
برای رفتن به صفحه تنظیمات باید آدرس را مشخص کنید 192.168.0.1 . فیلدهای استاندارد – ورود و رمز عبور – به صورت زیر خواهد بود: ورود – مدیر، رمز عبور - سلول خالی. بیایید به برگه برویم تنظیمات بی سیم. در خط Channel شماره انتخاب شده را وارد می کنیم. بیایید تغییرات را ذخیره کنیم - باشه
نتیجه گیری
اگر بعد از تمام روش هایی که در این مقاله ارائه شد، وضعیت شما به هیچ وجه تغییر نکرده است، تنها یک راه حل باقی مانده است - خرید روتر قدرتمندتر، دقیقا همان چیزی که در ابتدا در مورد آن صحبت کردیم - با فرکانس 5 گیگاهرتز. چنین مواردی در عمل وجود داشته است و هیچ گونه دستکاری برای تغییر کانال به حل مشکل با وقفه کمک نکرد.
همچنین به یاد داشته باشید که گاهی اوقات مشکلات می توانند ماهیت فنی داشته باشند - ممکن است برخی از عناصر در روتر خراب شوند. سپس هیچ اقدامی برای تغییر تنظیمات مفید نخواهد بود.
این مقاله برای همه کاربران بسیار آموزنده و مفید بود وب جهانی. در آن ما سعی کردیم ساده ترین و را مرتب کنیم روش های موجودبرای عیب یابی رایج ترین مشکلات اینترنت و اتصال بی سیمبه وای فای









