روتر از طریق WiFi به اینترنت نمی دهد. روتر ASUS اینترنت را توسط شبکه Wi-Fi توزیع نمی کند. چه باید بکنم
خوب، یک مشکل بسیار محبوب است. اگر لپ تاپ دارید (یا کامپیوتر با آداپتور Wi-Fi) و به آن متصل شده است اینترنت سیمیسپس شما می توانید در خرید روتر ذخیره کنید و اینترنت را از یک لپ تاپ به خود توزیع کنید دستگاه های موبایل. این بسیار راحت نیست، و همیشه کار نمی کند، اما چنین فرصتی وجود دارد.
من، البته توصیه به خرید روتر Wi-Fi و کامپیوتر خود را با تنظیمات کانون عذاب نکنید. اما موارد مختلف وجود دارد، و اغلب، توانایی توزیع اینترنت از یک لپ تاپ، کاملا کاهش می یابد. هیچ مشکلی در راه اندازی نقطه دسترسی وجود ندارد، اما یک مشکل وجود دارد، بسیار محبوب است. هنگامی که، هنگام تنظیم، شما در حال تلاش برای اتصال به لپ تاپ ایجاد شده در لپ تاپ هستید شبکه Wi-Fiدستگاه متصل است، اما اینترنت کار نمی کند.
ما در سایت هستیم این لحظه سه وجود دارد دستورالعمل های دقیق توسط راه اندازی Wi-Fi نقطه کانونی شما می توانید با آنها آشنا شوید:
شما می توانید به نظرات در مورد هر مقاله نگاه کنید. تقریبا همیشه در مورد یک چیز خواسته می شود: شبکه Wi-Fi به نظر می رسد، تلفن، قرص، لپ تاپ ها و غیره به طور موفقیت آمیز به آن متصل می شود، اما هنگام تلاش برای ورود به اینترنت، هیچ چیز کار نمی کند. سایت ها باز نمی شوند، برنامه هایی که از اینترنت استفاده می کنند نیز کار نمی کنند.
مشکل در اصل روشن است، فقط دسترسی به اینترنت در لپ تاپ وجود ندارد. دقیق تر، آن است، اما او به نقطه دسترسی ایجاد نشده است. و دو دلیل محبوب ترین، این است: اتصال آنتی ویروس را مسدود می کند، یا فایروال، یا دسترسی به اینترنت را باز نمی کند، در خواص اتصال که از طریق Wi-Fi توزیع می کنید.
اینترنت از نقطه دسترسی ایجاد شده در یک لپ تاپ کار نمی کند
اغلب، من به شما توصیه می کنم آنتی ویروس را خاموش کنید، یا فایروال، اگر نصب شود. و این کمک می کند. وجود دارد تنها زمانی که راه اندازی از طریق مودم USB وجود دارد ممکن است تفاوت های ظریف، و به همین ترتیب، به عنوان یک قاعده، غیر فعال کردن آنتی ویروس کمک می کند، و اینترنت شروع به کار بر روی تمام دستگاه های متصل است.
همچنین، دسترسی کل به اتصال شما را بررسی کنید. من در مورد آن در هر مقاله نوشتم، پیوندهایی که در بالا هستند. بله، و من در مورد آنتی ویروس در هر مقاله نوشتم. اما چه کسی این مقالات را می خواند 🙂، اما در نظر، پر از مسائل مشابه است. در حال حاضر فقط یک پیوند به این مقاله را ارائه می دهد.
بنابراین، اگر مشکلی داشته باشید همانطور که در بالا توضیح دادم، ابتدا آنتی ویروس را خاموش کنید، و سایر برنامه هایی که می توانند اتصالات اینترنت را مسدود کنند. خوب، تنظیمات دسترسی به اشتراک گذاشته شده را بررسی کنید.
اغلب این سوال مطرح می شود، اما چگونه آنتی ویروس را کاملا خاموش می کند؟ حذف؟ نه، در هر آنتی ویروس امکان تعلیق موقت حفاظت وجود دارد. به عنوان مثال، در Dr.Web آن را مانند این انجام می شود:
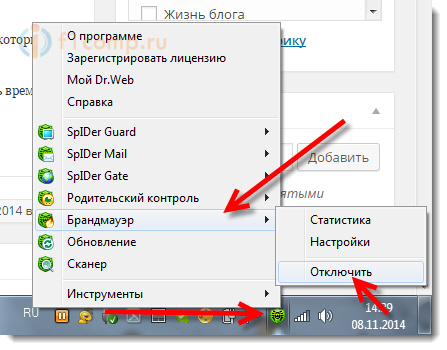 همانطور که می بینید، کافی است که فایروال داخلی را خاموش کنید تا بررسی کنید که آیا این است. اگر پس از قطع اتصال همه چیز کار می کند، به این معنی است که اتصال آنتی ویروس را مسدود کرده است.
همانطور که می بینید، کافی است که فایروال داخلی را خاموش کنید تا بررسی کنید که آیا این است. اگر پس از قطع اتصال همه چیز کار می کند، به این معنی است که اتصال آنتی ویروس را مسدود کرده است.
کسپرسکی مانند این را خاموش می کند:
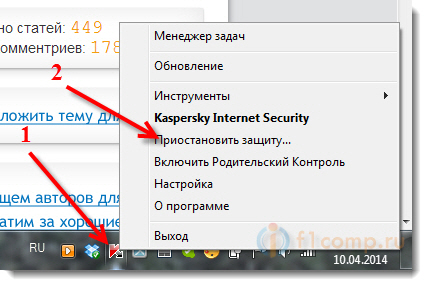 اگر شما آنتی ویروس دیگری دارید، به سادگی "چگونگی غیرفعال کردن چنین آنتی ویروس" را تایپ کنید، همه چیز وجود دارد.
اگر شما آنتی ویروس دیگری دارید، به سادگی "چگونگی غیرفعال کردن چنین آنتی ویروس" را تایپ کنید، همه چیز وجود دارد.
فرض کنید شما آنتی ویروس را خاموش کرده اید و همه چیز کار می کرد. در حال حاضر، بدون آنتی ویروس برای استفاده از کامپیوتر؟ نه، شما فقط نیاز به اضافه کردن اتصالات به ضد ویروس خود دارید. که فایروال داخلی ساخته شده او را مسدود نمی کند.
به دنبال یک تنظیم فایروال، در آنجا شما می توانید اتصال مورد نظر را باز کنید.
اگر آنتی ویروس را غیرفعال کنید، و برنامه های دیگر کمک نمی کند و بررسی پارامترهای کلی دسترسی به آن کمک نمی کند، سپس در نظرات بنویسید، جزئیات را توضیح دهید و سعی خواهم کرد به شما کمک کنم. اگر شما می دانید برخی از تصمیمات، شاید در حال حاضر با چنین مشکلی مواجه شده است، شما می توانید آن را در نظرات به اشتراک بگذارید. ممنون میشم!
اغلب مواردی وجود دارد که شبکه Wi-Fi کار می کند، دستگاه ها متصل هستند، اما اینترنت کار نمی کند. در این مقاله، به شما خواهم گفت که چگونه این مشکل را در روترهای ASUS حل کنید. اگر شما یک روتر ASUS دارید، اینترنت را در Wi-Fi توزیع نمی کنید، این دستورالعمل باید برای شما مفید باشد. به نظر می رسد که با این مشکل اغلب در روند اولین تنظیم روتر مواجه شده است. همه پیکربندی شده، متصل، شبکه Wi-Fi ظاهر شد، دستگاه ها به آن متصل هستند، اما دسترسی به اینترنت وجود ندارد.
اگر شما یک کامپیوتر را وصل کنید، در وضعیت اتصال، علامت تعجب زرد به احتمال زیاد خواهد بود، و کتیبه "بدون دسترسی به اینترنت"، و در ویندوز 8 و ویندوز 10 - "محدود". و بر روی گوشی های هوشمند و قرص، اینترنت به سادگی کار نخواهد کرد. صفحه در مرورگر باز نخواهد شد، و غیره، و غیره، بر روی کابل، از روتر ASUS اینترنت بعید به نظر می رسد کار کند. من فکر می کنم وضعیت آشنا.
ما دو گزینه برای حل این مشکل را در نظر خواهیم گرفت:
- هنگامی که مشکل در طول راه اندازی ASUS روتر ظاهر شد.
- و هنگامی که همه چیز خوب کار کرد، روتر اینترنت را در Wi-Fi توزیع کرد، و ناگهان دسترسی به اینترنت ناپدید شد.
دلایل مختلف و راه حل ها وجود دارد. بنابراین ساده تر خواهد بود.
چرا پس از تنظیم روتر ASUS Wi-Fi را توزیع نمی کند؟
دقیق تر، Wi-Fi توزیع شده است، و اینترنت کار نمی کند. در اینجا بسیار مهم است که این حضور را درک کنیم شبکه بی سیمو اتصال به آن به معنای اتصال به اینترنت نیست. واقعیت این است که روتر در هر صورت توزیع Wi-Fi را به محض این که ما آن را به خروجی تبدیل کنیم. اما چه چیزی به اینترنت دسترسی پیدا می کند، این اینترنت نیاز به اتصال به روتر دارد و راه اندازی می کند.
کابل از ارائه دهنده اینترنت شما یا Modem ADSL باید به اتصال WAN روتر متصل شود. اگر اینترنت را از طریق مودم USB دارید، سپس با راه اندازی نگاه کنید.
من فکر می کنم همه چیز را درست کرده اید. و در حال حاضر، مهمترین چیز - تنظیم روتر تحت ارائه دهنده اینترنت شما. اگر تنظیمات نادرست مشخص شده باشند، روتر ASUS نمی تواند به اینترنت متصل شود و نمیتواند آن را اداره کند.
در تنظیمات شما نیاز به رفتن به برگه اینترنت. انتخاب کنید نوع مناسب wan-connectionsکه از ارائه دهنده اینترنت شما استفاده می کند و پارامترهای لازم را تنظیم می کند (که به نوع انتخاب شده متصل می شود). شما باید ارائه دهنده را روشن کنید که کدام نوع اتصال آن استفاده می کند: IP پویا، IP استاتیک، PPPOE، L2TP، PPTP.

شما همچنین باید روشن کنید که آیا ارائه دهنده به آدرس MAC متصل می شود. اگر آن را انجام دهد، سپس مقاله را بخوانید.
وظیفه اصلی، نوع اتصال مناسب (WAN) را انتخاب کنید و پارامترهای مورد نیاز را تنظیم کنید (در صورت لزوم): رمز عبور، نام کاربری، آدرس IP. پس از این اقدامات، روتر به اینترنت متصل می شود و می تواند آن را به یک شبکه Wi-Fi توزیع کند.
اگر همه چیز کار کرد و به طور ناگهانی از طریق Wi-Fi به طور ناگهانی از اینترنت ناپدید شد
بسیاری از آنها می پرسند که چرا روتر متوقف توزیع اینترنت توسط Wi-Fi را متوقف کرد اگر همه چیز خوب کار کند. در چنین مواردی، ما این کار را انجام می دهیم:
- اول، فقط راه اندازی مجدد روتر و کامپیوتر، تلفن، قرص، و غیره
- لازم است مطمئن شوید که هیچ مشکلی در طرف ارائه دهنده وجود ندارد. خوب، شما هرگز نمی دانید اگر آنها چیزی با تجهیزات و غیره داشته باشند. شما می توانید به سادگی کابل را از روتر خاموش کنید و به کامپیوتر وصل شوید. بنابراین ما درک خواهیم کرد، که در کنار آن مشکل است. همچنین اطمینان حاصل کنید که اینترنت برای شما پرداخت می شود. شما می توانید پشتیبانی از ارائه دهنده را فراخوانی کنید و همه چیز را پیدا کنید.
- بررسی کنید که آیا اینترنت به روتر متصل است یا خیر (کابل شبکه خود). شاید او فقط "از Connector WAN پرش کرد.
- خوب است که مطمئن شوید که ASUS ما اینترنت را به تمام دستگاه ها توزیع نمی کند (اگر شما می توانید چندین دستگاه را وصل کنید).
- تنظیمات اتصال را در کنترل پنل روتر در برگه اینترنت بررسی کنید. چگونه این کار را انجام دادم، من بالا را نشان دادم. شاید تنظیمات فقط پرواز کنند
اگر هیچ یک از راهنمایی ها کمک نکنند، و شما نمیتوانید بدانید که چرا روتر ASUS از طریق شبکه Wi-Fi توزیع اینترنت را متوقف کرد، سپس پرونده خود را در نظرات توضیح دهید. ما در مورد راه حل با هم فکر خواهیم کرد.
بسیاری از نظرات و سوالات جمع آوری مقالات در تنظیم توزیع Wi-Fi از لپ تاپ ها. هنگامی که اینترنت به لپ تاپ متصل می شود، در توزیع ویندوز اینترنت از طریق Wi-Fi اجرا می شود و دستگاه های خود را به آن متصل می کند: تلفن ها، قرص ها و سایر لپ تاپ ها. لپ تاپ جایگزین روتر Wi-Fi می شود. شما می توانید توزیع Wi-Fi را در ویندوز 7، ویندوز 8 و ویندوز 10 اجرا کنید. این امکان در ویندوز XP وجود ندارد.
من قبلا دستورالعمل تنظیمات Hotspot را در ویندوز 10 آماده کرده ام (ج خط فرمان، یا روتر مجازی را عوض کنید) و در ویندوز 7. این مقالات را ببینید:
بنابراین، بسیاری از آنها بدون هیچ مشکلی برای اجرای توزیع Wi-Fi به نظر می رسد. اما، موارد پس از تنظیم توزیع Wi-Fi در یک لپ تاپ وجود دارد، شبکه خود به نظر می رسد، دستگاه ها به آن متصل می شوند و اینترنت کار نمی کند. در تلفن ها و قرص ها، به سادگی صفحات را در مرورگر باز نکنید و برنامه هایی که نیاز به دسترسی به اینترنت دارند، کار نمی کنند. اگر کامپیوترهای دیگر را در Wi-Fi به لپ تاپ خود متصل کنید، هنگامی که چنین مشکلی در ویندوز ظاهر می شود، وضعیت اتصال به اینترنت "بدون دسترسی به اینترنت" وجود خواهد داشت. یا، محدود، اگر شما ویندوز 8 یا ویندوز 10 دارید.
مشکل قابل درک است: لپ تاپ Note Wi-Fi توزیع می شود، دستگاه ها به آن متصل می شوند و اینترنت کار نمی کند، "بدون دسترسی به اینترنت". حالا ما سعی خواهیم کرد که بفهمیم، به دلیل اینکه چنین مشکلی ممکن است ظاهر شود، و ما سعی خواهیم کرد آن را حل کنیم. ما در مورد زمانی که شبکه خارج می شود، در نظر می گیریم، اما دسترسی به اینترنت وجود ندارد. این فقط یک مشکل دیگر اتفاق می افتد زمانی که شبکه Wi-Fi مجازی در یک لپ تاپ شروع به کار نمی کند، اما این موضوع در حال حاضر موضوع دیگری است.
چرا اینترنت را در Wi-Fi در هنگام توزیع از یک لپ تاپ کار نمی کند؟
بیایید با دلیل محبوب ترین شروع کنیم، زیرا اینترنت ممکن است کار نکند، توزیع آن در ویندوز پیکربندی شده است.
1 دسترسی به اینترنت را باز کنید در هر مقاله در تنظیم نقطه اتصال، من در مورد لحظه ای بسیار مهم نوشتم - باز کردن دسترسی عمومی به اینترنت برای یک شبکه Wi-Fi در حال اجرا. این به خاطر تنظیمات کلی دسترسی است، اینترنت اغلب کار نمی کند. شبکه ایجاد شده به نظر می رسد، ما بدون هیچ مشکلی به آن متصل می شویم، اما اتصال که از طریق آن اینترنت به لپ تاپ شما متصل است، به شما اجازه نمی دهد از دسترسی به اینترنت استفاده کنید.
بنابراین، در خواص اتصال به اینترنت شما (به احتمال زیاد این اتصال معمول است کابل شبکه، یا از طریق مودم 3G / 4G)شما باید دسترسی به اینترنت را برای اتصال ایجاد کنید. در مقالات، پیوندهایی که من به آن دادم، این اطلاعات است. اما، بیایید دوباره نگاه کنیم، چگونه یک دسترسی مشترک به اینترنت را باز کنیم. هر دو در ویندوز 7 و در ویندوز 10، این تقریبا به همان اندازه انجام می شود. نمایش در مثال ویندوز 7.
روی آیکون اتصال به اینترنت کلیک کنید کلیک راست موش، و مرکز مدیریت شبکه و دسترسی مشترک را انتخاب کنید.

باز کن تغییر تنظیمات اداپتور.

دکمه سمت راست ماوس را روی آن آداپتور فشار دهید که از طریق آن لپ تاپ شما به اینترنت متصل است. انتخاب کنید خواص.

روی برگه دسترسی کلیک کنید، جعبه را در نزدیکی چک کنید "اجازه دهید سایر کاربران شبکه از اتصال به اینترنت استفاده کنند این کامپیوتر" و در لیست، شبکه ای را که ایجاد کرده اید را انتخاب کنید. به احتمال زیاد، او نام " بي سيم اتصال شبکه "با نوعی رقم در پایان. کلیک کنید خوب..

پس از این اقدامات، اینترنت باید کسب کند. اگر کار نمی کند، سعی کنید لپ تاپ را دوباره راه اندازی کنید و دوباره توزیع Wi-Fi را اجرا کنید.
2 آنتی ویروس و فایروال را خاموش کنید. آنتی ویروس ها اغلب دقیقا اتصال دستگاه شما را به یک لپ تاپ متصل می کنند. در چنین مواردی، خطای نوع به نظر می رسد "اتصال به اتصال"، تمام وقت به دست آوردن آدرس IP "یا اتصال بی نهایت به Wi-Fi است.
اما شاید به این دلیل که به دلیل آنتی ویروس یا فایروال نصب شده در لپ تاپ شما، از آن شما اینترنت را توزیع می کنید، دسترسی به اینترنت وجود نخواهد داشت. بنابراین، شما فقط باید سعی کنید آنتی ویروس را خاموش کنید. در حالی که برای. شما می توانید تنها فایروال داخلی ساخته شده را غیرفعال کنید. در آنتی ویروس های مختلف، آن را به روش های مختلف انجام می شود.
3 بررسی کنید که دستگاه های دیگر کار کنند ممکن است مشکل این است که مشکل در لپ تاپ نیست، که اینترنت را توزیع می کند و در دستگاهی که در حال تلاش برای اتصال به اینترنت هستید. در صورت امکان، به سادگی یک دستگاه دیگر را مصرف کنید و به شبکه ای که ایجاد کرده اید متصل شوید. نگاه کنید، آیا به اینترنت دسترسی خواهید داشت؟
اگر مشکل در هنگام اتصال یک لپ تاپ به نظر می رسد نصب شده ویندوز 7، شما هنوز می توانید دستورالعمل های نرم افزار را بخوانید. اگر ویندوز 10 دارید، وضعیت "محدود"، سپس نگاه کنید.
4 امکانات اتصال به اینترنت. واضح است که برای توزیع اینترنت از یک لپ تاپ، باید به اینترنت متصل شود. این اتصال این است که او به دستگاه های دیگر شما توزیع می شود. بنابراین، اگر دسترسی به اینترنت وجود نداشته باشد، این ممکن است به دلیل ویژگی های اتصال به اینترنت شما باشد. به خصوص، می توان آن را از طریق مودم 3G / 4G متصل کرد.
من این فرصت را ندارم که کار را بررسی کنم vi-Fi مجازی شبکه های S. اتصالات مختلف به اینترنت بنابراین، اگر شما نمیتوانید لپ تاپ خود را در یک روتر Wi-Fi تبدیل کنید، ممکن است به دلیل اتصال به اینترنت باشد.
6 به روز رسانی: در نظرات، Zhenya راه حل دیگری را به اشتراک گذاشت، که به او کمک کرد تا مشکل را با عدم وجود اینترنت در آن حل کند توزیع Wi-Fi از یک کامپیوتر
در برگه "دسترسی"، جایی که ما یک دسترسی مشترک به اینترنت را باز می کنیم، باید روی دکمه «تنظیمات» کلیک کنید، و در پنجره جدید، یک تیک را در نزدیکی سرور DNS قرار دهید.

روی OK کلیک کنید و نتیجه را ببینید. اینترنت در دستگاه هایی که به لپ تاپ متصل شده اند باید ظاهر شوند. اگر نه، سپس سعی کنید کامپیوتر را دوباره راه اندازی کنید و دوباره توزیع کنید.
7 به روز رسانی: توصیه دیگری از نظرات. اگر کامپیوتر شما متشکل باشد شبکه خانگیسعی کنید از آن بیرون بیایید این باید کمک کند، و لپ تاپ شما شروع به توزیع اینترنت به دستگاه های دیگر خواهد کرد.
اگر این مشکل را به نحوی دیگر حل کردید، می توانید در مورد نظرات به ما بگویید، ما سپاسگزاریم. خوب، از سوالات خود بپرسید، سعی کنید کمک کنید!
8 تصمیم دیگر که میخائیل در نظرات به اشتراک گذاشته شد و بسیاری از این روش کمک کرد.
ما به دستگاه اتصال اینترنت شما می رویم (همانطور که در مقاله بالا نشان دادم)، و یک تیک را از آیتم "اجازه دهید سایر کاربران شبکه برای استفاده از ...". روی OK کلیک کنید بعد، خواص این اتصال را دوباره باز کنید و یک تیک را در این نزدیکی قرار دهید تا "به کاربران دیگر اجازه استفاده از ..." را انتخاب کنید و اتصال ما را از لیست انتخاب کنید (اتصال شبکه بی سیم با رقم در پایان). روی OK کلیک کنید اینترنت در دستگاه ها باید کسب درآمد.









