این مودم به کامپیوتر و روتر وارد شده است. اتصال و پیکربندی مودم USB از طریق روتر Wi-Fi.
تقریبا هر کس که به اینترنت در روستاها متصل می شود، آن را از طریق مودم های USB 3G انجام دهید. هر دو در اوکراین و در روسیه. همه به این دلیل که امکان اتصال معمول وجود ندارد کابل اینترنتبله و ADSL را نمی توان در همه جا متصل کرد (علاوه بر این، هیچ کس خط تلفن ندارد). بنابراین، شما باید از اینترنت بی سیم 3G / 4G استفاده کنید. در اوکراین، محبوب ترین ارائه دهنده به احتمال زیاد Intertelecom است. من خودم از زمان به زمان استفاده می کنم. در روسیه، بسیار محبوب Megaphone، MTS، Beeline. اما امروز در مورد آن نیست.
مهم نیست که کجا زندگی می کنید و اینترنت شما، دیر یا زود به احتمال زیاد می خواهید در خانه نصب کنید روتر Wi-Fi. برای توزیع اینترنت به تمام دستگاه های خود: گوشی های هوشمند، قرص، لپ تاپ ها و غیره پس از همه، زمانی که ما از طریق اینترنت از طریق یک مودم USB استفاده می کنیم، اینترنت تنها می تواند بر روی یک کامپیوتر باشد. و چه کاری با دستگاه های دیگر انجام دهید، نحوه توزیع 3G اینترنت از مودم به دستگاه های دیگر از طریق شبکه Wi-Fi. در حال حاضر ما در حال حاضر درک می کنیم، در مثال روترهای TP-Link.
چگونه یک روتر TP-Link را برای یک مودم 3G انتخاب کنید؟
ما به یک روتر Wi-Fi ویژه نیاز داریم که مودم های USB 3G / 4G را پشتیبانی می کند. دقیقا روتر ویژهدر مورد ما، دستگاه های TP-LINK را در نظر می گیریم. از آنجا که هیچ روتر نمی داند چگونه اینترنت را از مودم های 3G توزیع کند. و حتی اگر شما قبلا یک روتر TP-Link داشته باشید، این یک واقعیت نیست که از کار با مودم ها پشتیبانی می کند، حتی اگر یک اتصال USB در آن وجود داشته باشد.
اغلب از نحوه اتصال مودم 3G به روتر TP-Link TL-WR741ND، TL-WR841ND، و غیره خواسته می شود. بله، به سادگی آنها را پشتیبانی نمی کند. TP-Link دارای چندین مدل است که برای کار با مودم ها از Intertelecom، MTS، Megafon و دیگر اپراتورها مناسب است. این دو روتر معمولی هستند: TL-MR3420. و TL-MR3220.. و دو قابل حمل: TL-MR3020.، من. TL-MR3040.. شاید در این لحظه در حال حاضر مدل های دیگر وجود دارد. این به این معنی است که این روترها را می توان به مودم ما در یک اتصال USB متصل کرد، و ما اینترنت را برای شبکه Wi-Fi دریافت خواهیم کرد و کابل شبکهبه عنوان مثال، برای کامپیوتر ثابت. من یک TP-Link TL-MR3220 دارم، من با مودم Novatel U720 کار می کردم.
لحظه بسیار مهم اگر قبلا یک روتر خریداری کرده اید، و فقط فهمید که او به شما مناسب نیست، خیلی دیر نیست که آن را به فروشگاه بازگردانید.
و اگر بخواهید خرید کنید، مطمئن شوید که مدل روتر شما را انتخاب کرده اید که به طور خاص مودم 3G شما را پشتیبانی می کند. بله، روترها با تمام مودم کار نمی کنند. و ممکن است متوجه شود که روتر به سادگی مودم USB شما را نمی بیند.
چه می شود بررسی سازگاری، به وب سایت رسمی مراجعه کنید http://www.tp-link.ua/ru/comp-list.html، در "لیست سازگار 3G / 3.75G USB مودم های USB" بر روی مدل روتر مورد نیاز خود کلیک کنید (که می خواهید خرید کنید)، و ذخیره فایل XLSX به کامپیوتر. آن را باز کنید، و ببینید که آن را از مودم ها پشتیبانی می کند.
من فکر می کنم همه چیز با انتخاب روتر روشن است. اکنون فرایند اتصال مودم 3G را به TP-Link در نظر بگیریم. ما همچنین روتر را برای کار با مودم پیکربندی می کنیم و شبکه Wi-Fi را پیکربندی می کنیم. من به شما در مثال TP-Link TL-MR3220 نشان خواهم داد.
اتصال و پیکربندی مودم 3G USB در روتر TP-Link
هیچ چیز دشوار نیست ما قدرت روتر را متصل می کنیم و آن را روشن می کنیم. در اتصال USB در روتر ما مودم 3G ما را وصل می کنیم (ممکن است از طریق فرمت امکان پذیر باشد، اگر یک آنتن وجود داشته باشد، آن را نیز وصل کنید).
ما باید به روتر از کامپیوتر متصل شویم تا به تنظیمات آن برویم. می تواند از طریق کابل متصل شود (همانطور که در زیر نشان داده شده است)، یا شبکه Wi-Fi.

در ابتدا کنترل پنل، برگه را باز کنید شبکه. – دسترسی به اینترنت.، آیتم برجسته فقط 3G / 4G (توصیه می شود)و مطبوعات صرفه جویی..
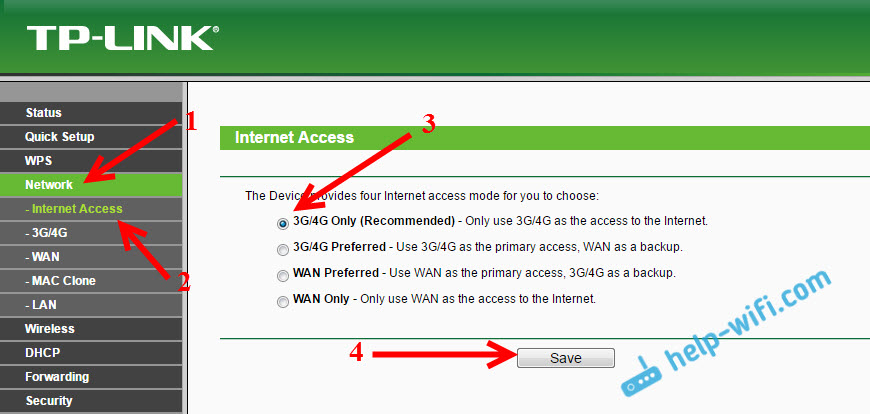
بیشتر برگه را باز کنید شبکه. – 3G / 4G.. برعکس مودم 3G / 4G USB باید نوشته شود شناسایی شده (یا نام مودم). این به این معنی است که مودم تعریف شده و آماده کار است. اگر روتر یک مودم USB را نمی بیند، سپس با توجه به دستورالعمل ها به روزرسانی سیستم عامل روتر را امتحان کنید. شانس وجود دارد که پس از به روز رسانی همه چیز کار خواهد کرد.
در منو محل منطقه ما را انتخاب کنید (در مورد من اوکراین)و در منو موبایل ISP انتخاب یک ارائه دهنده (من intertertelecom دارم). به علاوه، حالت اتصال ترک کردن به طور خودکار وصل شوید، من. نوع احراز هویت نمایشگاه خودکار..
روی دکمه کلیک کنید اتصال. روتر باید از طریق مودم ما به اینترنت متصل شود. وضعیت باید باشد متصل.. اگر چنین است، همه چیز خوب است. دکمه را فشار دهید صرفه جویی. برای ذخیره تنظیمات
هنوز یک دکمه وجود دارد تنظیمات پیشرفتهاگر شما آن را فشار دهید، تنظیمات را باز کنید که در آن شما می توانید به صورت دستی تمام گزینه های مورد نیاز خود را تنظیم کنید (شماره شماره گیری، نام کاربری، رمز عبور). اما بعید به نظر می رسد از این تنظیمات استفاده کنید.
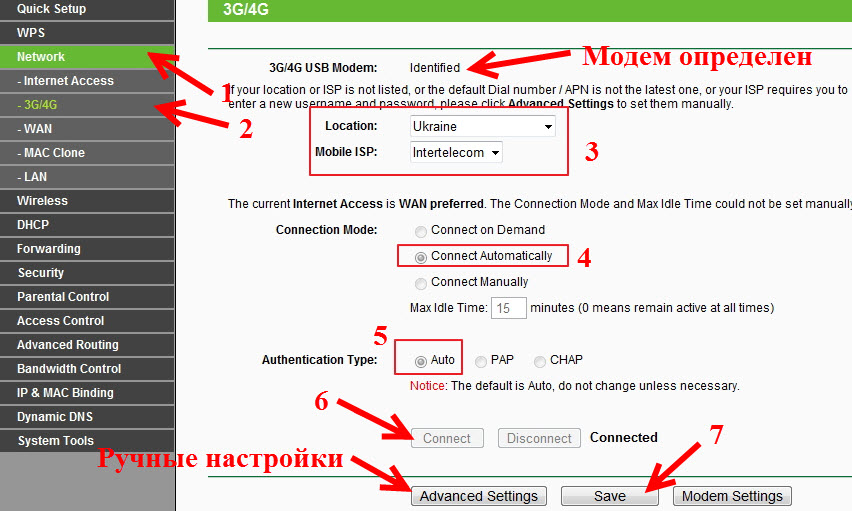
ما قبلا تقریبا همه چیز را پیکربندی کرده ایم. اگر روتر "دوستان" با مودم شد و به اینترنت متصل شد، او قبلا آن را در کابل و شبکه Wi-Fi توزیع می کند. این تنها برای پیکربندی شبکه بی سیم باقی می ماند. نام خود را از شبکه بی سیم خود را تغییر دهید و رمز عبور را در Wi-Fi قرار دهید.
برگه را باز کنید بي سيم.ما یک نام برای شبکه Wi-Fi را مشخص می کنیم و منطقه ما را نصب می کنیم. تنظیمات را با کلیک بر روی تنظیمات ذخیره کنید صرفه جویی..
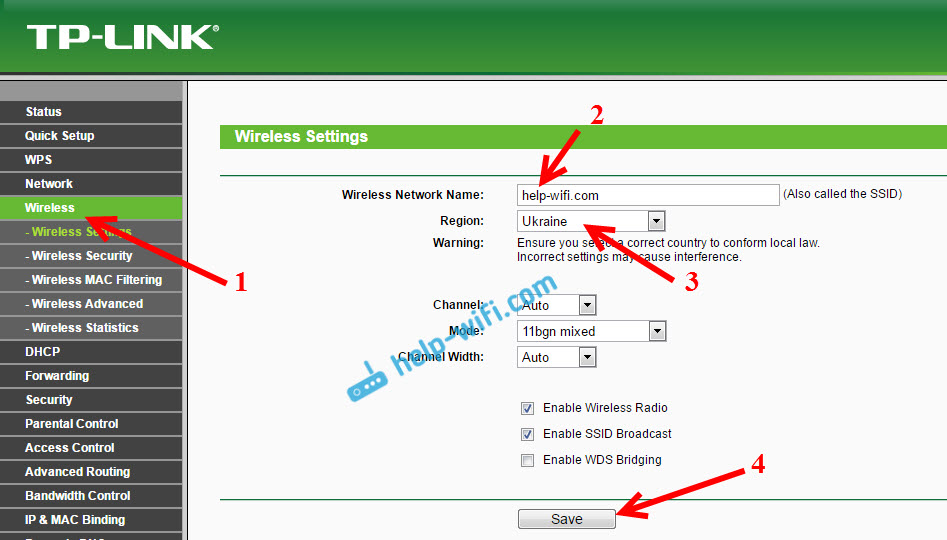
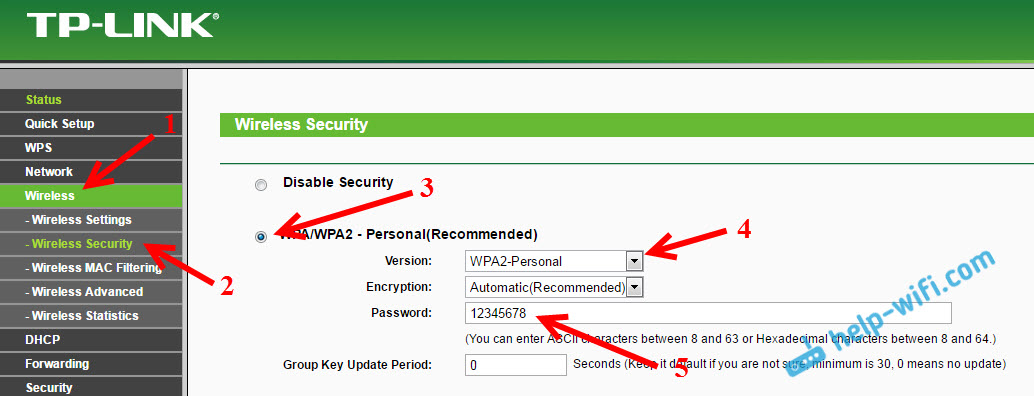
فراموش نکنید که تنظیمات را با کلیک بر روی دکمه ذخیره کنید. صرفه جویی.. من همچنین به شما توصیه می کنم که تغییر دهید رمز عبور استاندارد admin، که برای ورود به تنظیمات روتر استفاده می شود. آن را می توان در برگه ابزار سیستم – کلمه عبور..
پس از آن روتر را دوباره راه اندازی کنید. این را می توان با کنترل پنل مشابه انجام داد. برگزیدن ابزار سیستم – راه اندازی مجددو بر روی دکمه Reboot کلیک کنید.
روتر راه اندازی مجدد خواهد شد. این در حال حاضر به طور خودکار به اینترنت از طریق یک مودم 3G متصل می شود و اینترنت را از طریق Wi-Fi توزیع می کند و در یک کابل شبکه توزیع می شود. اتصال به شبکه Wi-Fi با استفاده از رمز عبور، که ما در طول فرآیند پیکربندی نصب کردیم.
در حال حاضر از طریق یک مودم USB، ما می توانیم چندین کامپیوتر را به اینترنت و سایر دستگاه ها متصل کنیم. در عین حال، پرداخت همانند قبل باقی می ماند. اما اگر تعرفه ای با ترافیک محدود داشته باشید، باید بدانید که چندین دستگاه سریعتر از ترافیک محدود استفاده می کنند. و اغلب، ترافیک که بیش از حد ارزان نیست.
مشکلات و راه حل های احتمالی
کار ناپایدار، اینترنت اغلب ناپدید می شود
اینترنت بی سیم 3G البته به اندازه سیمی پایدار نیست و بنابراین مودم می تواند به طور دوره ای به ایستگاه پایه متصل شود. اینترنت ممکن است بر روی آن دستگاه هایی که به روتر متصل شوند، ناپدید شوند. بر روی کامپیوتر "بدون دسترسی به اینترنت" (محدود در ویندوز 10).
اگر اینترنت ناپدید شد و ظاهر نمی شود، سپس به سادگی روتر را دوباره راه اندازی کنید (قطع برق، و روشن کردن قدرت). البته همه چیز بستگی به ارائه دهنده شما دارد، و از ایستگاه پایه به آن متصل می شوید Intercelter آن را دارد گاهی اوقات شما باید روتر را دوباره راه اندازی کنید. و گاهی اوقات آن را کمک نمی کند، شما باید نشستن و صبر کنید تا زمانی که اینترنت درآمد کسب کند.
پس از اتصال مودم 3G به روتر، آن را به اینترنت متصل نیست
بسیار سرعت کم اینترنت
به احتمال زیاد، این به خاطر است سیگنال بد. در این مورد، ما دقیقا همان راهنمایی هایی را مطرح می کنیم که در بالا ذکر کردم: ما مودم را بالا می بریم، آنتن را نصب می کنیم و کل کسب و کار برنامه Axestelpst EVDO BSNL 1.67 را پیکربندی می کنیم.
پس از کلمه
من در این مقاله سعی کردم تمام اطلاعات لازم را ارائه دهم که به شما کمک می کند یک روتر TP-Link را انتخاب کنید و نصب کنید، که از طریق مودم 3G به اینترنت متصل می شود و آن را به تمام دستگاه های خود توزیع می کند.
این موضوع بسیار مرتبط است، زیرا ارائه دهندگان بیشتر و بیشتر به طور کامل ارائه می دهند تعرفه های نامحدود، و بیشتر و بیشتر مردم می خواهند از طریق Wi-Fi از اینترنت استفاده کنند دستگاه های موبایل، قرص ها، و غیره و بدون روتر در اینجا انجام نمی دهند. اگر چه، یک راه وجود دارد، شما می توانید سعی کنید اینترنت را از یک لپ تاپ توزیع کنید، در اینجا یک پیوند به دستورالعمل است :.
اگر سوالی در مورد این موضوع دارید، شاید چیزی را از دست ندهید، یا چیزی با شما کار نمی کند، سپس در نظرات بنویسید. خوشحال خواهم شد که پاسخ دهم و سعی کنم کمک کنم.
در شرایط شهری، به راحتی به اینترنت متصل شوید. این به اندازه کافی فقط برای ترک یک درخواست برای اتصال ارائه دهنده شهری (یکی از بسیاری) است. برای دو یا سه روز شما متصل خواهید شد و برخی از شرایط تبلیغاتی به عنوان یک مشترک جدید ارائه می شود. اما چه کاری باید انجام دهد، به عنوان مثال، در بخش خصوصی، در مناطق دور افتاده منطقه؟ در آنجا، ارائه دهندگان شهری معمولا نمی توانند به آن دسترسی پیدا کنند، زیرا لازم است که تعداد زیادی کابل یا تجهیزات گران قیمت را صرف کنید، که هر دو به مدت بسیار طولانی پرداخت نمی شود. بنابراین شما می توانید ارائه دهندگان را درک کنید.
خوشبختانه، راه حل های دیگر وجود دارد. به عنوان مثال، شما می توانید یک مودم USB برای اتصال به اینترنت در بیش از 3G (3G) یا حتی چهارم (4G) نسل استفاده کنید. درست است، در این مورد، این مودم باید به یک لپ تاپ متصل شود. اما نحوه اتصال یک مودم USB به روتر و ایجاد اینترنت برای هر کدام دستگاه های Wi-Fi؟ این گزینه به طور فعال به کاربران اعمال می شود که ارائه دهنده شهر را دریافت نمی کنند.
ما درک می کنیم که چگونه یک مودم USB را به روتر وصل کنیم
بلافاصله توجه داشته باشید که برای حل این کار، هر روتر کار نخواهد کرد. یک مدل خاص با یک تابع اتصال مودم مورد نیاز است، یعنی یک روتر با یک پورت USB برای یک مودم. ما به شما جزئیات می دهیم که چه کاری باید انجام دهید.

بنابراین، تنظیم روتر برای مودم USB به نظر می رسد این است:
- نرم افزار را از دیسک های موجود در روتر و مودم USB نصب کنید.
- غیرفعال کردن پین چک بر روی سیم کارت. لازم است. اگر بازرسی وجود داشته باشد که روتر به سادگی نمی تواند درک کند که اینترنت نخواهد بود. شما می توانید آن را با استفاده از معمول غیر فعال کنید تلفن همراه. به سادگی سیم کارت را به تلفن وارد کنید و چک چک پین را در تنظیمات غیرفعال کنید.
- مودم را به پورت USB بر روی روتر روشن کنید.
- اتصال به روتر از یک لپ تاپ، به کنترل پنل بروید. برای انجام این کار، خوردن خط آدرس آدرس مرورگر، و شما در محل مورد نظر سقوط خواهید کرد. آدرس دلخواه شما را در پانل دستگاه خود مشاهده کنید. علاوه بر این، در برچسب اطلاعات و در دستورالعمل، آن را نیز همیشه نشان داده شده است.
- در منوی روتر ما به دنبال دکمه "اتصال"، "اینترنت"، "اتصال به مودم". این دکمه ها می توانند کمی متفاوت باشند، اما ماهیت باید تقریبا به شرح زیر باشد. ما علاقه مند به عملکرد اتصال مودم هستیم. باید روشن شود
- پس از تعویض، روتر را دوباره راه اندازی کنید. شما می توانید آن را با فشار دادن دکمه راه اندازی مجدد در نوار منو. روتر خود را نیز می تواند به صورت فیزیکی دوباره راه اندازی شود: حذف پلاگین از خروجی و قرار دادن بازگشت.
حالا شما می دانید که چگونه یک مودم USB را به روتر وصل کنید. معمولا این فرآیند این به سادگی انجام می شود، و هیچ مشکلی بوجود می آید، اما هنوز هم حذف نمی شوند. به عنوان مثال، شما باید مودم را بر روی کامپیوتر پیکربندی کنید. مودم Unconfigured با روتر کار نخواهد کرد.

مزایای این روش
روتر با یک پورت USB برای مودم یک راه حل خوب و عملی است که دارای مزایا و معایب آن است. بنابراین، مزایای می تواند به سادگی نسبی اتصال نسبت داده شود. به این ترتیب، شما نیاز به کشش هر کابل، حفاری حفاری، و غیره. فقط مودم USB را از طریق روتر متصل کنید، و همه چیز آماده است. درست است، در این مزیت به پایان می رسد.
معاینه
منهای اصلی چنین ارتباطی هزینه های بالای تجهیزات و تعرفه است. با حداقل، روتر مودم USB بیش از روتر Wi-Fi استاندارد بدون پورت USB هزینه خواهد کرد. همچنین، لازم است که خود مودم را خریداری کنید، که می تواند حتی بیشتر از روتر خود هزینه کند. بسته به اپراتور شما انتخاب می کنید، نرخ تعرفه نیز ممکن است بیشتر یا کمتر بالا باشد. اما در هر صورت، نرخ مشترک بیش از کسی است که ارائه دهنده یک شهر ارائه می دهد.
سرعت اتصال
اگر یک شبکه شهری این به معنای اتصال به اینترنت با سرعت تا 100 مگابیت در ثانیه در ثانیه است، مودم این سرعت ها قادر به ارائه نیست. حتی اگر از شبکه داده نسل چهارم استفاده شود (4G) سرعت واقعی این حدود 15 تا 20 مگابیت در ثانیه در ثانیه خواهد بود، که، شما باید کاملا خنک را تشخیص دهید. اما، به احتمال زیاد، مودم از برخی از تکنولوژی شبکه نسل سوم (3G) استفاده خواهد کرد، و اگر سرعت واقعی (و نه تبلیغات) حداقل 5 مگابیت بر ثانیه در ثانیه باشد، این بد نیست. حداقل، شما می توانید فیلم های آنلاین را در چنین سرعت تماشا کنید. بنابراین، قبل از اتصال یک مودم USB به یک روتر، اطمینان حاصل کنید که اینترنت درست است.
راه دیگری وجود دارد؟
بعضی از کاربران اغلب تعجب می کنند که آیا می توانید یک روتر را به یک مودم USB بدون پورت USB وصل کنید. البته این کار را انجام می دهد، البته ممکن است، اما بسیار دشوار است. ایده این است که روتر خود را باز کنید، رابط USB را در آنجا قرار دهید و آن را با یک سیستم عامل خاص فلش کنید، که یک پورت USB را ببینید. اما تعداد کمی از مردم چنین طرح را تمرین می کنند. با این حال، یک راه جالب دیگری وجود دارد.
توزیع Wi-Fi از یک لپ تاپ

اگر یک مودم دارید، اما هیچ روتر با یک پورت USB برای یک مودم وجود ندارد، سپس به اینترنت متصل شوید و ایجاد کنید خانه Wi-Fi شبکه از یک لپ تاپ معمولی استفاده می کند. فقط لپ تاپ خود روتر را به ما جایگزین می کند. نکته اصلی این است که لپ تاپ دارای یک آداپتور Wi-Fi کار است.
ساده ترین راه استفاده از استفاده است اتصال برنامه ها. به هر حال، در اینترنت رایگان در دسترس است، اما همچنین دارای نسخه پرداخت شده با قابلیت های گسترده تر است. ما آزاد خواهیم بود آن را دانلود کنید، آن را بر روی کامپیوتر خود نصب کنید و اجرا کنید.

ما باید خطوط را پر کنیم:
- نام نقطه کانون نام شبکه شما است. که در نسخه رایگان این استاندارد خواهد بود، آن را تغییر نمی دهد.
- رشته رمز عبور - رمز عبور را برای دسترسی به شبکه وارد کنید.
- رشته اینترنت برای به اشتراک گذاشتن در آنجا شما باید منبع سیگنال اینترنت را از لیست کشویی انتخاب کنید، که برای توزیع Wi-Fi استفاده می شود. مودم ما را انتخاب کنید:
- در اشتراک گذاری، Wi-Fi مورد را انتخاب کنید.
- در حالت به اشتراک گذاری، رمزگذاری WPA2 را انتخاب کنید.
حالا بر روی دکمه Big Button کلیک کنید - START HOTSPOT. بنابراین ما لپ تاپ ما را به نقطه دسترسی تبدیل کردیم. در حال حاضر او Wi-Fi را به جای یک روتر معمولی توزیع خواهد کرد.
اگر شما نمیتوانید این برنامه را به هر دلیلی پیکربندی کنید، می توانید از دیگران استفاده کنید. مثلا، برنامه رایگان MyPublicwifi همان قابلیت را ارائه می دهد. علاوه بر این یک برنامه MyHotspot با ویژگی های مشابه وجود دارد. شما نمیتوانید از هر برنامه ای استفاده کنید. تجهیزات داخلی سیستم های ویندوز 7 به شما اجازه می دهد که یک نقطه دسترسی را از یک لپ تاپ ایجاد کنید، اما آنها باید به تینکر تبدیل شوند. بهتر است از برنامه های شخص ثالث استفاده کنید.
این همه است حالا شما می دانید که چگونه یک مودم USB را به یک روتر وصل کنید و Wi-Fi را از یک لپ تاپ بدون روتر توزیع کنید.
چرا دستورالعمل های مربوط به نحوه اتصال یک مودم USB 3G به روتر می تواند مفید باشد؟ دلایل ممکن است بسیار ناخوشایند باشد، اما در واقع، آنها همیشه اثبات نمی شوند. این یعنی چی؟ به عنوان مثال، شما قصد نصب تجهیزات برای نصب اینترنت، قبلا برای تماس از هر ارائه دهنده اینترنت آماده شده است، و شما به طور غیر منتظره یک مودم 3G را برای ورود به شبکه ارائه دادید. شما ممکن است فکر کنید: چرا به طور کلی نیاز به ارائه دهنده با سیم های متر، متصل است خط تلفن (نه همیشه)، اگر شما به سادگی سیمز را وارد کنید و لذت بردن از تماشای فیلم های آنلاین با نصب این مودم USB به کامپیوتر. برای پاسخ به این سوال، ما با چنین دستگاه فوق العاده ای آشنا خواهیم شد.
کاربران تلاش می کنند تا اطمینان حاصل کنند که مودم 3G دسترسی به اینترنت را نه تنها به یک دستگاه فراهم می کند.
USB 3G-Modem به هر کاربر اجازه می دهد تا خروجی را به وب جهانی تبدیل کند، فقط این دستگاه را به یک لانه مخصوص بر روی یک لپ تاپ یا رایانه وارد کنید. این بسیار راحت است. شما نیازی به صبر کردن برای ورود استاد نیستید، به دفتر مرکزی ارائه دهندگان اینترنت بروید، تعرفه ها را انتخاب کنید. کافی است که دستگاه را به یک کامپیوتر وصل کنید و ساده ترین دستورالعمل ها را دنبال کنید. از آنجا که مودم USB 3G از طریق سیم کارت نصب شده در آن کار می کند، توصیه می شود سطح سیگنال را در اتاق خود به یاد داشته باشید. بسته به این، مناسب ترین شبکه را انتخاب کنید. اگر شما یک چیز بد در خانه دارید، به عنوان مثال، یک مگاپن، سپس یک مودم را با یک سیم کارت از اپراتور مشخص خریداری کنید. و برعکس، اگر Megaphone سیگنال با کیفیت بالا 3G (یا 4G) را نشان دهد، بهتر است آن را دریافت کنید.
با وجود تعداد زیادی از علاوه بر این، چنین مودم دارای تعداد مشخصی از منفی است. این شامل این واقعیت است که خروج به وب جهان گستر تنها دستگاهی را که چنین مودم متصل است، دریافت می کند. البته، راه هایی برای از بین بردن این مشکلات وجود دارد (به عنوان مثال، با استفاده از نرم افزار شخص ثالث). همچنین، توسعه دهندگان یک عامل محبوب را ارائه کرده اند. بنابراین، در حال حاضر معروف ترین قابل حمل 3G Wi-Fi روتر. ضرر آنها این است که آنها باید متهم شوند. اما هیچ دستگاه غیر مجاز قابل حمل وجود ندارد، بنابراین باید آن را بپذیرد.
در حال حاضر، در واقع، به سوال ما: اتصال USB مودم 3G به روتر. اگر ترافیک و سرعت ارائه شده توسط مودم برای شما کافی باشد مفید خواهد بود، و در خانه یک روتر وجود دارد ارتباطات بی سیم (هرچند که می تواند خریداری شود). سپس شما می توانید از هر دستگاه به شبکه متصل شوید خدمات بی سیم وای فای. اما مهم است که توجه داشته باشید که تمام روترها از عملکرد اتصال یک مودم خارجی پشتیبانی نمی کنند. بنابراین، قبل از خرید، با یک متخصص مشورت کنید یا دستورالعمل های دقیق را بخوانید.

اجازه دهید ما به عملیات ما برگردیم:
- برای شروع، نرم افزار لازم را از دیسک های جزء یا دستگاه ها نصب کنید، در غیر این صورت هیچ چیز کار نخواهد کرد.
- اگر یک چک پین بر روی سیم کارت نصب شده باشد، آن را مشخص کنید. شما می توانید آن را با استفاده از یک تلفن معمولی انجام دهید.
- روتر را به منبع تغذیه وصل کنید و یک مودم USB 3G را در اتصال مربوطه نصب کنید.
- حالا شما باید به کنترل پنل روتر وارد شوید. اگر نمی دانید چگونه این کار را انجام دهید، به دستورالعمل های دستگاه مراجعه کنید. در بیشتر موارد این پانل واقع در آدرس زیر: http://192.168.1.1.
- شما باید روتر را توضیح دهید، جایی که اینترنت را برای توزیع قرار دهید. به برگه "اتصال" از آیتم منو "اینترنت" بروید. در قسمت راست پنجره، جعبه را در مقابل "Interable Modem Connection" مورد بررسی کنید. اپراتور را انتخاب کنید و فیلدهای مورد نیاز را پر کنید. آماده!
حالا شما می دانید که چگونه یک مودم USB 3G را به یک روتر وصل کنید. اگر تمام اقدامات موفق باشند، شما یک اتصال به اینترنت دارید. فراموش نکنید که سرعت چنین مودم ممکن است محدود باشد. اگرچه اخیرا چنین مشکلی وجود ندارد. در حال حاضر تعرفه ها در ترافیک ورودی قابل دسترسی متفاوت است. همچنین توصیه می شود توجه داشته باشید که چنین ارتباطی گران تر از ارائه دهندگان شبکه های فیبر نوری یا تلفن است. اما انتخاب همیشه کاربر را ترک می کند. استفاده دلپذیر! نظر و تجربه خود را در نظرات به اشتراک بگذارید.
بسیاری از توانایی های روترها (روترها) را برای مدت طولانی استفاده کرده اند فن آوری های شبکه. روتر به نام ویژه دستگاه شبکهکدام یک گره شبکه است و می تواند شبکه های فن آوری های مختلف شبکه را در میان خود ترکیب کند. با استفاده از روتر، می توانید شبکه محلی را به اینترنت متصل کنید و سیمی را پیوند دهید شبکه بی سیم با استفاده از استاندارد اترنت و Wi-Fi، استفاده کنید روتر فای برای مودم USBولی.
روتر استاندارد معمولا مجهز به 4 تا 8 پورت، آنتن، برای ایجاد شبکه Wi-Fi مشخصات (B، G، A، N). مدل های مدرن تر روترها با پورت های USB تولید می شوند. روتر با USB همه کاره تر است و دارای ویژگی های عالی است.
استفاده كردن پورت USB شما می توانید به روتر USB فلش درایو یا هاردشبیه به سرور فایل. شما می توانید یک روتر با یک مودم USB برای توزیع اینترنت 3G استفاده کنید. علاوه بر این، پورت USB به شما اجازه می دهد روتر خود را به یک سرور چاپ تبدیل کنید. اگر چاپگر را به روتر وصل کنید، می توانید مهر و موم را از هر رایانه ای از هر کامپیوتر مدیریت کنید. هنگام استفاده از سیستم عامل ویژه، روتر USB WiFi می تواند در آن پیکربندی شود حالت VPN مشتری.
بنابراین، شما می توانید توابع اصلی پورت USB زیر را انتخاب کنید:
- ایجاد یک سرور FTP و اتصال به یک دستگاه ذخیره سازی برای دستگاه های ذخیره سازی ( دیسک USB، فلش درایو، و غیره)،
- اتصال به روتر چاپگر (سرور چاپ)،
- اتصال به یک روتر مودم USB.

با استفاده از روتر به عنوان یک سرور FTP
اگر می خواهید یک دستگاه حافظه خاصی برای شبکه خود (دیسک، فلش درایو و غیره) موجود باشد، باید روتر YUSB را به آن وصل کنید و تنظیمات خاصی را تنظیم کنید. در همان زمان K. این دستگاه حافظه قادر خواهد بود نه تنها به کاربران متصل شود شبکه محلی، بلکه از اینترنت نیز. یک دستگاه حافظه، با چنین ارتباطی، از شبکه به عنوان یک سرور FTP محلی یا منبع شبکه درک می شود. شما می توانید دسترسی به چنین سرور را با ایجاد تنظیمات مناسب در روتر با استفاده از مجوز ورود و رمز عبور محدود کنید. بخشی از کاربران، با چنین پیکربندی، تنها می تواند داده ها را مشاهده و دانلود کرده و برخی از آنها حقوق دسترسی مربوطه، تغییر و اطلاعات پمپ را داشته باشند. به منظور ارائه دسترسی به چنین سرور FTP از اینترنت، شما نیاز به یک آدرس آی پی استاتیک یا پویا واقعی از روتر دارید.
در نظر بگیرید که درایو داده را به روتر بر روی مثال D-Link DIR320 متصل کنید. نیاز به اتصال K. پورت USB. ذخیره سازی داده ها و رفتن به رابط وب روتر، تایپ کردن در مرورگر http://192.168.1.1/. در پنجره مجوز باز می شود، شما باید وارد شوید و رمز عبور را وارد کنید.
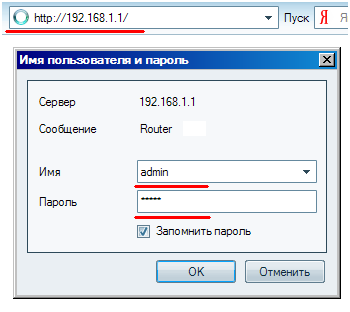
پس از آن، در منوی روتر سمت چپ، شما باید برنامه USB را انتخاب کنید، و Sub-clause سرور FTP است.
در پنجره ای که باز می شود، باید با انتخاب بله، سرور FTP را فعال کنید. در دسترسی کاربران ناشناس، شما باید حقوق دسترسی برای کاربران ناشناس را انتخاب کنید. برای اعمال تنظیمات، روی Finish کلیک کنید و روتر را برای راه اندازی مجدد دکمه ذخیره و راه اندازی مجدد کنید.
اگر شما در حال برنامه ریزی کپی فایل های مشترک هستید، باید سرور Samba را روشن کنید. برای انجام این کار، در منوی سمت چپ روتر، شما باید برنامه USB را انتخاب کنید و سپس Suba Samba را انتخاب کنید.
در پنجره ای که باز می شود، شما باید به پارتیشن های دیسک دسترسی پیدا کنید - سهام فایل Samba. پس از آن، در فیلد نام میزبان، نام روتر (که می خواهید) در فیلد نام گروهی وارد شده است، نام گروه کاری در فیلد نام کار وارد شده است.
بررسی و پایه TP-Link TL-MR3020 Router Router
هنگامی که تمام تنظیمات وارد می شوند، باید پایان را فشار دهید و روتر راه اندازی مجدد کنید. پس از این شما می توانید به خود متصل شوید سرور FTP با هر کسی مشتری FTP یا هادی
اتصال چاپگر به روتر
WiFi USB Router اجازه می دهد تا شما را به اتصال یک چاپگر به پورت USB روتر که از شبکه محلی در دسترس است. برای چنین استفاده، شما باید برنامه های ویژه و رانندگان را که برای مدل روتر خود مناسب هستند نصب کنید. در این مورد، توابع شبکه چاپگر شبیه سازی شده اند و تمبر روتر را کنترل می کند. بنابراین، بیشتر، شما می توانید تنها گزینه های چاپ که راننده روتر استفاده می کند پیکربندی کنید.
اتصال چاپگر را به Wi-Fi در نظر بگیرید روتری Asus RT-N56U در ویندوز 7. شما می توانید برای اتصال استفاده کنید. برنامه ویژه تولید کننده ردکر، یا پیکربندی دستی.
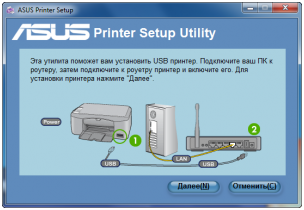
برای دستیابی به اتصال پرینتر به روتر، شما باید با وارد کردن مرورگر، منوی روتر را وارد کنید http://192.168.1.1. در پنجره مجوز، شما باید وارد ورود و رمز عبور (مدیریت مدیریت و در آنجا و آنجا).
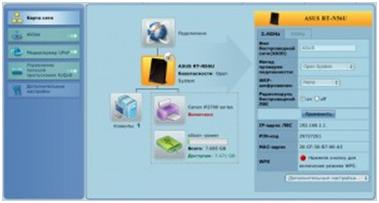
پس از آن، شما باید منوی شروع را باز کنید و کنترل پنل را در آنجا انتخاب کنید. بعد، به آیتم دستگاه و چاپگرها بروید و انتخاب کنید - یک چاپگر را اضافه کنید. حالا ما باید نوع چاپگر را با کلیک بر روی شکل زیر انتخاب کنیم.
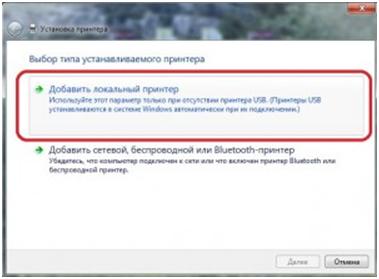
پس از آن، در پنجره جدید شما باید پورت چاپگر را مشخص کنید، همانطور که در شکل زیر است و از لیست پایین پایین پورت TCP / IP انتخاب کنید.
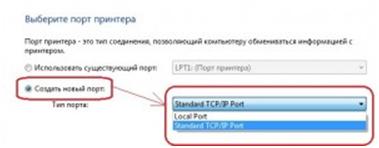
پنجره بعدی به مقدار آدرس IP چاپگر وارد می شود و همانند آدرس IP روتر است. شما همچنین باید گزینه را خاموش کنید - چاپگر را گنجرین کنید. برای ادامه تنظیم شما باید دکمه زیر را فشار دهید.
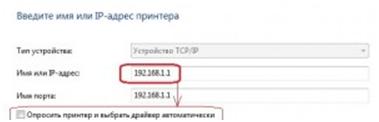
در یک پنجره جدید، تنظیمات برای اطلاعات پورت اضافی را در شکل زیر پیکربندی کنید، با انتخاب نوع دستگاه - معمولی.
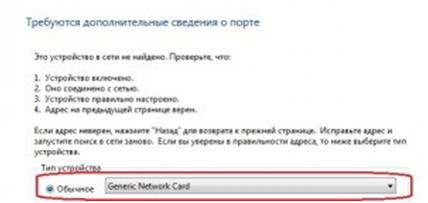
پس از آن، شما باید راننده را از اینترنت یا دیسک نصب کنید. هنگامی که راننده برقرار می شود، جادوگر نصب از شما خواهش می کند که یک چاپگر را به اشتراک بگذارد.
امتناع از دسترسی عمومی و کلیک کنید - بعدی. هنگامی که راننده با موفقیت نصب می شود، می توانید به تنظیم خواص پورت ادامه دهید. برای انجام این کار، دستگاه و چاپگر زیر را در منوی شروع باز کنید. نماد پرینتر خود را پیدا کنید و کلیک کنید کلیک راست موش. که در منوی زمینه خواص را انتخاب کنید و مورد پورت را باز کنید. در اینجا شما باید یک تیک را بر روی پورت ایجاد کنید و کلیک کنید - پیکربندی پورت. در تنظیمات TCP، پروتکل LPR را مشخص کنید و نام را وارد کنید. برای تکمیل راه اندازی، روی OK کلیک کنید.
نحوه اتصال یک مودم از طریق روتر USB
برای سازماندهی یک منطقه دسترسی به اینترنت Wi-Fi، می توانید یک مودم USB را به روتر وصل کنید. در نظر بگیرید که مودم را به 3G Wi-Fi وصل کنید روتر D-Link DIR 320 / NRU. برای انجام این کار، مودم USB را به طور مستقیم به پورت USB روتر خود وصل کنید. اتصال به اینترنت به طور خودکار خواهد بود. با چنین اتصال WiFi، تا پنج کاربر می توانند به طور همزمان کار کنند.

قابلیت پورت USB محدود است نرم افزار. سیستم عامل ویژه روتر این قابلیت را گسترش می دهد. شما می توانید، به عنوان مثال، یک دوربین ویدئوی USB شبکه یا یک گوشی USB IP پیکربندی کنید. این ویژگی ها به طور مداوم دوباره پر شده است. در اینترنت شما می توانید سیستم عامل مربوطه را پیدا کنید و آنها را دانلود کنید.
ما راه هایی را برای اتصال مودم MTS به گجت های مختلف - کامپیوتر یا رایانه لوحی در نظر خواهیم گرفت. و اتصال آن با روتر، شما می توانید اینترنت را در یک بار در چندین دستگاه اجرا کنید.
مودم های 3G یا 4G از MTS یک دستگاه بی سیم با یک اتصال USB است که دسترسی به اینترنت با سرعت بالا را فراهم می کند.
برای استفاده از شبکه ارتباطات سلولی سیم کارت معمولا به آن وارد می شود.
اتصال به روتر
اگر روتر با یک ورودی USB مجهز شود، این امر می تواند در اینترنت به طور همزمان در اینترنت کار کند.

برای ورود به اینترنت کافی است اتصال وای فای، و اگر کامپیوتر، به عنوان مثال، این تابع را پشتیبانی نمی کند، سپس کابل شبکه
شما باید چندین مرحله را برای دسترسی به منابع اینترنتی منتقل کنید:
- اگر تجهیزات سازگار باشد، مودم را به روتر وصل کنید. ما به روتر نیاز داریم که از USB 3G پشتیبانی می کند. شما می توانید اطلاعات را با تمام ارائه دهندگان و مودم ها در صفحه سازنده پیدا کنید.
- تنظیمات لازم را برای روتر نصب کنید.
برای انجام این کار ابتدا ابتدا در برنامه وب ثبت نام کنید، شماره شماره گیری را تایپ کنید *99# و نقطه دسترسی با آدرس internet.mts.ru.
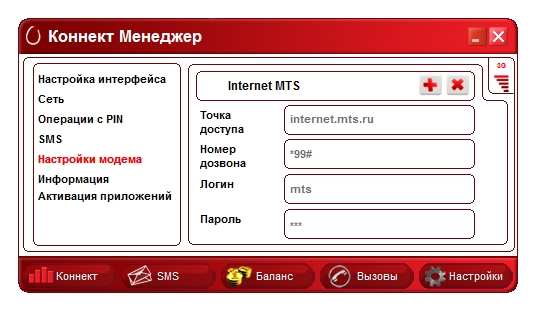
حرکت به تنظیمات روتر
اگر اتصال امکان پذیر نباشد، می توانید روتر را دوباره راه اندازی کنید.
اتصال به کامپیوتر
مودم را به پورت USB کامپیوتر وصل کنید.
پس از نصب راننده بر روی صفحه نمایش کامپیوتر یا لپ تاپ، برنامه MTS Connect Manager به طور خودکار باز خواهد شد
میانبر برنامه شما کامپیوتر را روی دسکتاپ خواهید دید.
اتصال به قرص
- ما از کابل OTG برای اتصال به قرص از طریق ورودی microUSB استفاده می کنیم. از بالا بر روی صفحه نمایش، نماد اتصال 3G / 4G و سطح سیگنال ظاهر می شود.
- تنظیمات را تنظیم کنید.
اگر تبلت مودم را به عنوان یک دستگاه قابل جابجایی CD-ROM درک کند، پس از آن برنامه ترمینال Hyper به آنها کمک می کند. پس از انتخاب برنامه خود دستگاه بدون سیم شما باید به طور پیوسته دو دستورات را وارد کنید - ate1 و در ^ U2DIAG .

علاوه بر تماس تلفنی معمولی، امکان اتصال به اینترنت وجود دارد، اگر رایانه لوحی شما دارای یک اسلات خاص برای سیم کارت باشد، همانطور که در گوشی های معمولی است
غالبا اپراتورهای اینترنتی تلفن همراه ما مودم های مسدود شده را تولید می کنیم که به طور انحصاری در شبکه خود کار می کنند. در حال حاضر امکان استفاده از خدمات قفل برای حذف قفل وجود دارد. پس از دستکاری از سیم کارت هر یک از شبکه های تلفن همراه می تواند به دستگاه دسترسی داشته باشد









