اگر ویندوز قادر به اتصال به شبکه Wi-Fi نیست چه باید کرد؟ ویندوز قادر به اتصال به Wi-Fi نبود. با این خطا چه باید کرد
اغلب اوقات، هنگام اتصال به یک شبکه بی سیم، کاربران با خطاهای مختلفی مواجه می شوند. احتمالاً رایج ترین آن این است که ویندوز قادر به اتصال به شبکه WiFi نیست. این خطا چیست و چگونه می توانم آن را برطرف کنم؟ این چیزی است که در مورد آن صحبت خواهیم کرد.
اما قبل از رفتن به مشکلات اتصال و راه حل های آنها، ابتدا چند کلمه در مورد نحوه عملکرد یک شبکه بی سیم. واقعیت این است که روترهای WiFi معمولا برای ایجاد گروه های خصوصی استفاده می شوند. متعاقباً رایانه به آنها متصل می شود. این بدان معناست که قبل از هر چیز، اگر با هر گونه مشکل اتصال مواجه شدید، باید نقطه دسترسی (روتر) خود را بررسی کنید.
دلایل زیادی برای ظاهر شدن چنین خطایی وجود دارد. در نظر گرفتن هر یک از آنها به سادگی غیرممکن است. بنابراین بیایید به رایج ترین مشکلات مربوط به اتصال به نگاه کنیم شبکه های وای فایو تصمیم آنها بنابراین، اگر رایانه شبکه را می بیند، اما نمی تواند به آن متصل شود، باید پارامترهای زیر را بررسی کنید:
- بررسی برای درج صحیح
- تنظیمات روتر
- چک کردن درایورها
- تنظیمات اتصال بی سیم در ویندوز
- تنظیمات برنامه فایروال و آنتی ویروس
همچنین ممکن است تداخل بین برنامه ها و درایورها و حتی نقص وجود داشته باشد آداپتور بی سیم. به ترتیب بریم
چک کردن کلید شبکه
اغلب دلیل خطای اتصال، عدم تطابق رمز عبور است. این بدان معنی است که شما به سادگی هنگام وارد کردن کلید اشتباه کرده اید. بنابراین ابتدا باید بررسی کنید که کد به درستی نوشته شده باشد. دوباره سعی کنید به شبکه وصل شوید، اما به دقت طرحبندی صفحهکلید خود و فعال بودن Capslock را بررسی کنید.
نحوه پیدا کردن رمز عبور WiFi خود در تنظیمات روتر: ویدیو
راه اندازی روتر
اگر همچنان از صحت کلید وارد شده مطمئن هستید، باید تنظیمات روتر را بررسی کنید. برای این کار با استفاده از کابل به آن وصل شوید. بعد، مرورگر مورد علاقه خود را باز کنید و نوار آدرس IP روتر را ثبت کنید. در پانل پایین دستگاه و همچنین در دستورالعمل ها (در صورت وجود) نشان داده شده است.
چگونه به راحتی آدرس IP روتر WiFi را پیدا کنیم: ویدیو
حالا باید یک رمز عبور وارد کنیم و لاگین کنیم. در ابتدا، این به ترتیب admin، admin است. اگر قبلاً این داده ها را تغییر داده اید، مقادیر خود را وارد کنید. پس از آن به منوی تنظیمات بروید. اینجا همه چیز ساده است. ما علاقه مند به راه اندازی یک شبکه بی سیم (Wi-Fi) هستیم. تنظیمات امنیتی را پیدا کنید. باید کلید شبکه را در تنظیمات امنیتی پیدا کنید. در صورت لزوم می توانید آن را تغییر دهید.
در مرحله بعد، باید فیلتر آدرس MAC را بررسی کنید. کاملاً ممکن است که شما یا شخص دیگری که به روتر دسترسی دارد (این امکان وجود دارد) رایانه خود را با آدرس MAC وارد فیلتر کرده باشید. به همین دلیل، حتی با رمز عبور صحیح، نمی توانید به شبکه WiFi متصل شوید.
برای بررسی این موضوع، باید به گزینه «MAC-Filtering» در تنظیمات شبکه بیسیم بروید و بررسی کنید که آیا دستگاههایی در آنجا وجود دارد یا خیر. شما نیازی به پیدا کردن آدرس MAC رایانه خود ندارید، فقط باید همه دستگاه های موجود در آن را از لیست حذف کنید.
نحوه راه اندازی فیلتر MAC در روتر: ویدئو
همچنین توصیه می شود روتر را مجددا راه اندازی کنید، زیرا ممکن است خراب شوند. این کاملاً برای همه مدل ها، از مقرون به صرفه تا گران ترین، صدق می کند. اگر تمام مراحل بالا را انجام داده اید و ویندوز هنوز نمی تواند به شبکه وای فای متصل شود، به تنظیمات بروید سیستم عامل.
چک کردن درایورها
مقالات در مورد موضوع
اول از همه، لازم است. واقعیت این است که هر نسخه از ویندوز به نرم افزار سخت افزاری نیاز دارد، زیرا برای عملکرد یک ماژول خاص لازم است برنامه ویژه. عملکرد تجهیزات (در مورد ما، ماژول بی سیم) نیز به عملکرد صحیح آن بستگی دارد.
بنابراین، شما می توانید این را در مدیر وظیفه بررسی کنید. این سرویس را در هر زمان باز کنید نسخه های ویندوزاز طریق ویژگی های کامپیوتر من امکان پذیر است. "رایانه من" را در دسکتاپ یا در منوی شروع پیدا کنید، روی آن کلیک کنید کلیک راست کنیدماوس را انتخاب کنید و "Properties" را انتخاب کنید. در پنجره ای که ظاهر می شود، در منوی سمت چپ "مدیر دستگاه" را پیدا می کنیم. اکنون باید شاخه ای به نام Network Adapters را پیدا کرده و آن را باز کنیم.
اگر چنین شاخه ای وجود نداشته باشد، این نشان می دهد که هیچ راننده ای وجود ندارد کارت های شبکهخیر در این مورد، آنها باید نصب شوند. اما اگر بتوانید ماژول وای فای را روشن کنید، کامپیوتر می بیند شبکه های موجود، اما نمی توانید به آنها وصل شوید، پس باید درایورها نصب شوند. تنها سوال این است که آیا آنها به درستی کار می کنند. پس بیایید یک تاپیک باز کنیم آداپتورهای شبکه. باید حداقل دو دستگاه داشته باشد:
- آداپتور شبکه
- آداپتور ارتباط بی سیم(آداپتور شبکه بی سیم).
علاوه بر این، ممکن است وجود داشته باشد دستگاه های بلوتوثو سایر ماژول های شبکه اگر آداپتور بی سیم با علامت تعجب مشخص شده باشد، به این معنی است که درایورها به درستی کار نمی کنند. ممکن است مشکلات دیگری نیز وجود داشته باشد. با کلیک راست بر روی ماژول و انتخاب "Properties" می توانید خطا را دریابید.
در پنجره ای که ظاهر می شود، در برگه "عمومی" (معمولاً اولین موردی که باز می شود)، مورد "وضعیت دستگاه" را خواهید یافت. خطا و شماره آن در اینجا نشان داده می شود (اگر دستگاه به درستی کار نمی کند). با دانستن خطا، می توانید راهی برای رفع آن پیدا کنید. به عنوان یک قاعده، نصب مجدد درایور همه مشکلات را حل می کند.
نصب مجدد درایور بسیار ساده است. روی دیسکی که همراه لپ تاپ ارائه شده است موجود است. اما حتی اگر چنین دیسکی وجود نداشته باشد، می توانید آنها را از وب سایت رسمی سازنده لپ تاپ دانلود کنید. پس از دانلود و نصب، نرم افزار آنها را همانطور که در بالا ذکر شد تست کنید و سعی کنید به شبکه خود متصل شوید.
نحوه نصب مجدد درایور وای فای: ویدئو
راه اندازی یک اتصال بی سیم در کنسول مدیریت ویندوز
اول از همه، باید مرکز کنترل شبکه را باز کنیم و دسترسی مشترک. این ابزار است که به شما امکان می دهد تمام اتصالات شبکه از جمله اتصالات بی سیم را مدیریت کنید. راه های مختلفی برای انجام این کار وجود دارد، اما ما ساده ترین آنها را بررسی می کنیم.
نماد شبکه را در سینی (گوشه سمت راست پایین) پیدا کنید، روی آن کلیک راست کرده و "Network and Sharing Center" را انتخاب کنید. در پنجره ای که ظاهر می شود، ما در درجه اول به مورد "تغییر تنظیمات آداپتور" علاقه مند هستیم. اکنون ما در سرویسی هستیم که به شما امکان می دهد ارتباطات را مدیریت کنید. میانبر "شبکه بی سیم" را پیدا کنید. روی آن کلیک راست کرده و "Properties" را انتخاب کنید.
در پنجره ای که ظاهر می شود، در تب "شبکه"، باید پروتکل اینترنت نسخه 4 TCPIPv4 را پیدا کنید. آن را انتخاب کرده و روی "Properties" کلیک کنید. در منوی ظاهر شده، باید کادر "دریافت خودکار آدرس IP" را علامت بزنید. کمی پایین تر، همچنین ارزش تنظیم یک نشانگر در اکتساب خودکار داده ها را دارد. روی Ok کلیک کنید، پنجره را ببندید و سعی کنید به شبکه متصل شوید.
اگر ویندوز هنوز نمی تواند به شبکه متصل شود، به مرکز کنترل برگردید و "Manage wireless networks" را انتخاب کنید. ما آن را در لیست پیدا می کنیم شبکه مورد نظرو روی “Adapter Properties” کلیک کنید. سپس، همانطور که در بالا توضیح داده شد، پروتکل TCPIPv4 را بررسی می کنیم. ما سعی می کنیم دوباره وصل شویم.
اگر مشکل حل نشد، به منوی "Manage Wireless Networks" رفته، شبکه مورد نظر را پیدا کرده و حذف کنید. نگران نباشید، ویندوز همچنان آن را پیدا خواهد کرد. این برای تنظیم مجدد تمام پارامترهای اتصال ضروری است.
عیب یابی سیستم
اگر تمام مراحل بالا را انجام داده اید و سیستم همچنان ارور می دهد و ویندوز قادر به اتصال به شبکه WiFi نیست، باید عیب یابی را اجرا کنید. راه های مختلفی برای فعال کردن آن وجود دارد. شایان ذکر است که در صورت بروز هر گونه خطا، به عنوان یک قاعده، سیستم خود تشخیص را ارائه می دهد. اما اگر این اتفاق نیفتاد، پس از همه راه سریعبرای راهاندازی آن، روی نماد شبکه در سینی کلیک راست کرده و «Diagnostics Problems» را انتخاب کنید.
پس از این، سیستم به طور خودکار شروع به جستجو و حذف خطاها می کند. تنها کاری که باید انجام دهید این است که دستورات روی صفحه را دنبال کنید. لازم به ذکر است که چنین تشخیصی را می توان چندین بار پشت سر هم انجام داد، زیرا ویندوز همیشه خطا را در اولین بار پیدا و رفع نمی کند.
ما به رایج ترین خطاهایی که می توانید خودتان آنها را برطرف کنید نگاه کردیم. با این حال، اشتباهات جدی تری نیز رخ می دهد که نیاز به رویکرد فردی دارد. تمام سوابق مشکلات و خرابی ها در لاگ ویندوز موجود است. در صورت لزوم، می توانید به آن نگاه کنید و کد خطای مرتبط با آن را پیدا کنید اتصال بی سیم. این به شما کمک می کند سریعتر راه حلی پیدا کنید.
نحوه مشاهده گزارش رویداد ویندوز
در تمام سیستم عامل ها، این گزارش در یک مکان قرار دارد. برای باز کردن آن، باید میانبر «رایانه من» را پیدا کنید. این می تواند در دسکتاپ، در منوی شروع، یا در مدیر فایل باشد. روی آن کلیک راست کرده و "Manage" را انتخاب کنید.
در پنجره ای که ظاهر می شود، در منوی سمت چپ "نمایشگر رویداد" را پیدا می کنیم. آن را باز کنید و پوشه "Windows Logs" را پیدا کنید. بیا بازش کنیم اکنون مورد "System" را پیدا می کنیم. این مجله مورد نیاز است. بیا بازش کنیم هنگام باز کردن، باید کمی صبر کنید، زیرا سیستم دارای تعداد زیادی رکورد است، اسکن که مدتی طول می کشد.
در این گزارش، اخطارها با مثلث های زرد با علامت گذاری شده اند علامت تعجبدر داخل، و خطاها - در دایره های قرمز. اکنون تنها چیزی که باقی می ماند یافتن خطای مربوط به اتصال به اینترنت یا در لیست است شبکه های محلی، و آن را باز کنید دوبار کلیک کنیددکمه سمت چپ ماوس در پنجره ای که ظاهر می شود، تمام اطلاعات مربوط به خطا و همچنین کد آن را مشاهده می کنید که می توانید با استفاده از آنها در اینترنت راه حلی برای مشکل پیدا کنید.
اگر Wi-Fi متصل است اما هنوز اینترنت وجود ندارد، چه باید کرد: ویدیو
تنظیمات خود را بررسی کنید و اتصالات شبکهسعی کنید مشکل را در iPhone، iPad خود برطرف کنید، آی پاد تاچ، اپل تی وی یا کامپیوتر مکیا کامپیوتر
وقتی سعی می کنید iTunes Store، iBooks Store یا اپ استورممکن است پیام «اتصال به فروشگاه iTunes انجام نشد» یا . علاوه بر این، ممکن است دانلود محتوا از iTunes Store، App Store یا iBooks Store اصلاً دانلود نشود یا به طور غیر منتظره متوقف شود.
اگر مشکل جداگانه ای پیش بیاید که در آن برنامه iTunesتشخیص نمی دهد دستگاه آیفون، iPad یا iPod touch با استفاده از رایانه به رایانه متصل شده است کابل USB، سانتی متر
اگر iTunes Store، App Store یا iBooks Store همانطور که انتظار می رود بارگیری می شود، اما نمی توانید وارد سیستم شوید، می توانید.
در دسترس بودن و ویژگیهای فروشگاه ممکن است بسته به کشور یا منطقه متفاوت باشد.
بررسی اتصال
مطمئن شوید که دستگاه شما به اینترنت متصل است. سعی کنید یک وب سایت را در مرورگر خود باز کنید. اگر سایت باز نشد، همین کار را در دستگاه دیگری که به همان شبکه متصل است امتحان کنید. اگر دستگاه های دیگر به اینترنت دسترسی ندارند، دستگاه خود را خاموش و دوباره روشن کنید. روتر وای فایبرای تنظیم مجدد آن اگر به شبکه های وای فایهمچنان با مشکل مواجه می شود، برای راهنمایی بیشتر با ارائه دهنده خدمات اینترنت خود تماس بگیرید.
بررسی وضعیت سیستم
در مک یا رایانه شخصی
دستورالعمل های مربوط به رایانه خود را دنبال کنید.
در مک
بهطور پیشفرض، فایروال نرمافزار داخلی در macOS بهطور خودکار به برنامههای امضا شده توسط اپل اجازه میدهد اتصالات ورودی را بپذیرند. اگر تنظیمات فایروال برای برنامه ها تغییر کرده باشد، ممکن است لازم باشد. اگر مشکل ادامه داشت، حافظه پنهان گواهی پذیرفته شده را بازنشانی کنید:
- روی دسکتاپ کلیک کنید تا به Finder بروید.
- از منوی بالای صفحه، Go > Go to Folder را انتخاب کنید.
- در قسمت ورودی، /var/db/crls/ را وارد کنید.
- روی دکمه "برو" کلیک کنید.
- فایل های crlcache.db و ocspcache.db را به سطل زباله بکشید.
- در صورت درخواست، رمز عبور مدیر را وارد کنید.
- کامپیوتر خود را مجددا راه اندازی کنید، سپس سعی کنید به iTunes Store، iBooks Store یا App Store متصل شوید.
در دستگاه Apple TV
- اگر نمیتوانید به iTunes Store، App Store یا سرویسهای پخش ویدیو وصل شوید، مطمئن شوید که در تنظیمات > شبکه یک اتصال شبکه فعال دارید. سانتی متر
پیام های دیگر هنگام اتصال
مراحل این مقاله ممکن است به شما در عیب یابی پیام های خطای زیر نیز کمک کند.
هر شهروندی که دارای یک پرچمدار گران قیمت از اپل باشد، خواه آیفون یا هر ابزار دیگری باشد، ممکن است با چنین مشکلی روبرو شود - "چه چیزی وارد شود؟ فروشگاه رسمیبرنامه های کاربردی (App Store) غیرممکن خواهد بود." همانطور که به شوخی می گویند: هر کسی 50 تا 50 درصد احتمال دارد که به چنین فاجعه ای برخورد کند. این بدان معنی است که این مشکل می تواند برای هر کاربری رخ دهد، صرف نظر از دستگاه مورد استفاده، و صرف نظر از هر ویژگی اجتماعی یا دیگر.
اگر این خطا روی دستگاه تلفن همراهنیازی به هراس اپل نیست، چه رسد به اینکه یک هارد ریست (حذف تمام تنظیمات و داده های شخصی روی تلفن همراه) انجام دهید، زیرا برای حل متفاوت این مشکل کافی است. خطا ممکن است در هر دستگاه اپل متفاوت ظاهر شود. با این حال، در نود درصد موارد، کاربران پیامهای مرتبط با این مشکل مانند «اتصال اپ استور ناموفق»، «عدم اتصال به اپ استور» و غیره را گزارش میکنند.
چرا نمی توانم به فروشگاه iTunes متصل شوم؟
معمولاً این مشکل پس از آن ظاهر می شود که شخصی بخواهد نوعی به روز رسانی برنامه را روی تلفن هوشمند خود نصب کند یا به طور کلی یک برنامه (بازی) کاملاً متفاوت را دانلود کند و به دلیل مشکلاتی که قبلاً می توانست به طور مکرر متوجه آنها شده باشد دچار نوعی خطا می شود. خود کاربران
در اینجا لیستی از نمونه مشکلاتی است که ممکن است مانع از اتصال شما شود فروشگاه آیتونز:
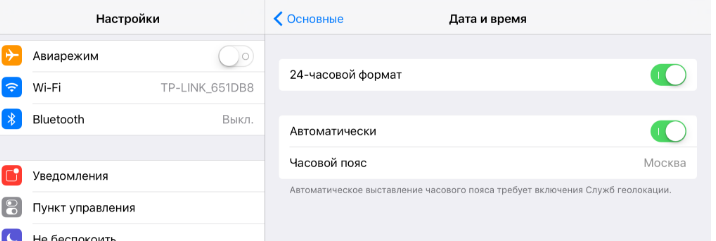
- تاریخ و زمان به اشتباه در گوشی هوشمند تنظیم شده است. ممکن است اتصال به منطقه زمانی صحیح وجود نداشته باشد.
- شماره سریال دستگاه اپل می تواند پنهان باشد و به همین دلیل، خطا در واقع ظاهر می شود - "نمی توان به فروشگاه iTunes متصل شد." با این حال، مقابله با این مشکل بسیار ساده است: ابتدا به بخش "تنظیمات" بروید، "درباره دستگاه" را انتخاب کنید و مطمئن شوید که مقادیر مورد نیاز ما وجود دارد.
- مشکل سوم، که به دلیل آن ممکن است یک خطای اطلاعات ظاهر شود، معمولا "عدم اتصال عادی اینترنت" نامیده می شود. توسعه دهندگان اپل بارها تکرار کرده اند: "برای عملکرد عادی اپ استور، لازم است اینترنت با کیفیت بالا" بنابراین، اگر مشکلی در شبکه Wi-Fi در خانه وجود داشته باشد، این احتمال وجود دارد که این خطا به طور مکرر ظاهر شود.
- منقضی شده (نامعتبر) گواهی های ریشه، ذخیره شده در دستگاه همچنین می تواند به یک مشکل تبدیل شود که به دلیل آن یک پیام آموزنده ظاهر می شود - iTunes نمی تواند به فروشگاه iTunes متصل شود. این مورد به سادگی قابل درمان است. لازم است دو فایل از پوشه گواهینامه ها به نام های "ocspcache.db"، "crlcache.db" حذف شود. در مرحله بعد، باید دستگاه خود را مجددا راه اندازی کنید و دوباره وارد اپ استور شوید.
اقدامات اولیه در صورت بروز خطای «اتصال فروشگاه برنامه انجام نشد».
قبل از پیروی از توصیه های پیشنهادی یا کمک گرفتن از متخصصان، باید روتر (مودمی) را که در خانه دارید به دقت بررسی کنید. اگر اتصال اینترنت شما به درستی کار میکند، میتوانید با روشی جدید در دستگاه تلفن همراه خود وارد Apple ID خود شوید، سپس تلفن خود را مجدداً راهاندازی کنید و عملکرد سرورهای App Store را بررسی کنید. مواقعی وجود دارد که روش ساده "خروج از حساب خود" و وارد کردن مجدد داده های لازم به حل این مشکل کمک می کند و نیازی به صرف زمان زیادی برای رفع مشکل موجود نیست.
نتیجه گیری
شاید این همه راههای حل مشکل عدم اتصال به اپ استور را پوشش داده باشد. اگر پیامی ظاهر شد، نگران نباشید، فقط خودتان را جمع کنید، سعی کنید به روشی جدید وارد حساب Apple ID خود شوید، راهاندازی مجدد کنید تلفن همراه، به روز رسانی را امتحان کنید نرم افزار(نسخه عامل سیستم های iOS) و ببینید آیا مشکل موجود حل شده است. گاهی اوقات، اقدامات بیش از حد توسط یک فرد می تواند باعث آسیب بیشتر از مفید شود. نیازی به انجام فوری آن نیست هارد ریست(بازنشانی به تنظیمات کارخانه)، حتی اگر یک کپی ذخیره شده از داده های شخصی و برنامه ها وجود داشته باشد، زیرا ممکن است در بازیابی این کپی مشکلاتی نیز ایجاد شود. بهتر است از کوچک شروع کنید و نتایج را تماشا کنید.
اینگونه به نظر می رسد که یک لپ تاپ (نت بوک و غیره) با شبکه Wi-Fi کار می کند و هیچ سؤالی مطرح نمی شود. و یک روز آن را روشن می کنید و یک خطا ظاهر می شود: "ویندوز قادر به اتصال به وای فای نبود...". چه باید کرد؟
این دقیقا همان چیزی است که برای لپ تاپ خانگی من اتفاق افتاد. در این مقاله می خواهم به شما بگویم که چگونه می توانید این خطا را از بین ببرید (علاوه بر این، همانطور که تمرین نشان می دهد، این خطاکاملا رایج).
رایج ترین دلایل:
1. کمبود راننده.
2. تنظیمات روتر از بین رفته (یا تغییر کرده است).
3. برنامه های آنتی ویروسو فایروال ها
4. تضاد بین برنامه ها و درایورها.
و اکنون در مورد چگونگی از بین بردن آنها.
رفع خطای "ویندوز نتوانست به شبکه Wi-Fi متصل شود"
1) راه اندازی سیستم عامل ویندوز (با استفاده از ویندوز 7 به عنوان مثال، مشابه در ویندوز 8).
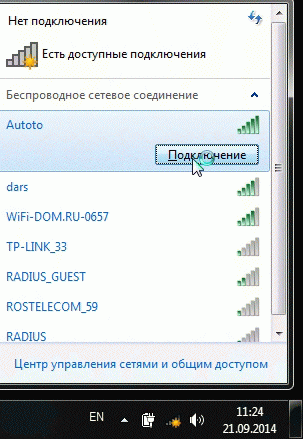
اگر باز هم خطای عدم امکان اتصال به شبکه را دریافت کردید (مثل تصویر زیر)، روی " عیب یابی(من می دانم که بسیاری در مورد او بسیار شک دارند (من همین طور بودم تا زمانی که او چند بار به بازیابی شبکه کمک کرد)).

اگر تشخیص کمک نکرد، به " مرکز شبکه و اشتراک گذاری" (برای ورود به این بخش، فقط روی نماد شبکه در کنار ساعت کلیک راست کنید).


اکنون ما فقط خود را حذف می کنیم شبکه بی سیم، که ویندوز به هیچ وجه نمی تواند به آن وصل شود (به هر حال ، شما نام شبکه خود را خواهید داشت ، در مورد من "Autoto" است).
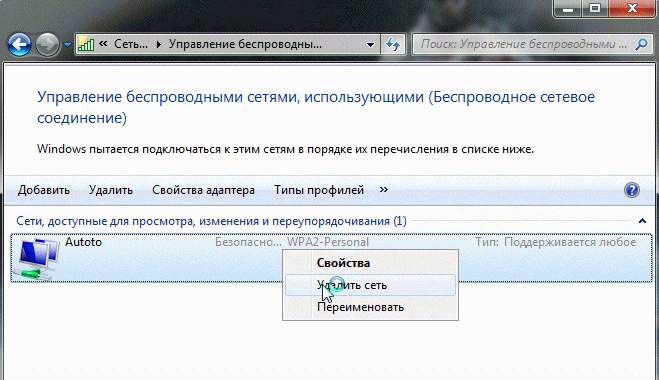
دوباره سعی می کنیم به شبکه وای فای که در مرحله قبل حذف کردیم وصل شویم.
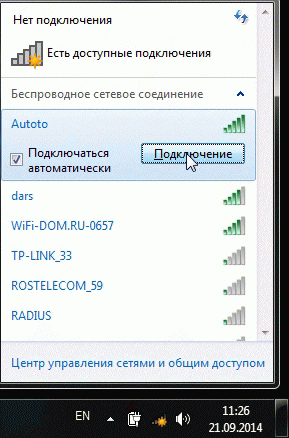
در من کیس ویندوزمن تونستم به شبکه وصل بشم و بدون هیچ سوالی. دلیل آن بی اهمیت بود: یکی از "رفیق" رمز عبور را در تنظیمات روتر تغییر داد و در ویندوز، در تنظیمات اتصال شبکه، رمز عبور قدیمی ذخیره شد ...
![]()
2) راه اندازی شبکه Wi-Fi در روتر
پس از بررسی تنظیمات اتصال بی سیم خود در ویندوز، دومین کاری که باید انجام دهید این است که تنظیمات روتر خود را بررسی کنید. در 50٪ موارد، آنها مقصر هستند: یا آنها اشتباه کردند (که ممکن است مثلاً در هنگام قطع برق اتفاق بیفتد) یا کسی آنها را تغییر داده است ...
چون شما قادر به دسترسی به شبکه Wi-Fi از لپ تاپ خود نبودید، سپس پیکربندی کنید اتصال وای فایشما نیاز به رایانه ای دارید که با استفاده از کابل (جفت پیچ خورده) به روتر متصل است.
برای اینکه خودم را تکرار نکنم، در اینجا یک مقاله خوب در مورد آن وجود دارد. اگر نمی توانید وارد شوید، توصیه می کنم این را بررسی کنید:
در تنظیمات روترما علاقه مند به بخش "بی سیم" هستیم (اگر به زبان روسی است، سپس پارامترهای Wi-Fi را تنظیم کنید).
به عنوان مثال، در روترهای TP-linkاین بخش چیزی شبیه به این است:
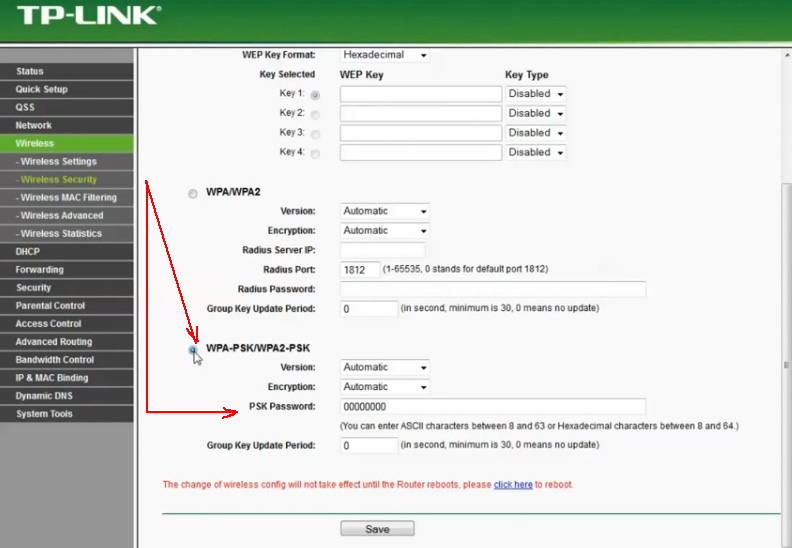
راه اندازی روتر TP-link
به هر حال، در برخی موارد ممکن است لازم باشد روتر(های) خود را بازنشانی کنید. برای این کار دکمه مخصوصی روی بدنه آن تعبیه شده است. آن را فشار دهید و به مدت 10-15 ثانیه نگه دارید.
وظیفه: رمز عبور را تغییر دهید و سعی کنید پیکربندی کنید اتصال بی سیمدر ویندوز (به بند 1 این مقاله مراجعه کنید).
3) درایورها را به روز کنید
کمبود درایورها (و همچنین نصب درایورهایی که برای تجهیزات مناسب نیستند) می تواند باعث خطاها و خرابی های بسیار جدی تری شود. بنابراین، پس از بررسی تنظیمات روتر و اتصال شبکه در ویندوز، باید درایورهای آداپتور شبکه را بررسی کنید.
چگونه این کار را انجام دهیم؟

4) راه اندازی و غیرفعال کردن آنتی ویروس ها
آنتی ویروس ها و فایروال ها (با تنظیمات خاص) می توانند تمام اتصالات شبکه را مسدود کنند و ظاهراً از شما در برابر تهدیدات خطرناک محافظت می کنند. بنابراین، ساده ترین گزینه این است که به سادگی آنها را غیرفعال کنید یا آنها را در حین راه اندازی حذف کنید.
درباره بارگذاری خودکار: در هنگام راه اندازی، همچنین توصیه می شود تمام برنامه هایی که به طور خودکار با ویندوز بارگذاری می شوند حذف شوند. برای انجام این کار، کلید ترکیبی "Win + R" (معتبر در ویندوز 7/8) را فشار دهید.
اتصالات Wi-Fi هرگز ما را با انواع جدیدی از نقص ها شگفت زده نمی کند. در سفر کوتاه امروز ما مشکل "" را بررسی خواهیم کرد. به احتمال زیاد، زمانی که سعی کردید لپ تاپ یکی از دوستان خود را به شبکه وصل کنید یا پس از قطع شدن اتصال به دستگاه، با آن مواجه شده اید. مشکلی در این مورد وجود ندارد، فقط باید پارامترهای شبکه را تنظیم کنید و شروع می شود.
چرا نمی توانم به شبکه وای فای وصل شوم؟
ویندوز به دلایل مختلف قادر به اتصال به شبکه نبود، معمولاً مشکل از خرابی آن است روتر وای فایاحتمالا تنظیمات خودکاراشتباه شده یا مشکلی در ویندوز وجود دارد. اغلب، نکته این است که رمز عبور شبکه را تغییر دهید یا نوع رمزگذاری را تغییر دهید، شاید حتی بدون مشارکت شما. در هر صورت، یک راه حل نسبتا موثر برای این مشکل وجود دارد که فقط باید مانند یک دستگاه جدید به شبکه متصل شوید.
قبل از "مرتب سازی" سیستم، باید سعی کنید دستگاه را مجددا راه اندازی کنید، که در بیشتر موارد کمک می کند. گاهی اوقات باید این روش را دو یا سه بار تکرار کنید. سپس اجرا کنید:
- روی نماد سینی کلیک کنید اتصالات وای فای(البته غیر فعال)؛
- لیست کامل تنظیمات را با کلیک بر روی "تنظیمات شبکه" گسترش دهید.
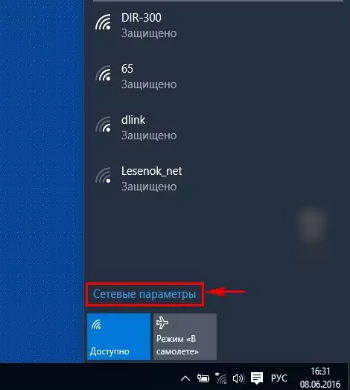
- دوباره روی پیوند "مدیریت تنظیمات شبکه Wi-Fi" کلیک کنید.
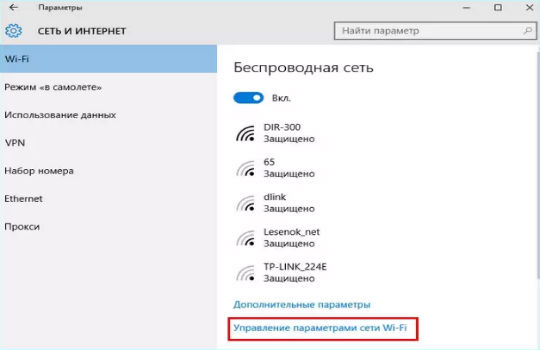
- شبکه با اتصال مشکل ساز را انتخاب کنید و روی "فراموش کردن" کلیک کنید.
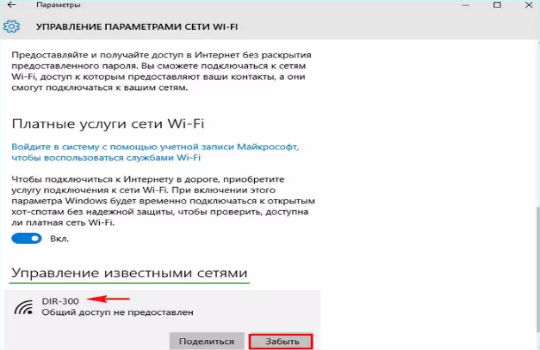
- دوباره به شبکه وصل شوید.
بیشتر اوقات، مشکل در این مرحله از بین می رود، اما تنها در صورتی که علت سطحی باشد و به نقص در پارامترهای روتر مربوط نباشد، در غیر این صورت تشخیص باید ادامه یابد.
در برخی موارد، اسکنی راه اندازی می شود که نیازمندی های شبکه را شناسایی می کند، حتی پنجره رمز عبور ظاهر نمی شود و اسکن برای همیشه طول می کشد. شما باید دستگاه را به طور کامل راه اندازی مجدد کنید.
اگر همچنان میگوید «نمیتوان به شبکه متصل شد»، به حذف پارامترهای تغییر یافته ادامه میدهیم و با نصب مجدد درایورها، اتصال را مسدود میکنیم. این چیزی است که در زیر آمده است:
- روی Start کلیک کنید و روی "Computer" و سپس "Properties" کلیک راست کنید.
- "مدیر دستگاه" را انتخاب کنید؛
- لیست "آداپتورهای شبکه" را گسترش دهید.
- RMB در مورد مورد نیاز و "حذف"؛









