Как узнать ключ вай фая забыл. Поиск пароля на аппаратном оборудовании.
Инструкция
Ключ безопасности создается при помощи мастера установки маршрутизатора. Существует три основных типа шифрования: доступ Wi-Fi (WPA и WPA2), Wired Equivalent Privacy (WEP) и 802.1x. Поэтому иногда возникает необходимость поиска ключа безопасности. Сделать это очень просто. Для того чтобы найти ключ безопасности на панели быстрого доступа запустите меню «Пуск» и выберите из доступного списка «Панель управления».
После выполнения этих действий откроется окно, где можно изменять различные настройки параметров компьютера. Необходимо выбрать категорию «Сеть и Интернет». Далее нажмите левой кнопкой мыши на функцию «Центр управления сетями и общим доступом».
Должно открыться окно с основными сведениями о сети и настройках подключений. Требуется выбрать пункт «Управление беспроводными сетями». В результате на экране монитора появится список всех доступных беспроводных сетей.
Затем щелкните правой кнопкой мыши по названию беспроводной сети, к которой был ранее забыт пароль.
Нажмите на вкладку «Безопасность». Должно открыться окно с различными функциями. Необходимо найти пункт «Отображать вводимые знаки», и поставить рядом галочку. Спустя некоторое время на мониторе компьютера появится код безопасности.
Ключ может содержать в своем составе не только буквы латинского алфавита, но и цифры. Этот способ используется не случайно, так как подобная комбинация символов достаточно сложная. Это позволит защитить данные от несанкционированного доступа.
Можете воспользоваться ключом двумя способами. Его нужно скопировать в специальное поле для вставки или же самостоятельно набрать на клавиатуре. Первый вариант более эффективен, так как в этом случае исключается возможность опечатки. В результате появляется возможность изменения ранее забытого пароля.
Необходимость защиты беспроводного соединения не вызывает сомнений ни у одного пользователя. Ключ безопасности служит основным инструментом в выполнении такой защиты. Поэтому изменение ключа безопасности беспроводной сети заслуживает самого серьезного отношения.
Вам понадобится
- - Windows 7.
Инструкция
Вызовите главное меню операционной системы Microsoft Windows нажатием кнопки «Пуск» и перейдите в пункт «Панель управления» для выполнения операции настройки ключа безопасности беспроводной сети .
Введите значение «сеть» в поле строки поиска и нажмите кнопку «Найти» для подтверждения выполнения команды.
Укажите пункт «Центр управления сетями и общим доступом» и перейдите в пункт «Установка подключения или сети ».
Удостоверьтесь в том, что понятны различия между тремя основными методами шифрования данных, применяемыми в беспроводных соединениях:- WPA или WPA2 (защищенный доступ Wi-Fi) - обеспечивающий шифрование при обменен данными между устройством и точкой доступа с использованием ключа безопасности, представляющего собой парольную фразу;- Wired Equivalent Privacy (WEP) - не рекомендуемый устаревший метод защиты, поддерживаемый ранними версиями оборудования;- протокол 802.1х - применяется в корпоративных сетях.
Укажите желаемые значения имени сети и парольной фразы ключа безопасности в соответствующих полях открывшегося окна мастера настройки и примените флажок на поле «Подключаться автоматически».
Укажите команду «Подключиться к беспроводной сети вручную» и выполните нажатие кнопки «Далее» при необходимости использования WEP метода шифрования.
Воспользуйтесь опцией WEP в разделе «Тип безопасности» в открывшемся диалоговом окне информации о беспроводной сети и укажите необходимые значения в соответствующих полях.
Перейдите на вкладку «Безопасность» нового диалогового окна и примените флажок на поле «Общий» в группе «Тип безопасности».
Подтвердите свой выбор нажатием кнопки OK и примените выбранные изменения нажатием кнопки «Закрыть».
Источники:
- Настройка ключа безопасности беспроводной сети
- Настройка беспроводной сети
- как в настройках изменить доступ к сети
Для того чтобы продолжать пользоваться операционной системой или другим программным обеспечением, необходимо ввести в окно активации специальный код, который доступен на основании серийного номера продукта. Зачастую активацию можно выполнить по телефону или через интернет.
Как узнать ключ безопасности сети?


Сотрудники Microsoft недаром уделяют большое внимание обеспечению сетевой безопасности. Принимаемые ими меры позволяют владельцам установленной Windows не беспокоиться о том, что злоумышленники воспользуются их данными. Самим же пользователям остается только сохранять автоматически создающиеся при настройке пароли и не передавать их посторонним. При этом сохраняется возможность узнать ключ безопасности сети в случае его утери.
Домашняя группа
Пароль домашней группы необходим для защиты сети от несанкционированных подключений других компьютеров. Он автоматически генерируется и предоставляется пользователю после создания самой домашней группы. Алгоритм же восстановления утерянного кода выглядит так:
- нажимаем кнопку «Пуск»;
- кликаем по ссылке «Панель управления»;
- в открывшемся окне выбираем пункт «Сеть и Интернет»;
- нажимаем на надпись «Центр управления сетями и общим доступом»;
Отображенный код следует выписать и использовать для присоединения другого компьютера к данной домашней группе.
Если в области системных уведомлений рабочего стола (правый нижний угол) настроено отображение значка соединений, то найти ключ безопасности сети будет еще проще. Для этого:
- кликаем правой клавишей мыши по значку соединений (в зависимости от установленной темы может выглядеть по-разному);
- выбираем пункт «Центр управления сетями и общим доступом»;
- здесь кликаем по ссылке «Домашняя группа» (левый нижний угол);
- в новом окне выбираем пункт «Показать или распечатать пароль домашней группы».
Узнать ключ безопасности вай фай необходимо для того, чтобы подключиться к беспроводной сети, запрашивающей пароль. Нужно это также для возможности обезопасить сигнал сети от перехвата другими пользователями и любителями халявы, живущими по соседству, поскольку радиус покрытия сигнала обыкновенно распространяется на несколько квартир и этажей. Понадобится для данных целей как минимум один компьютер или ноутбук, подключенный на данный момент к сети.
Какие существуют виды шифрования сети
- WEP – считается не особо надежным видом шифрования и на текущий момент времени применяется сравнительно нечасто. Шифрование подобного типа не поддерживается многими роутерами и крайне уязвимо, то есть взломать пароль можно без особого труда.
- WPA и WPA2 – гораздо более надежные разновидности шифрования. Поддерживаются большинством современных маршрутизаторов и используются для безопасности как обычных пользователей, так и целых предприятий.
Первый способ: самый простой

Способ второй: как узнать пароль через настройки маршрутизатора

Способ третий: как узнать пароль при помощи телефона
- Если вы хотите узнать ключ безопасности сети вай фай, то сделать это также можно с помощью телефона. Для владельцев смартфонов на базе Android требуется сначала получить особые ROOT – права, позволяющие вносить расширенные изменения в настройки устройства.
- Само собой разумеется, что телефон должен обладать wi-фай модулем для возможности подсоединения к беспроводной сети.
- Через любой файловый менеджер нужно войти в корневую папку «Data» – «Wifi».
- В этой папке будет находиться файл «wpa_supplicant » с расширением «.conf ». Откройте его с помощью любого текстового редактора и в строке «PSK» увидите ключ безопасности, который, собственно, и требовалось узнать.
Рассмотрим в этой статье ошибку, с которой сталкиваться наверное все кто подключает свой компьютер к Wi-Fi по беспроводной сети. Это ошибка "Несовпадение ключа безопасности сети" , которая появляется в Windows 7 при подключении к Wi-Fi. Увидеть такую ошибку можно не только в Windows 7. В Windows 8, и Windows 10 она так же появляется, правда выглядит немного иначе.
Мы просто из списка доступных для подключения сетей выбираем нашу Wi-Fi сеть, указываем пароль, и появляется ошибка "Несовпадение ключа безопасности сети". Выглядит это вот так:
Ничего не происходит, и просто снова появляется запрос пароля к Wi-Fi сети.
Ошибка "Несовпадение ключа безопасности сети" на ноутбуке. Что делать?
Практически всегда, эта ошибка появляется из-за неверно указанного пароля. Компьютер, это машина, и если он пишет что пароль неверный, значит так и есть.
- Первым делом проверяем пароль, и указываем его еще раз.
- Уберите галочку "Скрыть символы" (если она установлена) , что бы видеть пароль, который вы указываете.
- Так же, нужно проверить не включен ли Caps Lock. Ведь буква "a" и "A" – это разные символы в пароле.
- Проверьте раскладку клавиатуры, пароль нужно указывать английскими буквами.
Если вы забыли пароль, то его можно посмотреть в настройках роутера, или на другом компьютере, который раньше подключался к этой сети. Как вспомнить пароль, я писал в статье: .
Если не получилось исправить ошибку "Несовпадение ключа безопасности сети", то смените пароль на своем Wi-Fi роутере по этой инструкции: . С новым паролем должно все подключится.
Ошибка: "Неправильный ключ, или парольная фраза"
После ввода пароля, и нажатия на кнопку Ok, может еще появится в всплывающем окне сообщение: "Неправильный ключ, или парольная фраза" .
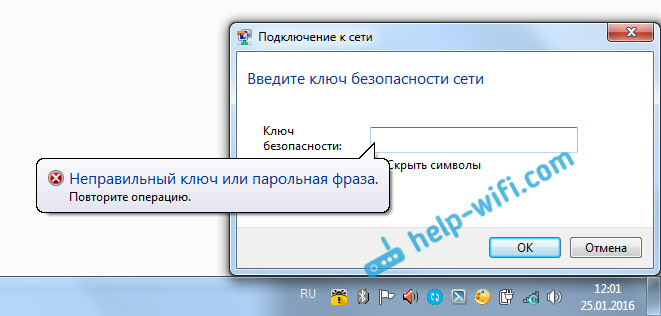
Появляется такая ошибка, если вы указываете ключ меньше чем из 8 символов (и у вас установлен метод шифрования WPA2) . В такой ситуации, нужно в настройках вашего роутера правильно установить пароль на Wi-Fi сеть . Как это сделать на разных роутерах, я писал в инструкции:
После установки правильного метода шифрования, и пароля, ваш ноутбук подключится к Wi-Fi сети. Если будет появляться ошибка "Windows не удалось подключиться к...", то решение я описывал на странице.
Очень важным фактором является защита ее от злоумышленников. Для этого необходимо настроить параметры безопасности. Доступ должны получить только те, кто знает ключ
Ведь в противном случае ваши соседи смогут воровать ваш Интернет-трафик, Что почувствуется, если трафик не безлимитный или скорость медленная. А злоумышленники могут воспользоваться доступом с вредным умыслом.
В первую очередь нужно поменять пароль и логин так как изначально один и тот же производитель ставит на свою продукцию стандартные коды и прописывает их в руководстве пользователя. Пароль желательно сделать посложнее, чтобы было не так просто взломать.
Также обязательно необходимо включить шифрование WiFi. Оно бывает нескольких видов: устаревшее WEP и более совершенное WPA/WPA 2. Вот здесь вам нужно придумать ключ безопасности сети и обязательно записать или запомнить его. Он может понадобиться при подключении новых устройств или при восстановлении доступа к сети.
 Еще можно изменить SSID вашей WiFi сети, сделать другим ее название, установить сетевые экраны на компьютере и роутере, правильно разместить его в квартире, чтобы минимум сигнала проникал наружу. И что немаловажно, выключайте роутер, когда им не пользуетесь.
Еще можно изменить SSID вашей WiFi сети, сделать другим ее название, установить сетевые экраны на компьютере и роутере, правильно разместить его в квартире, чтобы минимум сигнала проникал наружу. И что немаловажно, выключайте роутер, когда им не пользуетесь.
Ну а что нужно делать, если ключ безопасности сети Wi Fi забыт/утерян? Вариантов решения проблемы не так уж и много. Сразу же хочу заметить, что здесь мы не рассматриваем способы взламывания WiFi сети при помощи специальных программ. Есть вариант зайти в настройки интерфейса роутера и посмотреть код в разделе параметров безопасности. Он обычно не скрыт звездочками.
Если же добраться до установленного ключа никак не получается, то остается только один путь - сброс Чаще всего это можно сделать, нажав на 10-20 секунд острым предметом на кнопку "Reset", обычно расположенную на задней панели. После этого заново В современных роутерах эта процедура почти полностью автоматическая и выполняется за пару минут. Вот мы и попробовали разобраться в том, как узнать ключ безопасности сети.
 Вышеуказанные виды шифрования - WPA2 или WPA - позволяют создавать парольные фразы, которые можно запомнить. Тогда вам не придется записывать сложный ключ безопасности сети и затем переживать о его сохранности и недоступности для посторонних людей. Также можно сохранить сложный ключ безопасности, если вы отдали преимущество такому методу, на USB-устройстве флэш-памяти, выполняя указания "Мастера".
Вышеуказанные виды шифрования - WPA2 или WPA - позволяют создавать парольные фразы, которые можно запомнить. Тогда вам не придется записывать сложный ключ безопасности сети и затем переживать о его сохранности и недоступности для посторонних людей. Также можно сохранить сложный ключ безопасности, если вы отдали преимущество такому методу, на USB-устройстве флэш-памяти, выполняя указания "Мастера".
Если вы решили подключить к своей точке доступа еще один компьютер или ноутбук, необходимо сделать следующее. Найдите и откройте окно «Подключение к сети», выберите нужную сеть и после этого нажмите кнопку "Подключиться". Высветится требование ввести ключ безопасности сети. Вводите его вручную или вставляете USB-устройство с флэш-памятью, хранящее ключ, в USB-порт компьютера. Дело сделано, вы в Интернете!
Все-таки насколько безопасны беспроводные устройства, которые поддерживают стандарт IEEE 802.11i (WPA2)! Их пока что взломать никому не удалось и, скорее всего, в ближайшее время и не удастся. Все остальное оборудование (имеется в виду WEP и WPA1) взламывается специалистами без труда. Ни регулярная смена секретных ключей, ни привязка к MAC-адресам, ни SSID, ни даже сложное 128-битное шифрование от хакеров-профи не спасает. Так что выводы делать вам.









