Как увеличить скорость роутера: несанкционированные подключения, расположение маршрутизатора. Рекомендуемые настройки для маршрутизаторов и точек доступа Wi-Fi
Все более и более распространенными становятся технологии сети Wi-Fi, которые сегодня используются практически на всех компьютерах и мобильных устройствах, при этом наиболее популярным среди всех стандартов является IEEE 802.11n. Правда, он предусматривает возможность ограничения скорости используемого интернета. Однако, учитывая тот факт, что большинство людей совершают серфинг в сети в поисках мультимедийных файлов, был разработан дополнительный стандарт Wi-Fi Multimedia (WMM). Что это такое и для чего он нужен, и будет рассказано в этой статье. Пользователи интернета должны знать об этом стандарте и следить за тем, чтобы в стояла галочка возле функции "WMM Включить".
Скорость подключения и передачи данных
Что значит включить WMM? Давайте разберемся с этим вопросом.
В первую очередь стоит отметить, что скорости подключения и передачи информации - это абсолютно разные понятия, и многие пользователи пробуют ошибочно ориентироваться именно на первый вариант, выраженный в значении Мб/с. На самом же деле оно не показывает действительную используемого вами сетевого соединения. И показывается драйвером для того, чтобы вы видели, какая именно скорость на данный момент вами используется в рамках выбранного стандарта.
Другими словами, ваша операционная система предоставляет информацию о том, какая возможна максимальная скорость подключения на данном оборудовании. Но при этом на самом деле оно может быть существенно медленнее. Настоящая скорость может зависеть от целого ряда факторов, включая 802.11n, и, в частности, это касается функции "WMM Включить". Активировать ее следует в том случае, если вы хотите пользоваться интернетом без ограничений, и это предусматривается вашим тарифом.
Как узнать скорость?
Если вы хотите получить достоверное значение присутствующей у вас скорости через беспроводную сеть, вы можете воспользоваться одним из следующих способов:
- Запустите в вашей операционной системе процедуру копирования крупного файла, после чего постарайтесь примерно определить скорость, с которой осуществлялась передача этого файла. Стоит отметить, что в операционных системах Windows 7 и дальше при достаточно длительном копировании можно зайти в дополнительные сведения окна, где будет присутствовать информация о достоверной скорости.
- Воспользуйтесь специализированными утилитами наподобие NetMeter или NetStress, которые предназначаются именно для определения вашей пропускной способности. Рекомендуется заранее настроить устройство и активировать WMM. Включить эту функцию довольно важно перед началом проведения тестов.
- Если вы являетесь администратором целой сети, то в таком случае вам также подойдут программы lperf и Jperf.
Как работает этот стандарт?

Стандарт 802.11n в процессе своей работы использует большое количество технологий, и одной из них является функция WMM. Включить ее пользователь может для того, чтобы снять с себя различные ограничения и обеспечить более высокую пропускную способность. При этом стоит отметить тот факт, что любые такие технологии будут показывать действительно заметные результаты только в том случае, если они будут работать с устройствами, поддерживающими спецификации 802.11n.
Выключайте все во время тестирования

Не стоит забывать о том, что перед проведением тестирования сети следует включить WMM, а также полностью выключить какие-либо другие устройства, кроме тех, которые вы будете испытывать. В беспроводной сети, которая основывается на точке 802.11n, предусматривается вариант использования устройств предыдущих стандартов. При этом стоит отметить тот факт, что 802.11n предоставляет механизмы поддержки более старых стандартов. Вследствие чего скорость работы с 802.11n может падать на 50 % или даже 80 % в том случае, если более медлительное устройство осуществляет прием или передачу данных.
Для того чтобы обеспечить предельно возможную производительность этого стандарта, многие специалисты крайне рекомендуют пользоваться в сети исключительно клиентами с его поддержкой.
Снимаем ограничение в 54 Мбит/с

В преимущественном большинстве случаев пользователи забывают включить WMM, а также не знают о том, что если используются устаревшие методы обеспечения безопасности WPA/TKIP или же WEP, то предоставленная скорость будет уменьшаться приблизительно на 80 %. В 802.11n присутствует изначальная настройка на то, что производительность более 54 Мбит/с не может быть полноценно реализована при использовании одного из указанных выше стандартов, Единственным исключением могут быть разве что устройства, не сертифицированные под 802.11n.
Именно по этой причине, если вы не хотите столкнуться с проблемой снижения вашей скорости, рекомендуется пользоваться только методами безопасности сети формата WPA2 с использованием алгоритма AES, правда, не стоит забывать о том, что применение открытых сетей является само по себе небезопасным.
Бывает так, что в некоторых ситуациях при использовании адаптера стандарта 802.11n, а также установки беспроводной точки доступа этого стандарта случается подключение исключительно через 802.11g, и пользователь даже не может включить WMM Zyxel. Что это за проблема? В преимущественном большинстве случаев это говорит о том, что в настройках безопасности используемой вами точки доступа применяется технология WPA2 с TKIP-протоколом. При этом не стоит забывать, что в настройках WPA2 рекомендуется использовать исключительно алгоритм AES вместо TKIP, что позволит вам значительно улучшить работу с устройством.
Также многие не могут включить WMM APSD по той причине, что в настройках точки доступа присутствует использование режима автоматического определения. Специалисты говорят о том, что рекомендуется все-таки вручную поменять единственный стандарт на 802.11n вместо того, чтобы оставлять функцию автоматического определения.
Режим WMM
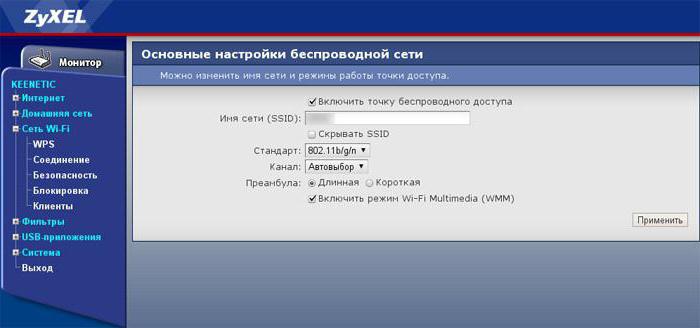
Wi-Fi Multimedia определяет 4 типа категорий доступа:
- WMM-приоритет голосового трафика (наивысший приоритет). Позволяет выполнять множественные параллельные VoIP-соединения с малой задержкой.
- WMM-приоритет видеотрафика. Устанавливает приоритет видеотрафика над обычным трафиком.
- WMM-приоритет негарантированной доставки. Трафик от устройств которые не имеют механизма QoS
- WMM низкий приоритет. Низкоприоритетный трафик, который не имеет требования к задержке и производительности при передаче.
Для того чтобы обеспечить возможность выхода в интернет на скорости более 54 Мбит/с, вы должны будете включить режим Wi-Fi Multimedia (WMM). В спецификации 802.11n предусматривается необходимость в поддержке устройств стандарта 802.11e, что обеспечивает возможность использования режима с достаточно высокой пропускной способностью.
Включить режим WMM нужно в том случае, если ваше устройство будет сертифицироваться под использование 802.11n. При этом стоит отметить, что рекомендуется автоматически активировать этот режим в каждом сертифицированном Wi-Fi устройстве. Другими словами, всегда лучше делать так, чтобы был включен режим WMM вне зависимости от того, используете вы адаптер, точку доступа или же маршрутизатор.
Обратите свое внимание на то, что данный режим должен быть активирован не только на вашей точке доступа, но и на беспроводном адаптере.
Стоит отметить, что, в зависимости от вашего устройства, может даже изменяться процедура проведения таких настроек. А также в различных адаптерах могут быть и разные названия функций. Так что если вы не нашли в меню своего устройства функции "включить WMM", не отчаивайтесь. Внимательно прочтите инструкцию, возможно производитель просто по другому ее назавал.
Помимо всего прочего, некоторые разработчики пишут также, что можно обеспечить более высокую скорость подключения в том случае, если пользователь в режиме AD HOC QOS включил WMM.
Отключаем использование канала 40 МГц
В соответствии со стандартом 802.11n предусматривается возможность использования широкополосных каналов 40 МГц, которыми обеспечивается повышение пропускной способности. Однако на самом деле если изменяется ширина канала с 20 до 40 МГц, в конечном итоге может произойти даже заметное снижение скоростных характеристик вместо ожидаемого роста.
Почему не стоит его использовать?

Использование канала шириной 40 МГц может предоставить возможность потенциального увеличения пропускной способности вашей сети от 10 до 20 Мбит/с, но в преимущественном большинстве случаев такой прирост можно наблюдать только при наличии достаточно сильного сигнала. Если же мощность сигнала уменьшается, то в конечном итоге использование такой ширины канала становится значительно менее эффективным и не позволяет добиться увеличения пропускной способности. Таким образом, если 40 МГц будут использоваться при наличии слабого уровня сигнала, это может уменьшить пропускную способность на 80 %.
Если же вы решили использовать такой канал, но при этом заметили существенное падение скорости, достаточно просто вновь настроить работу вашего устройства на работу с каналом 20 МГц. Таким образом, вы сможете добиться заметного увеличения пропускной способности соединения.
Пользуйтесь только актуальными драйверами

Для того чтобы настроить на нормальную скорость соединения, вам следует использовать только актуальные драйвера беспроводного адаптера. Нередко случаются такие ситуации, когда после установки более свежей версии драйвера от производителя достигалось значительное повышение скорости соединения.
Таким образом, мы рассмотрели только наиболее доступные и эффективные способы того, как можно настроить устройства Zyxel на обеспечение более высокой скорости соединения, а также более стабильной работы сети Wi-Fi. Но при этом не стоит забывать о том, что существует еще большое количество других факторов, которые также влияют на работу беспроводных сетей Wi-Fi:
- Другие Wi-Fi устройства, находящихся на небольшом расстоянии.
- Bluetooth-устройства, которые функционируют где-то в зоне покрытия вашей Wi-Fi сети.
- Слишком большие расстояния между использующимися Wi-Fi устройствами.
- Всевозможные препятствия, такие как мебель, стены и потолки, которые постоянно поглощают излучаемый радиосигнал.
- Разнообразная бытовая техника, работающая непосредственно в зоне покрытия вашей сети.
- Устройства, которые работают через стандарт USB 3.0.
Последний пункт может удивить многих пользователей, но это действительно так, устройства с интерфейсом USB 3.0 создают определенные помехи для сети Wi-Fi в диапазоне 2.4 ГГц.
Если вы в итоге настроите все правильно, можете смело рассчитывать на то, что у вас гарантированно поднимется общая скорость работы интернета. Многие пользователи даже не знают об этих возможностях, используя настройки по умолчанию, хотя на самом деле потенциал их подключения позволяет обеспечить гораздо более высокую скорость.
Возможно ли установить в настройках точки доступа использование только ширины канала 40 МГц, а не выполнять автоматический выбор 20/40 МГц?
Начиная с микропрограммы версии v2.04.B2
стало возможным настроить полосу 20/40 МГц для основной точки доступа
Wi-Fi в интернет-центрах серии Keenetic. Настройка была добавлена в устройства.
Доступны следующие настройки:
20 МГц - ручная установка полосы;
20/40 МГц - автоматический выбор ширины полосы, исходя из текущих настроек, возможностей клиентских адаптеров и особенностей среды передачи в месте установки точки доступа.
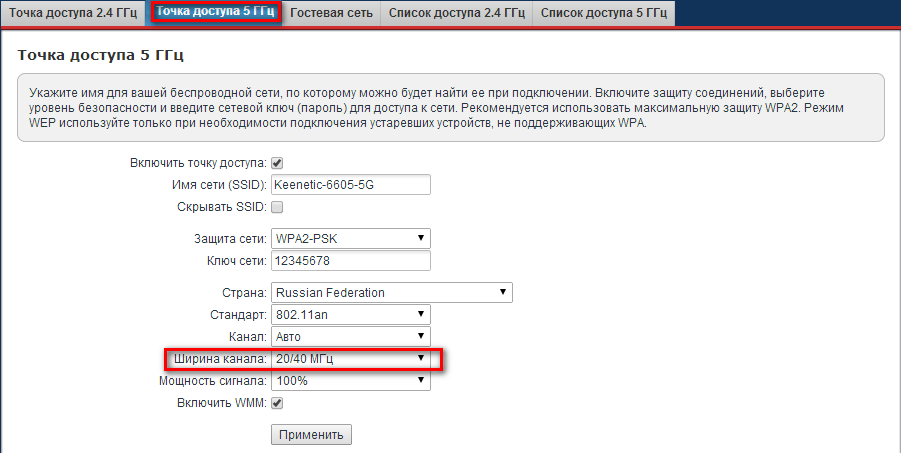
Принудительно установить (зафиксировать) полосу 40 МГц невозможно (это рекомендация стандарта IEEE 802.11n, иначе большинство клиентов просто не подключатся). Необходимость исключительно динамической настройки обусловлена особенностями сетей Wi-Fi. Известно, что на частоте 2,4 ГГц при использовании полосы 20 МГц существует 3 условно не пересекающихся канала (на самом деле они создают небольшие помехи даже друг для друга). При расширении полосы до 40 МГц на всем разрешенном диапазоне можно без пересечений уместить всего один "канал". Соответственно, работе устройств на полосе 40 МГц будут мешать любые соседние беспроводные устройства, что не приведет к повышению скорости обмена данными, а наоборот, может привести к ее снижению.
Подробнее о стандарте IEEE 802.11n написано в статье:
Синтаксис команды:
interface {NAME} channel width {20|40-above|40-below}
где NAME – имя родительского интерфейса Wi-Fi (WifiMaster0 для диапазона 2,4 ГГц или WifiMaster1 для 5 ГГц), а не имя SSID конкретной точки доступа.
20 – установить ширину полосы 20 МГц.
40-above – установка автоопределения ширины канала. Если точка доступа смогла выбрать полосу 40 МГц, то полоса будет расширяться "вверх".
40-below
– установка автоопределения ширины канала (используется по умолчанию). Если точка доступа смогла выбрать полосу 40 МГц, то полоса будет расширяться "вниз".
Например:
(config)> interface WifiMaster0 channel width 20
Значения проверяются при вводе – например, если для точки доступа 2,4 ГГц уже указан 13-й канал, то настройка ширины канала "вверх" 40-above будет невозможна.
Внимание! Уже сделанные настройки при изменении других не отменяются: если для точки доступа 2,4 ГГц вы укажете ширину как 40-above , а после этого укажете номер канала 13, сработает алгоритм автоопределения: точка не сможет использовать 40 МГц (т.к. 14-й канал недоступен для сетей Wi-Fi в РФ), и вы получите полосу 20 МГц, даже если схема и радиоэфир потенциально позволяют использовать полосу 40 МГц. Поэтому через CLI рекомендуется сначала настраивать номер канала, а затем уже ширину полосы. Аналогичную ситуацию вы получите, если выбор канала настроен автоматически, и по каким-то причинам произойдет выбор канала, несовместимого с указанным правилом расширения полосы.
При настройке через веб-интерфейс алгоритм расширения полосы определяется автоматически.
Оценка: 4.67 Голосов: 3 Комментарии: 9
Данная статья будет весьма интересна владельцам Ubiquiti M2 .
Итак, мы купили парочку UBNT M2 (неважно, NanoStation или NanoBrigde). Установили. Одну выставили в качестве АП , вторую - в качестве Station , навели их по сигналу. Линк поднялся. Теперь хотелось бы сделать линк максимально стабильным
Первое, что мы делаем - это запускаем Tools->Site Survey с двух сторон.
Рис.1.
Если в списке мы видим больше двух станций, то выполняем следующие действия: Channel Width на вкладке Wireless выставляем в 20MГц.
Дело в том, что под диапазон 2.4 ГГц выделено всего 60 МГц. С шириной канала 40 МГц станция занимает 2/3 доступного диапазона - и сама всем мешает, и все ей мешают, и работать никто не может.
Второе, что нужно сделать, - это придумать нагрузку. Все изменения нужно проверять при прохождении трафика. Без трафика станция может соединяться на 130/130 а под нагрузкой проседать до 26/26. В качестве нагрузки встроенный тест скорости подходит только для того, чтобы хвастаться друзьям, - уж слишком завышает скорость.
Можно для проверки использовать сайты в Интернете либо запустить торрент с множеством фильмов на закачку.
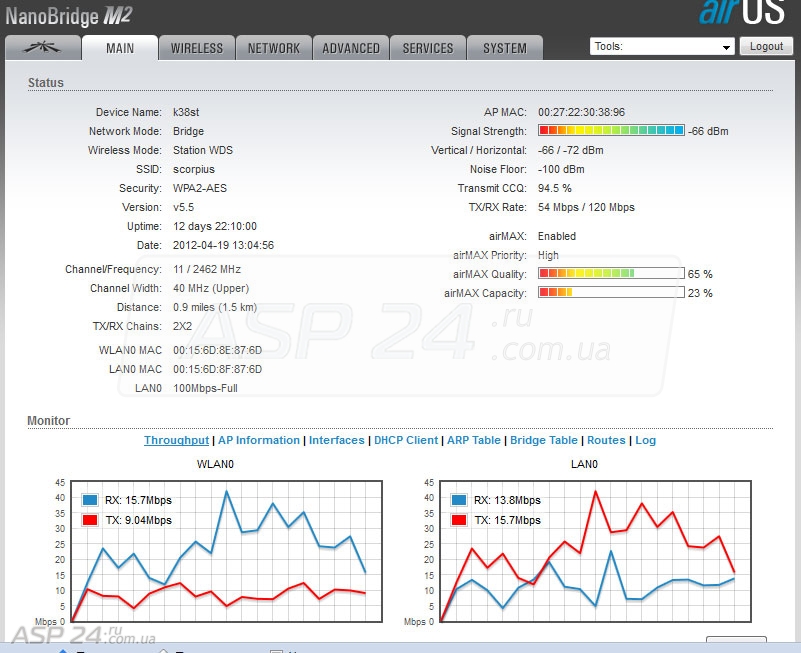
Рис.2. Работа станции при ширине канала в 40 МГц.
На рисунке 2 рассмотрен пример неудачной настройки. В 40 МГц TX/RX Rate должен быть порядка 300/300. А у нас станция работает на скорости ниже, чем возможно работать даже в 20 МГц. Тест сделан утром, когда активность чужих станций невелика. Чем больше активность чужих станций, тем хуже у нас скорость.
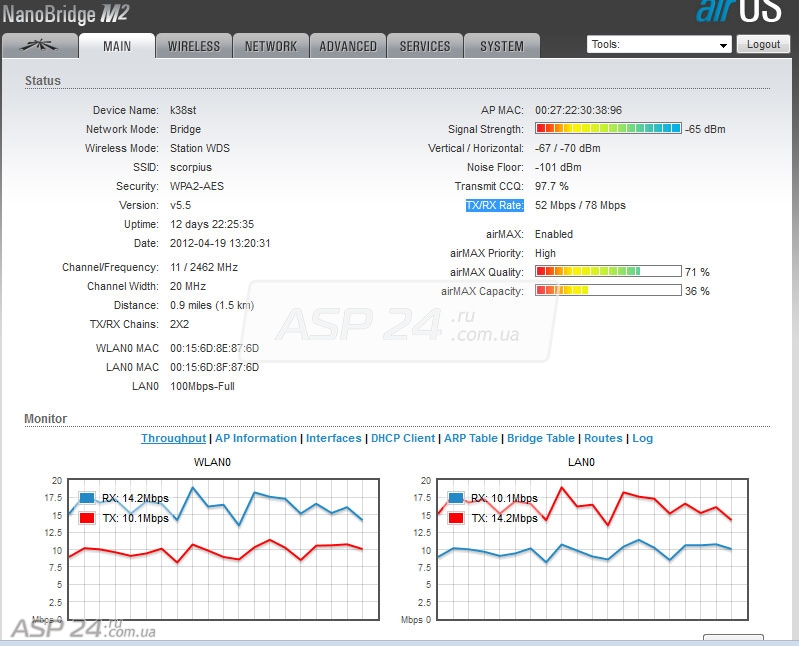
Рис.3. Работа станции при ширине канала в 20 МГц.
Прейдя в 20 МГц, мы немного потеряли в скорости, зато заметно повысили стабильность. Каждый шаг 40->20->10->5 повышает сигнал на 3Дб и уменьшает уровень шума на 3Дб.
Следующим шагом будет выбор частоты. Для этой цели можно долго всматривается в , а можно запустить . Чужие станции для нас являются источником шума. Шум мешает принимать, но передавать шум не мешает. Поэтому выбирать частоту нужно на станции, для которой скорость скачивания важнее. На рисунке 4 видно, что меньше всего используются частоты около 5 канала и около 12-13 каналов.
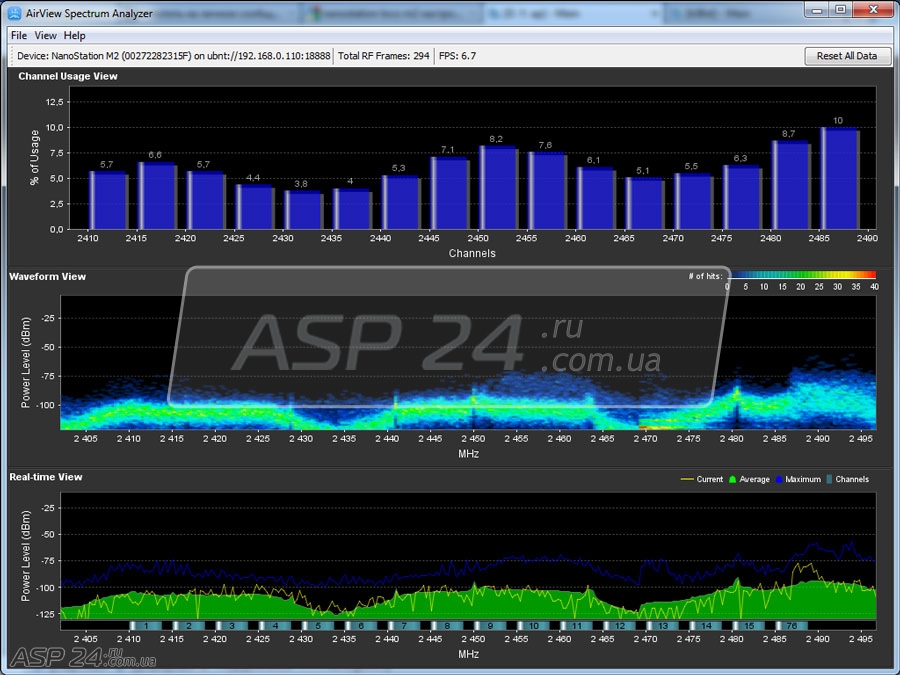
Рис.4.
Ещё есть очень хорошая опция - Channel Shifting на вкладке Wireless . Она сдвигает сетку частот на 3 МГц. В условиях зашумленного эфира это позволяет выжать пару мегабит.
В прошивке 5.5 появилась возможность работать в 25 и 30 МГц. Переход на 25 МГц позволяет увеличить пропускную способность, при этом не сильно теряя в стабильности.
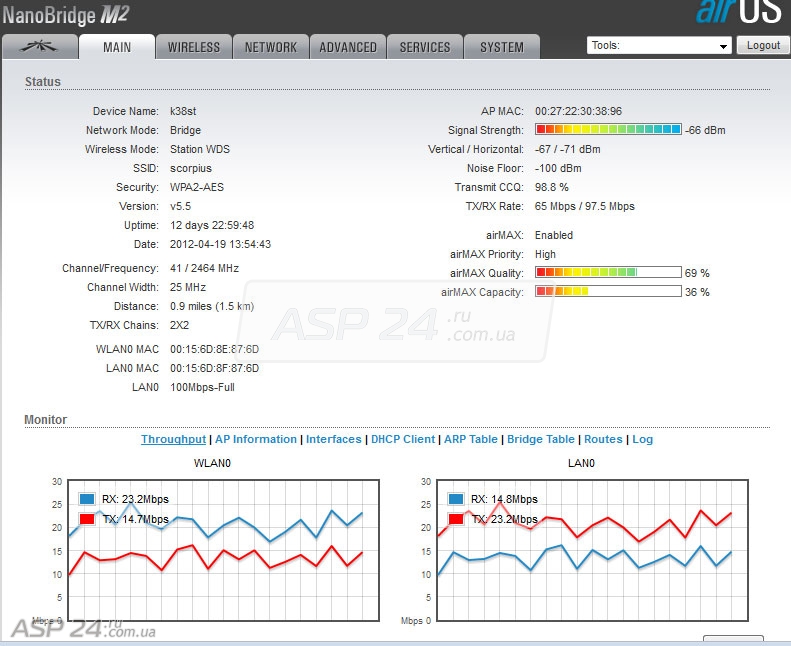
Рис.5. Работа станции при ширине канала в 25 МГц.
Выбор мощности. Работа на мощности больше 20 дбм нежелательна. Чем больше мощность передатчика, там больше внеполосного излучения, тем больше станция засоряет весь диапазон.
Нужно добиваться, чтобы на входе в приёмник получалось от -60 до -70 дбм. Если у нас -50, то нужно мощность уменьшать. Работа с таким сигналом вредна для приёмника.
Если же получается -80, то либо нужно использовать антенны с большим КУ, либо добиваться прямой видимости.
AirMax - одна из особенностей станций UBNT. Это поллинговый протокол разработки UBNT. Призван частично компенсировать недостатки стандартов 802.11 a/b/g/n при применении их на открытом воздухе. Но компания Ubiquiti его явно перехвалила, потому что работает он не всегда хорошо. Поэтому включение AirMax - дело индивидуальное. В одних случаях позволяет поднять реальную скорость, а в других - понижает. По моим наблюдениям, максимальная скорость при чистом эфире уменьшается (утром-ночью), а при засорённом эфире (вечер) скорость увеличивается.
Aggregation .
Можно найти на вкладке Advanced Wireless Settings . Количество Frames я бы оставил 32, а вот с Bytes можно экспериментировать: уменьшение увеличивает стабильность, а увеличение - увеличивает скорость
В сильно зашумленном эфире уменьшение Bytes повышает и скорость, и стабильность.
Специально для ASP24.
Эти настройки маршрутизатора Wi-Fi (или базовой станции Wi-Fi) предназначены для всех компьютеров Mac и устройств iOS. Они обеспечат самый высокий уровень производительности, безопасности и надежности при использовании Wi-Fi.
Сначала выполните следующие действия.
Прежде чем изменить настройки:
- Убедитесь, что на маршрутизаторе Wi-Fi установлена актуальная версия прошивки. Для базовой станции AirPort Time Capsule, AirPort Extreme или AirPort Express .
- Убедитесь, что устройства Wi-Fi поддерживают настройки, рекомендуемые в этой статье.
- По возможности создайте резервную копию настроек маршрутизатора Wi-Fi.
- Очистите настройки сети Wi-Fi на всех устройствах, подключаемых к маршрутизатору Wi-Fi. Это позволит избежать подключения устройств к сети с использованием старой конфигурации. После применения новых настроек потребуется повторно подключить эти устройства к сети.
- Установите на всех маршрутизаторах Wi-Fi в одной сети одинаковые настройки. В противном случае возникнут проблемы с подключением устройств к сети либо сеть будет работать нестабильно.
- Если используется двухдиапазонный маршрутизатор Wi-Fi, настройте параметры обоих диапазонов одинаково, если ниже не указано другое.
SSID или имя сети Wi-Fi
SSID (идентификатор набора служб), или имя сети служит для различения сетей Wi-Fi пользователями и другими устройствами Wi-Fi. В значении учитывается регистр.
Задайте значение: любое уникальное имя
Выбирайте уникальное для сети имя, которое не используется в близлежащих сетях и других сетях, с которыми может осуществляться взаимодействие. Если маршрутизатор поставляется с идентификатором SSID по умолчанию, крайне важно изменить его на другое уникальное имя. Распространенные стандартные имена SSID, которые не следует использовать: linksys , netgear , dlink , wireless , 2wire и default .
Если SSID не является уникальным, на устройствах Wi-Fi возникнут проблемы с идентификацией сети. Это может привести к невозможности автоматического подключения к вашей сети или к подключению к другим сетям с таким же именем SSID. Кроме того, это может помешать устройствам Wi-Fi использовать все маршрутизаторы в вашей сети или все доступные диапазоны маршрутизатора.
Скрытая сеть
Скрытые сети не транслируют свои имена SSID по Wi-Fi. Этот параметр может также неправильно называться «закрытая сеть», а соответствующее нескрытое состояние - «трансляция» .
Задайте значение : Отключено
Поскольку скрытые сети не транслируют свои имена SSID, устройствам может требоваться больше времени на поиск и подключение. Скрытие не защищает сеть Wi-Fi, так как SSID все равно можно определить другими способами. Всегда на маршрутизаторе Wi-Fi.
Аутентификация или фильтрация по MAC-адресу
Доступ к маршрутизатору Wi-Fi предоставляется только устройствам с определенными MAC-адресами.
Задайте значение: Отключено
Если эта функция включена, пользователь может настроить список MAC-адресов для маршрутизатора Wi-Fi и ограничить доступ к устройствам, адреса которых указаны в списке. Устройства с MAC-адресами, не указанными в списке, не смогут подключаться к данной сети Wi-Fi. MAC-адреса можно легко изменить, поэтому не полагайтесь на них для предотвращения несанкционированного доступа к сети.
При сканировании сетей Wi-Fi в ОС iOS 8 и более поздних версий используется MAC-адрес, сгенерированный случайным образом. Сканирование выполняется, когда устройство не подключено к сети Wi-Fi, а его процессор находится в режиме сна. Процессор устройства переходит в режим сна через несколько секунд после выключения экрана. Сканирование сетей Wi-Fi необходимо для того, чтобы определить, может ли пользователь подключиться к предпочитаемой сети Wi-Fi. Расширенное сканирование сетей Wi-Fi выполняется, когда устройство использует для программ, использующих геолокацию (таких как напоминания на основе местоположения), которые определяют, находится ли устройство рядом с определенным местом.
Безопасность
Настройки безопасности определяют тип аутентификации и шифрование, используемые маршрутизатором Wi-Fi, что позволяет контролировать доступ к сети и указать уровень конфиденциальности данных, отправляемых с использованием беспроводной связи.
Задайте значение: Личный WPA2 (AES)
Настройка «Личный WPA2 (AES)» на данный момент является самой надежной формой защиты, предлагаемой устройствами Wi-Fi, и ее рекомендуется использовать для всех целей. При включении режима WPA2 обязательно выберите , который не смогут угадать другие пользователи.
При использовании в сети устройств Wi-Fi более старых моделей, не поддерживающих режим «Личный WPA2 (AES)», также можно выбрать режим WPA/WPA2 («Смешанный режим WPA»). Этот режим позволяет более новым устройствам использовать более надежное шифрование WPA2 AES, сохраняя для старых устройств возможность подключения с использованием более старого WPA-шифрования с TKIP. Если маршрутизатор Wi-Fi не поддерживает режим WPA/WPA2, следует выбирать режим «Личный WPA (TKIP)».
По соображениям совместимости, надежности, и безопасности использовать WEP не рекомендуется. WEP - это небезопасный и функционально устаревший стандарт. Если необходимо выбрать между WEP и TKIP, выбирайте TKIP.
Из-за серьезных недостатков в защите методы шифрования WEP и WPA TKIP использовать крайне нежелательно. Эти режимы следует использовать только при необходимости обеспечить поддержку устаревших устройств Wi-Fi, которые не поддерживают режим WPA2 AES и не могут быть обновлены для поддержки этого режима. Устройства, использующие эти нерекомендуемые методы шифрования, не смогут использовать все преимущества производительности протокола 802.11n и других функций. Из-за этих проблем организация Wi-Fi Alliance распространила в отрасли Wi-Fi указание о постепенном отказе от использования методов WEP и WPA TKIP.
Если для безопасности установлено значение «Нет» или включен небезопасный режим, аутентификация и шифрование не используются. Кто угодно может присоединиться к вашей сети Wi-Fi, использовать ваше подключение к Интернету, получать доступ к общим ресурсам в вашей сети, а также считывать весь передаваемый по сети трафик. Использовать небезопасную сеть не рекомендуется.
Радиорежим 2,4 ГГц
Эта настройка управляет версиями стандарта 802.11a/b/g/n, используемыми в сети для беспроводной связи в диапазоне 2,4 ГГц. Более новые стандарты (802.11n) поддерживают более высокую скорость передачи, тогда как более старые обеспечивают совместимость с более старыми устройствами и дополнительным диапазоном.
Задайте значение: 802.11b/g/n
Маршрутизаторы, поддерживающие стандарт 802.11n, должны быть настроены на режим 802.11b/g/n для обеспечения максимальной скорости и совместимости. Маршрутизаторы, поддерживающие только стандарт 802.11g, следует перевести в режим 802.11b/g. Маршрутизаторы, поддерживающие только стандарт 802.11b, можно оставить в режиме 802.11b. Разные маршрутизаторы Wi-Fi поддерживают разные радиорежимы, поэтому выбор настроек зависит от маршрутизатора. Как правило, следует включать поддержку всех режимов. Устройства также могут автоматически выбирать самый быстрый поддерживаемый режим для связи. Выбор подмножества доступных режимов препятствует подключению некоторых устройств. Например, устройства 802.11b/g не могут подключиться к маршрутизатору Wi-Fi, работающему в режиме только 802.11n. Кроме того, выбор подмножества доступных режимов может стать причиной перекрестных помех с близлежащими сетями, а близлежащие существующие устройства могут вызывать помехи в работе вашей сети.
Радиорежим 5 ГГц
Эта настройка управляет версиями стандарта 802.11a/b/g/n, используемыми в сети для беспроводной связи в диапазоне 5 ГГц. Более новые стандарты поддерживают более высокую скорость передачи, тогда как более старые обеспечивают совместимость с более старыми устройствами и дополнительным диапазоном.
Задайте значение: 802.11a/n
Маршрутизаторы, поддерживающие стандарт 802.11n, должны быть настроены на режим 802.11a/n для обеспечения максимальной скорости и совместимости. Маршрутизаторы, поддерживающие только стандарт 802.11a, можно оставить в режиме 802.11a. Разные маршрутизаторы Wi-Fi поддерживают разные радиорежимы, поэтому выбор настроек зависит от маршрутизатора. Как правило, следует включать поддержку всех режимов. Устройства также могут автоматически выбирать самый быстрый поддерживаемый режим для связи. Выбор подмножества доступных режимов предотвращает подключение более старых устройств. Например, устройства 802.11a не могут подключиться к маршрутизатору Wi-Fi, работающему в режиме только 802.11n. Кроме того, выбор подмножества доступных режимов может стать причиной перекрестных помех с близлежащими сетями, а близлежащие существующие устройства могут вызывать помехи в работе вашей сети.
Канал
Эта настройка определяет канал, используемый маршрутизатором Wi-Fi для связи.
Задайте значение: Авто
Ширина канала 2,4 ГГц
Настройка ширины канала позволяет управлять шириной полосы пропускания, доступной для передачи данных. Однако более широкие каналы в большей степени подвержены помехам и могут мешать работе других устройств. Канал 40 МГц иногда называют широким каналом, а канал 20 МГц - узким каналом.
Задайте значение: 20 МГц
Используйте каналы 20 МГц в диапазоне 2,4 ГГц. Если каналы 40 МГц используются в диапазоне 2,4 ГГц, в сети могут возникнуть проблемы с производительностью и надежностью, особенно при наличии других сетей Wi-Fi и других устройств, работающих в диапазоне 2,4 ГГц. Каналы 40 МГц могут также создавать помехи для других устройств, использующих этот диапазон, таких как устройства Bluetooth, беспроводные телефоны и соседние сети Wi-Fi. Маршрутизаторы, которые не поддерживают каналы 40 МГц в диапазоне 2,4 ГГц, поддерживают каналы 20 МГц.
Ширина канала 5 ГГц
Настройка ширины канала позволяет управлять шириной полосы пропускания, доступной для передачи данных. Более широкие каналы в большей степени подвержены помехам и могут мешать работе других устройств. Помехи не являются такой большой проблемой в диапазоне 5 ГГц, как в диапазоне 2,4 ГГц. Канал 40 МГц иногда называют широким каналом, а канал 20 МГц - узким каналом.
Устанавливаемое значение:
Для точек доступа 802.11n задайте для диапазона 5 ГГц значения 20 МГц и 40 МГц.
Для точек доступа 802.11ac задайте для диапазона 5 ГГц значения 20 МГц, 40 МГц и 80 МГц.
Для наилучшей производительности и надежности включите поддержку всех значений ширины канала. Благодаря этому устройства могут использовать самую большой поддерживаемый диапазон, что обеспечивает оптимальные уровни производительности и совместимости. Не все устройства поддерживают каналы 40 МГц, поэтому не включайте режим только на 40 МГц. Устройства, которые поддерживают только каналы 20 МГц, не смогут подключиться к маршрутизатору, который работает в режиме только на 40 МГц. Подобным образом, не включайте режим только на 80 МГц, иначе смогут подключаться только клиенты, устройства которых поддерживают 802.11ac. Маршрутизаторы, которые не поддерживают каналы 40 МГц или 80 МГц, поддерживают каналы 20 МГц.
DHCP
Протокол DHCP назначает адреса, идентифицирующие устройства в сети. Устройства используют эти назначенные адреса для связи друг с другом и компьютерами через Интернет. Функции сервера DHCP можно образно сравнить с функциями телефонной компании, выделяющей телефонные номера, которые клиенты могут использовать для связи с другими людьми.
Задайте значение: Включено, если это единственный DHCP-сервер в вашей сети
В сети должен существовать только один сервер DHCP. DHCP-сервер должен быть встроен в кабельный модем, модем DSL или маршрутизатор. Если DHCP поддерживают несколько устройств, велика вероятность возникновения конфликтов адресов и проблем с доступом к Интернету или другим ресурсам в сети.
NAT
Служба трансляции сетевых адресов (NAT) обеспечивает преобразование адресов в Интернете и адресов локальной сети. Функции службы NAT можно сравнить в функциями сотрудника почтового отдела, который заменяет адрес компании и имя сотрудника, указанные на полученных письмах, номером офиса в здании. Благодаря этому люди, находящиеся за пределами компании, могут отправлять данные определенному сотруднику в здании.
Задайте значение: Включено, если это единственный маршрутизатор, предоставляющий службы NAT в вашей сети
Проще говоря, включайте NAT только на устройстве, которое действует как маршрутизатор для вашей сети. Таким устройством обычно является кабельный модем, DSL-модем или автономный маршрутизатор, который также может выполнять функции маршрутизатора Wi-Fi. Использование NAT более чем на одном устройстве называют двойным NAT, и оно может вызывать проблемы с доступом к интернет-службам, таким как игры, Voice Over IP (VoIP), Virtual Private Network (VPN), и связью между разными уровнями NAT в локальной сети.
WMM
WMM (Wi-Fi Multimedia) приоритезирует сетевой трафик в соответствии с четырьмя категориями доступа: голос, видео, негарантированный канал и фон.
Задайте значение: Включено
Для всех точек доступа 802.11n и 802.11ac в конфигурации по умолчанию необходимо включить WMM. Отключение WMM может вызвать проблемы для всей сети, а не только для продуктов Apple в сети.
Службы геолокации
В некоторых странах действуют нормативы в отношении уровня сигнала беспроводной связи и использования каналов Wi-Fi. При поездках в другие страны убедитесь, что на ваших устройствах включены службы геолокации, чтобы иметь возможность подключения к сетям Wi-Fi в соответствующих странах.
На компьютере Mac:
На устройстве iPhone, iPad или iPod touch:
- Выберите «Настройки» > «Конфиденциальность», а затем включите службы геолокации.
- Прокрутите список до конца, нажмите «Системные службы», а затем включите «Сети Wi-Fi».
Сети Wi-Fi операторов сотовой связи
Сети Wi-Fi оператора сотовой связи настраиваются оператором и его партнерами. iPhone рассматривает их как известные сети и автоматически подключается к ним. Если в настройках Wi-Fi под именем сети оператора отображается «Предупреждение конфиденциальности», ваша учетная запись в сотовой сети может быть скомпрометирована, если вредоносная точка доступа будет выдавать себя за сеть Wi-Fi вашего оператора.
Чтобы предотвратить автоматическое подключение к сетям Wi-Fi вашего оператора, нажмите «Настройки» > Wi-Fi. Нажмите рядом с именем сети и отключите параметр «Автоподключение».
Дата публикации: 22.09.2017
802.11n
Базовые положения стандарта IEEE 802.11n для сетей Wi-Fi
Стандарт 802.11n для сетей Wi-Fi был утвержден организацией IEEE (Институт инженеров по электротехнике и радиоэлектронике) 11 сентября 2009 года.
В основе стандарта 802.11n:
* Увеличение скорости передачи данных; * Увеличение зоны покрытия; * Увеличение надежности передачи сигнала; * Увеличение пропускной способности.
Концепция 802.11n
Стандарт 802.11n включает в себя множество усовершенствований по сравнению с устройствами стандарта 802.11g.
Устройства 802.11n могут работать в одном из двух диапазонов 2.4 или 5.0 ГГц.
На физическом уровне (PHY) реализована усовершенствованная обработка сигнала и модуляции,
добавлена возможность одновременной передачи сигнала через четыре антенны.
На сетевом уровне (MAC) реализовано более эффективное использование доступной пропускной способности.
Вместе эти усовершенствования позволяют увеличить теоретическую скорость передачи данных до 600 Мбит/с
– увеличение более чем в десять раз, по сравнению с 54 Мбит/с стандарта 802.11a/g (в настоящее время эти устройства уже считаются устаревшими).
В реальности, производительность беспроводной локальной сети зависит от многочисленных факторов,
таких как среда передачи данных, частота радиоволн, размещение устройств и их конфигурация.
При использовании устройств стандарта 802.11n, крайне важно понять, какие именно усовершенствования были реализованы в этом стандарте,
на что они влияют, а также как они совмещаются и сосуществуют с сетями устаревшего стандарта 802.11a/b/g беспроводных сетей.
Важно понять, какие именно дополнительные особенности стандарта 802.11n реализованы и поддерживаются в новых беспроводных устройствах.
Многоканальный вход/выход (MIMO)
Одним из основных моментов стандарта 802.11n является поддержка технологии MIMO (Multiple Input Multiple Output, Многоканальный вход/выход).
С помощью технологии MIMO реализована способность одновременного приема/передачи нескольких потоков данных через несколько антенн, вместо одной.
Стандарт 802.11n определяет различные антенные конфигурации "МхN", начиная с "1х1" до "4х4"
(самые распространенные на сегодняшний день это конфигурации "3х3" или "2х3").
Первое число (М) определяет количество передающих антенн, а второе число (N) определяет количество приемных антенн.
Например, точка доступа с двумя передающими и тремя приемными антеннами является "2х3" MIMO-устройством.
Чем больше устройство 802.11n использует антенн для одновременной работы передачи/приема, тем будет выше максимальная скорость передачи данных.
Однако, само по себе использование нескольких антенн не увеличивает скорость передачи данных или расширение диапазона.
Основным в устройствах стандарта 802.11n является то, что в них реализован усовершенствованный метод обработки сигнала,
который и определяет алгоритм работы MIMO-устройства при использовании нескольких антенн.
Конфигурация "4х4" при использовании модуляции 64-QAM обеспечивает скорость до 600 Мбит/с, конфигурация "3х3" при использовании
модуляции 64-QAM обеспечивает скорость до 450 Мбит/с, в то время как конфигурации "2х3" и "1х2" обеспечат скорость до 300 Мбит/с.
Ширина полосы пропускания канала 40 МГц
Другой дополнительной особенностью стандарта 802.11n является увеличение ширины канала с 20 до 40 МГц.
В беспроводных сетях используются два частотных диапазона 2.4 ГГц и 5 ГГц.
Беспроводные сети стандарта 802.11b/g работают на частоте 2.4 ГГц, сети стандарта 802.11a
работают на частоте 5 ГГц, а сети стандарта 802.11n могут работать как на частоте 2.4 ГГц, так и на частоте 5 ГГц.
В полосе частот 2.4 ГГц для беспроводных сетей доступны 13 каналов с интервалами 5 МГц между ними.
Для передачи сигнала беспроводные устройства стандарта 802.11b/g используют каналы шириной 20 МГц.
Беспроводное устройство стандарта 802.11b/g использует один из 13 каналов из полосы 20 МГц в пределах частоты 2.4 ГГц, но фактически задействует 5 пересекающихся каналов.
Например, если точка доступа использует канал 6, то она оказывает значительные помехи на каналы 5 и 7, а также оказывает помехи на каналы 4 и 8.
Когда происходит передача данных устройством, беспроводной сигнал отклоняется от центральной частоты канала +/- 11 МГц.
В некоторых случаях происходит отклонение энергии радиочастоты до 30 МГц от центрального канала.
Для исключения взаимных помех между каналами необходимо, чтобы их полосы отстояли друг от друга на 25 МГц.
Таким образом, остается всего 3 непересекающихся канала на полосе 20 МГц: 1, 6 и 11.
Беспроводные точки доступа, работающие в полосе частот 2.4 ГГц, в пределах одной покрываемой зоны
обслуживания должны избегать перекрытия каналов для обеспечения качества беспроводной сети.
Одним из основных моментов является вопрос совместимости беспроводных устройств стандарта 802.11n c устройствами 802.11a/b/g.
Большинство беспроводных локальных сетей 802.11n используют каналы 40 МГц только в диапазоне частот 5 ГГц.
В сетях, использующих полосу частот 5 ГГц (802.11n), проблемы пересекающихся каналов не существует.
Устройства стандарта 802.11n могут использовать ширину канала 20 или 40 МГц в любом частотном диапазоне (2.4 или 5 ГГц).
При использовании ширины канала 40 МГц (устройства 802.11n) происходит двойное увеличение
пропускной способности по сравнению с шириной канала 20 МГц (устройства 802.11b/g).
В полосе частот 5 ГГц доступно 19 непересекающихся каналов, которые более пригодны для применения
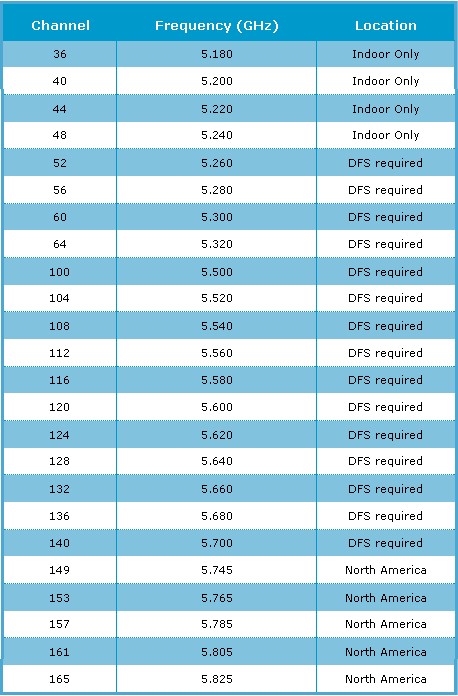
в устройствах стандарта 802.11n, обеспечивающих максимально возможную скорость передачи данных.
Сигналы распределяются без взаимного перекрытия каналов с шириной полосы 40 МГц.
Однако, при использовании полосы 40 МГц устройствами 802.11n, их работе могут мешать существующие
802.11b/g точки доступа, что приведет к снижению производительности всего сегмента сети.
Режимы работы 802.11n
Существуют три режима работы 802.11n: HT, Non-HT и HT Mixed.
Рассмотрим более подробно каждый из режимов.
Режим с высокой пропускной способностью HT (High Throughput)
Точки доступа 802.11n используют режим High Throughput (HT), известный также как "чистый" режим (Greenfield-режим),
который предполагает отсутствие поблизости (в зоне покрытия) работающих устройств 802.11b/g, использующих ту же полосу частот.
Если же такие устройства существуют в зоне покрытия, то они не смогут общаться с точкой доступа 802.11n.
Таким образом, в этом режиме разрешены к использованию только клиенты 802.11n, что позволит воспользоваться
преимуществами повышенной скорости и увеличенной дальностью передачи данных, обеспечиваемыми стандартом 802.11n.
Режим с невысокой пропускной способностью Non-HT
Точка доступа 802.11n с использованием режима Non-HT (известный также как наследуемый режим),
отправляет все кадры в формате 802.11b/g, чтобы устаревшие станции смогли понять их.
В этом режиме точка доступа должна использовать ширину каналов 20 МГц и при этом не будет использовать преимущества стандарта 802.11n.
Для обеспечения обратной совместимости все устройства должны поддерживать этот режим.
Нужно учитывать, что точка доступа 802.11n с использованием режима Non-HT не будет обеспечивать высокую производительность.
При использовании этого режима передача данных осуществляется со скоростью, поддерживаемой самым медленным устройством.
Смешанный режим с высокой пропускной способностью HT Mixed
Смешанный режим HT Mixed будет наиболее распространенным режимом для точек доступа 802.11n в ближайшие несколько лет.
В этом режиме, усовершенствования стандарта 802.11n могут быть использованы одновременно с существующими станциями 802.11b/g.
Режим HT Mixed обеспечит обратную совместимость устройств, но устройства 802.11n получат уменьшение пропускной способности.
В этом режиме точка доступа 802.11n распознает наличие старых клиентов и будет использовать
более низкую скорость передачи данных, пока старое устройство осуществляет прием-передачу данных.
Таким образом, при практическом применении улучшений стандарта 802.11n, преимущества могут быть достигнуты
в полной мере только при условии, что клиенты 802.11b/g отсутствуют и беспроводная сеть работает в "чистом" режиме HT.
Индекс модуляции и схемы кодирования (MCS)
Точкам доступа и станциям 802.11n необходимо вести согласование пространственных потоков (Spatial Streams)
и ширины канала. В зависимости от количества антенн возникают несколько пространственных потоков.
Полную теоретически возможную пропускную способность стандарта 802.11n в 600 Мбит/с можно
достичь лишь при использовании четырех передающих и четырех приемных антенн (конфигурация "4х4").
Стандарт 802.11n определяет Индекс модуляции и схемы кодирования MCS (Modulation and Coding Scheme).
MCS - простое целое число, присваиваемое каждому варианту модуляции (всего возможно 77 вариантов).
Каждый вариант определяет тип модуляции радиочастоты (Type), скорость кодирования (Coding Rate),
защитный интервал (Short Guard Interval) и значения скорости передачи данных.
Сочетание всех этих факторов определяет реальную физическую (PHY) скорость передачи данных, начиная от 6,5 Мбит/с
до 600 Мбит/с (данная скорость может быть достигнута за счет использования всех возможных опций стандарта 802.11n).
Некоторые значения индекса MCS определенны и показаны в следующей таблице:
| MCS index |
Spatial streams |
Modulation type |
Coding rate |
Data rate (Mbit/s) | ||||
|---|---|---|---|---|---|---|---|---|
| 20 MHz channel | 40 MHz channel | |||||||
| 800 ns | 400 ns | 800 ns | 400 ns | |||||
| 0 | 1 | BPSK | 1/2 | 6.50 | 7.20 | 13.50 | 15.00 | |
| 1 | 1 | QPSK | 1/2 | 13.00 | 14.40 | 27.00 | 30.00 | |
| 2 | 1 | QPSK | 3/4 | 19.50 | 21.70 | 40.50 | 45.00 | |
| 3 | 1 | 16-QAM | 1/2 | 26.00 | 28.90 | 54.00 | 60.00 | |
| 4 | 1 | 16-QAM | 3/4 | 39.00 | 43.30 | 81.00 | 90.00 | |
| 5 | 1 | 64-QAM | 2/3 | 52.00 | 57.80 | 108.00 | 120.00 | |
| 6 | 1 | 64-QAM | 3/4 | 58.50 | 65.00 | 121.50 | 135.00 | |
| 7 | 1 | 64-QAM | 5/6 | 65.00 | 72.20 | 135.00 | 150.00 | |
| 8 | 2 | BPSK | 1/2 | 13.00 | 14.40 | 27.00 | 30.00 | |
| 9 | 2 | QPSK | 1/2 | 26.00 | 28.90 | 54.00 | 60.00 | |
| 10 | 2 | QPSK | 3/4 | 39.00 | 43.30 | 81.00 | 90.00 | |
| 11 | 2 | 16-QAM | 1/2 | 52.00 | 57.80 | 108.00 | 120.00 | |
| 12 | 2 | 16-QAM | 3/4 | 78.00 | 86.70 | 162.00 | 180.00 | |
| 13 | 2 | 64-QAM | 2/3 | 104.00 | 115.60 | 216.00 | 240.00 | |
| 14 | 2 | 64-QAM | 3/4 | 117.00 | 130.00 | 243.00 | 270.00 | |
| 15 | 2 | 64-QAM | 5/6 | 130.00 | 144.40 | 270.00 | 300.00 | |
| 16 | 3 | BPSK | 1/2 | 19.50 | 21.70 | 40.50 | 45.00 | |
| 17 | 3 | QPSK | 1/2 | 39.00 | 43.30 | 81.00 | 90.00 | |
| 18 | 3 | QPSK | 3/4 | 58.50 | 65.00 | 121.50 | 135.00 | |
| 19 | 3 | 16-QAM | 1/2 | 78.00 | 86.70 | 162.00 | 180.00 | |
| 20 | 3 | 16-QAM | 3/4 | 117.00 | 130.00 | 243.00 | 270.00 | |
| 21 | 3 | 64-QAM | 2/3 | 156.00 | 173.30 | 324.00 | 360.00 | |
| 22 | 3 | 64-QAM | 3/4 | 175.50 | 195.00 | 364.50 | 405.00 | |
| 23 | 3 | 64-QAM | 5/6 | 195.00 | 216.70 | 405.00 | 450.00 | |
| 24 | 4 | BPSK | 1/2 | 26.00 | 28.80 | 54.00 | 60.00 | |
| 25 | 4 | 4 | 64-QAM | 5/6 | 260.00 | 288.80 | 540.00 | 600.00 |
Тип модуляции и скорость кодирования определяют, как данные будут передаваться в радиоэфир.
Например, модуляция BPSK (Binary Phase Shift Keying) была включена в первоначальный стандарт 802.11,
в то время как модуляция QAM (Quadrature Amplitude Modulation) была добавлена в 802.11a.
Новые методы модуляции и кодирования, как правило, более эффективные и поддерживают более высокие скорости
передачи данных, но устаревшие методы и скорости все еще поддерживаются для обратной совместимости.
Для достижения максимальной скорости соединения 300 Мбит/с необходимо, чтобы и точка доступа и беспроводной
адаптер поддерживали два пространственных потока (Spatial Streams) и удвоенную ширину канала 40 МГц.
Исходя из полученной скорости соединения по приведенной выше таблице можно точно определить сколько потоков и какая
ширина канала были задействованы. Так, скорости соединения 65 или 130 Мбит/с говорят от том, что одно из устройств
точка доступа или адаптер используют одинарную ширину канала 20 МГц. Расшифруем значения некоторых параметров.
Короткий защитный интервал SGI (Short Guard Interval)
определяет интервал времени между передаваемыми символами (наименьшая единица данных, передаваемых за один раз).
Этот интервал помогает при приеме данных избежать задержки из-за межсимвольных помех Inter-Symbol Interference (ISI)
и преодолеть эхо (отражение звуковых волн). В устройствах стандарта 802.11b/g используется защитный интервал 800 нс,
а в устройствах 802.11n есть возможность использования паузы всего в 400 нс.
Более короткие интервалы привели бы к большему вмешательству и снижению пропускной способности,
в то время как большие интервалы могут привести к нежелательным простоям в беспроводной среде.
Короткий защитный интервал (SGI) повышает скорость передачи данных на 11 процентов.
MCS значения от 0 до 31 определяют тип модуляции и схемы кодирования, которые будут использоваться для всех потоков.
MCS значения с 32 по 77 описывают смешанные комбинации, которые могут быть использованы для модуляций от двух до четырех потоков.
Точки доступа 802.11n должны поддерживать MCS значения от 0 до 15, а 802.11n станции должны поддерживать MCS значения от 0 до 7.
Все другие значения MCS, в том числе связанные с каналами шириной 40 МГц, коротким защитным интервалом (SGI), являются опциональными.
Определение значения MCS и SGI для всех ваших устройств 802.11n, является хорошим способом для определения набора скоростей
передачи данных, которые могут быть использованы вашей беспроводной сетью.
Безопасность
Стандарт 802.11n использует те же меры безопасности 802.11i (WPA2), используемые ранее на устройствах стандарта 802.11a/g.
VPN может быть использован для защиты кадров 802.11n, несмотря на то, что VPN-шлюзам необходима поддержка более высокой пропускной способности для обеспечения защиты.
Новая система предотвращения вторжений (IPS, Intrusion Prevention System) в беспроводной сети
работает также как и ранее и способна обнаруживать и реагировать на небезопасные (Rogue AP) точки доступа 802.11n.
Обращаем ваше внимание, что возможно обнаружение устройств 802.11n, только работающих
в режимах Non-HT или Mixed HT, но не в "чистом" режиме HT (Greenfield).









