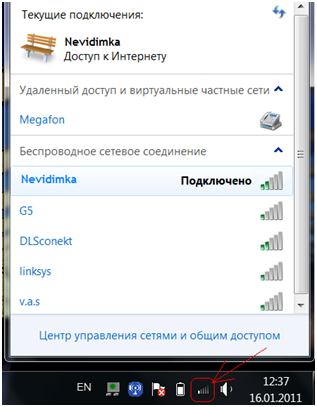Pripojenie smerovača Wi-Fi k počítaču. Najlepšie spôsoby: Ako pripojiť WiFi router k počítaču.
V dnešnom prostredí v každom byte pribúda zariadení, ktoré je možné pripojiť na internet. Pre plnohodnotnú prácu je potrebné internetové pripojenie pre smartfóny, telefóny, tabletové počítače. Ako najjednoduchšie a najuniverzálnejšie riešenie prepojenia týchto zariadení na internet a medzi sebou môžeme odporučiť inštaláciu smerovača. Preto musíte vedieť, ako pripojiť wifi router.
Cez router do internetu resp lokálna sieť môžete pripojiť zariadenia ako tlačiareň, notebook, počítač, tablet, TV atď. Príklad pripojenia k internetu cez router na rôzne zariadenia, je schematicky znázornená na obrázku.
Smerovač je sieťové zariadenie, ktoré sa používa na vytvorenie spojenia s poskytovateľom internetu. Prostredníctvom neho je po nevyhnutnej vnútornej konfigurácii zabezpečený prístup na internet pre váš sieťové zariadenia pripojený k smerovaču, ako je počítač, laptop atď.
Dnes sa náklady na routery neustále znižujú, a to vďaka Vysoké číslo rôzne modely. Pri výbere smerovača musíte vedieť, aký typ pripojenia používa váš poskytovateľ internetu (kábel, telefón). Okrem toho môžu mať smerovače niektoré ďalšie funkcie, ako napríklad prítomnosť USB konektora atď., ktoré môžu byť potrebné na pripojenie vášho zariadenia. Z vyššie uvedeného článku sa dozviete, ako pripojiť smerovač k notebooku a počítaču.
V každom modernom smerovači je možné pripojiť zariadenia cez sieťový kábel (najmenej štyri) aj cez bezdrôtový kanál WIFI. Okrem toho je pred pripojením k smerovaču dôležité vykonať všetky opatrenia na ochranu siete pred možným prístupom tretích strán.
Pri výbere miesta na inštaláciu smerovača musíte vychádzať zo skutočnosti, že oblasť pokrytia by mala pokrývať všetky miesta, kde potrebujete prístup na internet. Ak je signál veľmi slabý, počítač alebo prenosný počítač nevidí smerovač. Zároveň sa odporúča umiestniť smerovač tak, aby sieť smerovača príliš nepresahovala hranice bytu, aby sa obmedzil prístup tretích strán k nemu. A ak neplánujete používať bezdrôtový prístup, potom je lepšie pri nastavovaní Wi-Fi jednoducho vypnúť.
Po získaní smerovača je prvým krokom správne pripojenie smerovača Wi-Fi k počítaču alebo notebooku. Tento článok poskytne odporúčania na pripojenie smerovača.
Ako pripojiť wifi router
Všetky moderné smerovače sa od seba príliš nelíšia. Vo všeobecnosti možno v smerovači rozlíšiť rozhranie, pomocou ktorého je pripojený smerovač wifi, a je možné ho pripojiť k externej sieti. A existuje niekoľko ďalších rozhraní, ktoré sú potrebné na pripojenie internej siete.
Pred pripojením smerovača Wi-Fi skontrolujte približné umiestnenie týchto konektorov na obrázku.
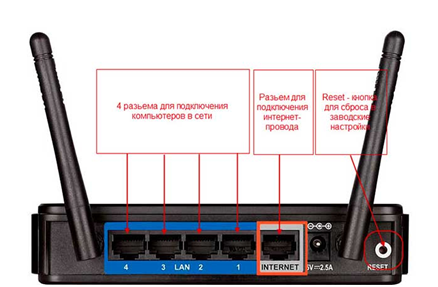
Rozhranie smerovača
V závislosti od použitého poskytovateľa pripojenia môže byť rôzne možnosti"prichádzajúci" vodič, ktorý zapojíte do príslušného konektora routera a musíte vedieť ako a ako router správne pripojiť.
Ako pripojiť router k internetu
Ak používate telefónna zásuvka(xDSL pripojenie):

Ak používate sieťovú zásuvku (pripojenie PPTP) alebo optický: kanál

Konektor rg46
Ak sa používa modem, potom konektor USB:

USB konektor
Pre interné kanály sa používajú sieťové zásuvky (zvyčajne sú štyri). Na pripojenie tlačiarne môže byť konektor USB. Bezdrôtové pripojenie vykonávané cez Wi-Fi.
Zvyčajne sa používa pri pripájaní prichádzajúci kanál, sieťové rozvody cez sieťový kábel k tým zariadeniam, ku ktorým je to možné a Wi-Fi pripojenie k ostatným. Pri použití kábla na pripojenie smerovača je potrebné, aby boli všetky pripojenia vykonané s vysokou kvalitou, inak sa môže ukázať, že smerovač kábel nevidí.
Internetové pripojenie cez router
Ak plánujete pripojiť k smerovaču počítač na stole, je lepšie použiť káblové pripojenie. Takéto pripojenie je lepšie, pretože je najrýchlejšie a najspoľahlivejšie a má vyššiu prioritu v smerovačoch.
A prispôsobiť káblové pripojenie bude oveľa jednoduchšie.
Pri pripájaní smerovača k notebooku alebo televízoru budete potrebovať samotný smerovač, pripojené zariadenie (počítač atď.),
prepojovací kábel, ktorým budú tieto zariadenia navzájom prepojené. Prepojovací kábel je kábel, ktorý bol zvlnený určitým spôsobom. Tento kábel je založený na krútená dvojlinka“, čo je osem drôtov, ktoré sú navzájom skrútené v pároch. Zvyčajne je kábel po inštalácii zlisovaný. Používajú sa aj továrenské patchcordy, ktoré vyzerajú ako na obrázku.

továrenský prepojovací kábel
Twisted pair sa používa aj vtedy, ak chcete router pripojiť k televízoru, notebooku alebo iným zariadeniam. Na pripojenie k smerovaču môžete použiť aj bezdrôtové pripojenie Wi-Fi, ale takéto pripojenie bude mať nižšiu šírku pásma.
Pripojenie wifi smerovača k počítaču sa vykonáva nasledovne: jeden koniec prepojovacieho kábla sa zasunie do ktoréhokoľvek z konektorov LAN (lokálnej siete) na smerovači a druhý koniec sa pripojí k sieťovej karte počítača.
Kábel od vášho poskytovateľa internetu musí byť zasunutý do konektora WAN (INTERNET), ako na obrázku.
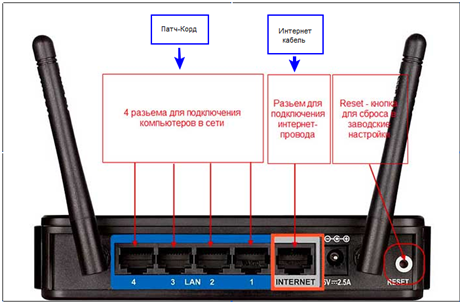
Rozhranie smerovača
Po pripojení všetkých vodičov k smerovaču to bude vyzerať ako na obrázku. Tam, kde je kábel pripojený ku konektoru WAN, je kábel od poskytovateľa a kábel spájajúci smerovač s počítačom je vložený do konektora LAN1. Do konektora Power sa vkladá kábel zo zdroja, ktorý je pripojený k sieti.
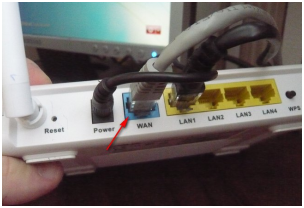
Ako vidíte, počet portov na smerovači (v tomto prípade štyri)
určuje počet zariadení, ktoré je možné pripojiť k smerovaču. Toto obmedzenie sa však dá ľahko obísť použitím dodatočného špeciálneho zariadenia – prepínača alebo rozbočovača. Hub slúži aj na stabilizáciu signálu, ak použijete dostatočne dlhé káblové pripojenie (dĺžka cca 100 metrov).

Počítač je pripojený prepojovacím káblom k smerovaču cez konektor sieťovej karty. Konektor vyzerá ako na obrázku.

Konektor sieťovej karty na počítači
Prenosný počítač je pripojený pomocou prepojovacieho kábla k smerovaču cez konektor sieťovej karty, ako na obrázku.
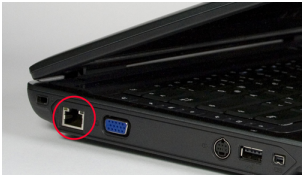
Všetky ostatné zariadenia, ako je telefón, smartfón atď., je najlepšie pripojiť bezdrôtovo. Wi-Fi pripojenie. Po pripojení routera stačí počkať len pár sekúnd a spojenie sa vytvorí. Niekedy môže nastať situácia, že notebook nevidí wifi router, vtedy sa odporúča aktualizovať firmvér vášho routera stiahnutím najnovšej verzie zo stránky výrobcu. Možno bol prepojovací kábel zle zvlnený a je potrebné ho znovu zvlniť.
Prítomnosť signálu na smerovači možno posúdiť podľa svietivosti indikátorov na prednom paneli. Ak indikátor WAN nesvieti a smerovač sa nepripája k internetu, môžu sa vyskytnúť problémy so zariadením poskytovateľa. Ďalej môžete zadať sieťovú adresu vášho smerovača (adresa 192.168.1.1) do prehliadača a nakonfigurovať smerovač cez webové rozhranie.
Pokyny na pripojenie smerovača k počítaču a notebooku cez WI-FI (Windows 7)
Ak používate prenosný počítač, musíte najskôr aktivovať tlačidlo WI-FI umiestnené na prenosnom počítači. Väčšina notebookov takéto tlačidlo obsahuje a WI-FI modul môžete zapnúť a vypnúť. Kedy tento režim je aktivovaná, bude to signalizované rozsvietením príslušného indikátora na obale notebooku. Ak takéto tlačidlo neexistuje, je možné ho povoliť Režim WiFi musíte na klávesnici stlačiť určitú kombináciu. Túto kombináciu môžete vidieť v návode k notebooku napríklad v notebook Asus musíte stlačiť Fn a F2. Ak váš laptop môže pracovať v režime WiMAX 4G a Wi-Fi, musíte vybrať režim Wi-Fi.
Potom musíte skontrolovať, či je bezdrôtové pripojenie povolené v nastaveniach vášho operačného systému. Ak to chcete urobiť, musíte otvoriť ponuku na zobrazenie sieťových pripojení, ako na obrázku nižšie. Uistite sa, že je zapnuté bezdrôtové pripojenie.
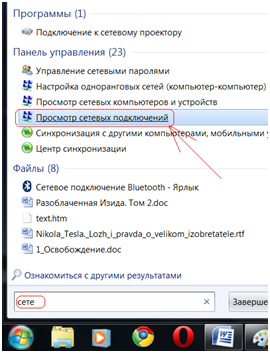
Potom musíte určiť, ktorá aplikácia vo vašom operačnom systéme sa používa na pripojenie k WiFi. Zvyčajne sa používa na pripojenie špeciálna užitočnosť, ktorý sa inštaluje s ovládačmi adaptéra WiFi. O použití takéhoto nástroja sa môžete dozvedieť tak, že si pozriete ikonu na paneli alebo sa pozriete do programov nainštalovaných v počítači. Mali by ste tomu venovať pozornosť, pretože takýto nástroj môže prevziať kontrolu WiFi adaptér v operačnom systéme. Tento problém môže viesť k tomu, že váš laptop alebo počítač nevidí smerovač. Keď presne určíte, ktorý nástroj je zodpovedný za pripojenie WiFi, budete sa musieť pripojiť k WiFi pomocou tohto nástroja. Alebo môžete zakázať používanie tohto nástroja v jeho nastaveniach a vrátiť riadenie pripojenia do operačného systému.
Ak WiFi pripojenie vládne operačný systém, potom nakonfigurujeme pripojenie s otvoreným SSID. Otvorené alebo zatvorené SSID ovplyvňuje bezpečnosť siete Wi-Fi. Ak je SSID skryté, vysielanie ID siete je zakázané a vaša bezdrôtová sieť bude skrytá pred klientskymi zariadeniami. Takéto vypnutie môže skryť sieť iba pred relatívne neskúsenými používateľmi.
Ak chcete pripojiť sieť, musíte kliknúť ľavým tlačidlom myši na ikonu zodpovednú za bezdrôtovú sieť, ktorá sa nachádza v zásobníku. Zo zoznamu dostupné siete ktoré uvidíte, musíte vybrať vašu bezdrôtovú sieť a dvakrát na ňu kliknúť ľavým tlačidlom myši.
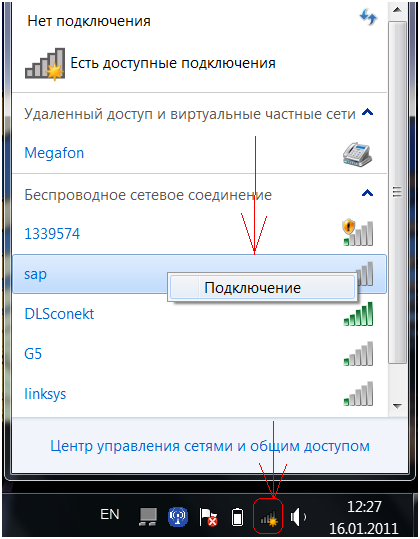
Potom musíte do príslušného poľa zadať hodnotu bezpečnostného hesla pre vašu sieť a kliknúť na tlačidlo OK.
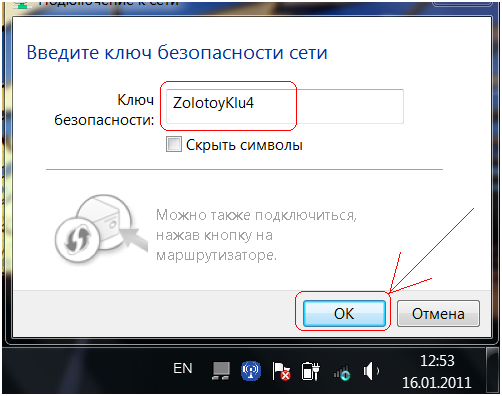
Operačný systém pripojí router k počítaču alebo notebooku cez Wi-Fi. Ak bolo pripojenie úspešné, môžete pristupovať na internet otvorením prehliadača. Ak smerovač nevidí internet, skontrolujte spoľahlivosť káblového pripojenia od poskytovateľa k smerovaču. Keď ďalej pripojíte počítač alebo notebook k bezdrôtová sieť Na prístup k sieti nebudete musieť zadávať heslo, pretože pripojenie prebehne automaticky.
Ak sa potrebujete pripojiť k bezdrôtovej sieti so skrytým SSID, musíte v ponuke počítača vybrať položku Spravovať bezdrôtové siete, ako je znázornené na obrázku nižšie.
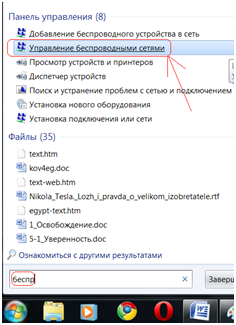
V okne, ktoré sa otvorí, vyberte možnosť Pridať.
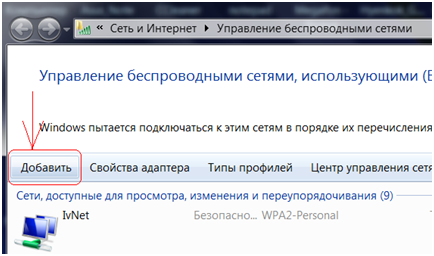
Potom sa musíte rozhodnúť vytvoriť sieťový profil manuálne.
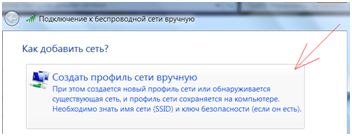
Teraz v okne, ktoré sa otvorí, musíte zadať všetky parametre potrebné na pripojenie so skrytým SSID, ako na obrázku nižšie.
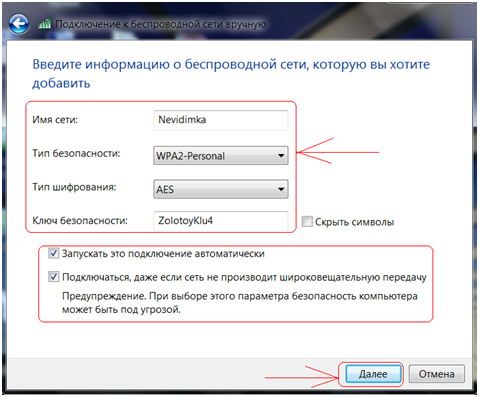
Do poľa Názov siete je potrebné zadať názov siete. Vyberiete typ zabezpečenia siete, ktorý je nainštalovaný na smerovači (WPA, WEP alebo WPA2). Musíte zadať bezpečnostný kľúč, ktorý ste zadali pri nastavovaní smerovača. Po dokončení všetkých nastavení je potrebné kliknúť na Ďalej a v ďalšom okne budete informovaní o pridaní vašej siete.
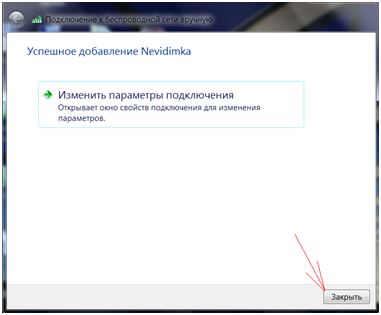
Potom sa operačný systém pripojí k vašej sieti, ak je sila signálu dostatočná. A môžete otvoriť prehliadač a surfovať po internete.
Pri pripájaní počítača k sieti Wi-Fi je potrebné pripojiť modul Wi-Fi k počítaču do portu USB. Na tieto účely je vhodnejšie použiť konektor umiestnený na prednom paneli počítača. Potom skontrolujte pripojenie bezdrôtových zariadení k systému. Ak to chcete urobiť, otvorte položku Zobraziť sieťové pripojenia, ako na obrázku nižšie.
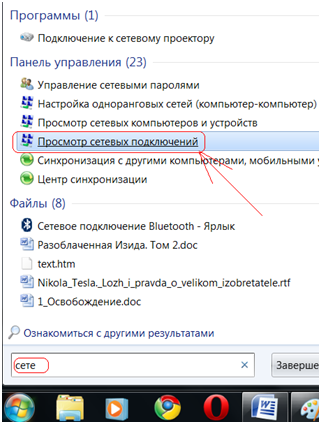
V tomto okne musí byť povolené bezdrôtové pripojenie. Potom je potrebné, ako v prípade notebooku, určiť program, ktorý slúži na pripojenie Wi-Fi a použiť ho na bezdrôtové pripojenie.
Nastavenie bezdrôtového pripojenia, keď nie je spustený server DHCP
Zvážte možnosť pripojenia počítača k smerovaču so zakázaným serverom DHCP. Túto metódu je možné použiť aj vtedy, ak počítač nemôže získať IP adresu smerovača a počítač nevidí smerovač wifi. Ak chcete nastaviť takéto pripojenie, musíte ručne zadať hodnotu parametrov IP používaných vo vašej bezdrôtovej sieti v nastaveniach TCP / IP. V prípade, že sa nastavenia DHCP v smerovači nezmenili, stačí do príslušného poľa zadať akúkoľvek vhodnú IP adresu, ktorá je v rozsahu hodnôt nastavených predvoleným smerovačom.
Toto nastavenie by malo fungovať, ak ste mali problém s tým, že počítač nevidí smerovač. Aj keď stav získavania sieťovej adresy svieti, sieťová adresa sa nezíska automaticky.
Pre ďalšiu konfiguráciu musíte otvoriť zobrazenie sieťových pripojení, ako na obrázku nižšie.
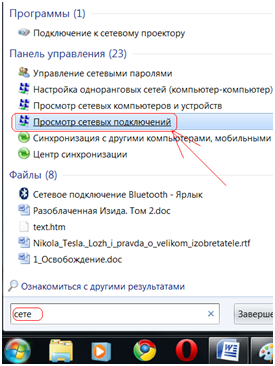
Potom musíte kliknúť na ikonu bezdrôtového pripojenia a vybrať položku Vlastnosti z ponuky.
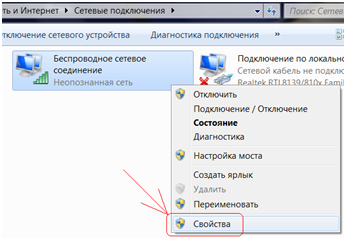
Potom je potrebné nakonfigurovať vlastnosti internetového protokolu verzie 4. V tomto okne musíte manuálne zadať parametre IP adresy na pripojenie k sieti WIFI. V tomto okne musíte manuálne zadať parametre, ktoré router akceptuje. Pri použití smerovača vyrábaného spoločnosťami Asus, Linksys alebo ZyXel môžete pre IP adresu nastaviť nasledujúce parametre:
predvolenú bránu a masku podsiete, ako je uvedené nižšie.
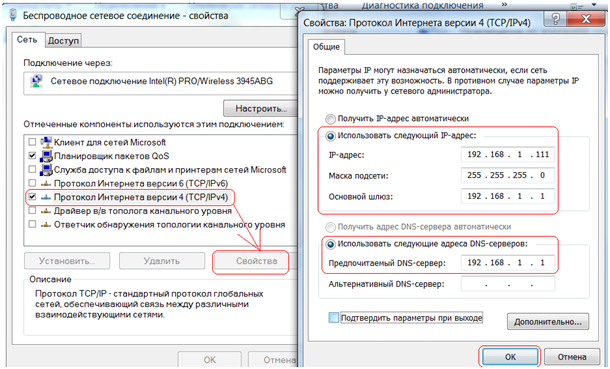
Po zadaní všetkých potrebných nastavení kliknite na tlačidlo OK, aby ste nastavenia použili. Pri tomto nastavení majte na pamäti, že ak často pracujete na notebooku s inými sieťami Wi-Fi mimo domova, môžu sa vyskytnúť problémy s automatickým pripojením k týmto sieťam. Bude to spôsobené tým, že ste napevno zakódovali nastavenia TCP / IP a iné rozsahy sieťových adries sa budú používať mimo domova.
Teraz viete, čo je smerovač wi-fi, ako k nemu pripojiť rôzne zariadenia.
Video s nastavením pripojenia smerovača:
Otázku, ako pripojiť wi-fi router k počítaču, si kladú používatelia, keď chcú využívať internet v celom byte a mať voľný prístup k wi-fi sieti z viacerých zariadení. Okrem toho ich zaujíma, koľko počítačov je možné pripojiť.
Inštalácia a pripojenie smerovača je jednoduchý proces, ktorý si však vyžaduje starostlivé dodržiavanie algoritmu akcií.
Inštalácia smerovača
Router je možné nainštalovať dvoma spôsobmi:
- cez bezdrôtovú sieť;
- pomocou krúteného párového kábla (špeciálny drôt, ktorý sa zvyčajne dodáva so zariadením).
Druhý spôsob je menej preferovaný. Na pripojenie sú potrebné tri hlavné komponenty:
- Vlastne wi-fi router;
- Stolný počítač alebo notebook s nainštalovaným internetová karta;
- Sieťový kábel.
Pred kúpou smerovača sa odporúča preštudovať si parametre vlastných počítačov a iných zariadení, keďže nie všetky smerovače sú kompatibilné s akýmikoľvek počítačmi. Navyše, čím starší je notebook a/alebo softvér, tým ťažšie je nájsť kompatibilný router.
Jednými z najuniverzálnejších sú routery ASUS. Dobré vlastnosti vlastniť a ZyXEL. Pred kúpou si tiež preštudujte dosah signálu zariadenia.
Ak potrebujete iba wi-fi smerovač na používanie internetu z telefónu alebo tabletu doma, potom sú pre vás lacné modely smerovačov určené pre 4-6 zariadení celkom vhodné.
Stále si však dávajte pozor na to, koľko počítačov môže byť súčasne pripojených k sieti.
Poradte! Ak plánujete vytvoriť výkonné lokálne zariadenie, mali by sa predložiť špeciálne požiadavky na zariadenie domácej siete na ukladanie dát. Pri výbere sa tiež oplatí ujasniť si, aké rýchlosti zariadenie podporuje, musia to byť gigabajty. V opačnom prípade bude práca na internete veľmi náročná.
Drôtové pripojenie
Pripojenie smerovača pomocou krúteného páru je pomerne jednoduché, ale pri takomto pripojení je jeho prevádzka oveľa komplikovanejšia.
Najmä sa nebudete môcť vzdialiť od počítača viac ako na určitú vzdialenosť. Preto táto možnosť nie je použiteľná pre notebooky. Ale môže to byť dobré riešenie, ak máte stolný počítač.
Má to také prepojenie na wi-fi a plusy. Napríklad sa verí, že týmto spôsobom internet menej ruší počas prevádzky.
- Najprv pripojte k smerovaču internetový kábel.
Nájdite na zadnej strane zariadenia WAN port a zapojte do nej kábel. Potom vezmite sieťový kábel a pripojte ho k smerovaču k portu Ethernet a druhý koniec k príslušnému portu na počítači.
- Nastavte si smerovač.
Otvorte ľubovoľný prehliadač a do panela s adresou zadajte adresu IP zariadenia. Adresa musí byť vo formáte http://192.168.0.1/. Skutočnú IP adresu smerovača nájdete na nálepke na jeho spodnej strane alebo v technickej dokumentácii k zariadeniu.
Po zaregistrovaní IP bude inštalačný program vyžadovať zadanie používateľského mena a hesla. Pre pohodlie si potom môžete zmeniť heslo. Tým sa otvorí hlavná ponuka nastavení káblovej siete.
Dôležité! Ak používate káblové pripojenie, venujte pozornosť počtu konektorov v smerovači. Koľko z nich - toľko počítačov, ktoré môžete pripojiť k zariadeniu.
Bezdrôtové pripojenie
Ak máte v úmysle pripojiť wi-fi router bezdrôtovo, potom budete musieť nakonfigurovať pripojenie v dvoch fázach. Prvým z nich sú skutočné nastavenia a druhým práca na zabezpečení siete.
- V ponuke smerovača otvorte kartu „Wi-Fi“ a nájdite kartu s názvom „ Manuálne nastavenie parametre“. Názvy kariet sa môžu líšiť v závislosti od typu smerovača, ale ich význam je zvyčajne zrejmý.
Zadanie názvu siete
- vyberte si štandardy wifi. Je vhodné nechať zmiešané, predvolene nastavené. Teraz vyberte, koľko používateľov siete bude môcť k nej pripojiť niekoľko počítačov súčasne.
Ak počet používateľov nemá byť obmedzený, zvoľte "0".
- Prejdite na kartu „Zabezpečenie“ alebo „Nastavenia zabezpečenia“. V poli vyššie vyberte typ ochrany. WPA2-PSK bude stačiť. Do poľa „Kľúč“ zadajte heslo. Takéto opatrenia vás ochránia pred hackovaním a pred tými, ktorí radi používajú internet na úkor niekoho iného.
Iba tí, ktorí poznajú heslo, môžu pripojiť zariadenie k sieti.
Výhodou tohto spôsobu je, že internet môžete využívať v celom byte. A okrem toho iba s týmto typom je možné pripojiť k sieti druhý, tretí a viac počítačov umiestnených ďaleko od zariadenia.
Pripojenie káblovej siete je o niečo jednoduchšie, nevyžaduje si toľko práca naviac s možnosťami zabezpečenia, koľko zadávania údajov, ktoré nie je vždy po ruke. Prejdite na kartu „Sieť“ v ponuke smerovača a odtiaľ na kartu „Pripojenia“.
Vyplňte prázdne polia, ak nejaké existujú. Ak sú vyplnené všetky polia, potvrďte svoj výber.
Prejdite na kartu „Nastavenia IP“. Tu musíte zadať adresu siete LAN a masku podsiete. Tieto údaje musia byť uvedené v zmluve o poskytovaní služieb poskytovateľom. Niekedy však tieto údaje nie sú poskytnuté. V takom prípade môžete zavolať na zákaznícku podporu poskytovateľa.
Tam budete musieť poskytnúť tieto informácie. Svoj výber potvrďte stlačením tlačidla „Uložiť“ alebo „OK“.
Káblová sieť, aj keď je bezpečnejšia, nie je príliš pohodlná a neumožňuje pripojiť internet k druhému alebo dokonca niekoľkým počítačom. Výber typu pripojenia však závisí výlučne od potrieb používateľa.
Ako pripojiť router k počítaču
Ak chcete pripojiť smerovač k počítaču, musíte k jednej zo štyroch modrých častí pripojiť modrý kábel. V nastaveniach počítača sa pripojenie konfiguruje v Sieťovom a riadiacom centre a verejný prístup.
Cez router, ale neviete, kde začať? My vám s tým pomôžeme. Len malá časť všetkých, ktorí sa pripojili wifi router doma vykonajte túto inštaláciu bez chýb - nakonfigurujte, zorganizujte bezdrôtovú sieť a spojte ju do tejto siete rôzne zariadenia. Neznalosť základov plánovania lokálnych sietí v budúcnosti môže viesť k problémom pri ich používaní.
Je dôležité pochopiť nuansy: na vytvorenie funkčnej lokálnej siete si musíte zakúpiť smerovač Wi-Fi. Nemýľte si ho s káblovým routerom bez Wi-Fi, ktorý na smerovanie signálu používa káble – zvyčajne nemá anténu. Alebo s podobným zariadením - prístupovým bodom, ktorý vykonáva iné úlohy.
Na pripojenie k internetu cez smerovač a usporiadanie domácnosti wifi sieť, môže byť použité rôzne smerovače, pretože hlavné rozdiely v nastaveniach a WiFi pripojenie smerovačov do internetu spočíva len v grafickom prevedení admin panela. Ak teda pochopíte princíp pripojenia pomocou príkladu jedného smerovača, môžete ľahko pripojiť a nakonfigurovať akýkoľvek iný. Napríklad dnes nastavíme ASUS WL-520GC, celý proces so snímkami obrazovky.
Ako sa pripojiť k internetu na počítači cez smerovač
Pred zakúpením smerovača Wi-Fi dostal váš počítač IP adresu od poskytovateľa internetu a teraz môžete pomocou nového nákupu pripojiť ďalšie počítače a zariadenia. Teraz je to router, ktorý bude „komunikovať“ s poskytovateľom a vo vašej lokálnej sieti pridelí internú IP adresu ktorémukoľvek z pripojených gadgetov.
Tak, poďme.
- Router zapojíme do elektrickej siete a nakonfigurujeme ho na komunikáciu s PC. Na dosiahnutie tohto cieľa vložíme internetový kábel do konektora WAN na smerovači a druhý kábel, ktorý má dve zástrčky (RJ45), pripojíme k sieťovej karte počítača (kde bol predtým pripojený internetový kábel) a k ľubovoľnému konektory smerovača LAN1-LAN4.
- Odporúčame vždy použiť zdroj neprerušiteľný zdroj napájania na ochranu vášho systému pred potenciálnymi prepätiami a následnými hardvérovými problémami.
- Začnime s nastavením počítača na prácu. Majte na pamäti, že nie všetky siete sú nakonfigurované rovnako. Niektorí potrebujú statické IP adresy, iní potrebujú dynamické. Ešte iní používajú PPPoE pripojenie(bežné používateľské meno a heslo). Štvrté nevyžadujú žiadne nastavenia: stačí pripojiť smerovač ku káblu poskytovateľa, otvoriť ľubovoľnú stránku a zobrazí sa ponuka s prihlasovacím menom a heslom.
Mimochodom, mnohí sa zaujímajú o to, ako pripojiť internet k xp cez smerovač. Nič zložité - nasledujúce kroky vykonávame podľa schémy.
V systéme Windows 7 cesta vyzerá takto: Štart > Ovládací panel > Sieť a Internet > Centrum sietí > Zmeniť nastavenia adaptéra. Potom v zozname existujúcich pripojení musíme nájsť a dvakrát kliknúť na kartu „Pripojenie k miestnej sieti“, potom vybrať „Vlastnosti“, vybrať položku „Verzia internetového protokolu TCP / IP v4“ a kliknúť na tlačidlo „Vlastnosti“ ( na diagrame som v nastaveniach bezdrôtové pripojenie, ale keďže ho ešte nemáte, ale prepojili ste PC a router cez internetový kábel, vyberiete položku ponuky „Pripojenie k miestnej sieti“).
Ak sú tu nejaké údaje, určite si ich prepíšte. Je to dôležité pre tých používateľov, ktorí nevedia nájsť dohodu s poskytovateľom internetu o poskytovaní služieb, a preto si nepamätajú dôležité údaje zo zmluvy o nastavení siete. Tieto údaje sa môžu hodiť, keď prejdete k úlohe, ako nastaviť internet prostredníctvom smerovača Wi-Fi (WAN), o ktorom sa bude diskutovať neskôr.
Potom v tom istom okne prejdite na „Nastavenia sieťového pripojenia na počítači“, nastavte hodnoty IP, brány a DNS ako automatické - sami ich zadáme samostatne do nášho smerovača.
Do vyhľadávača prehliadača vložíme adresu 192.168.1.1 alebo 192.168.0.1 (ak prvý nefungoval), tu sú vo väčšine prípadov nastavenia pre takmer akýkoľvek smerovač. Ak táto adresa nefungovala, hľadáme v príručke k smerovaču, na ktorej adrese môžeme vstúpiť do ponuky nastavení nášho zariadenia. Môžete tiež prevrátiť smerovač. Nálepka v spodnej časti obsahuje potrebné informácie.
Aj keď ste túto cestu nenašli vyššie uvedenými spôsobmi, prejdite na „Ovládací panel“, kliknite kliknite pravým tlačidlom myši myši na "Local Area Connection", v novom okne kliknite na "Details", následne nájdeme IPv4 Default Gateway - je to IP adresa nášho routera.
- V ponuke nastavení nášho smerovača musíme nájsť server DHCP (zvyčajne v podponuke LAN alebo „Lokálna sieť“), potom nastavíme niekoľko hodnôt pre adresy IP rôznych miniaplikácií, ku ktorým sa pripojíme. našu domácu sieť.
Použil som nasledujúce počiatočné hodnoty IP - 192.168.10.101 a End IP 192.168.10.200, môžete ich meniť v závislosti od počtu pripojených zariadení.
Zapnite server DHCP oproti nastaveniu „Povolené“. „Domain Name“ (prípadne aj „Host Name“) – názov vytvorenej lokálnej siete.
Majte na pamäti, že som urobil snímky obrazovky z mojich smerovačov, ktoré majú anglické rozhranie a pre začiatočníka je problematické pochopiť, čo a ako bez snímok obrazovky - takže tieto snímky by mali pomôcť. A vzhľadom na skutočnosť, že takmer všetky nové smerovače sa dodávajú so softvérom v ruskom jazyku, bude to pre vás ešte jednoduchšie. Pre príslušné zariadenie to bude vyzerať takto.
Ochrana našej siete
Napriek tomu, že sme urobili všetko správne a uložili všetky nastavenia, internet je pripojený cez Wi-Fi router a všetky naše miniaplikácie s Wi-Fi uvidia „lokálnu oblasť“, ktorú sme vytvorili. Ale zároveň je sieť otvorená a všetci susedia sa k nej môžu pripojiť bez pýtania povolenia. Aby ste tomu zabránili, potrebujete ochranu siete.
Ak to chcete urobiť, prejdite do ponuky zabezpečenia: "Bezdrôtové", potom "Rozhranie". Tu používame buď WPE alebo WPA, vymyslíme heslo na prístup do vašej siete – minimálne 7 znakov (samozrejme, používame čísla aj veľké a veľké písmená) a zapíšte si ho alebo si ho sami zapamätajte. Mám to takto:
Teraz, aby ste sa mohli pripojiť k systému Wi-Fi, budete potrebovať prístupové heslo, ktoré ste si vytvorili.
Dúfam, že pre vás všetko fungovalo a vidíte, nie je také ťažké vytvoriť pripojenie počítača k internetu cez smerovač Wi-Fi a vybudovať novú sieť doma.
Ako nastaviť sieť cez smerovač: Video
Slovo „router“ je prepisom anglického „router“ a stretnúť sa môžete aj s takýmto pojmom. Toto sú synonymá. Spája vaše domáce gadgety do jedného lokálneho a prináša ich na internet. Ukazuje sa, že smerovač je akýmsi "odpalisko" pre internet.
Sieťový kábel je kábel, ktorý spojí váš počítač a smerovač. Dĺžka kábla by vám mala umožniť umiestniť router kamkoľvek chcete. Potrebujete kábel nalisovaný na oboch stranách. To znamená, že musí končiť dvoma konektormi, ktoré zapadnú do zodpovedajúcich konektorov smerovača a počítača.
Mimochodom, nie všetky smerovače teraz vyžadujú sieťový kábel. Mnohé z nich môžu poskytovať internet cez Wi-Fi. To je veľmi výhodné pre notebooky, netbooky a tablety, ktorých hlavnou kvalitou je mobilita.
Pozor! Uistite sa, že váš počítač je vybavený sieťovou kartou. Všetky moderné počítače, notebooky a netbooky tento komponent obsahujú. Ale ak chcete pripojiť PC predpotopnej babičky, dávajte pozor na sieťovú kartu. Možno si ho budete musieť kúpiť.
Po zhromaždení všetkého, čo potrebujete, sa môžete začať pripájať.
Pripojíme router
Ak chcete pripojiť smerovač, musíme pripojiť internet k jednému z jeho konektorov a všetky domáce miniaplikácie pripojiť k ostatným. Všetky tieto konektory sa najčastejšie nachádzajú nie na zadnej strane smerovača. Pozrite sa tam. Jeden z nich musí byť označený ako „INTERNET“ a zvyšok ako „LAN 1“, „LAN 2“, „LAN 3“ atď., v závislosti od čísla. Pokyn je tento.
- Zapojte smerovač do elektrickej zásuvky.
- Vezmite kábel, ktorý privádza internet do vášho bytu, a zapojte ho do konektora, nad ktorým je napísané „INTERNET“. Váš smerovač je teraz pripojený ku globálnej sieti.
- Nájdite sieťový konektor na systémovej jednotke vášho počítača. Najčastejšie sa nachádza na zadnom paneli, neďaleko USB konektorov, kam prilepíte flash disky. Ak je to váš domov, sieťový konektor je s najväčšou pravdepodobnosťou umiestnený na jednej z jeho strán.
- Pripojte sieťový kábel na jednom konci k tomuto konektoru. Vedie na sieťovú kartu tohto zariadenia.
- Druhý koniec kábla pripojte k ľubovoľnému portu na smerovači označenému ako „LAN“. Vo vašom počítači by sa mal objaviť prístup na internet. Použite zvyšok "LAN" konektorov na pripojenie ostatných domácich gadgetov.
Poradenstvo. Router má zvyčajne kontrolky, ktoré vás informujú o priebehu práce. Jeden z nich by vás mal upozorniť, že smerovač je pripojený k sieti. Ak ste správne pripojili zariadenie k internetu, zobrazí sa vám ďalší indikátor. Samostatné kontrolky indikujú, že každý z portov „LAN“ funguje správne.
Ak sa niečo pokazí
Zvyčajne tieto akcie stačia na to, aby ste získali sieť na všetkých vašich domácich zariadeniach. Ale niekedy sa veci pokazia. Každá situácia si vyžaduje samostatné posúdenie. Používatelia však majú najčastejšie tieto problémy:
- poškodenie sieťového kábla (často sa stáva, že je jednoducho nesprávne alebo zle zvlnený);
- problémy so sieťovou kartou (nie je v počítači, neexistujú pre ňu žiadne ovládače alebo je jednoducho zakázaná);
- problémy so smerovačom (je chybný alebo odpojený od elektriny).
Nastavenie smerovača
Moderné smerovače vyžadujú minimálne nastavenia. Spravidla, ak ste všetko pripojili správne, sieť by sa mala objaviť na samotnom počítači. Niekedy sa to však nestane. V tomto prípade potrebujete dodatočné nastavenia.
Po pripojení sieťového kábla k počítaču by sa na paneli vpravo v dolnom rohu počítača mala objaviť ikona pre prístup k sieti. Ak sa vôbec nezobrazí, potom váš počítač nemá sieťovú kartu alebo nemáte nainštalované príslušné ovládače. Ak sa zobrazí, ale vedľa neho je zobrazený krížik, znamená to, že na prístup k lokálnej sieti a internetu sú stále potrebné ďalšie nastavenia. Ak je vedľa nej zobrazený výkričník v žltom trojuholníku, potom je s lokálnou sieťou všetko v poriadku, ale internet ešte musí byť nakonfigurovaný.
Ak chcete zistiť, aké problémy sa mohli vyskytnúť so sieťovou kartou zariadenia, prejdite do ponuky "Štart - Ovládací panel - Sieť a internet - Sieťové pripojenia". Vyhľadajte ikonu „Local Area Connections“ a skontrolujte, či je povolená. Niekedy stačí kliknúť pravým tlačidlom myši a potom v zobrazenej ponuke vybrať možnosť „Povoliť“. Ak táto časť nie je k dispozícii, potrebujete ďalšie ovládače. Mali by byť priložené k vašej sieťovej karte, keď ste ich kúpili. Dajú sa stiahnuť aj z internetu.
Ak máte objednávku so sieťovou kartou, ale počítač zobrazuje ikonu internetového pripojenia preškrtnutú krížikom, potom stačí nájsť rovnakú ikonu „Pripojenia k miestnej sieti“ a potom v rozbaľovacej ponuke vybrať možnosť „Vlastnosti“. Ponuka. Skontrolujte, či sa všetky možnosti zhodujú s vašimi modulmi gadget.
Ak vidíte ikonu sieťové pripojenie so žltým trojuholníkom výkričník skúste naň kliknúť myšou. V „Centre sietí a zdieľania“ priamo pod nápisom „Bez prístupu na internet“ musíte vybrať položku „Pripojenie k miestnej sieti“. Prejdite do ponuky „Vlastnosti“. Mal by tam byť riadok „Internet Protocol Version 4 (TCP/IPv4)“. Po vybratí znova kliknite na tlačidlo Vlastnosti. Teraz musíte začiarknuť políčka vedľa riadkov, ktoré vám umožňujú automaticky získať adresu servera DNS a adresu IP. Nezabudnite uložiť tieto nastavenia na všetkých kartách, ktoré sa vás na to budú pýtať.
Toto je len najviac základné nastavenia. Problémov môže byť oveľa viac a nie je možné ich všetky opísať. Často za nedostatok internetu nie je router a sieťový kábel, ale váš poskytovateľ internetu. Vaše domáce miniaplikácie môžu stratiť prístup k sieti v dôsledku banálneho nezaplatenia za prístup k sieti alebo v dôsledku nefunkčného komunikačného kanála. Preto niekedy nie je zbytočné zavolať technickú podporu spoločnosti, ktorá vám poskytuje prístup na internet. Napriek tomu je router nevyhnutnou a užitočnou vecou, najmä teraz, keď sme si všetci zaobstarali nielen domáce a prenosné, ale aj vreckové počítače.
Ako pripojiť smerovač k počítaču: video