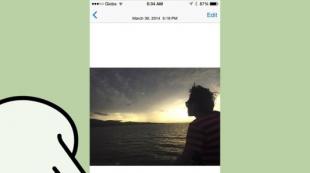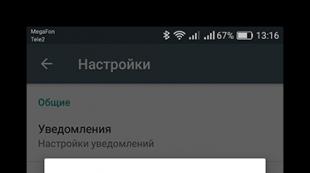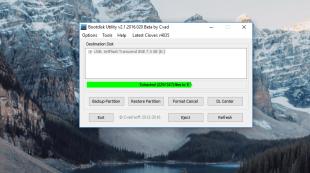Ako konfigurovať Wi-Fi a smerovač sám v rôznych verziách systému Windows?
Dnes preskúmanie rýchle nastavenie smerovač TP-LINK. Ako príklad budem používať model TL-WR841, ale chcem povedať, že ostatné smerovače tejto spoločnosti budú tiež nakonfigurované rovnakým spôsobom.
V skutočnosti píšem článok, ktorý odpovedá na otázku, ktorá včera som sa ma pýtala mladá dievčina cez formulár spätná väzba: "Opýtať sa otázku". Môžete sa tiež opýtať na akúkoľvek otázku spojenú s počítačom a softvérom, v čo najkratšom možnom čase budem dávať podrobné odpovede.
Podstatou dievčenskej otázky prišla na skutočnosť, že sa snaží nastaviť smerovač, a to nielen pracovať s Wi-Fi siete, ale aj paralelne s pripojením prístupu na Internet do osobného počítača (systémová jednotka). Na základe niekoľkých tipov sa ukázalo na pripojenie kábla a prístup k internetu na počítači, ale sieť Wi-Fi zostala aktívna.
Chceli pomôcť dievčaťu textový formátAle z nejakého dôvodu jej rodičia umiestnili krabicu z routeru, v ktorom zostala inštrukcia a inštalačný disk. Na základe tohto problému sa budem snažiť písať rozhodnutie s niekoľkými možnosťami podrobne. A na konci môžete sledovať recenziu videa, kde ukážem všetky potrebné akcie, nastavenia na mojom notebooku.
Navigácia v článku:
Takže budeme pokračovať v riešení všetkých otázok v poriadku, ale kým som začal opísať potrebné akcie podrobne, odporúčam vám, aby ste sa oboznámili s článkom, že Wi-Fi je. To vám umožní byť gramotný pri riešení problémov tejto témy.
Nastavenie smerovača v prítomnosti úplnej konfigurácie
Aby ste mohli začať inštalovať smerovač, skontrolujte potrebné komponenty, pripravte ich tak, aby ste nespustili. Ak chcete konfigurovať, budete potrebovať: router, napájací kábel, napájací kábel, inštalačný disk

(Ak chýba inštalačný disk, musíte si najprv prevziať obraz disku. Ak to chcete urobiť, prejdite na ďalšiu časť a potom sa vrátite tu).
Postup sa môže trochu zmeniť, ale v tomto poradí:
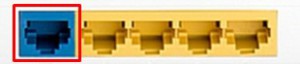
Ukazuje takúto schému pripojenia

Opatrne postupujte podľa obrázkov a opakujte to isté.
Spustila disk, zvyčajne poskytuje niekoľko inštalácií pre rôzne smerovače. Vyberte si model.
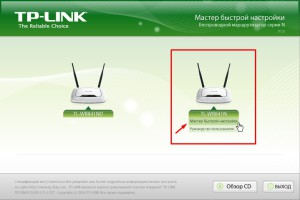
V nasledujúcom okne vyberte jazyk a kliknite na začiatok inštalácie.

Po výskyte iných okien vždy stlačíme ďalej. Zobrazia sa kontrola a nastavenie parametrov, kliešte o úspešnej inštalácii sa rozsvietia.
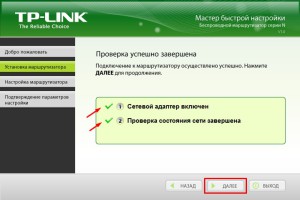
Opatrne vyplňte všetky vyskakovacie okná alebo zaškrtnite na riadku "Nenašli som požadované nastavenia."
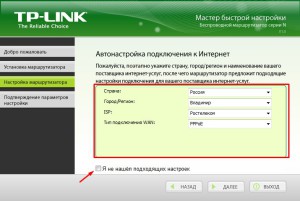
Ak ste takéto okno videli, musíte vybrať typ pripojenia. Ak chcete zistiť, aký typ pripojenia môžete si môžete prečítať zmluvu, ktorú ste uzavreli s poskytovateľom. Najobľúbenejšie je PPPoE. Ale pre lojalitu si určite skontrolujte, alebo jednoducho nedokončíte inštaláciu.
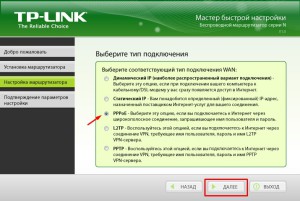
Teraz choďte na najviac nepríjemné, hľadáme svoje prihlasovacie meno a heslo v zmluve s poskytovateľom a zadajte do príslušných okien. Znova stlačte ďalej (ak sa toto okno nezobrazilo, potom pokračujte ďalej).
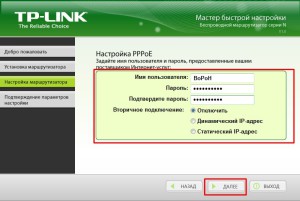
V ďalšom okne napíšte názov vašej siete anglickými písmenami.
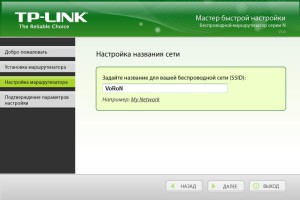
Prichádzame s heslom na prístup k sieti.
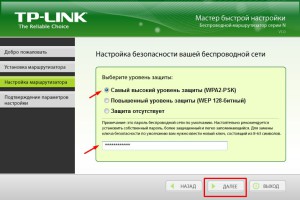
Teraz potvrďte svoje údaje.
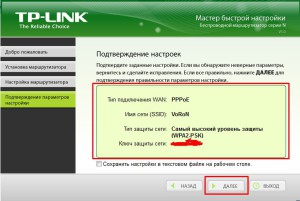
Ukážeme malú trpezlivosť a len počkajte, v tejto fáze je konečné nastavenie.
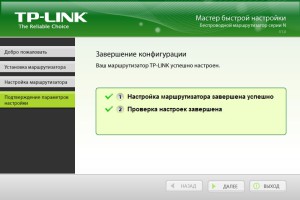
Takže asi 5 minút sme úplne nakonfigurovali router a sieť je pripravená na použitie. Po úspešnej konfigurácii môžete program zatvoriť. Získajte a odstráňte inštalačný disk a vypnite sieťový kábelktorý sa pripojil k smerovaču a počítaču.
Skontrolujeme sieť Wi-Fi pomocou akéhokoľvek podporného zariadenia (smartfónu alebo notebooku), uistite sa, že sieť funguje a môžete zadať internet. Teraz môžete dať smerovač na vhodné miesto.
Čo keď ste stratili inštalačný disk z smerovača?
Ak chcete ukončiť víťaz tejto situácie, budete musieť prevziať obrázok alebo užitočnosť. inštalačný disk Z lokality výrobcu.
Lebo ideme na stránku, hľadáme model vášho smerovača. Prejdite na kartu Vyhľadávanie a zadajte model smerovača, na niektorých stránkach môže byť sekcia podpory. Mimochodom, môžete si stiahnuť obraz inštalačného disku z iných zdrojov, ale nie sú pripojte pár vírusov nikomu, ktorý nie je známy.
Ako príklad, idem do webovej stránky TP-LINK, zapnite pole Hľadať, vstúpim do smerovača, ktorý ma zaujíma.
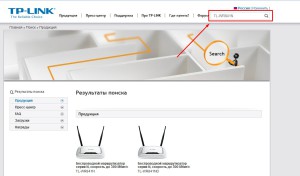
Nižšie uvedené výsledky vyhľadávania sa zobrazia. Z nich vyberte požadovaný a list, nevidíme približne taký riadok, v kôre sa nachádza časť "na stiahnutie".
V sekcii na prevzatie musíme nájsť softvér A Stiahnite si verziu, ktorú potrebujete nástroj.
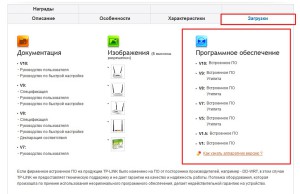
Ak chcete zistiť, akú verziu potrebujete otočiť router a vidieť nálepku, na ktorej je verzia vášho zariadenia.
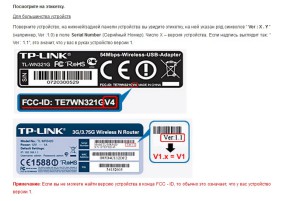
Akonáhle sme sa rozhodli pre verziu, kliknite na tlačidlo Úsek A lesknutie takmer na samom konci stránky. Až do možnosti prevziať nástroj do počítača.
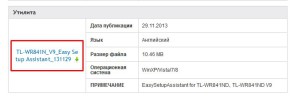
Teraz sa vrátime do prvého kroku nastavenia. V súčasnosti, keď potrebujete disk, jednoducho spustite nástroj alebo súbor s obrazovým súborom a bezpečne pokračujte rýchlo nakonfigurujte.
Pripojenie smerovača do jednotky PC
Ak ste úplne dokončili nastavenie siete Wi-Fi, môžete prejsť na ďalší krok. Konkrétne pripojte smerovač osobný počítačTam, kde neexistuje spôsob, ako pracovať prostredníctvom siete Wi-Fi.

Ak to chcete urobiť, stačí si vziať sieťový kábel, ktorý bol zahrnutý a v jednej bočnej vložke do slotu routeru a druhý v sieťovom hracích počítačoch alebo inom zariadení. Počkajte približne minútu a skontrolujte, či sa na vašom počítači zobrazí internetové pripojenie.
Mimochodom, s najväčšou pravdepodobnosťou budú zväzky sieťových káblov veľmi krátke, čo prináša niektoré nepríjemnosti. Odporúčam kúpiť kábel, ktorý potrebujete dĺžku, nie sú drahé.
Prehľad videa pre nastavenie smerovača pomocou rýchlej inštalácie
Ak máte doplňujúce otázky na tému, neváhajte ich napísať v pripomienkach článku. Len s vašou pomocou bude môcť pridávať a aktualizovať informácie včas.
Nemám špeciálne vedomosti, zmiasť sa v rozdeľovači Wi-Fi routeroS, prezentovaný na súčasnom trhu v hojnosti a kúpite zariadenie, ktoré nespĺňa očakávania - ľahšie ako pľúca. Preto je dôležité mať predstavu o tom, aké vlastnosti a wi-Fi funkcie Smerovače by mali byť zaplatené najprv na prvom mieste tak, že v dôsledku toho získané zariadenie plne zvládnuté úlohy, ktoré mu boli priradené.
Typ pripojenia na internet
Po prvé, mali by ste zistiť, akú technológiu pripojenia a protokolu používa váš poskytovateľ internetu. Odpoveď na túto otázku možno získať volaním technická podpora Poskytovateľ.
Je možné použiť jednu z nasledujúcich technológií:
Štandardný ethernetový kábel - twisted Paraktorý je položený v byte alebo kancelárii predplatiteľa z prepínača inštalovaného v budove;
xDSL digitálna účastnícka linka (ADSL2 +, VDSL atď.). Jednoducho povedané, internetový prístup sa vykonáva cez telefónna sieť;
GPON (pasívne optické siete schopné Gigabit) - Gigabit pasívne optické siete. Poskytovatelia využívajúce túto technológiu poskytujú svojim účastníkom svoje vlastné vybavenie a samotné spĺňajú svoje nastavenie stabilná práca Všetky služby. Vo bezplatnom predaji nájdete niekoľko Wi-Fi jednotiek smerovačov s podporou GPON, a neexistuje žiadna záruka, že sú vhodné na prácu v sieti vášho poskytovateľa.
Ak sa použije ethernet alebo xdsl, potom kompatibilita smerovača Wi-Fi s sieťou poskytovateľov bude závisieť od podpory konkrétneho protokolu pripojenia. Hovoriť o podporných protokoloch, prevažná väčšina moderných modelov Wi-Fi môžu byť nazývané všežravé, avšak zastarané modely nemusia podporovať niektoré protokoly. Preto, keď vyberiete Wi-Fi, smerovač by mal byť opatrne čítať technické údajeTakže po návrate prístroja do skladu z dôvodu nekompatibility s sieťou poskytovateľa internetu.
Úlohy, pre ktoré sa použije smerovač Wi-Fi
Ak chcete jednoducho pripojiť niekoľko zariadení cez kábel na internet a cez Wi-Fi, potom s touto úlohou, akýkoľvek lacný moderný Wi-Fi smerovač bude vykonaná bez akýchkoľvek špeciálnych funkcií.
Ak, okrem pripojenia viacerých zariadení na internete, musíte vytvoriť vysoko výkonnú lokálnu sieť rýchly prenos Veľké údaje medzi zariadeniami alebo organizovanie domáce multimediálne centrum Ak chcete zobraziť filmy v Full HD alebo Blu-ray Film, budete potrebovať výkonný Wi-Fi router s rozhraniami. Gigabit ethernet, Podpora špeciálnych funkcií a protokolov a pripojenia externé pohony.
Spoločná rýchlosť
K dnešnému dňu môžete vybrať dve hlavné štandardné bezdrôtové siete - 802.11N a 802.11Ac. 802.11N Štandardné zariadenia pracujú vo frekvenčnom rozsahu 2,4 GHz ( najnovšie verzie Štandard je tiež podporovaný frekvenciou 5 GHz) a v závislosti od triedy poskytnite rýchlosť prenosu dát od 150 do 600 Mbps. Štandard 802.11ac poskytuje vyšší výkon vďaka zvýšenej šírke kanálov, pracuje vo frekvenčnom rozsahu 5 GHz a v závislosti od triedy poskytnite rýchlosť prenosu dát od 433 Mbps na 4 GB / s (podľa výrobcov). Všetky zariadenia 802.11ac sú tiež kompatibilné s štandardom 802.11N.
Tento článok zváži niekoľko typov prípojky domovského smerovača, takže pre prehľadnosť bude poskytnutá, ako sa pripojiť wiFi Router video.
Router, je to smerovač, slúži na vytvorenie a kombinovanie počítačových sietí. Keďže počítačové obvody sú obrovské množstvo, môžu byť rozdrvené do segmentov, majú inú topológiu a hierarchiu, potom sú typy spojovacích smerovačov tiež veľa. Môže pracovať v režime bezdrôtový bod Prístup, smerovač, most a tak ďalej. Konštrukčné smerovače sú tiež káblové, bezdrôtové, kombinované s modemom (2 v 1).
Router v počítačovej sieti
V prvej časti článku zvážte káblové a bezdrôtové pripojenieV druhej časti - Nastavenia pre prácu v týchto sieťach.
Fyzické spojenie
Router môžete pripojiť k počítaču v dvoch smeroch - káblové pripojenia a bezdrôtové pripojenie. Káblové pomocou špeciálneho sieťového drôtu s názvom Twisted Steam.

Twisted Para
Prečo je drôt takzvaný, stáva sa jasne pri prezeraní jeho fotografie - kábel sa skladá z ôsmich vodičov, krútených párovými, tvoriacimi štyri párov. Krok twist na každom páse jeho vlastnej, čo znižuje účinky škodlivého rušenia. Na koncoch je vodič vybavený konektorom na pripojenie k portu.

Konektory
Spája skrútený pár do siete LAN a WAN PORTOV. z smerovača a v univerzálnom prístave internetová karta na strane počítača, čím sa vytvára počítačová sieť Ethernetové technológie.

Sieťové porty smerovača
Moderné rýchlosti prenosu dát v takejto sieti môžu dosiahnuť gigabajt za sekundu.
Bezdrôtové pripojenie
Ale vo káblové pripojenie je jeden, ale veľmi významný, mínus - žiadna mobilita zariadení. To znamená, že počítač nemôže byť voľne presunutý z miesta na miesto, alebo bude sprevádzané vodičmi ťahaním. Ale je tu skvelé riešenie - bezdrôtové Wi-Fi sieť.

Bezdrôtový router
Počítačové pripojenie a smerovač medzi sebou sa vyskytujú vzduchom s rádiovými vlnami. Je veľmi pohodlné pri používaní notebooku, smartfónu a tabletu.
Ale existujú negatívne strany:
- Rýchlosť prenosu dát. Podľa moderného dnešného dňa IEEE 802.11N, rýchlosť bezdrôtový prenos Rovnako 150 megabit za sekundu. Toto číslo sa môže mierne zvýšiť použitím režimu MIMO, ale v tomto prípade na vysielacom zariadení a na prijímanie musí byť viac ako jedna anténa a zodpovedajúce nastavenia;
- Prístupnosť pre milovníkov freebies. Ako Signál Wi-Fi Má dostatočne veľkú škálu akcie, osobu niekoho iného môže pripojiť túto sieť a získať bezplatný prístup na internet. Predsa Wi-Fi sieť a chrániť heslá, ale pre profesionál to nie je problém;
- Počúvanie siete. Pre profesionál nie je ťažké zachytiť všetky prenosové informácie bezdrôtový router, Analyzujte ho a zozbierané údaje, ktoré sa majú použiť v nevhodných zámeroch. Napríklad, užívateľ zaplatil svoj vlastný banková karta V internetovom obchode a útočník môže jednoducho zachytiť všetky údaje karty.
Združenie bezdrôtových zariadení do siete
Ak je všetko jasné s káblovým pripojeným - uviazol sieťový vodič do oboch portov a je pripravený, potom je o niečo zložitejšie s bezdrôtovou sieťou. Keďže sme obklopení mnohými sieťami Wi-Fi, je potrebné zistiť našu sieť v zozname.
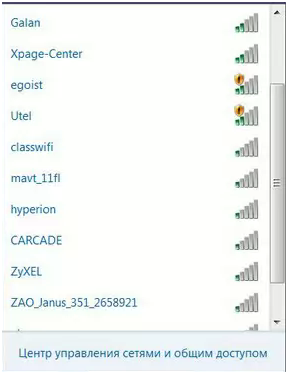
Zoznam objavených sietí Wi-Fi
Po zistení našej siete v zozname kliknite na názov dvakrát ako flush, potom, čo musíte zadať heslo na pripojenie k nemu. Samozrejme, ak je nastavená požiadavka autentifikácie, ktorá bude prerokovaná v druhej časti článku.
Konfigurácia smerovača
Začnime s nastavením káblová sieť. Pre nastavenie vizuálneho príkladu si vezmite smerovač D-Link.
Ak chcete konfigurovať, musíte zadať menu smerovača. Vykonáva sa prostredníctvom akéhokoľvek webového prehliadača počítača, ku ktorému je tento smerovač pripojený.
Pripojenie k počítaču
Prvá vec na počítači otvára akýkoľvek webový prehliadač. Predtým sa môžete uistiť, že počítač a smerovač sú kombinované s káblom a routerom. V prehliadači zadajte sieťovú adresu smerovača uvedeného na štítku pod dnom.

Nálepka pod dne
Po zadaní smerovača IP budete musieť zadať správne meno / heslo. Budú potrebné údaje vo vhodných oblastiach.
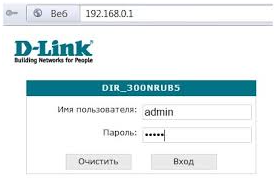
Overenie používateľa
Kliknutím na tlačidlo "Prihlásenie" spadneme do menu Nastavenia.
Začnime sa nastaviť s káblovou sieťou.
Nastavenie káblovej siete
Prejdite do menu, prejdite na položku "Network" a prejdite na pododsek "Pripojenia".
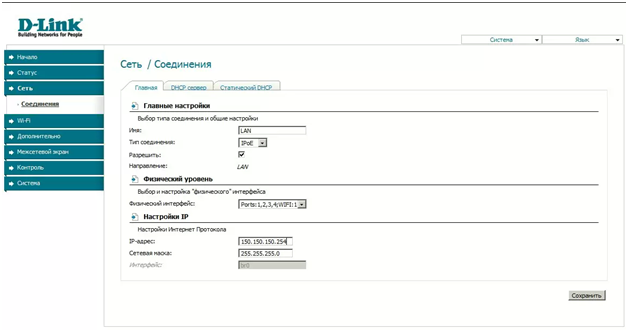
Nastavenie pripojenia
Na karte Domov vyberte typ pripojenia - LAN, čo znamená lokálnu sieť. Ďalej v zozname "Typ pripojenia" vyberte hodnotu iPoe, čo znamená IP protokol cez káblovú sieť Ethernet. Zaškrtnuté "Povoliť".
V teréne " Fyzická úroveň"Môžeme zatvoriť niektoré porty, jednoducho ho vypnúť. Napríklad môžete podsieti vypnúť na noc.
V poli "IP Setup" priradíme sieťovú adresu na naše porty LAN a masku podsiete. Môžete však konfigurovať, že smerovač siete sa automaticky prijíma, ak je pripojený k inému smerovaču (funkcia DHCP).
Nastavenie Wi-Fi
Byť v menu Router, prejdite na položku "Wi-Fi". Wi Fi je nakonfigurované aspoň dva etapy - najprv základné nastavenia, potom bezpečnosť siete. Najprv prejdite na základné nastavenia.
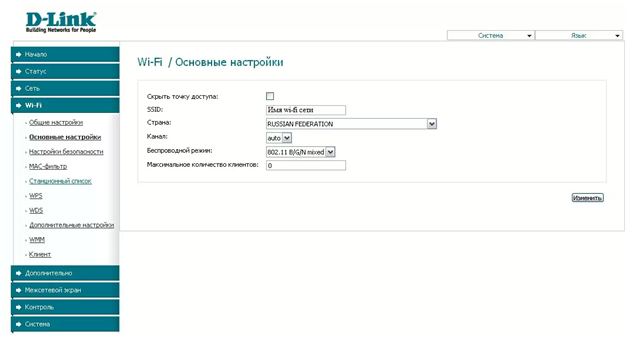
Základné nastavenia Wi-Fi
Tu sme v poli "SSID" a predpísať názov našej siete Wi-Fi. Zobrazí sa na počítači v zozname nájdených bezdrôtových sietí.
V poli "kanál" si môžete vybrať, ktoré kanálové údaje sa vyskytnú v kanáli, ale je lepšie ponechať na vozidle, router si vyberie najviac nevyloženého kanálu.
Bezdrôtový režim obsahuje zoznam všetkých dostupných. toto zariadenie Štandardy. Vyberieme sa zmiešané, aby sme boli k dispozícii.
A konečne môžete zadať maximálny počet klientov schopných pripojiť sa k našej sieti. Hodnota nula znamená neobmedzené množstvo.
Nastavenie zabezpečenia Wi-Fi
Prejdite na podmenu "Nastavenia zabezpečenia".
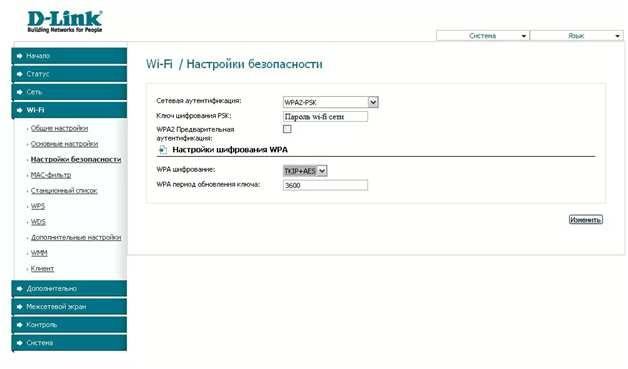
Security Setup Wi Fi
Prvým riadkom reťazca je typ ochrany. Najodolnejší voči hackingu je WPA2-PSK, je prítomný v zozname. Ďalej v riadku "Key", príďte s komplexným heslom.
Pozor! Kľúč nemôže byť kratší ako osem znakov a obsahovať ruské listy! Len anglicky a čísla.
Nastavenia šifrovania WPA Môžete zanechať predvolené hodnoty.
Kliknutím na tlačidlo "Zmeniť" aktivujeme heslo a teraz nikto okrem toho sa bude môcť pripojiť k sieti.
Je tiež pozvaný, aby sa zoznámil, ako pripojiť smerovač videa:
Bezdrôtové siete sú veľmi pohodlný nástroj na riešenie každodenných úloh spojených s prístupom na internet. Už dnes je ťažké nájsť osobu, ktorá nemá žiadny smerovač doma. Nainštalujte Wi-Fi Router sami - jednoduchá úloha, a teraz budeme podrobne analyzovať, ako to urobiť.
Pred prechodom na otázku, ako nainštalovať smerovač, mali by ste si ho vybrať. V súčasnosti nájdete skvelú sadu širokej škály Wi-Fi modely smerovačov. Avšak, nie všetky z nich sú vhodné pre vaše požiadavky. V tejto otázke musíte zohľadniť niekoľko parametrov:
- dostupnosť silného externá anténa - v opise musí byť napájaný napríklad 5;
- pohodlné a zrozumiteľné rozhranie - to vám umožní ľahko a rýchlo riešiť nastavenia. K dnešnému dňu majú smerovače od spoločnosti najjednoduchšie a intuitívne rozhranie -;
- podporované štandardy - existuje niekoľko noriem, ktoré sú najčastejšie:
- 802.11 - Starý štandard, ktorý pracuje na 2,4 GHz;
- 802.11 - Je tiež považovaný za zastaraný a pôsobí pri frekvencii 2,4 GHz;
- 802.11 – nový štandardktorý pracuje pri frekvencii 5 GHz a je iná vysoká rýchlosť Prenos údajov bezdrôtové siete (až 300 Mbps). Stojí za zmienku, že smerovače, ktoré podporujú typ - 802.11, môžu pracovať so všetkými typmi zariadení, dokonca aj so zastaranými modelmi pracujúcimi pri frekvencii 2,4 GHz. V tejto otázke je najlepšie uprednostniť takéto smerovače, ktoré podporujú prácu na všetkých týchto normách (pozri, že označenie "N" je nepovinné - 300 MBITS);
- prítomnosť požadovaných portov na pripojenie internetového kábla, sód, počítačov a tak ďalej. Tu by ste mali pokračovať z vašich preferencií a požiadaviek.
Pri výbere zariadenia lacné čínske zariadenia odporúčajú obísť stranu. Takéto gadgets pracuje s konštantnými zlyhaniami. Teraz choďte na hlavnú otázku - ako nainštalovať smerovač doma. Najlepšie je, možno začať s definíciou miesta, kde bude umiestnený prístupový bod.
Definujeme miesto
Je výhodné umiestniť smerovač do strednej časti miestnosti (alebo čo najbližšie k stredu) niekde pod stropom alebo na skrini.
Riešenie toho, ako nainštalovať Wi-Fi router doma, má sa vyhnúť zrkadlám, pretože odrážajú signál a rádiové vlny jednoducho nebudú prejsť; Domáce spotrebiče, najmä s silným žiarením elektromagnetických vĺn, ako sú mikrovlnné rúry (mikrovlnná rúra), chladničky, rádio, domáce telefóny a tak ďalej.
Ak je miestnosť pomerne veľká a jeden smerovač nie je schopný pokryť celé územie, potom je možné výrazne zvýšiť priestor pokrytia. Stojí za zmienku, že na každom smerovači sú pripojené k stene. Takže teraz viete, kde a ako nainštalovať smerovač sami. Teraz môžete prejsť na konfiguráciu.
Nastavenie zariadenia
Zvyčajne, keď sa prvýkrát zapnete wi-Fi router Už pracujú. Môžete tiež zmeniť názov siete a priradiť heslo zabezpečenia.
Ak chcete začať, musíme prejsť na nastavenia prístupového bodu. Ak to chcete urobiť, nájdite IP adresu smerovača. Je indikovaný na výrobnom nálepke, ktorá je na každom smerovači (starostlivo skontrolovať gadget zo všetkých strán).
Môžete ho nájsť v príkazovom riadku. Stačí sa pripojiť k sieti, otvorené príkazový riadokPredpisujeme príkaz ipconfig a kliknite na tlačidlo. Ďalej musíte nájsť riadok "Main Gateway" - bude existovať adresa, ktorú potrebujete.
Teraz musí byť táto IP zadaná riadok adresy Akýkoľvek prehliadač a kliknutie. IP adresa je spravidla nasledovná: 192.168.0.1 alebo 192.168.1.1. Môžu existovať iné hodnoty - toto je už špecifikované v spôsoboch opísaných vyššie.
Tak, nainštalujte Wi-Fi Router doma poskytuje dva nastavenia krokov:
- nastavenie lokálna sieť a Wi-Fi;
- nastavenie pripojenia na internet.
Pozrime sa na obe body.
Nastavenie lokálnej siete
Ako nainštalovať nový smerovač, v prvom rade by ste mali rozobrať nastavenie miestnej siete a Wi-Fi pripojenia. Ďalšie kroky sa pozrieme na príklad nastavenia smerovača TP-LINK. Ak máte iný model, nebojte sa: Všetky smerovače sú nakonfigurované v štandardnom diagrame. Rozdiely môžu byť len v názve niektorých sekcií a vzhľad rozhranie.
Články na tému
Sledujte tieto kroky:
Toto nastavenie lokálnej siete je dokončená. Ale inštalácia smerovača nekončí. Teraz musíme konfigurovať prístup na internet.
Ak chcete konfigurovať internetové pripojenie (WAN), mali by ste vedieť, ktorý typ pripojenia používa váš poskytovateľ. Existuje niekoľko možností:
- PPPOE - V tomto prípade musíte zadať prihlasovacie meno a heslo, ktoré vám poskytovateľ vydal;
- väzba na adresu MAC - v tomto prípade spravidla sieťové parametre manuálne nemusia zadať;
- static IP - to znamená, že je priradená špecifická IP adresa a iné parametre, ktoré sa musia podávať manuálne.
V každom prípade musíte zavolať poskytovateľa a presne objasniť, ako je smerovač nakonfigurovaný (aký typ pripojenia sa používa).
Tam sú takéto možnosti, keď nemusíte nič nakonfigurovať. To znamená, že smerovač pripojíte k káblu poskytovateľa, pripojte sa k počítaču do siete a stiahnite si všetky webové stránky. V prvom pokuse sa systém zobrazí okno, v ktorom potrebujete zadať prihlasovacie meno a heslo pridelené svojmu poskytovateľovi. Po zadaní údajov smerovač automaticky zapadne do systému a sieť bude nakonfigurovaná.
Takže ak ste neprešli vyššie uvedenú verziu, potom nasledujte:
- zadajte parametre routeru;
- prejdite do sekcie siete WAN:
- v časti "Typ pripojenia" vystavte príslušnú možnosť (najprv z vášho poskytovateľa);
- ak je statický IP nainštalovaný v prvom bode, potom zadajte nižšie uvedené sieťové nastavenia. Ak nastavíte PPPOE, potom zadajte nižšie uvedené prihlasovacie meno a heslo. Kliknite na tlačidlo "Uložiť" a reštartujte smerovač.
Ako vidíte, všetko je celkom jednoduché. Teraz viete, ako nainštalovať Wi-Fi router doma.
Ako konfigurovať Wi-Fi Smerovač: Video