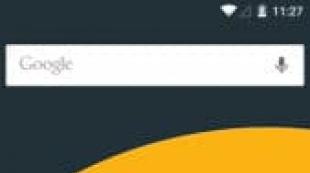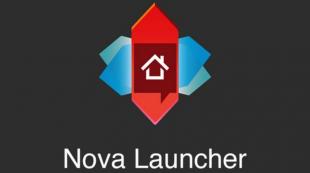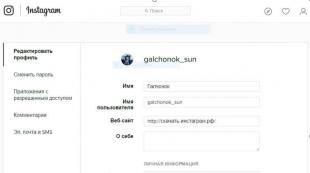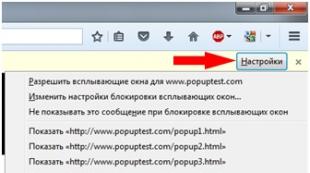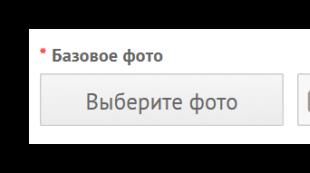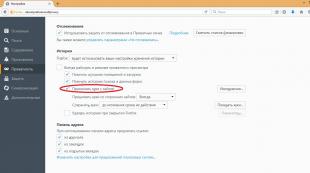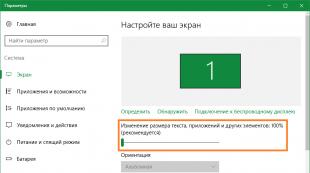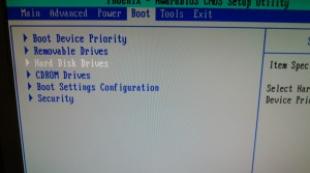Získavanie kompletných informácií o sieti Wi-Fi. Siete Wi-Fi
Tento článok je venovaný téme, ktorá bola zasvätená na stretnutí skupiny používateľov MGUPI „Zabezpečenie bezdrôtových sietí“.
Úvod
Bezdrôtové siete Je technológia, ktorá vám umožňuje vytvárať úplne štandardné drôtové (Ethernet) siete bez potreby kabeláže. Na jednej strane je táto technológia zameraná na „lenivých“ domácich používateľov, na druhej strane našla široké uplatnenie vo veľkom podnikaní, či už v oblasti IT alebo mimo IT.
IEEE 802.11 je všeobecne akceptovaný štandard pre budovanie bezdrôtových sietí; je to súbor komunikačných štandardov pre komunikáciu v oblasti bezdrôtovej lokálnej siete v pásmach 2,4; 3,6 a 5 GHz.
WiFi je teda určené na bezdrôtové pripojenie lokálne siete kde je použitie káblových komunikačných kanálov nežiaduce, z rôznych dôvodov, napríklad:
- Úspora peňazí pri budovaní siete
Ak projektovaná lokálna sieť obsahuje ako pracovné stanice notebooky a ďalšie zariadenia vybavené modulom Wi-Fi, bude zakúpenie prístupového bodu (bodov) Wi-Fi ekonomicky výhodnejšie ako položenie kábla. - Budovanie miestnej siete na miestach, kde je nemožné alebo možné položiť kábel vysoká cena
Napríklad musíte pripojiť sklad alebo inú kanceláriu, ktorá sa nachádza v zornom poli, k miestnej sieti kancelárie, zatiaľ čo ťahanie za kábel je z rôznych dôvodov problematické. - Budovanie jednoduchej verejnej siete
Často sa vyžaduje zabezpečenie rýchleho prístupu k sieti / internetu veľkému počtu používateľov v hoteli, kaviarni, na letisku a na podobných miestach. Používatelia a zariadenia sú však dynamické. V takom prípade by bolo najracionálnejším riešením aj použitie Wi-Fi.
Bezdrôtové topológie
Ad-Hoc (bod-bod)
Ad-Hoc je tento typ démon drôtová sieť, v ktorom všetky pripojené zariadenia odosielajú údaje priamo navzájom peer-to-peer.
Ad-Hoc sa zvyčajne používa na vytvorenie dočasnej siete na rýchly prenos súborov medzi počítačmi. V podnikových scenároch sa Ad-Hoc používa zriedka, okrem vyššie uvedeného scenára kombinácie sietí v dvoch budovách. Nevýhodou tejto topológie je decentralizácia siete, ktorá vedie k nátlaku na rýchlosť prenosu dát v prípade použitia veľkého počtu počítačov. Preto existuje lepšie zvládnuteľná topológia ako AP.
AP (prístupový bod, infraštruktúra)
AP je typ bezdrôtovej siete, v ktorej je prenos dát riadený pomocou špecializovaného zariadenia - prístupového bodu, ktorý hrá rovnakú rolu ako switch v káblovej sieti. Existujú aj také bezdrôtové smerovače ktoré smerujú prenos medzi bezdrôtovou sieťou, káblovým segmentom, ak existuje, a externou sieťou.

Zvýšením centralizácie siete sa zvýši správa a rýchlosť prenosu dát.
Bezpečnosť
Je zrejmé, že v bezdrôtových sieťach sa ako médium na prenos dát používa rádiový vzduch. Zároveň vzhľadom na jeho vysokú dostupnosť nastáva akútny problém so zabezpečením bezpečnosti údajov prenášaných prostredníctvom bezdrôtovej siete. Preto je bezpečnosť v bezdrôtových sieťach zabezpečená na troch úrovniach:
- Fyzické
- Potrubie
- Doprava
Na fyzickej úrovni Existujú dva spôsoby ochrany - rušenie zariadení a vysielanie SSID. Interferenčné zariadenia je možné inštalovať po obvode požadovaného polomeru siete, aby bezdrôtová sieť fungovala iba v danej oblasti a mimo tejto oblasti nemohol byť zachytený jej signál.
Je tiež možné zakázať vysielanie SSID. SSID je identifikátor sady služieb, inými slovami názov siete, ktorá sa vysiela do siete pomocou špeciálnych paketov každých 100 ms.
Pre zvýšenie bezpečnosti sa odporúča vypnúť vysielanie SSID. Vďaka tomu budete môcť svoju sieť „skryť“ a pripojiť sa k nej bude možné až po zadaní SSID. Tento spôsob ochrany však nie je všeliekom, pretože útočník bude schopný zistiť SSID po analýze paketov.
Na linkovej vrstve existuje aj bezpečnostná metóda, ako je napríklad filtrovanie MAC adries. Pri pripájaní k prístupovému bodu sa kontroluje adresa MAC klientskeho zariadenia a ak sa zhoduje so zoznamom povolených serverov, potom je pripojenie k sieti povolené. Rovnako existuje možnosť pracovať na princípe „čierneho“ zoznamu. Tento mechanizmus je však mechanizmom riadenia prístupu, nie mechanizmom šifrovania údajov.
Je zrejmé, že na ochranu údajov je potrebné použiť šifrovacie mechanizmy na transportnej úrovni.
Šifrovanie Wi-Fi
Otvorený systém
Ako už z názvu vyplýva, tento typ šifrovania nešifruje prenášané údaje a z bezpečnostných mechanizmov obsahuje iba filtrovanie MAC adries. Pakety sa teda prenášajú vzduchom bez šifrovania ako otvorený dátový tok.
Takto prenášané údaje nie sú šifrované, ale sú šifrované podľa použitého protokolu.
Útočník tak môže ľahko zachytiť váš prenos a získať z neho dôverné informácie.
WEP
Wired Equivalent Privacy (WEP) je algoritmus na zabezpečenie sietí Wi-Fi.
Používa sa na zabezpečenie dôvernosti a ochranu prenášaných údajov oprávnených používateľov bezdrôtovej siete pred odpočúvaním. Existujú dve príchute WEP, WEP-40 a WEP-104, ktoré sa líšia iba dĺžkou kľúča.
Protokol WEP je založený na prúdovej šifre RC4 zvolenej pre jej vysokú rýchlosť a variabilnú dĺžku kľúča. CRC32 sa používa na výpočet kontrolných súčtov.
Formát rámca WEP:
- Nešifrovaná časť
- Inicializačný vektor (24 bitov)
- Prázdne miesto (6 bitov)
- ID kľúča (2 bity)
- Údaje
- Kontrolný súčet (32 bitov)
Kľúče WEP sú dlhé 40 a 104 bitov pre WEP-40 a WEP-104. Používajú sa dva typy kláves: predvolené klávesy a priradené klávesy. Priradený kľúč zodpovedá konkrétnemu páru odosielateľ-príjemca. Môže to mať akýkoľvek význam, na ktorom sa strany predtým dohodli. Ak sa strany rozhodnú nepoužívať pridelený kľúč, vydá sa im jeden zo štyroch predvolených kľúčov zo špeciálnej tabuľky. Pre každý dátový rámec sa vytvorí zárodok, čo je kľúč, ku ktorému je pripojený inicializačný vektor.

Na prenos dát cez bezdrôtovú sieť je potrebné vykonať zapuzdrenie, inými slovami, zabaliť dáta v súlade s algoritmom. Zapuzdrenie sa vykonáva takto:
- Kontrolný súčet z poľa „data“ sa počíta pomocou algoritmu CRC32 a pripočíta sa na koniec rámca.
- Dáta s kontrolným súčtom sú šifrované pomocou algoritmu RC4 pomocou semena ako kľúča.
- Operácia XOR sa vykonáva so zdrojovým textom a šifrovým textom.
- Inicializačný vektor a identifikátor kľúča sú pripojené na začiatok rámca.
Ihneď po prijatí dátového rámca dôjde v koncovom zariadení k dekapsulácii:
- K použitému kľúču je pripojený inicializačný vektor.
- Dešifrovanie prebieha kľúčom rovnajúcim sa semenu.
- S prijatým textom a šifrovým textom sa vykoná operácia XOR.
- Kontrolný súčet je skontrolovaný.
ZRANITEĽNOSŤ WEP
Pretože inicializačný vektor a identifikátor kľúča sú zadané na začiatku každého rámca, existuje možnosť hackerstva zhromažďovaním a analýzou paketov.
Cracking WEP je teda hotový doslova za 15 minút, za predpokladu, že je v sieti veľa aktivít. Preto sa veľmi neodporúča používať ho pri budovaní bezdrôtovej siete, pretože existujú bezpečnejšie algoritmy ako WPA a WPA2.
WPA \ WPA2
WPA je založené na bezpečnostných štandardoch 802.1x, ako aj na protokoloch TKIP a AES a rozšíriteľnom overovacom protokole EAP (voliteľné) /
TKIP - Protokol integrity dočasného kľúča v zabezpečenom protokole bezdrôtový prístup WPA. Používa rovnaký RC4, ale inicializačný vektor bol zdvojnásobený. Pre každý balík je vygenerovaný nový kľúč.
Advanced Encryption Standard (AES), symetrický šifrovací algoritmus bloku. Od roku 2009 je AES jedným z najbežnejšie používaných symetrických šifrovacích algoritmov. Pre každý balík je vygenerovaný nový kľúč, ako v prípade TKIP.
WPA2 je definované štandardom IEEE 802.11i prijatým v júni 2004 a jeho cieľom je nahradiť WPA; implementuje šifrovanie CCMP a AES, vďaka čomu je protokol WPA2 bezpečnejší ako jeho predchodca. Enterprise, navrhnutý na autentifikáciu používateľa pred pripojením.

Prístupový bod, ktorý podporuje WPA-Enterprise, vyžaduje pri pripojení k sieti používateľské meno a heslo a tieto poverenia overuje prostredníctvom takzvaného servera RADIUS umiestneného v lokálnej sieti. V systéme Windows Server 2008 R2 to vyžaduje nasadenie služieb NAP a radiča domény pre pokročilú správu používateľov. Týmto spôsobom môžu používatelia domény ľahko a bezpečne získať prístup k bezdrôtovej sieti.
Protokol WPA2 má tiež podnikovú implementáciu.
Pre domácich používateľov existuje implementácia protokolu WPA-Personal. Pripojenie k sieti sa uskutoční až po úspešnom zadaní prístupovej frázy.
Metóda získania neoprávneného prístupu k sieti WEP
V tejto časti nájdete príklad rýchleho prístupu k sieti WEP. Odporúča sa používať verziu x86 systému Windows XP \ Vista \ 7.
Najprv musíte zachytiť značné množstvo (100 - 200 tisíc) paketov prenášaných v sieti. Ak to chcete urobiť, musíte povoliť pripojenie Wi-Fi internetová karta prijímať nielen tie balíčky, ktoré sú preň určené, ale aj všetky balíčky v jeho dosahu. Tomu sa hovorí režim sniffer. Na prepnutie adaptéra Wi-Fi do tohto režimu existujú špeciálne ovládače. Potrebujete tiež softvér, ktorý vám umožní tieto pakety zachytiť.
Navrhujem použiť CommView pre WiFi, 30-dňovú skúšobnú verziu, ktorú si môžete zadarmo stiahnuť z http://tamos.ru/
Nie všetky ovládače čichacích strojov CommView pre WiFi sú však podporované. WiFi adaptéry, takže sa odporúča skontrolovať zoznam podporovaných a odporúčaných adaptérov na webovej stránke.
Inštalácia aplikácie CommView pre WiFi je rýchla a môže vyžadovať reštart počas inštalácie ovládačov sniffer. Po inštalácii programu musíte vykonať príslušné nastavenia. Otvorte ponuku „Nastavenia“ a vykonajte príkaz „Nastavenia“, na karte „Využitie pamäte“ vykonajte nastavenia zobrazené na snímke obrazovky.


Nakoniec bude v konfiguračnom kroku potrebné v ponuke „Pravidlá“ určiť zachytenie iba paketov DATA, ignorujúce pakety majákov.

Zmyslom týchto nastavení je zvýšiť systémové prostriedky, ktoré budú pridelené pre program. Parametre protokolovania sú tiež nakonfigurované tak, aby boli schopné zapisovať veľké množstvo údajov na disk. Nastavenie pravidiel je určené na zachytenie iba tých paketov, ktoré obsahujú semená potrebné na extrahovanie kľúča WEP z nich.
Po dokončení nastavení môžete začať snímať. Ak to chcete urobiť, musíte vykonať príkaz „Spustiť snímanie“ z ponuky „Súbor“ alebo kliknúť na príslušné tlačidlo na paneli nástrojov. V dialógovom okne, ktoré sa otvorí, kliknite na tlačidlo „Spustiť skenovanie“. Zobrazia sa bezdrôtové siete, ktoré sú detekované v dosahu adaptéra.

Potom musíte zvoliť sieť, ktorej pakety chcete zachytiť, a kliknúť na tlačidlo „Zachytiť“.
Začne sa proces zachytávania paketov. Celkovo je potrebné vyzbierať 100 - 200 tisíc balíkov.

To je nevyhnutné na zjednodušenie vizualizácie údajov v budúcnosti.
V priemere, ako už bolo spomenuté, na úspešnú extrakciu kľúča WEP potrebujete 100 - 200 tisíc paketov. V priemere je to 30-40 MB zachytenej prevádzky. To možno zistiť otvorením priečinka, kde sú uložené súbory denníka.

Po zachytení potrebného počtu paketov ich musíte previesť do formátu CAP. Vykonáte to tak, že v okne programu CommView pre WiFi stlačte Ctrl + L a v dialógovom okne, ktoré sa otvorí, vykonajte príkaz Načítať súbory denníka CommView, v otvorenom okne výberu súboru vyberte VŠETKY súbory ncf, ktoré boli zachytené počas programu bol spustený, kliknite na tlačidlo „Otvoriť“. Za niekoľko sekúnd sa v závislosti od celkovej veľkosti súborov načítajú balíčky do okna analyzátora. Ďalej vykonajte príkaz „Exportovať súbory protokolu“ a v otvorenej podponuke vyberte položku „Formátovať Wireshark / Tcpdump“ a zadajte názov súboru.
Zachytený prenos sa prevedie do formátu CAP. Robí sa to kvôli kompatibilite s obslužným programom Aircrack, pomocou ktorého môžete zo zaznamenaného prenosu extrahovať kľúč WEP.
Po stiahnutí archívu prejdite do priečinka bin a spustite program „Aircrack-ng GUI.exe“. V okne, ktoré sa otvorí, kliknite na tlačidlo „Vybrať ...“ a vyberte predtým vytvorený súbor CAP.

Ďalej musíte zvoliť metódu šifrovania, v našom prípade WEP, ako aj dĺžku kľúča. Najčastejšie sa používa 128-bitový kľúč, ale môžete zvoliť inú dĺžku kľúča. Ak predpokladáte, že medzi zachytenými paketmi je významný počet paketov ARP, má zmysel použiť útok PTW. V opačnom prípade nezačiarknite príslušné políčko.

Po dokončení nastavení môžete kliknúť na tlačidlo „Spustiť“, potom sa v príkazovom riadku spustí samotná utilita aircrack. Ponúkne zoznam bezdrôtových sietí, ktorých pakety sú obsiahnuté v zadanom súbore CAP. Ak ste na niekoľko minút povolili zachytávanie paketov správy, zobrazia sa aj identifikátory SSID sietí. Zadajte číslo siete z klávesnice, ktorého šifrovací kľúč chcete získať, a stlačte kláves Enter.
Potom sa začne proces hľadania kľúča. Tabuľka zobrazuje štatistiku pre každý konkrétny bajt kľúča.

Hneď ako nájdete kľúč, zobrazí sa príslušná správa a samotný kľúč.
Upozorňujeme, že čas potrebný na prelomenie siete WEP predstavuje 90% času stráveného zachytením požadovaného počtu paketov, preto je čas potrebný na prelomenie siete priamo úmerný množstvu údajov odosielaných cez túto sieť.
Je tiež potrebné pochopiť, že na úspešné prelomenie kľúča WEP útočníkovi stačí veľmi nízka úroveň signálu, pretože mu stačí zachytiť pakety.
Záver
Tento článok popísal základné princípy zabezpečenia v bezdrôtových sieťach a tiež ukázal, ako za pomerne krátke obdobie môžete získať prístup k sieti pomocou šifrovania WEP.
Nasledujúci článok bude hovoriť o bezpečnostnom mechanizme WPA \ WPA2.
Na prácu s veľkými bezdrôtovými sieťami je na trhu dostatočné množstvo dobrých multifunkčných softvérových riešení, ktoré vám umožňujú komplexné testovanie sietí WiFi. Často však zistíte, že je jednoduchšie použiť jednoduchšie a bezplatné nástroje na rýchle nahliadnutie do éteru počas návrhu, nasadenia alebo riešenia problémov. Predstavujeme vám prehľad najzaujímavejších bezplatných programov na diagnostiku sietí WiFi.
V rámci tohto článku vám predstavíme deväť bezplatných softvérových nástrojov - väčšina z nich pracuje na báze fungovania Systémy Windowsďalšie - pre macOS alebo Android - ktoré vám poskytnú základné informácie o existujúcich WiFi signáloch v rozsahu: SSID, sila signálu, použité kanály, MAC adresy a typy ochrany konkrétnej siete. Niektoré z nich dokážu zistiť skryté identifikátory SSID, úrovne šumu alebo poskytnúť štatistiku úspešnosti a zlyhania odoslaných a prijatých paketov bezdrôtového pripojenia. Jedno riešenie obsahuje súpravu nástrojov na rozbitie hesla WiFi, ktorá bude mimoriadne užitočná pri hľadaní slabých miest a hodnotení bezpečnosti pri testovaní zabezpečenia bezdrôtovej siete pred hackermi.
Upozorňujeme tiež, že väčšina nástrojov popísaných nižšie je bezplatnou verziou komerčných riešení distribuovaných tým istým dodávateľom, avšak so zníženou funkčnosťou.

Akrylový WiFi domáci bezdrôtový LAN skener je orezaná verzia komerčného riešenia Tarlogic Security. Verzia 3.1, ktorá je predmetom tohto prehľadového článku, priťahuje pozornosť predovšetkým kvôli zrnitosti bezdrôtového prostredia a pokročilým grafickým možnostiam zobrazenia zhromaždených informácií. Medzi funkcie tohto riešenia patrí: prehľad nájdených sietí WiFi podporujúcich štandardy 802.11 a / b / g / n / ac; detekcia neoprávnených prístupových bodov a zobrazenie pripojených klientov; skenovanie a analýza používané bezdrôtovými sieťami WiFi kanály na frekvenciách 2,4 GHz a 5 GHz; zostavovanie grafov úrovne prijatého signálu a jeho výkonu pre prístupové body WiFi.
Akrylový WiFi domáci WiFi skener pre Windows vám umožní skenovať a prezerať dostupné bezdrôtové siete v reálnom čase, poskytovať informácie o detekovaných WiFi sieťach (SSID a BSSID), ich type zabezpečenia a o bezdrôtové zariadenia ah pripojený k sieti v tento moment a tiež získa zoznam WiFi heslá(predvolene nainštalované výrobcami) vďaka zabudovanému systému doplnkov.
Ako bezplatný produkt má Acrylic WiFi Home 3.1 jednoduché, ale atraktívne grafické rozhranie. Podrobný zoznam identifikátorov SSID sa nachádza v hornej časti aplikácie. Tu nájdete najmä: záporné hodnoty v dBm pre indikátor indikátora sily prijatého signálu (RSSI), podporované prístupovými bodmi alebo štandardom WiFi-routery 802.11 (vrátane 802.11ac), názov výrobcu, model a MAC adresy sieťové zariadenia... Riešenie rozpozná použitú šírku pásma a zobrazí všetky kanály použité na tento účel. Nehľadá skryté SSID, ale môže ich zobraziť, ak nájde údaje o sieti, ktoré naznačujú prítomnosť skrytých sietí. Aplikácia má tiež funkcionalitu na inventarizáciu prevádzky sietí WiFi, ktorá vám umožňuje priradiť a uložiť mená detekovaných SSID alebo klientov (v prípade bezplatnej verzie má táto funkcia kvantitatívne obmedzenia pri používaní).
V dolnej časti obrazovky aplikácie sa predvolene zobrazujú informácie o vizuálnom hodnotení charakteristík siete vybraného identifikátora SSID. K dispozícii je tiež graf sily a výkonu signálu všetkých detegovaných prístupových bodov. Po prepnutí do pokročilého režimu zobrazovania stavu bezdrôtových sietí získate dva ďalšie grafy - pre pásma 2,4 GHz a 5 GHz - ktoré súčasne zobrazujú obe informácie o použitých kanáloch, vrátane tých, ktoré sú spojené do jedného „širokého“ kanálu a údaje o úrovni signálu.
Exportovať alebo ukladať zachytené údaje je mimoriadne nepohodlné, pretože softvérová spoločnosť sa rozhodla nadmerne obmedziť túto funkcionalitu v bezplatnom riešení: do schránky môžete skopírovať najviac jeden riadok údajov a potom text vložiť do Textový dokument alebo tabuľku. K dispozícii je tiež funkcia na zverejnenie snímky obrazovky na Twitteri.
Celkovo je Acryl WiFi Home dobrý softvérový WLAN skener, najmä ak vezmeme do úvahy, že to nič nestojí. Zhromažďuje všetky základné informácie o vašom bezdrôtovom priestore a jasne demonštruje získané údaje, a to v textovej aj grafickej podobe, čo je ideálne riešenie pre jednoduché diagnostické úlohy sietí WiFi. Možno uvažovať o hlavnej nevýhode tohto riešenia veľké problémy s exportom údajov, respektíve skutočnou absenciou takejto príležitosti vzhľadom na funkčnosť obmedzenú samotným výrobcom v bezplatnom riešení.
AirScout Live (Android)

Aplikácia Greenlee AirScout Live premení váš smartphone so systémom Android na praktický a prenosný analyzátor WiFi. AirScout Live má sedem prevádzkových režimov, z ktorých štyri je možné používať úplne zadarmo bez akýchkoľvek obmedzení pre zariadenia s Androidom. Komerčná verzia je na rozdiel od bezplatnej kompatibilná s väčšinou stolových počítačov (Windows) a mobilných zariadení (Android a iOS). Pomocou základnej funkcionality môžete rýchlo, mobilne a čo je dôležité vyriešiť problémy spojené s nedostatočným WiFi signálom na niektorých miestach vašej kancelárie alebo domova zadarmo.
AirScout live ukáže všetky charakteristiky detekovaných prístupových bodov v rozsahu: od sily signálu a bezpečnostných protokolov až po možnosti vybavenia. Umožňuje vám určiť najmenej preťažený kanál, zmerať silu signálu v každom bode siete WiFi a identifikovať miesta s nedostatočnou silou signálu. Pomôže identifikovať zdroje rušenia analýzou parametrov využitia kanálov v pásmach 2,4 GHz a 5 GHz. Pomocou programu si môžete zvoliť optimálne umiestnenie pre umiestnenie prístupových bodov, aby ste zabezpečili najkvalitnejšie WiFi pokrytie priestorov a nakonfigurovať ho na maximálny výkon bez nutnosti dokupovania ďalšieho vybavenia. Aplikácia AirScout vám navyše umožňuje robiť snímky z WiFi siete a ukladať ich lokálne alebo ich nahrávať do cloudu.
AirScout Live sa používa veľmi ľahko a nevyžaduje žiadne ďalšie školenie. Užívateľské rozhranie vyzerá atraktívne a intuitívne. Prvé dve položky ponuky - „Graf AP“ a „Tabuľka AP“ - vám poskytnú vizuálne a komplexné informácie o všetkých vlastnostiach prístupových bodov, ktoré sú v dohľade. Grafy pokrytia prístupového bodu vám vizuálne ukážu závislosť úrovne signálu každého z nich a zaťaženia kanála v pásmach 2,4 GHz a 5 GHz. V druhej položke ponuky sú k dispozícii rozšírené tabuľkové informácie o každom prístupovom bode (SSID, adresa Mac, dodávateľa hardvéru, použitý kanál, šírka kanálu, úroveň prijatého signálu v dBm a bezpečnostné nastavenia).
Položka „Časová os“ vám umožní vidieť všetky prístupové body, ktoré vaše zariadenie Android zistilo na pozorovanom mieste, a ich graf zmien úrovne signálu v dBm s ohľadom na čas. Napríklad, ak skúmate sieť, ktorá sa skladá z viacerých prístupových bodov, táto informácia vám pomôže pochopiť, aká úroveň signálu bude každý z nich v danom mieste a ako klientske zariadenie bude medzi nimi prepínať. Okrem toho výber konkrétneho prístupového bodu zdôrazňuje jeho silu signálu, čo pomáha vizuálnemu vnímaniu informácií.
Položka „Sila signálu“ vám umožní vizuálne testovať silu signálu pre každý prístupový bod v priebehu času. Môžete zvoliť konkrétny SSID a zobraziť aktuálny, ako aj minimálnu a maximálnu silu signálu zaznamenanú zariadením pre tento prístupový bod. Originálna interpretácia získaných výsledkov vo forme červeno-žlto-zeleného rýchlomera umožní vizuálne skontrolovať, či táto alebo táto funkcia bude na tomto konkrétnom mieste fungovať alebo nie. Napríklad stabilná úroveň signálu v zelenej zóne vám napovie, že tu nebudete mať problémy s takými technológiami náročnými na zdroje, ako je hlas cez IP alebo streamovanie videa vo formáte Full HD. To, že sa nachádzate v žltej zóne, bude znamenať dostupnosť iba surfovania po webe. Červená zóna bude na tomto mieste znamenať veľké problémy s príjmom signálu z tohto prístupového bodu.
Na použitie ďalšie funkcie ktoré nie sú k dispozícii v bezplatnej verzii softvéru bez dodatočného vybavenia (identifikácia najbežnejších problémov: suboptimálne pokrytie signálom alebo nesprávny výber kanála; identifikácia zdrojov rušenia, okrem iného aj zo zariadení „iných ako WiFi“; optimalizácia konfigurácií WiFi siete susediace so sieťami 4; Vyladenie výkonu WiFi porovnaním sily a použitia signálu; Test rýchlosti Ookla a ďalšie) Potrebujete radič alebo súpravu AirScout, ktorá obsahuje radič a vzdialených klientov.
AirScout Live je skvelá aplikácia, ktorá láka predovšetkým svojou mobilitou. Súhlaste, mať nástroj, ktorý budete vždy po ruke, stojí za veľa. Bezplatná verzia produktu vám poskytuje všetky informácie, ktoré potrebujete na rýchlu analýzu stavu malých kancelárskych alebo domácich sietí WiFi a identifikáciu základných problémov s výkonom. Intuitívne rozhranie a kompetentné grafické spracovanie získaných výsledkov merania zanechá nielen dobrý dojem, ale pomôže aj urýchliť prácu s aplikáciou.

Cain & Abel je viacúčelová aplikácia pre operačné systémy Windows na obnovu a prelomenie hesiel, ktorý je tiež vybavený nástrojmi na zachytávanie a analýzu sieťovej prevádzky vrátane sietí WiFi. Rovnako ako predchádzajúce riešenie (Acrylic WiFi Home), Cain & Abel je výkonný sieťový analyzátor schopný zachytiť a spracovať väčšinu prenosu bezdrôtovej siete.
Jeho grafické rozhranie má pomerne starodávny zjednodušujúci vzhľad. Panel nástrojov (starý štýl s ikonami v hornej časti obrazovky) slúži na spustenie rôznych obslužných programov. Prístup k hlavným funkčným častiam aplikácie sa vykonáva prostredníctvom kariet okien.
Prostredníctvom karty „Bezdrôtové pripojenie“ získavame prístup k funkčným nástrojom na analýzu prenosu v sieti WiFi. Okrem bežných informácií o SSID a rôznych signalizačných informáciách tu nájdete aj zoznam a podrobnosti pripojených klientov. Pre prístupové body a klientov poskytuje Cain & Abel informácie o počte detekovaných paketov: všetky pakety, inicializačné vektory bezpečnostného protokolu WEP Initialization Vector (WEP IV) a požiadavky ARP. Všetky skryté identifikátory SSID nájdené zo zachytených paketov sa zobrazia v grafickom používateľskom rozhraní. Väčšinu zachytených stavov a údajov je možné exportovať do jednoduchého textového súboru.
Napriek obrovskému funkčnému potenciálu tohto riešenia, také nevýhody ako nedostatok vizuálnych grafov, ako aj neschopnosť rozpoznať prístupové body 802.11ac a určiť širšie kanály, neumožňujú, aby spoločnosť Cain & Abel bola označená za najlepšiu voľbu pre monitorovanie a analýzu. WiFi siete. Toto riešenie stojí za zváženie, ak vaše úlohy idú ďaleko nad rámec jednoduchej analýzy prenosu. Pomocou neho môžete obnoviť heslá pre operačný systém Windows, zahájiť útoky na získanie stratených údajov, študovať údaje VoIP v sieti, analyzovať smerovanie paketov a oveľa viac. Toto je skutočne výkonný súbor nástrojov pre správcu systému so širokými právomocami.

Ekahau HeatMapper je mapovací softvérový nástroj na nasadenie malých bezdrôtových sietí doma a určenie optimálneho umiestnenia pre inštaláciu AP. Toto je zjednodušené bezplatná verzia profesionálne riešenia od spoločnosti Ekahau. The softvér poskytuje rovnaké sieťové informácie ako WiFi WiFi skener, ale tiež generuje teplotnú mapu WiFi, aby ste mohli vizualizovať úrovne signálu. V rámci tejto kontroly povieme si o verzii 1.1.4.
Softvér ponúka schopnosť vytvoriť plán alebo model objektu, ktorý je predmetom skúmania, ako aj navrhnúť topológiu bezdrôtovej siete na mriežke pre približnú orientáciu.
Na ľavej strane hlavnej obrazovky užívateľské rozhranie zobrazí sa zoznam bezdrôtových sietí a ich údajov zoradených podľa signálu, kanálu, SSID, MAC adresy a typu zabezpečenia. Tento zoznam obsahuje základné informácie, nezahŕňa však úroveň signálu dBm a percentuálne hodnoty. Aplikácia navyše nerozpoznáva siete podporujúce štandard 802.11ac, zaobchádza s nimi ako s 802.11n.
Pomocou aplikácie Ekahau HeatMapper rovnako ako v prípade iných mapovacích nástrojov označujete svoju aktuálnu polohu na mape, keď prechádzate okolo budovy, aby ste vytvorili teplotnú mapu pokrytia WiFi. Ekahau HeatMapper automaticky vypočíta umiestnenie aktívnych miest a umiestni ich na mapu. Po zhromaždení všetkých údajov sa vygeneruje interaktívna teplotná mapa pokrytia WiFi. Napríklad napríklad keď umiestnite kurzor myši na ikonu prístupového bodu, bude jeho pokrytie osobitne zvýraznené; a keď umiestnite kurzor myši na oblasť tepelnej mapy, vyskakovacie okno vyskočí ako pomôcka pre úroveň prijatého signálu so zápornou hodnotou dBm pre daný bod.
Podľa recenzií je softvérové riešenie Ekahau HeatMapper príliš zjednodušeným skenerom máp WiFi: výrobcovia odstránili z bezplatnej verzie takmer všetky ďalšie funkcie, vďaka čomu je toto riešenie skutočne skutočné domáca verzia... Jedinou dostupnou možnosťou exportu alebo uloženia je jednoducho vytvoriť snímku obrazovky mapy.
Riešenie Ekahau HeatMapper však možno použiť pre malé siete alebo na základné pochopenie toho, ako fungujú profesionálnejšie nástroje založené na mapách.

Softvérová utilita Homedale je pomerne jednoduchý a prenosný (nevyžaduje inštaláciu) bezdrôtový sieťový skener pre Windows (v súčasnosti je k dispozícii verzia 1.75) a macOS (v súčasnosti dostupná verzia 1.03) s voliteľným rozhraním príkazový riadok... Okrem zobrazenia základných informácií o bezdrôtových sieťach a signáloch tento nástroj podporuje aj určovanie polohy pomocou GPS a ďalších technológií určovania polohy.
Tento nástroj má jednoduché grafické rozhranie, ktoré vyzerá skôr ako dialógové okno s viacerými kartami ako plnohodnotná aplikácia. Na prvej karte „Adaptéry“ sa zobrazuje zoznam všetkých sieťové adaptéry ako aj ich brány IP a adresy MAC.
Karta Prístupové body obsahuje veľa dôležitá informácia... Neobsahuje informácie o štandarde 802.11 pre každý SSID, ale tu nájdete všetky podporované dátové rýchlosti, ako aj počty všetkých kanálov používaných každým SSID v danom čase, vrátane tých, ktoré majú väčšiu šírku kanálu. Taktiež tu nie je zoznam skrytých sietí, ale zobrazujú sa ďalšie údaje o sieti, ktoré naznačujú prítomnosť skrytých SSID. Veľmi užitočnou funkciou je tiež možnosť ukladať poznámky k jednotlivým SSID, ktoré potom môžu byť zahrnuté v akomkoľvek exporte údajov.
Na karte Signál grafu prístupového bodu nájdete zmenu záporných hodnôt v dBm pre indikátor sily prijatého signálu v priebehu času pre všetky vybrané SSID. Implementáciu prístupu k tejto funkcionalite nemožno nazvať veľmi pohodlnou a intuitívnou - výber bezdrôtových sietí na sledovanie a porovnávanie sa vykonáva dvojitým kliknutím na požadovaný SSID zo zoznamu predchádzajúcej karty „Prístupové body“.
Karta „Frekvencia použitia“ zobrazuje v reálnom čase grafickú závislosť frekvencií použitých každým SSID (pre väčšie pohodlie rozdelené na kanály) a hodnôt úrovne signálu. Vizualizácia využitia kanála sa zobrazuje pre pásmo 2,4 GHz a každú podmnožinu pásma 5 GHz. Obslužný program plní svoju úlohu - vizuálne demonštruje obsadenosť každého kanála - bolo by však pohodlnejšie, keby sme mali možnosť získať jedinú predstavu o frekvencii 5 GHz, namiesto rozdelenia do štyroch samostatných grafov.
Homedale navyše ponúka vynikajúce príležitosti pre oboch bezplatná aplikácia na export zhromaždených údajov. Podporuje napríklad ukladanie zoznamu sietí v tabuľkovej forme vo formáte CSV, zaznamenávanie výsledkov jednotlivých skenov (užitočné, ak sa počas skenovania pohybujete), ako aj ukladanie obrázkov jednotlivých grafov.
Napriek veľmi jednoduchému grafickému používateľskému rozhraniu poskytuje Homedale pokročilejšie funkcie, ako by ste od neho čakali. Okrem toho by som rád poznamenal dosť pôsobivé, obe pre slobodný softvér, schopnosť zaznamenávať a exportovať údaje, ako aj umiestnenie.

LizardSystems ponúka bezplatnú verziu softvéru WiFi Scanner na nekomerčné použitie, ktorá má rovnaké vlastnosti a funkčnosť ako ich platený produkt. Verzia 3.4 riešenia je momentálne k dispozícii. Okrem WiFi skenera toto riešenie ponúka aj vynikajúce funkcie pre analýzu a vykazovanie.
Aplikácia má moderné grafické rozhranie, intuitívne a ľahko použiteľné. Karta Skener obsahuje zoznam zistených identifikátorov SSID. Okrem štandardných podrobných informácií tu nájdete aj hodnoty úrovne signálu v záporných hodnotách dBm aj v percentách. Ukazuje dokonca počet klientov, ktorí sú pripojení ku každému SSID. Spolu so špecifikáciou štandardov 802.11 môže riešenie definovať a vykazovať viac kanálov používaných akýmkoľvek SSID s väčšou šírkou kanála.
Zoznam viditeľných SSID môžete použiť na filtrovanie vstupu podľa nasledujúcich parametrov: úroveň signálu, podporovaný štandard 802.11, typy zabezpečenia a použité frekvenčné pásma. V dolnej časti karty Skener sú grafy, medzi ktorými môžete prepínať. Okrem typických grafov ukazujúcich silu signálu a použité kanály sú k dispozícii aj vizualizované údaje o rýchlosti prenosu dát, využití kanálov a počte klientov. V dolnej časti obrazovky sa zobrazujú informácie o aktuálnom pripojení. Na karte „Rozšírené informácie“ nájdete rôzne údaje o sieťovej aktivite, až po počet nespracovaných paketov.
Karta „ Aktuálne pripojenie»Zobrazí podrobnejšie informácie o prúde bezdrôtové pripojenie... Tu môžete pristupovať a spravovať zoznam bezdrôtových profilov uložených v systéme Windows 10, čo môže byť užitočné Najnovšia verzia operačný systém Windows už neposkytuje natívny prístup k tomuto zoznamu a správu tohto zoznamu. Karta Wireless Statistics (Štatistika bezdrôtového pripojenia) poskytuje grafy a štatistické údaje pre rôzne typy paketov, a to fyzické (PHY) aj linkové (MAC) vrstvy, ktoré budú užitočné pri rozšírenej analýze siete.
Softvérové riešenie WiFi Scanner LizardSystems ponúka pokročilé možnosti exportu a reportovania. Základné funkcie vám umožňujú uložiť zoznam sietí do textový súbor... Okrem toho môžete generovať prehľady s krátkym popisom typov sietí nájdených skenovaním, so všetkými zaregistrovanými identifikátormi SSID, pridanými komentármi a snímkami grafov. To sú veľmi pôsobivé funkcie pre bezplatný skener WiFi.
WiFi Scanner spoločnosti LizardSystems teda skutočne zaujme svojou funkčnosťou, vrátane možností filtrovania a reportovania, ako aj pokročilými informáciami o prenesených dátových paketoch. Môže sa stať dôležitá súčasť svoju „pešiu“ sadu nástrojov na údržbu a testovanie sietí WiFi, nezabudnite však, že bezplatná licencia je k dispozícii iba na osobné použitie.
NetSpot (Windows a macOS)

Aplikácia NetSpot je softvérové riešenie na výskum, analýzu a vylepšovanie sietí WiFi. Komerčná verzia využíva mapovacie nástroje na tepelné snímanie oblastí pokrytia, nie je však k dispozícii v bezplatnej verzii na domáce použitie. Toto riešenie je však navrhnuté pre obe operačné sály. Siete Windows a macOS. V rámci tohto recenzného článku sa pozrieme na NetSpot Free verzie 2.8 - bezplatnú, výrazne zbavenú verziu platených produktov spoločnosti pre domáce a firemné použitie.
Karta Objaviť NetSpot je skener WiFi. Napriek jednoduchému grafickému rozhraniu má moderný vzhľad a sú zobrazené podrobnosti o sieti každého SSID tučným písmom a sú zreteľne viditeľné. Úrovne signálu sú zobrazené v záporných hodnotách dBm (aktuálna, minimálna a maximálna) a v percentách. Skryté siete sa v bezplatnej verzii nezobrazujú, rovnako ako nie je podporovaná možnosť exportu údajov (aj keď existuje také tlačidlo, nie je aktívne).
Po kliknutí na tlačidlo „Podrobnosti“ v dolnej časti okna aplikácie sa zobrazia kombinované grafy signálov a kanálov použitých pre každý rozsah WiFi, ktoré sa vygenerujú pre SSID vybrané zo zoznamu. Okrem toho sa signalizačné informácie pre každý identifikátor SSID zobrazujú v tabuľkovej forme, takže môžete vidieť presné hodnoty, ktoré aplikácia získa z každého skenovania.
Bezplatná verzia služby NetSpot vo všeobecnosti dobre zvláda úlohy zisťovania sietí WiFi (aj keď nepodporuje prácu s skryté siete). Ale aj tak, bezplatné riešenie má veľmi obmedzená funkčnosť, o čom nám výmluvne hovoria nefunkčné odkazy na veľké množstvo ďalšie príležitosti- to je jednak neprístupnosť vizualizácií, jednak nemožnosť použitia tepelnej mapy a nedostatok exportu.
WirelessNetView (Windows)

WirelessNetView je malý nástroj z webového zdroja NirSoft, ktorý beží na pozadí a monitoruje činnosť bezdrôtových sietí vo vašom okolí. Poskytuje sa bezplatne na osobné a obchodné účely. Jedná sa o pomerne základný skener WiFi, ktorý je k dispozícii v ručnej aj inštalačnej konfigurácii. V rámci tohto článku sa uvažuje o verzii 1.75.
Grafické užívateľské rozhranie WirelessNetView nie je príliš prepracované - je to iba okno so zoznamom bezdrôtových sietí. Pre každú detekovanú sieť sú k dispozícii tieto informácie: SSID, kvalita signálu v aktuálnom čase, priemerná kvalita signálu za celý čas pozorovania, počítadlo detekcie, autentifikačný algoritmus, algoritmus šifrovania informácií, MAC adresa, RSSI, frekvencia kanálu, číslo kanálu, atď ...
Teda indikátory sily signálu táto utilita poskytuje záporné hodnoty dBm, ako aj percentá pre posledný prijatý signál a priemer za celý čas pozorovania. Bolo by však ešte lepšie, keby sme mali prístup k priemerným hodnotám pre RSSI konkrétneho prístupového bodu za celú dobu pozorovania. Ďalším jedinečným analytickým nástrojom, ktorý WirelessNetView ponúka, je to, ako často sa zisťuje každý SSID, čo môže byť užitočné v určitých situáciách.
Dvojitým kliknutím na niektorú zo zistených bezdrôtových sietí sa otvorí dialógové okno so všetkými informáciami o konkrétnej sieti, čo môže byť veľmi výhodné, pretože vaša obrazovka zjavne nie je dostatočne široká na to, aby ste si mohli pozrieť všetky podrobnosti v hlavnom zozname. Kliknite kliknite pravým tlačidlom myši Podržaním myši nad ľubovoľnou sieťou v zozname môžete uložiť údaje pre konkrétnu bezdrôtovú sieť alebo všetky zistené siete v textových alebo HTML súboroch. V ponuke panela s nástrojmi Možnosti sa zobrazujú niektoré možnosti a ďalšie funkcie, napríklad filtrovanie, formátovanie adresy MAC a ďalšie predvoľby zobrazenia.
Upozorňujeme, že tejto pomôcke chýba množstvo pokročilých funkcií, ktoré by sme od moderných WiFi skenerov očakávali. V prvom rade hovoríme o grafické znázornenie informácie, úplná podpora štandardu 802.11ac a podľa toho aj rozpoznanie všetkých kanálov obsadených prístupovým bodom, ktorý môže využívať veľkú šírku kanála. Riešenie WirelessNetView však môže byť stále užitočné na jednoduché sledovanie bezdrôtových sietí alebo malých priestorov WiFi, najmä ak nájdete niektoré z jedinečných riešení. funkčnosť tejto užitočnej hodnoty pre seba.
Bezdrôtová diagnostika (macOS)

Počnúc operačným systémom OS X Mountain Lion v10.8.4 a novším poskytuje spoločnosť Apple nástroj Wireless Diagnostics. Je to viac než len WiFi skener; môže pomôcť zistiť a opraviť problémy s pripojením WiFi. Najlepšie zo všetkého je natívna sada nástrojov, ktorá je súčasťou operačného systému. V tejto recenzii sa pozrieme na softvérové riešenie Wireless Diagnostics, ktoré je súčasťou systému macOS High Sierra (verzia 10.13).
Ak chcete začať, stlačte kláves Option a potom kliknite na ikonu Airport / WiFi v hornej časti systému MacOS. Budete mať podrobnejšie informácie o svojom prúde WiFi pripojenie a prístup k skratke „Wireless Diagnostics“.
Otvorením programu Wireless Diagnostics sa spustí sprievodca s názvom „Assistant“, ktorý môže vyžadovať ďalšie informácie, ako je značka a model smerovača a jeho umiestnenie. Potom sa vykonajú testy na zistenie problémov. Po overení sa zobrazí súhrn výsledkov a kliknutím na ikonu pre každý výsledok sa zobrazia rozšírené podrobnosti a návrhy.
Aj keď to nie je úplne zrejmé, máte k dispozícii aj viac nástrojov, nielen vyššie spomínaného sprievodcu. Pokiaľ je dialógové okno sprievodcu otvorené, kliknutím na tlačidlo Okno v hornej časti panela s nástrojmi získate prístup k ďalším pomôckam.
Scan Utility je jednoduchý WiFi skener, ktorý zobrazuje bežné údaje o detekovaných bezdrôtových sieťach, ako aj stručný popis typov sietí a najlepšie kanály... Jednou z jeho hlavných výhod je, že zobrazuje hladiny šumu v WiFi kanáloch, ktoré väčšina skenerov Windows uvedených v tomto článku nemá. Bolo by však pohodlnejšie, keby boli uvedené všetky kanály, ktoré používajú konkrétne SSID s väčšou šírkou kanála, a nezobrazovala by sa iba šírka kanála a stredný kanál.
Obslužný program Info zobrazuje aktuálne sieťové pripojenie a podrobné podrobnosti o špecifikácii signálu. Obslužný program Logs vám umožňuje konfigurovať diagnostické protokoly WiFi, EAPOL a Bluetooth. Obslužný program Performance zobrazuje spojnicové grafy signálu a šumu, kvality signálu a dátového toku aktuálneho pripojenia. Obslužný program Sniffer umožňuje zachytiť surové bezdrôtové pakety, ktoré je potom možné exportovať do balíka sniffer tretích strán.
Pomôcky zahrnuté v súbore nástrojov Wireless Diagnostics z rodiny operačných systémov macOS sú teda skutočne pôsobivé, najmä v porovnaní s natívnym balíkom bezdrôtových nástrojov pre operačné systémy Windows. WiFi skener (ktorý dokonca zobrazuje hladinu šumu) a zachytávanie paketov (exportovateľné) máte vždy na dosah ruky a ich Pomocník pri riešení problémov vyzerá skutočne šikovne. Pre vizualizáciu WiFi kanálov však podľa nášho názoru nie je dostatok grafu využitia kanálov.
Okrem toho získať Ďalšie informácie Apple ponúka vynikajúcu prehliadku a sprievodcu používaním bezdrôtovej diagnostiky.
závery
Každý z programov, ktoré sme zvažovali na diagnostiku WiFi sietí, má svoje vlastné výhody a nevýhody. Zároveň si všetky tieto riešenia, súdené podľa spätnej väzby od používateľov, zaslúžia stiahnutie a vyhodnotenie v praxi. Výber optimálneho programu pre každý konkrétny prípad bude iný. Tak to vyskúšajte!
Pozri tiež:
Potreba vytvorenia virtuálneho hotspotu na notebooku môže vzniknúť z rôznych dôvodov. Je dôležité, aby niekto zdieľal prístup k internetu prostredníctvom modemu 3G alebo WiMax pre ďalšie bezdrôtové zariadenia. A niekto chce vytvoriť falošný prístupový bod (Rogue AP) a prilákať zákazníkov, pričuchnúť k ich prevádzke. Ale len málo ľudí vie, že táto schopnosť je zabudovaná do samotného systému Windows!
S príchodom operátori mobilných sietí pokrytie 3G siete som začal čoraz viac využívať Mobilný internet... Ak pracujete prostredníctvom USB modemu, často dosiahnete celkom znesiteľné pripojenie. Takéto zariadenia sú navyše veľmi lacné a predávajú sa s veľmi prijateľnými tarifami, ktoré sa nezruinujú hneď v prvý deň používania. Jedným z problémov, s ktorým som si po kúpe 3G modemu pomýlil, bola organizácia hotspotu z notebooku, aby bolo možné cez Wi-Fi distribuovať mobilný internet pre ďalšie bezdrôtové zariadenia.
Mac OX X
V systéme Mac OS X pravdepodobne nebudete môcť získať štandardný adaptér na prácu v režime infraštruktúry. Ale na druhej strane môžete zdieľať internet pre jedného klienta, ktorý sa pripojí k MacBooku prostredníctvom bezdrôtovej siete, bez toho aby sa dostal do konzoly.
Ako si uľahčiť život?
Na vyvolanie plnohodnotného hotspotu nám teda stačilo iba pár príkazov v konzole a pár kliknutí myšou. Ponáhľam sa však sklamať: ihneď po reštarte alebo odhlásení zo systému (dokonca aj v režime spánku) bude potrebné vykonať všetky operácie znova. To je nepohodlné a zdĺhavé. Našťastie bolo veľa vývojárov, ktorí si prečítali článok o bezdrôtovej hostiteľskej sieti na serveri MSDN a implementovali pomocné programy pre jednoduchšiu a zrozumiteľnejšiu konfiguráciu hotspotu softvéru.
Odporúčam dve: Virtual Router a Connectify. Obidve sú zadarmo a umožňujú vám zvoliť si pripojenie prostredníctvom pohodlného grafického používateľského rozhrania, ktoré chcete zdieľať pomocou softvérového prístupového bodu, a potom dvomi kliknutiami vytvoriť hotspot. V takom prípade nemusíte zakaždým zadávať identifikátor SSID a sieťový kľúč: všetko bude fungovať aj po reštarte.
Virtuálny smerovač poskytuje minimum funkcií a dlho nebol vyvíjaný, ale distribuuje sa s otvoreným zdrojom (dobrý príklad použitia zodpovedajúcich volaní systému API). Je to v podstate grafická verzia príkazov netsh.
Obslužný program Connectify je oveľa prepracovanejší. Aby bolo možné implementovať ďalšie čipy, ktoré nie sú poskytované štandardnými možnosťami systému Windows, je dokonca potrebné do systému nainštalovať virtuálne zariadenia a ovládače. A prináša ovocie. Napríklad nemusíte viazať šifrovanie WPA2-PSK / AES na pevne pripojenú bezdrôtovú hostiteľskú sieť: ak chcete, vytvorte aspoň otvorený hotspot. To je obzvlášť dôležité na klonovanie parametrov existujúcej bezdrôtovej siete (napríklad na rozšírenie jej dosahu alebo zvýšenie falošného prístupového bodu). Connectify má navyše zabudovaný server UPnP a umožňuje vám zdieľať pripojenia VPN (vrátane OpenVPN). Vďaka takýmto a takýmto možnostiam si váš virtuálny hotspot určite nájde uplatnenie.
Aby sme však ľahšie pochopili, v akých situáciách je to potrebné, pripravili sme pre vás výber najobľúbenejších prípadov. Môžete si o nich prečítať na bočnom paneli.
Na začiatku vývoja internetu bola sieť pripojená sieťový kábel, ktoré bolo potrebné vykonať v interiéroch tak, aby to neprekážalo. Opravili a ukryli ho, ako najlepšie vedeli. Starý počítačový nábytok má stále otvory pre káble.
Keď sa bezdrôtové technológie a siete Wi-Fi stali populárnymi, zmizla potreba vedenia sieťového kábla a jeho skrytia. Bezdrôtová technológia vám umožňuje získať internet „bezdrôtovo“, ak máte smerovač (prístupový bod). Internet sa začal rozvíjať v roku 1991 a v roku 2010 sa stal obzvlášť populárnym.
Čo je to Wi-Fi
Je to moderný štandard pre príjem a prenos dát z jedného zariadenia do druhého. V takom prípade musia byť zariadenia vybavené rádiovými modulmi. Tieto moduly Wi-Fi sú obsiahnuté v mnohých elektronické zariadenia a technológie. Spočiatku boli zahrnuté iba v súprave tabletov, notebookov, inteligentných telefónov. Teraz ich však možno nájsť vo fotoaparátoch, tlačiarňach, práčky, a dokonca aj multivarkách.
Princíp činnosti
Na prístup k sieti Wi-Fi potrebujete prístupový bod. Takýmto bodom je dnes hlavne router. Toto je malá plastová krabička, na ktorej tele je niekoľko konektorov na pripojenie internetu pomocou drôtu. Samotný smerovač je pripojený k internetu pomocou sieťového drôtu nazývaného krútený pár. Prostredníctvom antény prístupový bod distribuuje informácie z Internetu do siete Wi-Fi, cez ktorú rôzne zariadenia prijímač Wi-Fi prijímať tieto údaje.
Namiesto smerovača môže fungovať notebook, tablet alebo smartphone. Musia byť tiež pripojení k internetu cez mobilná komunikácia cez SIM kartu. Tieto zariadenia majú rovnaký komunikačný princíp ako smerovač.
Na spôsobe pripojenia k internetu k prístupovému bodu nezáleží. Prístupové body sú rozdelené na súkromné a verejné. Prvé z nich používajú iba vlastníci. Posledné menované poskytujú prístup na internet za peniaze alebo zadarmo pre veľký počet používateľov.

Verejné miesta (hotspoty) sa najčastejšie nachádzajú na verejných miestach. Je ľahké sa pripojiť k takýmto sieťam, ktoré sa nachádzajú na území tohto bodu alebo v jeho blízkosti. Na niektorých miestach to vyžaduje prihlásenie, ale ak použijete, ponúkne sa vám heslo a prihlásenie platené služby tejto inštitúcie.
V mnohých mestách je celé ich územie úplne pokryté sieťou Wi-Fi. Ak sa chcete pripojiť, musíte si zaplatiť predplatné, ktoré nie je drahé. Spotrebitelia majú k dispozícii komerčné siete aj sieť voľný prístup... Takéto siete budujú obce a jednotlivci. Malé siete pre obytné budovy, verejné inštitúcie sa časom zväčšujú, využívajú dohodu peer-to-peer k vzájomnej voľnej interakcii, dobrovoľníctvu a darovaniu od iných organizácií.
Mestské úrady podobné projekty často sponzorujú. Napríklad vo Francúzsku poskytujú niektoré mestá neobmedzený prístup na internet tým, ktorí dávajú povolenie na použitie strechy domu na inštaláciu Wi-Fi antény. Mnoho univerzít na západe umožňuje online prístup študentom a návštevníkom. Počet horúcich miest (verejné predajne) neustále rastie.
Normy Wi-Fi
IEEE 802.11- protokoly pre nízke rýchlosti výmena údajov, základná norma.
IEEE 802.11a- je nekompatibilný s normou 802.11b, pre vysoké rýchlosti, používa kanály 5 GHz. Schopnosť prenášať dáta až do 54 Mbps.
IEEE 802.11b- štandard pre vysoké rýchlosti, frekvencia kanálov 2,4 GHz, priepustnosť až 11 Mbps.
IEEE 802.11g- Rýchlosť zodpovedá štandardu 11a, kanálová frekvencia je 2,4 GHz, je kompatibilná s 11b, šírka pásma je až 54 Mbps.
IEEE 802.11n- najprogresívnejší komerčný štandard, frekvencie kanálov 2,4 a 5 GHz, môže pracovať v spojení s 11b, 11g, 11a. Najvyššia rýchlosť pracovať 300 Mbit / s.
Podrobnejšie predstaviť prácu rôzne normy bezdrôtová komunikácia, zvážte informácie v tabuľke.

Aplikácia siete Wi-Fi
Hlavným účelom bezdrôtovej komunikácie v každodennom živote je prístup na internet na účely navštevovania webových stránok, chatovania v sieti a sťahovania súborov. Nie sú potrebné drôty. Postupom času postupuje šírenie prístupových bodov po celom území miest. V budúcnosti bude možné využívať internet pomocou siete Wi-Fi v ktoromkoľvek meste bez obmedzení.
Takéto moduly sa používajú na vytvorenie siete v obmedzenej oblasti medzi niekoľkými zariadeniami. Mnoho firiem sa už vyvinulo mobilné aplikácie pre mobilné gadgety, ktoré umožňujú výmenu informácií prostredníctvom sietí Wi-Fi, ale bez pripojenia k internetu. Táto aplikácia organizuje tunel šifrovania údajov, cez ktorý sa budú informácie prenášať druhej strane.
Výmena informácií sa uskutočňuje oveľa rýchlejšie (niekoľko desiatokkrát) ako pomocou technológie Bluetooth, ktorú poznáme. Smartfón môže v spojení s hernou konzolou alebo počítačom fungovať aj ako herný joystick a vykonávať funkcie ovládacieho panela televízora Wi-Fi.
Ako používať sieť Wi-Fi
Najprv si musíte kúpiť router. Do žltej alebo bielej zásuvky musí byť zapojený napájací kábel nastavený podľa priloženého návodu.
Na prijímacích zariadeniach s Modul Wi-Fi zapnite ho, vyhľadajte požadovanú sieť a pripojte sa. Než veľká kvantita zariadenia budú pripojené k jednému smerovaču, tým nižšia bude rýchlosť prenosu dát, pretože rýchlosť je rovnako rozdelená medzi všetky zariadenia.
Modul Wi-Fi vyzerá ako bežný flash disk, pripojenie sa vykonáva cez USB rozhranie. Má nízke náklady. Na mobilné zariadenie môžete povoliť prístupový bod, ktorý bude fungovať ako smerovač. Aj keď smartfón distribuuje internet cez prístupový bod, neodporúča sa preťažovať procesor, to znamená, že je nežiaduce sledovať videá alebo sťahovať súbory, pretože rýchlosť je rozdelená medzi pripojeným a distribuujúcim zariadením na počítači. zvyškový základ.
Technológia Wi-Fi umožňuje prístup na internet bez kábla. Zdrojom takejto bezdrôtovej siete môže byť akékoľvek zariadenie, ktoré má Wi-Fi rádio. Polomer šírenia závisí od antény. ZO pomocou Wi-Fi môžete vytvárať skupiny zariadení a budete môcť iba prenášať súbory.
DôstojnosťWi— Fi
- Nie je potrebné ťahanie drôtu. To vedie k úsporám kabeláže, vedenia a času.
- Neobmedzené rozširovanie siete, s nárastom počtu spotrebiteľov, sieťových bodov.
- Pri kladení káblov nie je potrebné kaziť povrchy stien, stropov.
- Globálne kompatibilný. Toto je skupina noriem, ktorá funguje na zariadeniach vyrobených v rôznych krajinách.
nevýhodyWi— Fi
- V blízkom zahraničí je použitie siete Wi-Fi bez povolenia povolené na vytvorenie siete v priestoroch, skladoch, vo výrobe. Na spojenie dvoch susedných domov so spoločným rádiovým kanálom je potrebné odvolanie sa na dozorný orgán.
- Právny aspekt. Rôzne krajiny majú rozdielne postoje k používaniu vysielačov Wi-Fi. Niektoré štáty požadujú registráciu všetkých sietí, ak fungujú za prevádzkou. Iné obmedzujú výkon vysielača a určité frekvencie.
- Stabilita komunikácie. Smerovače, inštalované domy, spoločné normy vysielajú signál na vzdialenosť 50 metrov vo vnútri budov a 90 metrov pred areálom. Mnoho elektronických zariadení poveternostné faktory znižujú silu signálu. Rozsah vzdialenosti závisí od prevádzkovej frekvencie a ďalších parametrov.
- Rušenie. V mestách existuje značná hustota bodov inštalácie smerovačov, takže sú často problémy s pripojením k bodu, ak je v blízkosti ďalší bod, ktorý pracuje na rovnakej frekvencii so šifrovaním.
- Výrobné parametre. Často sa stáva, že výrobcovia nedodržiavajú určité normy na výrobu zariadení, takže prístupové body môžu mať nestabilnú prevádzku, rýchlosť sa líši od deklarovanej.
- Spotreba elektriny. Spotreba energie, ktorá je dostatočne veľká na to, aby znížila nabitie batérií a akumulátorov, zvyšuje ohrev zariadenia.
- Bezpečnosť. Šifrovanie údajov podľa štandardu WEP je nespoľahlivé, ľahko napadnuteľné. Spoľahlivejší protokol WPA prístupové body na staršom hardvéri nepodporujú. Protokol WPA2 je dnes považovaný za najspoľahlivejší.
- Obmedzenie funkcií. Počas prenosu malých balíkov informácií je k nim pripojených veľa režijných informácií. To zhoršuje kvalitu pripojenia. Preto sa neodporúča používať siete Wi-Fi na organizáciu prevádzky IP telefónie pomocou protokolu RTP, pretože neexistuje žiadna záruka kvality komunikácie.
Zahŕňa Wi-Fi a Wi MAX
Technológia Wi-Fi bola primárne vytvorená pre organizácie, aby sa odklonili od káblovej komunikácie. Táto bezdrôtová technológia si však v súčasnosti získava popularitu pre súkromný sektor. Názory bezdrôtové pripojenie Sieť Wi-Fi a Wi MAX súvisia so svojimi úlohami, riešia však rôzne problémy.
Zariadenia Wi MAX majú špeciálne certifikáty digitálnej komunikácie. Je dosiahnutá úplná ochrana dátových tokov. Na základe Wi MAX sa vytvárajú súkromné dôverné siete, ktoré umožňujú vytvárať bezpečné koridory. Wi MAX prenáša potrebné informácie bez ohľadu na počasie, budovy a ďalšie prekážky.
Tento typ komunikácie sa tiež používa na vysokokvalitnú video komunikáciu. Je možné vyzdvihnúť jeho hlavné výhody, ktorými sú spoľahlivosť, mobilita, vysoká rýchlosť.
Ak chcete zabezpečiť svoju sieť Wi-Fi a nastaviť heslo, vyberte typ zabezpečenia bezdrôtovej siete a metódu šifrovania. A v tejto fáze majú mnohí otázku: ktorú si zvoliť? WEP, WPA alebo WPA2? Osobné alebo podnikové? AES alebo TKIP? Aké nastavenia zabezpečenia najlepšie chránia vašu sieť Wi-Fi? Na všetky tieto otázky sa pokúsim odpovedať v rámci tohto článku. Zvážme všetky možné spôsoby autentifikácie a šifrovania. Poďme zistiť, ktoré parametre zabezpečenia siete Wi-Fi sú najlepšie nastavené v nastaveniach smerovača.
Upozorňujeme, že typ zabezpečenia alebo overenia, sieťové overenie, zabezpečenie a spôsob overenia sú rovnaké.
Typ autentifikácie a šifrovanie sú základné nastavenia zabezpečenia bezdrôtové wifi sietí. Myslím si, že najskôr musíte zistiť, čo sú zač, aké verzie existujú, aké majú schopnosti atď. Potom zistíme, aký typ ochrany a šifrovania zvoliť. Ukážem vám ako príklad niekoľko populárnych smerovačov.
Dôrazne odporúčam nastaviť heslo a zabezpečiť svoju bezdrôtovú sieť. Nastavte maximálnu úroveň ochrany. Ak necháte sieť otvorenú a nechránenú, môže sa k nej pripojiť ktokoľvek. To je predovšetkým nebezpečné. Rovnako ako zbytočné zaťaženie smerovača, pokles rýchlosti pripojenia a všetky druhy problémov s pripojením rôznych zariadení.
Zabezpečenie siete Wi-Fi: WEP, WPA, WPA2
Existujú tri možnosti ochrany. Samozrejme nepočítam „otvorené“.
- WEP(Wired Equivalent Privacy) je zastaraná a nezabezpečená metóda overovania. Toto je prvý a nie veľmi úspešný spôsob ochrany. Útočníci majú ľahký prístup k bezdrôtovým sieťam chráneným pomocou protokolu WEP. Tento režim nemusíte nastavovať v nastaveniach smerovača, hoci sa tam nachádza (nie vždy).
- WPA(Wi-Fi Protected Access) je spoľahlivý a moderný typ zabezpečenia. Maximálna kompatibilita so všetkými zariadeniami a operačnými systémami.
- WPA2- nová, vylepšená a spoľahlivejšia verzia protokolu WPA. Existuje podpora pre šifrovanie AES CCMP. Momentálne je Najlepšia cesta Ochrana siete Wi-Fi. To je to, čo odporúčam použiť.
WPA / WPA2 môžu byť dva typy:
- WPA / WPA2 - osobné (PSK)- toto je obvyklým spôsobom Overenie. Keď potrebujete iba nastaviť heslo (kľúč) a potom ho použiť na pripojenie k sieti Wi-Fi. Jedno heslo sa používa pre všetky zariadenia. Samotné heslo je uložené v zariadeniach. Kde to v prípade potreby môžete vidieť alebo zmeniť. Toto je odporúčaná možnosť.
- WPA / WPA2 - podnikové- sofistikovanejšia metóda, ktorá sa používa hlavne na ochranu bezdrôtových sietí v kanceláriách a rôznych inštitúciách. Umožňuje vám poskytnúť vyššiu úroveň ochrany. Používa sa, iba ak je na autorizáciu zariadenia nainštalovaný server RADIUS (ktoré vydáva heslá).
Myslím, že sme prišli na metódu autentifikácie. Najlepší spôsob použitia WPA2 je osobný (PSK). Pre lepšiu kompatibilitu, aby nedochádzalo k problémom s pripojením starších zariadení, môžete nastaviť zmiešaný režim WPA / WPA2. Mnoho smerovačov má túto metódu nastavenú predvolene. Alebo označené ako „Odporúčané“.
Bezdrôtové šifrovanie
Existujú dva spôsoby TKIP a AES.
Odporúčame používať AES. Ak máte v sieti staré zariadenia, ktoré nepodporujú šifrovanie AES (ale iba TKIP), a vyskytnú sa problémy s ich pripojením k bezdrôtovej sieti, nastavte možnosť „Auto“. Typ šifrovania TKIP nie je podporovaný v režime 802.11n.
V každom prípade, ak inštalujete striktne WPA2 - osobné (odporúčané), bude k dispozícii iba šifrovanie AES.
Aký druh ochrany by som mal umiestniť na smerovač Wi-Fi?
Použite WPA2 - osobné so šifrovaním AES... Dnes je to najlepší a najbezpečnejší spôsob. Takto vyzerajú nastavenia bezdrôtového zabezpečenia na smerovačoch ASUS:

A takto vyzerajú tieto nastavenia zabezpečenia na smerovačoch TP-Link (so starým firmvérom).

Viac podrobné pokyny pre TP-Link vidíte.
Pokyny pre ďalšie smerovače:
Ak neviete, kde nájsť všetky tieto nastavenia na vašom routeri, potom napíšte do komentárov, pokúsim sa navrhnúť. Len nezabudnite uviesť model.
Od WPA2 - osobné (AES) staršie zariadenia ( Adaptéry Wi-Fi, telefóny, tablety atď.) nemusí podporovať, v prípade problémov s pripojením nastavte zmiešaný režim (Auto).
Často si všimnem, že po zmene hesla alebo iných parametrov ochrany sa zariadeniam nechcú pripájať k sieti. V počítačoch sa môže vyskytnúť chyba „Sieťové nastavenia uložené v tomto počítači nezodpovedajú požiadavkám tejto siete.“ Pokúste sa odstrániť (zabudnúť) sieť v zariadení a znova sa pripojiť. Ako to urobiť v systéme Windows 7, napísal som. A vo Windows 10 potrebujete.
Heslo (kľúč) WPA PSK
Bez ohľadu na zvolený typ zabezpečenia a spôsob šifrovania je potrebné nastaviť heslo. Je to tiež kľúč WPA, bezdrôtové heslo, bezpečnostný kľúč siete Wi-Fi atď.
Dĺžka hesla od 8 do 32 znakov. Môžete použiť písmená latinskej abecedy a čísla. Tiež špeciálne znaky: - @ $ #! atď. Žiadne medzery! V hesle sa rozlišujú malé a veľké písmená! To znamená, že „z“ a „Z“ sú odlišné znaky.
Neodporúčam používať jednoduché heslá. Lepšie vytvárať silné heslo, ktoré nikto nebude môcť naisto zobrať, aj keď sa bude veľmi snažiť.

Je nepravdepodobné, že si budete môcť také zložité heslo pamätať. Bolo by fajn si to niekde zapísať. Nie je neobvyklé, že sa zabudne heslo k sieti Wi-Fi. Čo robiť v takýchto situáciách som napísal v článku :.
Ak potrebujete ešte väčšiu ochranu, môžete použiť väzbu MAC. Je pravda, že to nevidím potrebu. WPA2 - osobné, spárované s AES a komplexné heslo- celkom dosť.
Ako chránite svoju sieť Wi-Fi? Napíš do komentárov. No pýtajte sa 🙂