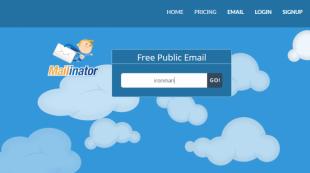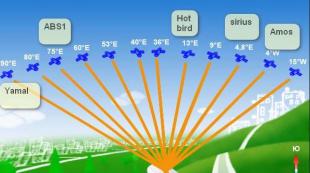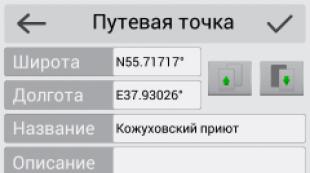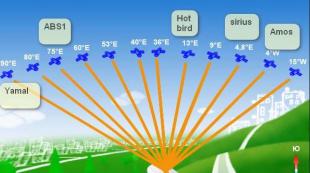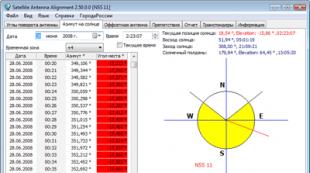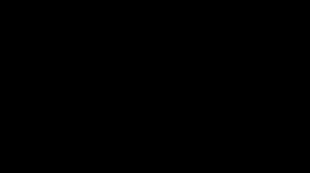Kde nájdem vlastnosti prehľadávača Internet Explorer? Prispôsobenie aplikácie Internet Explorer Kde v nastaveniach prehliadača Explorer.
V tomto článku sa nebudem venovať všetkým 25 prehliadačom (dnes je to presne toľko, koľko dokáže pracovať s prevádzkou Systém Windows), Poviem ti o tých najbežnejších. Mnoho používateľov si mylne myslí, že výber prehliadača je jednoduchá úloha a že sú rovnaké, že sa na všetkých stránkach stránok zobrazujú rovnako. Okrem takých jasných rozdielov ako vzhľad používateľské rozhranie a systém riadenia programu, existujú aj skryté rozdiely v zabezpečení, rýchlosti načítania a zobrazenia stránok, prítomnosti ďalších pomocné funkcie... Ak vezmeme kombináciu vyššie uvedených faktorov, potom môžu byť rozdiely vážne.
„Konfigurovať prehliadač Google Chrome“
Postupne sa sem dostanú aj nastavenia prehľadávača „Internet Mail.ru“, „Comodo Dragon“, „Yandex“, „Nichrome“. Všetky tieto prehľadávače sú vybavené technológiou Chromium. Nastavenia a rozhrania týchto prehľadávačov sú takmer rovnaké.
Kliknite na tlačidlo „Nastavenia a správa“ (kľúč v pravom hornom rohu).
Vidíme obsahové menu, pomocou ktorého môžete prezerať históriu, sťahovania atď., ale dnes sa zameriame na nastavenia. Kliknite na riadok „Nastavenia“.

V okne nastavení, ktoré sa otvorí, vyberte možnosť „Základné“.

Teraz na karte, ktorá sa otvorí, uvidíme, že sa od nás vyžaduje, aby sme vybrali, ktorú stránku uvidíme pri spustení prehliadača (prehľadávača). Začiarkla som políčko „Domovská stránka“.

V riadku okna, ktoré sa otvorí, zadajte stránku, ktorú chceme vidieť pri spustení prehliadača - google, mail.ru, yandex.ru, webalta atď. Ak označíte „stránku rýchleho prístupu“ bodkou, potom otvorením prehliadača prejdete na stránku, ktorá zobrazí stránky, ktoré navštevujete najčastejšie.
Kliknutím na riadok „Správa vyhľadávacích strojov“ môžeme zo zoznamu navrhovaných vyhľadať príslušné hľadanie. Rozhodol sa vytvoriť Google Prehliadač Chrome predvolene kliknite na „Priradiť Google chrome predvolený prehliadač ".
Kliknutím na tlačidlo „Ponuka na uloženie hesiel“ vám prehliadač ponúkne uloženie hesla pri vyplňovaní poľa pre heslo na stránkach, pri opätovnom vstupe na túto stránku prehliadač vyplní samotné heslo.

IN ďalšie nastavenia budete môcť prispôsobiť kontrolu pravopisu, preklad stránok. Môžete tiež určiť cestu na uloženie stiahnutých súborov - buď predvolene, alebo do priečinka, ktorý ste vytvorili, alebo na plochu atď. Google chrome predtým ste používali iný prehliadač, v ktorom ste mali záložky alebo obľúbené položky. Kliknutím na príslušné tlačidlo v nastaveniach môžete do prehliadača Google Chrome importovať záložky a nastavenia z iného prehliadača.
„Konfigurovať prehliadač Internet Explorer (minimálne IE 9, najmenej IE 10)“
Kliknite na tlačidlo „Nastavenia“ (ozubené koliesko v pravom hornom rohu).

Klikneme na riadok „Možnosti Internetu“ v IE 9 alebo „Možnosti Internetu“ v IE 10.

Vidíme otvorené okno „Vlastnosti“, na karte „Všeobecné“ môžete zadať adresu stránky (stránok), ktorú chcete priradiť domovskej stránke.

Na karte „Zabezpečenie“ nastavte úroveň zabezpečenia, ktorá sa použije pri návšteve webových stránok - „Stredná“, „Nadpriemerná“, „Vysoká“. Nenastavujte vysokú úroveň, inak to zablokuje všetko za sebou, nastavte „Nadpriemerný“.

V procese práce s internetovým prehliadačom môžete vytvoriť odkaz na web, ktorý sa vám páči, a umiestniť ho na plochu systému Windows. Kliknite na ikonu pravý kľúč myšou na stránke webu a vyberte kartu „Vytvoriť odkaz“.

Na karte Ochrana osobných údajov môžete tiež upraviť nastavenia, ktoré vám vyhovujú, nastavením posúvača do požadovanej polohy. Potom „Použiť“, „OK“.

Na karte Programy môžete nastaviť IE ako predvolený prehľadávač. Nainštalujte si doplnky. Priraďte programy na prácu s e-mailom.

Na karte „Správa doplnkov“ môžete povoliť alebo zakázať doplnky a panely nástrojov spustené v prehliadači. Čím viac je povolených, tým dlhšie trvá spustenie prehliadača. Preto pre vás nechajte iba to najnutnejšie.

V príkazovom riadku na karte Zabezpečenie môžete povoliť filter SmartSreen na bezpečné otvorenie internetových stránok. Môžete zapnúť ochranu proti sledovaniu a vyčistiť históriu prehliadača.

Kliknutím pravým tlačidlom myši na prázdne miesto v hornej časti prehľadávača môžete požadované doplnky povoliť alebo zakázať. Robil som si srandu z Webalty! Len druhý deň som ho s jedným programom zachytil na počítači. Všade som to vyčistil, v tomto článku si prečítam, ako odstrániť panely s nástrojmi. Nevedel som, že ho mám, kým som nezačal odstraňovať „snímky obrazovky“ článku.

Akékoľvek weby a vyhľadávače môžete presúvať z „Obľúbených“ do „Panela obľúbených položiek“. Presunul som vyhľadávače, ktoré používam častejšie.

Kliknutím na trojuholník v adresný riadok uvidíte adresy posledných stránok, ktoré ste navštívili, denník a obľúbené položky. Môžete ísť priamo tam kliknutím na požadovaný riadok.

Používam Mozilla Firefox 19 a IE 10. Načítanie Firefoxu sa pri spustení trvá oveľa dlhšie ako pri IE, ale pri načítaní funguje stabilne, veľmi zriedka sa zrúti a IE sa zrúti. Páči sa mi Firefox pre obrovské množstvo doplnkov a rozšírení, žiadny iný prehľadávač ich nemá toľko. Nastavenia sú veľmi jednoduché. Moji priatelia, ak používate operačný systém Windows, neodporúčam vám priradiť žiadny predvolený prehľadávač okrem internet Explorer... A ešte viac, nedajbože, odstráňte ho. Napísal som to pre tých, ktorí chcú využívať všetky funkcie počítača. V systéme Windows je s IE spojených príliš veľa vecí, možno ho nebudete používať, ale netrúfate si ho vylúčiť! Nastavenia IE 10 sú jednoduché, takmer sa nelíšia od IE 9. Teraz mám vo svojom počítači okrem Win 7 aj Win 8, IE 10 bol okamžite integrovaný do Windows 8.
„Konfigurovať prehliadač Mozilla Firefox“
Mozilla Firefox 15, 16, (17 nezabudla, ale nevidela verziu v ruštine), 18, 19 je niekoľkonásobne rýchlejšia ako predchádzajúce verzie. ZO zvýšená rýchlosť spustenie, rýchlejšie načítanie stránky, lepší výkon webových aplikácií a začlenenie hardvérovej grafickej akcelerácie, Firefox je optimalizovaný pre zložité interaktívne webové stránky.

Nastavenia otvoríte kliknutím na tento trojuholník.

Domovskú stránku je možné ľahko prispôsobiť, v rovnakom okne môžete určiť cestu na ukladanie súborov. Pre mňa je pohodlné sťahovanie na plochu.

Vždy môžete vidieť rýchlosť sťahovania súborov.

Firefox Sync: História prístupu, Záložky, Otvorené karty, Heslá, inteligentná linka adresy a údaje formulárov z viacerých počítačov. Flexibilita v prispôsobovaní. V prehliadači si treba všimnúť predovšetkým koncept rozšírení a doplnkov.
Podstata nápadu spočíva v tom, že samotný prehliadač vo svojej „čistej podobe“ poskytuje iba základ - panel s adresou, karty, ponuku programu. Nič zvláštne, nič nadbytočné. Ak je s tým užívateľ spokojný, nemôžete sa trápiť s najrôznejšími doplnkami. Myslím si však, že vám to bude vyhovovať iba do okamihu, keď sa pokúsite nainštalovať prvý doplnok.
Nový správca doplnkov: Vyberte si z viac ako 200 000 doplnkov, ktoré vám pomôžu prispôsobiť funkcie, funkčnosť a vzhľad prehliadača Firefox. Mozilla Firefox je najviac rozšíriteľný a vysoko prispôsobiteľný prehľadávač na našej planéte. Môžete prispôsobiť panely nástrojov, nainštalovať ďalšie doplnky a vzhľady.
Rovnako ako teleskopický rybársky prút sa aj Mozilla Firefox môže zmeniť z malého, kompaktného prehliadača na úžasne všestranný nástroj na surfovanie po webe. Môžete sa tiež dozvedieť viac o možnostiach Rozšírenia pre Firefox sledovaním videí. Dôvernosť a bezpečnosť.


Ochrana súkromia a bezpečnosť v prehliadači. Zákaz sledovania: Firefox je priekopníkom v implementácii univerzálneho štandardu sledovania sledovania, ktorý umožňuje používateľom povedať webom, že nechcú, aby weby sledovali ich správanie a používali ich na zobrazovanie reklám. Firefox kladie ochranu súkromia na prvé miesto a opravuje chyby v niektorých webových štandardoch, čím eliminuje možnosť ostatných získať prístup k histórii vášho prehliadača.

Zabezpečenie HTTP Strict Transport (HSTS): Automaticky nadväzuje bezpečné pripojenie, aby sa zabránilo útokom typu man-in-the-middle a odpočúvaniu citlivých údajov počas procesu prihlásenia. Zásady ochrany obsahu (CSP): Zabraňuje útokom na skriptovanie medzi webmi tým, že umožňuje webom povedať prehliadaču, aký obsah je legitímny.
S prehliadačom Firefox nemusíte mať rôzne spyware ako aj z ovládacích prvkov ActiveX. Môžete nezávisle kontrolovať svoje súkromie, flexibilne spravovať svoje osobné údaje. Prehliadač vám umožňuje okamžite odstrániť stopy vašej prítomnosti na internete. Vďaka nástroju JavaScript sa stránky načítavajú rýchlejšie a zvyšuje výkonnosť hier a webových aplikácií.
Firefox obsahuje hardvérovú akceleráciu, video s vysokým rozlíšením (WebM), 3D grafiku, offline ukladanie dát, profesionálnu typografiu, zvukové rozhranie API od Mozilly, ktoré pomáha vytvárať vizuálne efekty zo zvuku, a ďalšie. Firefox obsahuje vstavanú konzolu na oznamovanie chýb webových stránok a konzolu pre vývojárov webu. Ďalšie rozšírenia, ako napríklad Firebug, uľahčujú vývoj a ladenie webových stránok.
Prehliadač Firefox funguje aj v prípade zlyhania doplnkov Adobe Flash, Apple QuickTime alebo Microsoft Silverlight... Ak niektorý z týchto doplnkov zlyhá alebo zamrzne, nebude to mať vplyv na zvyšok prehliadača Firefox. Obnovte stránku a načítajte doplnok znova.

Pridanie stránok do záložiek je možné vďaka hviezdičke v paneli s adresou jedným kliknutím. Správa časopisu a záložiek je zjednotená a vykonáva sa v jednom dialógovom okne. Výber potrebných odkazov sa stal pohodlnejším vďaka prítomnosti špeciálnych skupín nedávno pridaných záložiek a najčastejšie navštevovaných stránok. Inteligentný riadok na zadanie adresy Hneď ako začnete zadávať adresu, zobrazí sa okno s výzvou, kde sú všetky zhody zobrazené tučne.

Inteligentná linka na zadanie adresy. Okno obsahuje zoznam predtým navštívených stránok. Reťazec reaguje nielen na adresy stránok, ale aj na ich hlavičky, čo výrazne zjednodušuje a urýchľuje zadávanie. Zobrazujú sa v okne s históriou predtým otvorených stránok. Aj keď si nepamätáte presnú adresu, názov zdroja vám povie správnu cestu.

Automatické aktualizácie Už nemusíte manuálne sťahovať nové verzie prehľadávača, ako sú vydané. Aktualizačný systém automaticky sťahuje malé opravy s veľkosťou niekoľkých stoviek kilobajtov, čo šetrí váš čas. Začal som s Mozilla Firefox 13, ale dnes už používam Firefox 19, to znamená, že samotný bol aktualizovaný na verziu 19.
Optimálne zloženie základne Jednoduchý a intuitívny prehľadávač obsahuje všetko, čo potrebujete vo svojom každodennom živote. Záložky, história, režim celej obrazovky, zmena veľkosti textu a oveľa viac obsahuje prehliadač Mozilla Firefox. Blokovanie automaticky otváraných okien Už vás nebudú otravovať vyskakovacie okná, ktoré sa otvoria pri návšteve mnohých stránok. Môžete nezávisle určiť, z ktorých webov bude povolené otváranie vyskakovacích okien a z ktorých nie. Čítanie e-mailov bez spamu Mozilla Thunderbird je vynikajúci doplnok pre Firefox. Pomocou programu MozBackup môžete zálohovať svoje dáta Profil Firefoxu alebo obnoviť dáta z záloha Profil Firefoxu. Môžete ukladať a obnovovať údaje, ako sú nastavenia, záložky, história, rozšírenia, heslá, cookies, uložené formuláre, zoznam súborov na stiahnutie, certifikáty a štýly.
Aplikácie. Prezeranie animácií Flash, vykonávanie appletov Java a ešte oveľa viac je možné pomocou doplnkov pre Mozilla Firefox. Vyhľadávanie doplnkov z Mozilla.org Pomocou vyhľadávacích doplnkov môžete do prehľadávača Firefox pridať hľadanie obľúbených stránok. Vyhľadávanie doplnkov zo stránky Mozilla Rusko Pomocou prehľadávacích doplnkov môžete pridávať vyhľadávania na obľúbené ruské stránky vo Firefoxe. Slovníky z Mozilla.org Slovníky na kontrolu pravopisu vo Firefoxe. Slovníky z webových stránok Mozilla Rusko.

„Konfigurovať prehliadač Opera“
Ak sa vám nepáči predvolené nastavenie prehliadača, popíšem vám, ako nastaviť Opera, ale iba základné informácie. V Opere máme tri možnosti nastavení: Nastavenia (Ctrl + F12), Rýchla inštalácia(F12) a výzdoba (Shift + F12). Pamätajte na tieto kľúče. Nastavenia sa otvoria stlačením červeného tlačidla „Menu“ v ľavom hornom rohu a následným výberom položiek „Nastavenia - Všeobecné“.

Bude užitočné vyplniť niektoré informácie o sebe na karte „Formuláre“. To môže byť pohodlné, konkrétne vám to umožní skrátiť čas potrebný na vyplnenie typických formulárov na niektorých stránkach.

Na karte „Hľadať“ môžete upraviť zoznam použitých vyhľadávacích nástrojov, ktoré sa prepínajú v pravom hornom rohu prehľadávača. Rozhodnite sa pre svoj vkus, čo potrebujete a čo nie.

Na karte Webové stránky nemusíte skutočne nič meniť. Ak nemáte rýchle pripojenie, môžete zapnúť turbo režim a vypnúť obrázky alebo zobraziť iba obrázky uložené v pamäti.

Prejdime k rozšíreným nastaveniam. V podsekcii „Karty“ si všetko upravíme podľa svojho vkusu. Osobne som len vypol podľa mňa zbytočné náčrty.

V podsekcii „Upozornenia“ možno stojí za to vypnúť zvuk, osobne som zrušil začiarknutie možnosti „Zobrazovať upozornenia z aplikácií Opera Unite“, pretože túto službu nepoužívam.

V podsekcii „Navigácia“ nastavte prekreslenie stránky „Priebežne“ a začiarknite políčko „Zobraziť v poli adresy úplnú webovú adresu“. Zvyšok si myslím, že je na tvojom uvážení.

Ďalšia pododdiel „História“. Je dôležité rozhodnúť sa o veľkosti medzipamäte, a to v pamäti aj na disku. Je potrebné rýchlo zobraziť stránku, ktorú ste už navštívili (to znamená bez jej opätovného načítania z Internetu, pomocou kópie uloženej na disku, v pamäti). Čím je vyrovnávacia pamäť väčšia, tým viac stránok uloží. Pokiaľ pre vás nie je dôležité rýchle načítanie už navštívených stránok, môžete pre oba parametre (vyrovnávacia pamäť a disková vyrovnávacia pamäť) bezpečne nastaviť nuly. Ak je to pre vás dôležité, potom odporúčam nastaviť maximálnu prípustnú hodnotu (400 Mb) tam aj tam (v prípade, že vám dôjde RAM, môžete sa spoľahnúť na diskovú cache vypnutím cache) Náhodný vstup do pamäťe). Nastavil som čas na kontrolu aktualizácií na serveri „Každú hodinu“, aj keď túto hodnotu bolo možné nastaviť ešte viac.

V podsekcii „Zabezpečenie“ začiarknite políčko „Povoliť ochranu pred podvodmi a škodlivým softvérom“ a na karte „Zabezpečovacie protokoly“ začiarknite všetky dostupné položky.

Na karte „Sieť“ v položkách „Počet pripojení k serveru“ a „Celkový počet pripojení“ nastavte hodnoty 32, respektíve 128. Majitelia slabého internetového pripojenia sa možno budú musieť vrátiť k odporúčaným nastaveniam (16 a 64).

Užitočné rozšírenia pre prehliadač Opera. Blokovanie reklám a skriptov. S Orera11, rovnako ako vo FF a Google Chrome, existuje zoznam rozšírení, ktoré je možné nainštalovať, čo dáva prehliadaču nové možnosti. Dnes sa dotknem dvoch rozšírení, ktoré každý potrebuje (sú zodpovedné za bezpečnosť a pohodlie používania internetu) - NotScripts (obdoba Noscript pre Firefox) a Opera Adblock (obdoba Adblocks Plus).
NotScripts.
Zaoberá sa skutočnosťou, ktorá znemožňuje vykonávanie skriptov na stránke, ak ste to sami nedovolili vlastnými kľučkami. Faktom je, že JavaScript je jedným zo zdrojov rôznych infekcií z Internetu, a preto jedným z nich je blokovanie a sledovanie jeho vykonávania Kľúčové elementy bezpečnosť. Viac podrobností nájdete na stránke doplnkov.
Doplnok môžete nainštalovať tak, že prejdete na stránku s ním kliknutím na tlačidlo „Inštalovať“. Po inštalácii sa v pravom hornom rohu zobrazí trojuholník doplnku. Kliknite na ňu myšou a zobrazí sa malá správa, že musíte urobiť toto a toto, aby plugin fungoval. Teraz na ňu klikneme myšou a vidíme pred sebou otvorenú stránku s nastaveniami.
Teda, ak ste momentálne na sonikelf.ru, potom ak niečo nefunguje, povolte skript sonikelf.ru, nie mail.ru. Potom sa pozorne pozriete - nefungovalo to, čo ste potrebovali? Ak je odpoveď kladná a všetko funguje tak, ako by ste chceli, potom sa už ničoho iného nedotknete. Ak nie, potom si pozorne prezrite, aké skripty tam ešte sú, a vyberte si z nich iný, ktorý to umožní. A tak ďalej, kým nebude plne funkčné to, čo potrebujete. Snažte sa vyhnúť povoleniu skriptov, ktoré majú iné názvy ako tento web. Googlecode, yandex atď. Sú všeobecne bezpečné skripty.
Adblock.
Inštaluje sa rovnakým spôsobom (tlačidlo Inštalovať). Po inštalácii choďte do „Menu - Rozšírenia - Spravovať rozšírenia“ a v riadku Adblock kliknite na obrázok ozubeného kolieska a z rozbaľovacej ponuky vyberte položku „Nastavenia“.
V nastaveniach na karte „Predplatné“ musíme v zoznamoch FanBoy a EasyList nastaviť dve začiarkavacie políčka „ruština“. Na karte „Tlačidlo“ začiarknite políčko „Zobraziť tlačidlo v paneli s adresou Opera“.
Toto umožní zobrazenie tlačidla doplnku v blízkosti panela s adresou. Ak chcete prispôsobiť prispôsobenie prehliadača Opera, mali by ste začať s dizajnom, tam sa nachádza požadované tlačidlá... Stlačte kombináciu klávesov Shift + F12, okamžite prejdite na kartu Panely nástrojov a v dolnej časti začiarknite políčko Zobraziť skryté panely pri konfigurácii. Teraz vidíme všetky panely naraz.
Postupujeme nasledovne: klikneme na požadovaný panel a potom nastavíme parametre v posuvných poliach (dole, hore, skryť, zobraziť, umiestnenie ikon atď.) Ďalej nastavíme navigáciu - tu je to oveľa jednoduchšie: panel Tlačidlá, ľavá ponuka - Prehliadač. Vezmite ľubovoľné tlačidlo a presuňte ho na ovládací panel. Najpotrebnejšie tlačidlá sú späť, vpred, domov, aktualizovať, spustiť, vytvoriť, heslá (ak je to potrebné).
Môžete tiež prispôsobiť Opera stlačením Ctrl + F12. Tu nastavíte domovskú stránku, správu hesiel. Môžete tiež presunúť vyhľadávací formulár ľubovoľného systému na požadovaný panel. Jemnejšie sú tu nakonfigurované aj ďalšie parametre: správa súborov cookie, skript java, obsah, blokovanie stránok (pozri rodičovskú kontrolu) a dokonca aj hlasové ovládanie. Ako zakázať torrentovanie v opere.
Alebo ho možno nevypnete? Opera teraz nepoužívam, musel byť nainštalovaný BitTorrent samostatný program... Neviete, ako používať Torrent? Správca tejto stránky mi dôverne povedal, že čoskoro uverejní článok o nastaveniach Torrentu. No, ak si nechcete stiahnuť operu z torrentu? Pokyny na vypnutie torrentu v opere, aj keď ... Vstúpime do konfigurátora: do adresného riadku napíšeme opera: config a stlačíme enter.
Torrent Opera, používaný v predvolenom nastavení. V parametri Bit Torrent zrušte začiarknutie políčka Povoliť, kliknite na tlačidlo „Uložiť“ nižšie. Teraz nebude „Opera 9“ o torrente mlčať a Opera 10 a 11 vám ponúknu, aby ste si vybrali sami alebo použili svoj program, ale nebudú sa sťahovať bez potreby. Najskôr si však pre každý prípad uložte súbor s nastaveniami C: \ Documents and Settings \ admin \ Application Data \ Opera \ Opera \ profil \ opera6.ini Ak sa mýlite, môžete ľahko všetko vrátiť na miesto.
To sa zdá byť všetko, nastavenia som podrobne neopísal, ale pokúsil som sa zakryť tie, ktoré budú potrebné ihneď po inštalácii prehliadača. Veľa šťastia všetkým! Uvidíme sa na stránkach tohto webu.
Hlavným účelom prehľadávača je prezeranie webových stránok. Túto úlohu zvládne aj malý program, ktorý zaberie iba pár desiatok kilobajtov. Prvé prehliadače boli také. Počas prudkej konkurencie, ktorá vypukla medzi poprednými programami Netscape Navigator a Microsoft Internet Explorer, však oba programy získali množstvo ďalších prispôsobiteľných funkcií. Najmä Internet Explorer, ktorý sa z bitvy stal víťazom, sa zmenil na obrovský softvérový balík, ktorý umožňuje prispôsobiť program podľa individuálnych požiadaviek toho najobjektívnejšieho používateľa. V tomto článku sa budeme zaoberať väčšinou nastavení, ktoré sú k dispozícii v šiestej verzii programu Internet Explorer. Tieto nastavenia umožňujú zmeniť rozhranie programu, pridať potrebné panely a tlačidlá, zmeniť parametre zobrazenia požadovaných stránok. Tento článok pojednáva o spôsoboch prispôsobenia rôznych režimov zobrazenia vrátane deaktivácie grafiky, zmeny veľkosti písma, zmeny farby a kódovania textu prezeraných stránok. Z tohto článku sa tiež dozviete, ako nakonfigurovať požadovaný režim ochrany súkromia a zabezpečenia, ako pracovať s certifikátmi, ako zvoliť veľkosť priečinka na ukladanie dočasných internetových súborov, zistiť pripojenie k určitému serveru proxy a oveľa viac .
Prispôsobenie panela s nástrojmi
v prvom rade sa obráťme k veci vyhliadka ponuka ovládania, ktorá poskytuje prístup k najčastejšie používaným nastaveniam.
V ponuke vyhliadka panely môžete ľubovoľne pridávať a odoberať (obr. 1).
Na štandardné pridanie alebo odstránenie tlačidiel panely nástrojov, zmeniť ich veľkosť a poradie, spustiť príkaz Panely nástrojov à Nastavenie, vo výsledku sa objaví panel (obr. 2), kde môžete meniť ikony.
V ponuke vyhliadka môžete tiež prispôsobiť rôzne tably prehľadávača: Vyhľadávanie, Obľúbené atď. (obr. 3).
Vývojári webových stránok zvyčajne určujú veľkosť a štýl písma na stránke. Tieto parametre však nemusia byť pre vás optimálne. V nastaveniach prehľadávača môžete nastaviť vlastný režim zobrazovania textu. Za to v ponuke vyhliadka ukážte kurzorom myši na Veľkosť písma a vyberte požadovanú veľkosť (obr. 4).
Pravdepodobne ste sa už stretli s situáciou, keď namiesto textu stránky zobrazí prehliadač množinu nečitateľných sekvencií znakov. V takom prípade by ste mali skontrolovať, či váš prehliadač vybral správne kódovanie pre túto stránku. Kódovanie azbuky (KOI8-R) a azbuky (Windows) je často zamieňané.
Väčšina webových stránok obsahuje informácie, z ktorých môže prehľadávač nastaviť požadované kódovanie jazyka.
Ak takéto informácie na webovej stránke nie sú a program Internet Explorer je nakonfigurovaný na automatický výber, potom sa kódovanie vyberie automaticky.
Ak chcete povoliť funkciu automatického výberu kódovania, musíte byť v ponuke vyhliadka Internet Explorer (obr. 5), začiarknite políčko v odseku Automatický výber.
Ak pomocou automatického výberu nebolo možné určiť správne kódovanie jazyka, ale viete, ktoré kódovanie je v konkrétnom prípade potrebné, môžete ho zvoliť manuálne pomocou príkazu Dodatočne.
Všeobecné tab
na karte Všeobecné(Obrázok 6) môžete definovať takzvanú „Domovskú stránku“, to znamená stránku, z ktorej začnete prehľadávať webové zdroje.
Dočasné internetové súbory
Ako viete, na urýchlenie prehľadávania stránok, ktoré ste už navštívili, sa tieto stránky ukladajú do pamäte cache na pevnom disku vášho počítača a na určitý čas sa ukladajú do priečinka Temporary Internet Files. Toto usporiadanie úložiska urýchľuje zobrazovanie často navštevovaných webových stránok, pretože prehľadávač ich môže otvoriť z vášho servera pevný disk než požiadať o druhýkrát z internetu.
Ak chcete vyhodnotiť, aké prostriedky sú k dispozícii priamo z vášho počítača, otvorte priečinok Obľúbené, spustiť príkaz Súbor à Pracujte offline a venujte pozornosť svojmu panelu Obľúbené. Názvy webov, ktoré nie sú k dispozícii v doméne offline, zmení na sivú a tí, ktorých informácie sú uložené na pevnom disku, budú zvýraznené čiernou farbou (obrázok 7).
Je zrejmé, že čím viac miesta v počítači poskytnete pre stránky v pamäti, tým je pravdepodobnejšie, že sa novo požadované informácie uložia na váš disk. Ak chcete zväčšiť medzipamäť internetu, prejdite na kartu Všeobecné do sekcie Dočasné internetové súbory a vyberte položku Parametre, v dôsledku čoho sa objaví panel s rovnakým názvom (obr. 8), v ktorom môžete nakonfigurovať hodnotu maximálnej povolenej veľkosti priečinka na ukladanie dočasných internetových súborov.
Zväčšenie priestoru vyhradeného pre priečinok s dočasnými súbormi môže zvýšiť pravdepodobnosť uloženia predtým zobrazených webových stránok do vášho počítača, ale zjavne to zníži veľkosť voľného miesta na disku.
Na ďalšej obrazovke sprievodcu (obr. 10) môžete nastaviť režim, v ktorom sa predplatné uskutoční aj na tých stránkach, na ktoré budú odkazovať základné stránky. Ďalej môžete nastaviť hĺbku odkazov.
Ďalej sa zobrazí výzva na výber spôsobu synchronizácie stránky (obr. 11). Existujú dve možnosti: príkazom „synchronizovať“ alebo použitím nového plánu.
Ak zvolíte režim „nový plán“, sprievodca vás vyzve, aby ste určili frekvenciu synchronizácie a určili čas synchronizácie (napríklad každý deň o 23:00).
Karta Ochrana osobných údajov
Internet Explorer chráni súkromie používateľa a bezpečnosť jeho osobných identifikačných údajov.
Medzi nástroje ochrany osobných údajov v programe Internet Explorer patria:
- nastavenia zabezpečenia, ktoré určujú spôsob zaobchádzania s cookies;
- Upozornenia o ochrane súkromia, ktoré vás informujú, že webová stránka, ktorú otvárate, sa nezhoduje s vybratými nastaveniami ochrany osobných údajov.
- schopnosť zobraziť zásady ochrany osobných údajov na webovej stránke P3P (Platform for Privacy Preferences Project, P3P).
Z dôvodu podpory RZR môžu byť zablokované servery, ktoré zhromažďujú informácie o návštevníkoch (predovšetkým online obchody) a ignorujú tento formát.
Kategória dôverných informácií chránených P3P zahŕňa osobné údaje používateľa: jeho skutočné meno, e-mailovú adresu atď. Chránené informácie sú tiež informácie o navštívených webových zdrojoch zaznamenané v súboroch cookie.
Na zaistenie kompatibility s protokolom P3P musí webový prostriedok popisovať svoje zásady ochrany osobných údajov, to znamená určiť, aké informácie o používateľoch zaznamenáva, ako ich ukladá a aké súbory cookie vytvára. Tento popis je formalizovaný v súlade so špecifikáciou P3P a je umiestnený v koreňovom adresári stránky. Internet Explorer číta tento súbor a dostane potrebné informácie.
Hlavnými kanálmi na únik dôverných informácií sú webové stránky tretích strán (nazývajú sa tiež webové stránky tretích strán), to znamená webové stránky, na ktoré sa používateľ zameriava súbežne s prezeranou stránkou. Akákoľvek webová stránka, ktorá sa nezobrazí v okne prehľadávača, sa nazýva tretia strana. Web, ktorý prechádzate, môže obsahovať obsah z webov tretích strán, ktoré naopak môžu používať súbory cookie.
V aplikácii Internet Explorer 6.0 je predvolenou úrovňou zabezpečenia blokovanie súborov cookie zo stránok tretích strán, ktoré:
- nekompatibilné s P3P, to znamená, že nedeklarovali svoju politiku ochrany súkromia;
- požadovať osobné informácie bez výslovného súhlasu používateľa;
- požadovať osobné informácie bez implicitného súhlasu používateľa.
Ak chcete zmeniť nastavenia ochrany osobných údajov, na karte Dôvernosť posunutím posúvača nahor zvýšite úroveň ochrany a nadol nastavíte nižšiu úroveň ochrany (obr. 14). Popis nastaviteľných režimov je uvedený v tabuľke.
Je potrebné poznamenať, že zmena režimu ochrany súkromia nemá vplyv na cookies, ktoré sú už uložené vo vašom počítači.
Stlačením tlačidla Dodatočne na paneli (obrázok 14) sa dostanete na panel, kde môžete definovať ďalšie nastavenia ochrany osobných údajov: zakázať automatické spracovanie súborov cookie a definovať režim prijímania súborov cookie primárnych súborov a súborov cookie tretích strán (obrázok 15).
Karta Zabezpečenie
Program Internet Explorer rozdeľuje internet na zóny s rôznymi úrovňami zabezpečenia, čo umožňuje priradiť požadovanú úroveň ochrany každému webu.
Lokálny intranet (lokálna zóna)
Táto zóna zvyčajne obsahuje všetky adresy, ktoré na prístup nevyžadujú server proxy. Predvolená úroveň zabezpečenia pre zónu lokálneho intranetu je stredná. Internet Explorer preto umožní, aby sa súbory cookie z webov v tejto zóne ukladali do vášho počítača a aby sa mohli načítať z webov, na ktorých boli vytvorené.
Nastavenia ochrany osobných údajov v programe Internet Explorer vám umožňujú ovládať spôsob zaobchádzania s cookies pre všetky webové stránky alebo pre každú webovú stránku zvlášť.
Spoľahlivé uzly
Zóna Dôveryhodné servery je predvolene nastavená na nízku úroveň zabezpečenia. Internet Explorer umožní, aby sa súbory cookie z webov v tejto zóne ukladali do vášho počítača a aby sa mohli načítať z webov, na ktorých boli vytvorené.
Obmedzené uzly
Táto zóna je predvolene nastavená na vysokú bezpečnosť. Program Internet Explorer zablokuje všetky súbory cookie z webov v tejto zóne.
Obsah tab
Obmedzenie prístupu
Ak doma používate počítač a bojíte sa, že vaše deti môžu zobraziť tie stránky, ku ktorým chcete obmedziť prístup, môžete použiť nastavenia umiestnené na karte Obsah na paneli Možnosti internetu(obr. 19).
Môžete obmedziť prístup k tematickým skupinám webov alebo nastaviť prísny zákaz prístupu na konkrétne weby.
Je dosť ťažké chrániť dieťa pred tým, aby navštívil všetky stránky určitého subjektu, ale ak máte informácie o konkrétnych stránkach, na ktoré chcete zablokovať prístup, je to samozrejme oveľa jednoduchšie. Napríklad na karte Povolené uzly môžete určiť zoznam stránok, ktoré majú zakázané prezeranie (obr. 20).
Problém s autentifikáciou
Autentifikácia je základom komunikačnej bezpečnosti. Používatelia musia byť schopní dokázať, že sú tým, za koho sa vydávajú, a zároveň si musia byť istí, že ich korešpondenti sa za inú osobu nebudú vydávať. Je to ťažšie urobiť online ako v skutočnom živote, hlavne preto, že sa spravidla nemôžeme osobne stretnúť s partnerom, ktorý poskytuje túto alebo on-line službu. Avšak ani v prípade, že svojho partnera spoznáte, problém s identifikáciou nezmizne - preto existujú pasy, vodičské preukazy atď. Na autentifikáciu partnerov na webe musíte mať príslušné certifikáty. Predtým, ako hovoríme o nastaveniach, pripomeňme si účel certifikátov.
Osvedčenia
Certifikát je dokument, ktorý identifikuje vlastníka alebo zabezpečenie webovej stránky. Je to súbor údajov, ktorý vám umožňuje identifikovať korešpondenta. Certifikáty sa používajú na ochranu osobnej identity na internete a na ochranu vášho počítača pred nebezpečným softvérom.
Organizácia so stavom vysokej dôveryhodnosti môže vydávať certifikáty, ktoré umožňujú priradenie verejného kľúča k identite jej vlastníka. Takáto organizácia sa nazýva Certifikačná autorita (CA) alebo certifikačná autorita.
Internet Explorer používa dva typy certifikátov: osobné certifikáty a certifikáty webových stránok.
Osobný certifikát sa používa na overenie totožnosti používateľa, ktorý navštívi webovú stránku, ktorá vyžaduje certifikát. Certifikát webovej stránky overuje jej identitu tých klientov, ktorí od nej požadujú službu.
Certifikát „identity“ webu sa vyžaduje napríklad pri odosielaní dôverných informácií cez internet na web alebo pri sťahovaní softvéru z webu.
Základom autentifikácie je šifrovanie pomocou verejného kľúča. Certifikát mapuje identifikátor na verejný kľúč. Zodpovedajúci súkromný kľúč je známy iba vlastníkovi certifikátu, ktorý ho používa na digitálne podpisovanie alebo dešifrovanie údajov šifrovaných príslušným verejným kľúčom.
Digitálny podpis na certifikáte je elektronická identifikácia používateľa, ktorá o tom informuje príjemcu táto informácia skutočne pochádzal od konkrétneho korešpondenta a vo fáze dodania sa nezmenil. Keď používateľ vstúpi na zabezpečenú webovú stránku, webová stránka mu automaticky pošle certifikát. Vo výsledku užívateľ dostane upozornenie, že pripojenie je zabezpečené a údaje prenášané používateľom nebudú dostupné tretím stranám (obr. 21), pričom pri vyžiadaní podrobnejších informácií z prehľadávača IE vysvetlí režim návštevy chráneného miesta (obr. 22) ...
Aby bolo možné odosielať šifrované alebo digitálne podpísané správy sami, musí používateľ získať osobný certifikát a nakonfigurovať program Internet Explorer tak, aby s ním mohol pracovať.
Kontrola certifikátu webovej stránky pri sťahovaní softvéru
Môže nastať niekoľko situácií, kedy je dôležité vedieť, že server, s ktorým sa chystáte vymieňať údaje, patrí presne tej spoločnosti, za ktorú sa považuje. Zoberme si bežný príklad - nákup alebo stiahnutie bezplatného softvéru z Internetu.
Keď kupujete krabicový softvér v bežnom (neelektronickom) obchode, dostanete s výrobkom zapečatenú škatuľu, takže môžete sledovať, či obal nie je rozbitý, a vo väčšine prípadov nepochybujete o tom, kto softvérový produkt vyrobil. Ďalšia vec je, keď si stiahnete produkt z webu. V takom prípade neviete, či je dodávateľom tohto softvéru presne to, za koho sa vydáva, a stiahnutý softvér neobsahuje vírusy, je úplný, spoľahlivý atď.
Tento problém je možné vyriešiť zavedením autentifikačného kódu (Authenticode) do redistribuovateľného produktu. Táto technológia umožňuje vývojárom softvéru používať digitálny podpis zahrnúť informácie o vývojárovi do distribuovaných programov. Keď si používatelia stiahnu softvér, ktorý je podpísaný autentifikačným kódom a certifikovaný CA, môžu si byť istí, že softvér dostávajú od spoločnosti, ktorá ho podpísala, a že softvér nebol po podpísaní zmenený.
Takýto systém je základom na ochranu práv spotrebiteľa, napríklad v prípade vírusov v kóde. Na základe autentifikácie pomocou kódu môžu používatelia bezpečne prijímať podpísané ovládacie prvky ActiveX, podpísané applety Java a ďalšie aplikácie.
Vývojári softvéru sa tiež zaujímajú o autentifikáciu webového produktu, pretože to sťažuje falšovanie ich softvéru.
Takýto systém potrebuje každá spoločnosť, ktorá chce distribuovať softvér alebo obsah cez internet.
Zákazník Programy spoločnosti Microsoft ako napríklad Internet Explorer, Exchange, Outlook, Outlook Express, prichádzajú s bezpečnostnými systémami, ktoré už obsahujú autentifikačný systém pre programový kód stiahnutý cez internet. Je to nevyhnutné predovšetkým preto, že vyššie uvedené systémy sú určené na doplňovanie zo siete. Podľa modelu súčasti je možné do prehliadača načítať ovládacie prvky ako applety ActiveX alebo Java pri prehľadávaní webových stránok. Keď používateľ navštívi webovú stránku, ktorá potrebuje na prehranie animácie alebo zvuku, programový kódčasto načítané do klientskeho počítača na implementáciu požadovanej funkcie. V takom prípade používateľ riskuje stiahnutie vírusu alebo iného nebezpečného kódu. Na zabezpečenie používateľa existuje systém podpísaných aplikácií.
Ak sa používateľ vyššie uvedených klientskych aplikácií stretne s nepodpísaným komponentom, stane sa toto:
- ak je bezpečnostný systém aplikácie nakonfigurovaný pre režim „Vysoká bezpečnosť“ - klientská aplikácia odmietne stiahnutie kódu;
- ak je bezpečnostný systém aplikácie nakonfigurovaný pre režim „Stredné zabezpečenie“, klientská aplikácia vydá varovanie (obr. 23);
- ak sa užívateľ naopak stretne s podpísaným appletom, klientský program zobrazí ďalšiu správu (obr. 24).
Po prijatí potvrdenia o pravosti stiahnutého softvéru používateľ pochopí, že po prvé softvér, ktorý sa chystá stiahnuť, skutočne patrí vydavateľovi, a po druhé vie, že autentifikáciu poskytlo také a také centrum, a predstavuje kde sa dá zohnať Ďalšie informácie v poradí autentifikácie. V tejto relácii môžu používatelia dôverovať ďalšiemu postupu sťahovania. Používatelia môžu tiež zvoliť príkaz „Vždy dôverovať stiahnutiu od tohto vydavateľa“, aby v budúcnosti urýchlili proces overovania.
Používatelia môžu kedykoľvek získať ďalšie informácie o certifikáte (obr. 25).
Inštalácia certifikátov vydavateľa
Vydavatelia certifikátov pre seba vytvárajú špeciálne, takzvané root, certifikáty, ktoré potvrdzujú autentickosť ich súkromných kľúčov. Každý konkrétny typ certifikátu má svoj vlastný koreňový certifikát: jeden pre e-mailové certifikáty, jeden pre úplné osobné certifikáty a jeden pre servery. Prehliadače sú zvyčajne dodávané so sadou týchto certifikátov.
Ak pri prehľadávaní Internetu narazíte na server s certifikátom vydaným neznámym vydavateľom, zobrazí sa výzva na jeho prijatie. Ak obsahuje koreňový certifikát rovnakého vydavateľa, zobrazí sa vám príležitosť nainštalovať si tento certifikát a priraďovať akcie serverom s certifikátmi prijatými od vydavateľa.
Používanie digitálnych certifikátov môže zaistiť bezpečnosť vašich online transakcií, pretože vám umožňuje priradiť identitu držiteľa certifikátu k dvojici kľúčov (verejným a súkromným).
Získanie osobného osvedčenia
Doteraz sme hovorili o potrebe serverov preukazovať svoju pravosť. V niektorých prípadoch však servery vyžadujú potvrdenie totožnosti klienta. Preto si teraz povieme niečo o osobných certifikátoch. Existuje niekoľko kategórií dôveryhodnosti certifikátov vydaných nezávislými certifikačnými orgánmi.
Osobné certifikáty sa používajú na overenie identity používateľa na žiadosť niektorých webov, ktoré poskytujú konkrétnu službu. Certifikáty vydávajú tí istí vydavatelia certifikátov, teda tretia strana, ktorej dôveruje používateľ aj prevádzkovateľ služby.
Ak chcete získať certifikát, musíte sa zaregistrovať u vydavateľa certifikátu podľa vášho výberu.
Na získanie certifikátu je zvyčajne potrebné, aby ste vystaviteľovi certifikátov poskytli poštou a niekedy osobne určité dokumenty a potom za certifikát zaplatili.
Postup získania certifikátu je nasledovný: prejdete na webový server vydavateľa certifikátu, vyplníte údaje potrebné na získanie konkrétneho certifikátu a zvolíte dĺžku súkromného kľúča (najlepšie aspoň 1024 bitov). Pred odoslaním formulára prehľadávač vygeneruje verejný (verejný) a súkromný (súkromný) pár kľúčov a zadá ich do databázy chránenej heslom. Súkromný kľúč poznáte iba vy - nemal by ho poznať nikto iný vrátane certifikačnej autority. Verejný kľúč sa naopak pošle spolu s ďalšími zadanými údajmi certifikačnej autorite na zahrnutie do certifikátu. Nie je možné určiť pár verejného kľúča - súkromného kľúča.
Po vydaní certifikátu vám certifikačná autorita zvyčajne pošle certifikát alebo určí adresu URL, kde si ho môžete stiahnuť. Po stiahnutí certifikátu od vydavateľa certifikátu prehľadávač automaticky spustí postup inštalácie.
Inštalácia a odstránenie certifikátov
Internet Explorer má správcu certifikátov - Správcu certifikátov Internet Explorer (Obrázok 26).
Umožňuje vám inštalovať a odstraňovať klientske certifikáty a certifikáty certifikačných autorít alebo, ako sa tiež nazývajú, CA (od English Center Authority). Mnoho CA už má koreňové certifikáty predinštalovaný v programe Internet Explorer. Môžete si vybrať ktorýkoľvek z týchto predinštalovaných certifikátov na overenie pravosti kódu, platnosti času vyznačeného v dokumentoch, zabezpečenej pošty atď. Ak chcete inštalovať alebo odstrániť certifikáty, prejdite na kartu Obsah... Vybrať položku Osvedčenia a potom príslušná karta. K dispozícii sú nasledujúce karty: Osobné, Ostatní používatelia, Stredné certifikačné autority, Dôveryhodné koreňové certifikačné autority atď.
Certifikáty v kategórii Osobné mať zodpovedajúce súkromné kľúče. Informácie podpísané pomocou osobných certifikátov sú identifikované súkromným kľúčom používateľa. Program Internet Explorer predvolene umiestňuje všetky certifikáty, ktoré identifikujú používateľa (pomocou súkromného kľúča) do kategórie Osobné.
Na karte Dôveryhodné koreňové certifikačné autority koreňové certifikáty sú zvyčajne už predinštalované, ktoré môžete zobraziť a získať o nich všetky informácie: kto ich vydal, doba platnosti atď. (obr. 27).
Kliknutím na jeden z certifikátov môžete získať ďalšie informácie o ňom, vrátane zloženia a certifikačnej cesty (obr. 28).
Nastavenie servera proxy v prehliadači Internet Explorer
Ako viete, moderné prehľadávače ako Internet Explorer a Netscape Navigator majú nastavenia internej medzipamäte, ktoré vám umožňujú určiť veľkosť diskového priestoru v počítači, ktorá sa použije na ukladanie do medzipamäte dokumenty, ktoré ste si už prezerali. Prehliadač pravidelne obnovuje dokumenty v pamäti cache, aby boli stále čerstvé. Množstvo medzipamäte v počítači je však zvyčajne malé, pretože používatelia počítačov zriedka vyhradia na ukladanie do pamäte viac ako gigabajt miesta na disku, takže množstvo uložených dokumentov je malé. Je ťažké prideliť veľké množstvo pamäte miestnemu počítaču, ale je to možné vykonať na serveri proxy poskytovateľa - počítači, na ktorom je spustený špeciálny program, ktorý ukladá údaje vyžadované všetkými klientmi daného poskytovateľa. Veľkí poskytovatelia môžu svojim zákazníkom prideliť desiatky alebo dokonca stovky gigabajtov. Niektorí používatelia sa však obávajú, že pomocou dokumentov uložených v pamäti cache z proxy servera dostanú neaktuálne dokumenty, existuje však technológia, ktorej sa to dá vyhnúť.
Existuje niekoľko kritérií, podľa ktorých sa rozhoduje o ukladaní do pamäte cache na serveri proxy. Napríklad, ak je objekt označený ako dôverný, nebude uložený do pamäte cache. Podobne existujú kritériá, podľa ktorých sa rozhoduje o možnosti odoslania dokumentu vo vyrovnávacej pamäti na žiadosť klienta. Napríklad ak dokumentu vypršal dátum vypršania platnosti, server ho neodošle klientovi, ale vyžiada si nový dokument. Nové dokumenty (ktorých platnosť nevypršala) sa teda poskytnú okamžite a ak proxy server pochybuje o tom, že je dokument čerstvý, môže požiadať webový server, či sa dokument zmenil. Je možné, že dokument s vypršanou platnosťou nie je v skutočnosti zastaraný, pretože nebol aktualizovaný. V takom prípade webový server odpovie serveru proxy, že dokument ešte nebol „poškodený“, a je možné ho odoslať na žiadosť klienta. . Inými slovami, existujú všetky dôvody na použitie servera proxy.
Ak chcete vytvoriť pripojenie cez server proxy, prejdite na kartu Pripojenia na paneli Možnosti internetu(obr. 32) a namiesto odseku Nikdy nepoužívajte(ktoré ste pravdepodobne nakonfigurovali, ak ste nepracovali prostredníctvom servera proxy) vyberte Vždy používajte predvolené pripojenie.
Potom sa obráťte na položku Prispôsobenie, čo povedie k vzhľadu panelu zobrazeného na obr. 32.
Začiarknite políčko Pre toto pripojenie použite proxy server a zadajte adresu a port proxy servera - tieto adresy by ste mali získať od vášho ISP. Využívam služby Zenonu a v mojom prípade je to proxy.aha.ru. Potom prejdite na položku Dodatočne(obr. 33) a označte Jeden proxy server pre všetky protokoly.
Je potrebné poznamenať, že práca cez proxy server nie je vždy optimálna. Najzrejmejším príkladom je, ak máte rýchlejší prístup k niektorému webovému serveru ako k serveru proxy, a potom nemá zmysel pristupovať k serveru proxy. Alebo napríklad ak ladíte applety Java na nejakom serveri a neustále musíte sledovať, ako správne fungujú vaše softvér, potom, samozrejme, nebudete spokojní s načítaním predchádzajúcej verzie appletu. Panel zobrazený na obr. 33 Dodatočne, Prehrať video, vo výsledku sa stránky načítajú rýchlejšie.
Po odstránení zobrazenia obrázkov a načítaní stránky sa stránka zobrazí v „orezanej“ podobe, ako je to znázornené na obr. 37. Namiesto obrázkov budú ikony. Kliknutím pravým tlačidlom myši na takúto ikonu môžete vyvolať kontextové menu a zobraziť požadovaný obrázok.
ComputerPress 11 "2002
A ďalšie malvér, správne nakonfigurovaný prehliadač s inštaláciou potrebných doplnkov a doplnkov. Jedna z najlepších ochranných opatrení proti všetkým druhom spyware - Najnovšia verzia nainštalovaný prehliadač napríklad Internet Explorer 11.
Z dôvodu ochrany prehliadača IE sa odporúča zakázať nepotrebné (alebo nepoužívané) nastavenia prehľadávača, ktoré by mohli byť zraniteľné voči externým útokom. Pri pokročilom nastavení zabezpečenia postupujte takto:
Zapnite blokovania automaticky otváraných okien na webových stránkach, ktoré nepoznáte. Táto bezpečnostná funkcia vám umožňuje zvoliť požadovanú úroveň blokovania. Pri návšteve webových stránok budete dostávať správy blokujúce kontextové okná. Môžete si tiež vopred vytvoriť zoznam webov, na ktorých nebudú blokované kontextové okná.
Webové stránky vo vašom zozname budú ako obvykle zobrazovať kontextové okná. Ak chcete povoliť blokovanie automaticky otváraných okien, kliknite na tlačidlo „Nástroje“ a vyberte „Možnosti prehľadávača“. Ďalej na karte „Ochrana osobných údajov“ v časti „Blokovanie automaticky otváraných okien“, kde začiarknite políčko „Povoliť blokovanie automaticky otváraných okien“ a kliknutím na tlačidlo OK potvrďte zmeny.

Upozorňujeme, že táto funkcia nebude blokovať vyskakovacie okná z webov v rámci vášho lokálneho intranetu alebo z dôveryhodných webov.
Ak chcete zablokovať úplne všetky vyskakovacie okná, posuňte posúvač úrovne zabezpečenia nahor. Okrem predvoleného režimu „Stredný“ existujú ešte ďalšie tri vysoké stupne ochrana.
Chránený režim.
Ďalším nastavením ochrany prehliadača je Chránený režim. Táto funkcia pomôže zabrániť spusteniu škodlivého softvéru vo vašom prehliadači. Ak chcete povoliť chránený režim, znova kliknite na ikonu „Nástroje“, „Možnosti Internetu“. Na karte Zabezpečenie začiarknite políčko Povoliť chránený režim a kliknite na tlačidlo OK.

Chránený režim je nakonfigurovaný osobitne pre všetky zóny: internet, lokálny intranet, dôveryhodné weby a nebezpečné weby.
Zakázať ActiveX.
Zabezpečenie programu Internet Explorer sa dramaticky zlepšilo zakázaním prvkov ActiveX, Active Scripting a Java. V takom prípade sa však overené weby, ktoré tiež používajú tieto funkcie, nebudú môcť správne načítať. Pridajte si ich do zoznamu dôveryhodných. Ak chcete nastaviť program Internet Explorer na najvyššiu úroveň zabezpečenia, posuňte posúvač úplne hore a potvrďte zmeny tlačidlom OK.
Ako povoliť ActiveX pre overené stránky.
Kliknite na tlačidlo „Nástroje“, prejdite na možnosť „Zabezpečenie“ a začiarknite políčko „Filtrovanie ActiveX“. Keď teraz navštívite webovú stránku s ovládacími prvkami ActiveX, program Internet Explorer ich zablokuje. Ikona filtrovania ActiveX sa zobrazuje v paneli s adresou prehliadača. Kliknutím na ikonu povolíte ActiveX pre konkrétnu webovú stránku.
Zakázať skriptovanie Java.
Skripty Java vytvárajú interaktívne webové stránky, sú však tiež otvorenou bránou pre malware. Zahrňte iba skripty Java pre dôveryhodné webové stránky. Ak ich chcete zakázať - karta „Zabezpečenie“. Kliknite na tlačidlo Vlastné a posuňte sa nadol k hlavičke Spustiť skripty ... Java.
Podľa väčšiny používateľov nie je Internet Explorer najlepším prehliadačom, pretože načítava stránky pomaly, z toho dôvodu, že stránku zobrazuje, iba ak je už úplne načítaná. To však nezabráni tomu, aby zostal jedným z najpopulárnejších prehliadačov na svete (je to však skôr z toho dôvodu, že je zabudovaný do systému Windows a niektoré programy na ňom môžu často závisieť).
Inštalácia programu Internet Explorer 8
Inštalácia prehliadača je jednoduchá, zvládne ju aj začiatočník. Aj keď v skutočnosti prehliadač neinštalujeme, ale aktualizujeme. Ak si chcete nainštalovať prehliadač Internet Explorer 8, máte pravdepodobne staršiu verziu, napríklad Internet Explorer 6.
Inštalujem programy pomocou nástroja na odinštalovanie a odporúčam vám, aby ste to tiež urobili, nikdy neviete, náhle to chcete neskôr odstrániť

Vyberieme si, či chceme pomôcť alebo nie a stlačíme tlačidlo „Ďalej“.
Je na vás, či sa rozhodnete nainštalovať aktualizácie, alebo nie, osobne som to políčko nezaškrtol, pretože si môžem aktualizácie sťahovať ručne z oficiálnych webových stránok.

Po inštalácii budete musieť reštartovať. Ak ste prehliadač nainštalovali prostredníctvom nástroja na odinštalovanie, musíte odmietnuť reštartovať počítač, inak nebude môcť nástroj na odinštalovanie údaje uložiť, pretože reštart sa spustí okamžite. Po uložení údajov nástrojom na odinštalovanie reštartujte počítač.
Po reštarte môžete už otvoriť prehliadač (cez ponuku Štart) a surfovať na internete.
Nastavenie prehliadača Internet Explorer 8
Po inštalácii prehľadávača sa pri prvom otvorení objaví dialógové okno, takpovediac asistent - môžete si zvoliť preferované nastavenia alebo zavrieť okno, pretože všetky tieto parametre je možné nakonfigurovať osobitne.
Na prispôsobenie internetový prehliadač Prieskumník 8 odpovie položkou v ovládacom paneli, konkrétne Možnosti internetu.

Poďme teda na niektoré z nastavení aplikácie Internet Explorer 8.
Ako zmením domovskú stránku prehľadávača Internet Explorer?
Zmena domovskej stránky je dosť jednoduchá, musíte prejsť na kartu „Všeobecné“ (vo vlastnostiach Internetu) a do poľa „Domovská stránka“ zadať web, na ktorom chcete mať domovskú stránku, ale ak chcete po otvorení prehliadača sa nenačítajú žiadne stránky, potom stačí napísať about: blank.

Aby sa zmeny prejavili, musíte kliknúť na tlačidlo „použiť“.
Ako odstránim položky z histórie prehľadávača Internet Explorer?
Niekedy sa stáva, že po prehliadaní internetových stránok musíte vymazať históriu týchto stránok, to znamená, aby ostatní nevedeli, ktoré stránky ste navštívili (napríklad v prípade, že ste si vybrali darček). Nie je to také ťažké a dá sa to urobiť na tej istej karte kliknutím na tlačidlo „Odstrániť“ v podpoložke „Odstrániť históriu“.
V okne, ktoré sa otvorí, začiarknite aj to, čo je potrebné odstrániť - napríklad heslá, dočasné súbory, vymazanie histórie prehliadania.

Ako vypnem obrázky programu Internet Explorer?
Povedzme ti Pomalý internet, alebo z nejakého iného dôvodu musíte obrázky deaktivovať, aby sa nezobrazovali a nevyužívali internet (je to dôležité, keď je prevádzka obmedzená alebo platená).
Prejdeme na kartu (vo vlastnostiach prehliadača) na „Rozšírené“ a pred nami sa otvorí zoznam mnohých položiek (začiarknutie), musíme nájsť podkategóriu „Multimédiá“ a zrušiť začiarknutie potrebných políčok, osobne Ak sa rozhodnete vypnúť obrázky, odporúčam vám všetko odstrániť.

Ako môžem zmeniť nastavenia proxy v prehliadači Internet Explorer?
Ak potrebujete prístup na internet prostredníctvom servera proxy, ako je to v prípade práce, alebo ak napríklad chcete použiť službu tretej strany, napríklad službu Toonel, môžete určiť server proxy pre internet. Prieskumník, prostredníctvom ktorého bude prehliadač fungovať.
Ak chcete zmeniť nastavenia servera proxy, prejdite na kartu „Pripojenia“ v časti Možnosti siete Internet a vyberte pripojenie, ktoré používate na pripojenie k internetu, alebo kliknite na „Nastavenia siete“ v podpoložke „Konfigurovať nastavenia“. lokálna sieť"Ak používate internet v lokálnej sieti.

Potom sa pred vami objaví okno, do ktorého musíte vstúpiť do nastavení. Proxy server sa spravidla skladá z adresy IP a portu, ktoré je potrebné zadať osobitne.

Ako predvolený prehľadávač sa používa program Internet Explorer
Stáva sa, že z nejakého dôvodu nie je prehliadač Internet Explorer predvoleným prehliadačom. V každom prípade, ak chcete v systéme vytvoriť predvolený prehľadávač, musíte prejsť na kartu „Programy“ (vo vlastnostiach prehľadávača) a kliknúť na tlačidlo „Použiť ako predvolené“.

Súkromný režim InPrivate v prehliadači Internet Explorer 8
Súkromný režim je vhodný, keď potrebujete pri prehliadaní Internetu nezanechať žiadne stopy, zvlášť vhodný je napríklad, ak nie ste doma a na návšteve.
Pri použití režimu InPrivate nebudú v denníku zabezpečenia žiadne záznamy o prehliadaní, ani nebudú uložené žiadne údaje formulárov, súbory cookie, a teda ani heslá a prihlásenia.
Ako povolím režim InProvate? Je to veľmi jednoduché - stačí vykonať kalvársku kombináciu (to znamená podržať) Ctrl + Shift + P, po ktorej sa pred vami otvorí súkromné okno programu Internet Explorer.

A všetky karty, ktoré otvoríte v tomto okne, budú tiež súkromné, čo je celkom pohodlné.
Kľúče na spustenie programu Internet Explorer 8
Spustenie prehliadača z okna „Spustiť program“
Pomocou klávesov je možné spustiť aj prehliadač IE (proces iexplore.exe). Ak to chcete skontrolovať, musíte otvoriť okno „Spustiť program“ s kombináciou Win + R a do okna zadať „iexplore.exe“ (bez úvodzoviek). Ak máte otvorený prehľadávač, môžete spustiť program Internet Explorer s kľúče.
Napríklad spustíme prehliadač bez doplnkov, na to použijeme prepínač -extoff, to znamená, že musíme zadať iexplore.exe -extoff.

Spustenie prehliadača z príkazového riadku (konzoly)
Prehliadač môžete tiež spustiť pomocou klávesov z príkazového riadku, ale v takom prípade musíte určiť úplnú cestu k prehliadaču, príklad spustenia prehľadávača Internet Explorer z príkazového riadku pomocou prepínača „-nohome“. :
"C: \ Program Files \ Internet Explorer \ iexplore.exe" -nohome
Tento riadok je potrebné zadať príkazový riadok, môžete to zavolať pomocou kombinácie klávesov Win + R a potom zadajte cmd v okne „Spustiť program“.

Klávesy na spustenie prehľadávača Internet Explorer 8 (v systéme Windows XP)
Uveďme zoznam klávesov, ktoré môžu v prípade potreby zjednodušiť prácu s programom Internet Explorer.
URL Iexplore.exe, v takom prípade sa jednoducho otvorí prehliadač so zadanou adresou, napríklad iexplore.exe /
- iexplore.exe -extoff vám umožní spustiť prehliadač bez doplnkov
- iexplore.exe - nový tento prepínač spustí nové okno IE v samostatnom procese
- iexplore.exe -nohome pomocou tohto kľúča, prehliadač sa spustí bez akýchkoľvek stránok, čo je zaujímavé, spustenie je rýchlejšie, aj keď o: ako domovská stránka je zadané prázdne
- iexplore.exe -nomerge tento kľúč sa používa na spustenie novej relácie, napríklad aby bol súčasne v dvoch účtoch naraz sociálna sieť
- iexplore.exe -k vám umožní spustiť prehliadač na celú obrazovku (kiosk režim)
- iexplore.exe -slf ak sa tento kľúč používa, ako to chápem, na vynútenie otvorenia domovskej stránky
- iexplore.exe - vkladací kľúč umožní spustenie objektu prehliadača IE bez vizuálneho zobrazenia stránky
- iexplore.exe - súkromné spustenie prehliadača v súkromnom režime, celkom šikovný kľúč
No, to je všetko, dúfam, že tento materiál bol pre vás užitočný.
Po inštalácii prehliadača Internet Explorer musíte vykonať jeho počiatočnú konfiguráciu. Vďaka nej môžete zvýšiť výkonnosť programu a urobiť ho užívateľsky čo najpríjemnejším.
Všeobecné vlastnosti
Počiatočná konfigurácia prehľadávača Internet Explorer sa vykonáva v tejto časti „Služba - Možnosti prehľadávača“.
Na prvej záložke „Všeobecné“ lištu záložiek môžete prispôsobiť a nastaviť, ktorá stránka bude úvodnou stránkou. Tu sa tiež odstraňujú rôzne informácie, napríklad súbory cookie. Podľa preferencií používateľa môžete vzhľad prispôsobiť farbami, písmami a vzormi.

Bezpečnosť
Názov tejto karty hovorí sám za seba. Tu sa nastavuje úroveň zabezpečenia internetového pripojenia. Okrem toho môžete rozlišovať medzi touto úrovňou nebezpečných a bezpečných stránok. Čím vyššia je úroveň ochrany, tým viac ďalších funkcií je možné deaktivovať.

Dôvernosť
Tu je nakonfigurovaný prístup v súlade s pravidlami ochrany osobných údajov. Ak stránky tieto požiadavky nespĺňajú, môžete im zabrániť v odosielaní súborov cookie. Zakazuje tiež lokalizáciu a blokovanie vyskakovacích okien.

Dodatočne
Táto karta je zodpovedná za nastavenie ďalšie parametre zabezpečenia alebo resetovať všetky nastavenia. V tejto časti nemusíte nič meniť, program automaticky nastaví potrebné hodnoty. V prípade rôznych chýb v činnosti prehliadača sa jeho nastavenia obnovia na pôvodné.

Programov
Tu môžeme nastaviť Internet Explorer ako predvolený prehľadávač a spravovať doplnky, teda ďalšie aplikácie. Dajú sa vypnúť a zapnúť z nového okna. Doplnky sa odstránia zo štandardného sprievodcu.

Pripojenia
Tu sa môžete pripojiť a nakonfigurovať virtuálne súkromné siete.

Rodinná bezpečnosť je veľmi užitočnou vlastnosťou tejto časti. Tu môžeme upraviť prostredie internetu pre konkrétny účet. Napríklad odmietnite prístup na niektoré stránky alebo naopak zadajte zoznam povolených.

Zoznam certifikátov a vydavateľov je okamžite opravený.

Ak povolíte funkciu automatického dokončovania, prehliadač si zapamätá zadané riadky a vyplní ich, ak sa počiatočné znaky zhodujú.

Nastavenia prehľadávača Internet Explorer sú v zásade dosť flexibilné, ale ak chcete, môžete si stiahnuť ďalšie programy, ktoré rozširujú štandardné funkcie. Napríklad Panel s nástrojmi Google (na vyhľadávanie cez Google) a Addblock (na blokovanie reklám).