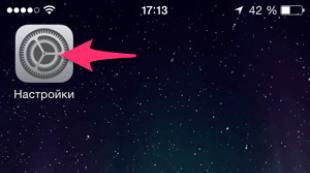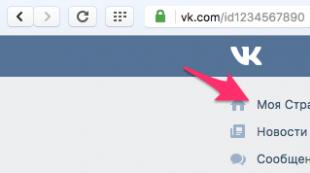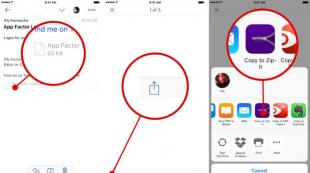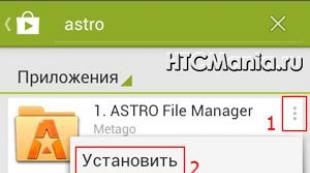Ako môžem konfigurovať prehliadač programu Internet Explorer a čo je potrebné na to? Internet má, ale prehliadač nie je pripojený. Ako môžem nakonfigurovať prehliadač programu Internet Explorer a čo je potrebné na to, kde sú nastavenia prehliadača Internet Explorer
Ak si myslíte, že štatistické údaje, potom je Internet Explorer jedným z najobľúbenejších prehliadačov. Sláva internetového prehliadača je povinný byť predvolený v systéme Windows a užívateľ nemusí navyše prevziať program. Napriek tomu, že niektorí webmasteri sa sťažujú táto aplikácia, stále sa naďalej zaujme vedúcej pozícii. Pre dnešok najnovšia verzia -, dodáva sa na zariadeniach so systémom Windows 8, hoci k dispozícii pre iný OS od spoločnosti Microsoft. V skutočnosti o konfigurácii prehliadača Internet Explorer, porozprávajte sa viac.
Prvý štartovací program Internet Explorer
Po prvýkrát, pri spustení prehliadača sa otvorí okno s pozdravom. Ak hovoríme o tom, ako konfigurovať program Internet Explorer 8, potom bude návrh na urýchlenie programu pomocou doplnkov. Po kliknutí na tlačidlo Ďalej sa zobrazí pred vami, v ktorom môžete nastaviť nastavenia pre odporúčané webové stránky. Keď aktivujete funkciu, odporúčané stránky prehliadača vám poskytnú zoznam zdrojov, v závislosti na tom, ktoré stránky, ktoré ste najčastejšie navštívili.
Ďalšie okno, ktoré sa otvorí, je výber parametrov. Môžete ich opustiť štandardne alebo zmeniť akékoľvek nastavenia podľa vášho výberu. Ak si vyberiete špeciálne parametre, používateľ dostane možnosť konfigurovať prehliadač, ako je to vhodné pre neho.

Ďalej sa otvorí okno v internetovom prehliadači, v ktorom si môžete vybrať poskytovateľa vyhľadávania. Inými slovami, to sú vyhľadávače, ktoré budú môcť byť dostupné v samotnom programe. Po inštalácii dodávateľa s cieľom využiť svoje služby, nebudete musieť ísť priamo na webovú stránku. Na paneli s nástrojmi prehliadača sa zobrazí označenie. Aby ste si vybrali zdroj, ktorý položíte začiarknutie políčka vedľa nápisu, v ktorom sa poznamenáva, že po inštalácii zobrazte stránku, aby ste vybrali poskytovateľa vyhľadávania. Ak necháte toto predvolené nastavenie, budete sa stále obrátiť na vyhľadávače, ktoré sa časom strávijú. Preto vám poradím, aby ste označili Google, Yandexu tu alebo iný zdroj. Ako urobiť Yandex začiatočná stránka Podrobnejšie sa dozviete.
Ak hovoríme o tom, či je potrebné hľadanie aktualizácií pre vyhľadávacie služby, je potrebné poznamenať, že prehliadač automaticky hľadá. Internetový prehliadač je vybavený rôznymi ďalšími nástrojmi. Takže môžete označiť urýchľovače, ktoré pomôžu získať okamžitý prístup k najčastejšie navštíveným stránkam. Sprievodca nastavením prehliadača ponúkne povoliť alebo zakázať túto funkciu. Niektorí používatelia poznamenali, že môže spomaliť prácu internetového prehliadača, takže ju uprednostňuje deaktivovať. V skutočnosti môžete vždy zmeniť nastavenia a začať, odporúčam vám študovať urýchľovače, možno budete musieť ochutnať.
Smartscreen filtre poskytujú ochranu pred škodlivými a phishingovými programami. Povoliť alebo vypnúť - prípad všetkých. Avšak, berúc do úvahy skutočnosť, že v nedávnej dobe sa prípady infekcie počítačov zvýšili, zvýšenie bezpečnosti pri pripájaní k internetu nebráni. Vo verziách od 8 A vyššie je taký parameter ako prezeranie v bezpečnostnom režime, ktoré hovoríte, ako konfigurovať internetový prehliadač Explorer, nemôžete na to zabudnúť. Je potrebné, keď navštívite webové zdroje optimalizované pre staršie verzie prehliadača. O tom, koľko tento režim Je to vhodné a užitočné, každý môže vyhodnotiť nezávisle zapnutím funkcie. Nezabudnite, že sa v nastaveniach prehliadača môže vždy vypnúť.
Dokončenie počiatočného nastavenia
Po konfigurácii programu Internet Explorer nakonfiguroval prácu, ak ste urobili všetko, ako je uvedené vyššie, pred užívateľom sa objavia tri okná. Po prvé, toto je domáci prehliadač. Okrem toho sa otvoria Windows so zoznamom urýchľovačov a vyhľadávacích služieb. Ten môže byť spočiatku pridaný do záložiek, ako v budúcnosti môžu prísť v šikovnom, napríklad na zmenu týchto parametrov a inštalácia aktualizácií.
Vyhľadávacie služby je možné zvoliť niekoľko, potom kliknite na tlačidlo Dokončiť. Môžete ich nájsť v pravej hornej časti prehliadača. Robíme tiež to isté s urýchľovačmi, poznamenávame sme tie, ktoré potrebujete, a potvrďte svoje činy. Kedy môžu urýchľovače potrebujú? Ak ste napríklad vybrali ako doplnok prekladateľa, potom otvárate akúkoľvek stránku v prehliadači, budete musieť vyčleniť tento text. Vedľa neho uvidíte modrú šípku, po kliknutí na ktoré sa zobrazí zoznam urýchľovačov. Vyberte si prekladateľa a takmer okamžite sa pripravte na text.
Pozrime sa priamo rozhranie prehliadača. V hornej časti obrazovky uvidíte niekoľko panelov, existuje široká škála nástrojov, ktoré pomáhajú užívateľovi, ako nakonfigurovať program Internet Explorer 10 alebo inú verziu prehliadača. Príkazový riadok Obsahuje rovnaké tlačidlá ako v ponuke prehliadača, je však určený na rýchly prístup k nim. Zvyčajne je jeho názov napísaný na každom tlačidle, ktoré možno zmeniť na nastavenia a výber zobrazenia ako ikony.

Nastavenia prehliadača sú v servisnej položke - vlastnosti prehliadača. Pred konfiguráciou Internet Explorer 11 alebo staršie verzie, mali by ste starostlivo preskúmať, čo ponúka vývojári. Tu môžete zmeniť domovskú stránku. Ak to chcete urobiť, budete musieť ísť na kartu Všeobecné. Ak chcete prázdnu stránku, kliknite na tlačidlo rovnakého mena. V poli Address môžete zadať adresu karty, s ktorou chcete načítať.

Uvedené nastavenia nie sú všetky ponúkané v programe Internet Explorer. A boli uvedené najnovšie verzie prehliadačov vývojárov pridané vlastnostiVytváranie práce s Internetovým pozorovateľom je pohodlnejšie. Nemali by ste sa báť experimentujte a zmeniť parametre, pretože vy, ak si želáte, keď chcete, môžete vždy, ak vám niečo nevyhovuje.
Ak váš prehliadač pracuje pomaly, to nie je nutne vinné zlé internetové pripojenie. Panel s nástrojmi tretej strany, niektoré nadstavby, cookies alebo nie najviac najlepšie parametre Nastavenia môžu tiež zabrániť výkonu vysokého prehliadača.
Tu sú nejaké jednoduché akcieMôžete urobiť pre optimalizáciu prevádzky prehliadača programu Internet Explorer:
Viac nápadov, ktoré môžu byť užitočné:
Odstránenie panelov s nástrojmi
Mnohé panel s nástrojmi, stiahnuteľné a zabudované v prehliadači, ovplyvňuje nielen to vzhľadAle tiež spomaľuje pohyb internetovej prevádzky.
Panel s nástrojmi prehliadača je doplnok (rozšírenie) pridané do jeho rozhrania. Zatiaľ čo niektoré dodatky v prehliadači môžu rozšíriť online schopnosti a môžu byť veľmi užitočné, iní vedú k negatívnym dôsledkom. Môžu sa ľahko inštalovať do stavu "Predvolené", prechádzky spolu s rozšíreným voľné aplikáciea niekedy zasahujú do práce iného softvér Na počítači alebo konflikte s ním.

Každý panel s nástrojmi nesie svoje vlastné špecializované funkcie, ako napríklad vyhľadávanie, emotikony, hudobný prehrávač atď., Tak si budú vyžadovať ďalšie zdroje na ich prácu.
Ak chcete odstrániť niektoré panel s nástrojmi, budete musieť otvoriť zoznam. nainštalované programy (V systéme Windows 7 Kliknite Spustiť (Štart)\u003e Ovládací panel (Ovládací panel) av sekcii Programy(Programy) kliknite Odstránenie programu ("Odinštalovať program") - Vymažte programy, ktoré nikdy nepoužívate).
Kliknite pravým tlačidlom myši na každý panel s nástrojmi v zozname, ktorý chcete vymazať, a vyberte si Vymazať(Odinštalovať). Po dokončení tohto procesu budú panely s nástrojmi úplne odstránené.
Vypnutie náradia a prídavných panelov priamo v prehliadači
2. Kliknite na tlačidlo Služba(vo forme prevodového stupňa) na pravej hornej časti okna a potom vyberte Nastavte nadstavby (Spravovať doplnky).
3. Pod nápisom Ukážka(Show) Vyberte Všetky nadstavby ("Všetky doplnky").
4. Vyberte každý doplnok, ktorý chcete zakázať a kliknúť Vypnúť (Vypnúť).
5. Keď skončíte, zatvorte okno a reštartujte prehliadač.

Čistenie vyrovnávacej pamäte cookie a prehliadača
Niekoľko ľudí nezabudne to urobiť, a nakoniec hdd Ukazuje sa, že pretekajú veľké množstvo údajov, roky zostali prehliadač.
Na čistenie vyrovnávacej pamäte prehliadača:
1. otvorené Internet Explorer..
2. Kliknite na tlačidlo Služba(Nástroje), prejdite na ukazovateľ myši na položku Bezpečnosť (Bezpečnosť) a vyberte Odstrániť časopis prehliadača Odstrániť históriu prehliadania). Ak nechcete odstrániť súbory cookie a webové stránky umiestnené v zozname Obľúbené položky, vyberte políčko. Uložiť obľúbené údaje webových stránok Zachovať údaje Obľúbené webové stránky.
3. Skontrolujte políčka oproti týmito typám údajov, ktoré chcete odstrániť.
4. Kliknite na tlačidlo Vymazať (Odstrániť).

Obnoviť nastavenia prehliadača
Niekedy, keď nainštalujete program, môže zmeniť nastavenia prehliadača bez vášho vedomia. Môžete si všimnúť, že váš prehliadač sa chová nejako nezvyčajný.
Ak Internet Explorer prestane reagovať na príkazy alebo pracovať ako celok, ak sa stretnete s chybovými hláseniami, ktoré vykazujete, že Internet Explorer bude zatvorený, alebo ak sa budete cítiť spomaliť v práci, možno budete chcieť resetovať nastavenia programu Internet Explorer. Ak to chcete urobiť, postupujte podľa nasledujúcich krokov.
1. Spustite program Internet Explorer.
2. Kliknite na tlačidlo Služba(Nástroje), potom vyberte Vlastnosti prehliadača (Možnosti internetu).
3. V okne Vlastnosti prehliadača Možnosti internetu Kliknite na kartu Dodatočne(Pokročilé).
4. Kliknite na tlačidlo Resetovať(Reset).
5. V dialógu Resetovať Parametre nastavenie Internet Explorer.kliknúť Resetovať
Začiarknite políčko Odstrániť osobné nastavenia Vymazanie osobných nastavení) Len vtedy, ak chcete odstrániť lodný denník navštívených stránok, konfiguráciu vyhľadávacích služieb, urýchľovačov, domovskej stránky, ochranu proti sledovaniu a údaje o filtrovaní ActiveX. Kontrola tohto začiarknutia, v podstate spustite najnovšiu verziu programu Internet Explorer.
6. Keď Internet Explorer dokončí prechod na predvolené parametre, kliknite na tlačidlo Zavrieť (Zatvoriť) a potom Ok..
7. Zatvorte Internet Explorer a znova ho spustite.

Inštalácia novej verzie programu Internet Explorer
Prechod na poslednú verziu programu Internet Explorer bude prístup k internetu rýchlejšie. Okrem toho bude váš počítač väčší bezpečnosť, a je veľmi pravdepodobné, že problémy, ktoré zažívate so starým prehliadačom, zmiznú.
Pomocou nasledujúcej tabuľky môžete zistiť, akú najnovšiu verziu programu Internet Explorer môžete použiť v súvislosti s používaním operačný systém:
Ak chcete získať najnovšiu verziu programu Internet Explorer, prejdite cez tento odkaz.
Prechod na iný prehliadač
Existuje mnoho internetových prehliadačov, z ktorých každý sa líši od ostatných. Niektoré prehliadače majú veľká kvantita Funkcie, iní v tomto zmysle sú dostatočne jednoduché. Niektoré práce o niečo lepšie ako iné. Ale všetky internetové prehliadače vykonávajú hlavne rovnakú funkciu: Umožnite nám zobraziť webové stránky.
Najobľúbenejšie prehliadače sú Google Chrome., Mozilla Firefox., Internet Explorer, Safari a Opera. Existujú aj iné, menej populárne prehliadače, ako je Rockmelt, Avant Browser, Maxthon, Deepnet Explorer, Flock, SeamonKey, AOL Explorer atď.
Prechod z jedného prehliadača do druhej vo väčšine prípadov je najrýchlejší a najjednoduchší spôsob, ako eliminovať mnohé problémy, ktoré uľahčujeme. Ak je prehliadač preťažený s panelmi nástrojov a pluginov, ak neotvorí niektoré webové stránky ani príliš dlhé načítanie obsahu, môžete sa pokúsiť nainštalovať inú a zistiť, či nebude fungovať lepšie.
Ak chcete nainštalovať nový internetový prehliadač, budete musieť použiť ten, ktorý už musíte nájsť a sťahovať druhú. Stačí použiť vyhľadávač, ako je Google alebo Bing, aby ste našli prehliadač, ktorý chcete nainštalovať, a kliknite na odkaz na prevzatie.
Tu sú stránky na našich webových stránkach najobľúbenejších prehliadačov, ktoré možno použiť namiesto programu Internet Explorer:
Môžete vám tiež pomôcť Sprievodcu, ako optimalizovať rýchlosť a výkon na internete pri používaní Chrome a Firefoxu.
Podľa materiálov internetového portálu. Preklad do ruštiny: Alexander Ryabov
A ďalšie Škodlivé programy, Správne nakonfigurovaný prehliadač s inštaláciou potrebných dodatkov a pluginov. Jeden z najlepších prostriedkov ochrany pred všetkými druhmi spyware - Posledná verzia nainštalovaný prehliadač, ako napríklad Internet Explorer 11.
Na ochranu prehliadača IE je žiaduce vypnúť, prípadne zraniteľné na externé útoky zbytočné (alebo nepoužité) parametre prehliadača. Pre pokročilé nastavenia zabezpečenia postupujte podľa nasledujúcich akcií:
Zapnite blokovanie blokovania na webových stránkach neznáme vám. Táto funkcia zabezpečenia vám umožňuje vybrať požadovanú úroveň blokovania. Pri návšteve webových stránok dostanete správy o blokovaní vyskakovacích okien. Môžete si tiež vytvoriť zoznam lokalít vopred, kde nebude blokované kontextové okná.
Stránky z vášho zoznamu, ako obvykle, zobrazia pop-ups. Ak chcete povoliť blokovanie pop-up, kliknite na tlačidlo "Service" a vyberte "Vlastnosti prehliadača". Ďalej, "Záložka ochrany osobných údajov" "Blokovanie pop-up Windows", kde začiarknite políčko "Povoliť blokovanie blokovania blokovania" a súhlasíte so zmenami tlačidla OK.

Upozorňujeme, že táto funkcia nebude blokovať pop-up z webových stránok v rámci miestneho intranetu alebo vašich dôveryhodných lokalít.
Ak chcete zablokovať absolútne všetky vyskakovacie okná, presuňte posuvník zabezpečenia hore. Okrem predvoleného režimu "Priemerná" sú ešte tri ďalšie tri vysoký stupeň ochrana.
Chránený režim.
Iný parameter ochrany prehliadača je bezpečný režim. Táto funkcia pomôže zabrániť škodlivým programom vo vašom prehliadači. Ak chcete povoliť bezpečný režim, znova kliknite na ikonu "Service", položka "Observer Properties". Na karte Bezpečnosť skontrolujte políčko "Povoliť chránený režim" a kliknite na tlačidlo OK.

Chránený režim je nakonfigurovaný samostatne pre všetky zóny: internet, miestne intranetové, spoľahlivé miesta a nebezpečné miesta.
Vypnúť ActiveX.
Vážny integrovaný bezpečnostný program Internet Explorer - vypnúť ActiveX, aktívne skripty a Java. V tomto prípade sa však osvedčené lokality, tiež s použitím týchto funkcií správne načítajú. Pridajte ich do zoznamu dôveryhodných. Ak chcete nainštalovať program Internet Explorer na najvyššiu úroveň bezpečnosti, presuňte posuvník na tlačidlo nahor a súhlasím so zmenami tlačidla OK.
Ako povoliť ActiveX pre osvedčené stránky.
Kliknite na tlačidlo "Service", prejdite na parameter "Security" a začiarknite políčko na riadku filtrovania ActiveX. Teraz, keď navštívite webovú stránku, s ActiveX Elements, bude ich zablokovať Internet Explorer. Ikona filtrovania ActiveX sa zobrazí v riadok adresy prehliadač. Stlačením ikony umožní ActiveX pre túto konkrétnu webovú stránku.
Zakázať Java Skripty.
Java skripty vytvárajú interaktívne webové stránky, ale aj otvorené brány pre škodlivé programy. Zapnite java skripty len pre dôveryhodné webové stránky. Vypnutie ich - záložka zabezpečenia. Kliknite na tlačidlo "Iné" a prejdite nadol na hlavičku "Vykonávanie ... Java".
Vyberte sekciu Konfigurácia práce na elektronických obchodných platformách.
Možné chyby
Ak sa zobrazí jeden z okien s chybou pri práci na ETP:
"Chyba! Knižnica Capicom nie je možné načítať, prípadne z dôvodu nízkych prístupových práv na tomto miestnom zariadení. "
"Capicom Facility nie je nainštalované"
"Neexistujú žiadne alebo nesprávne nakonfigurované na prácu s EDS v počítači. Obráťte sa na svojho certifikátu a dodávateľa SPR.
"Nepodarilo sa vytvoriť objekt programovací serverový server."
"Vo svojom prehliadači nie sú povolení na používanie objektov ActiveX."
je potrebné vykonať nižšie opísané kroky.
Ako konfigurovať program Internet Explorer
1. Uistite sa, že používate program Internet Explorer. Ak je vaša verzia programu Internet Explorer nižšia ako 10, potom musíte spustiť 32-bitovú verziu (pre tento otvorte priečinok C: Program Files (X86) Internet Explorer a spustite súbor iexplore.exe).
Ak máte operačný systém Windows 10, uistite sa, že neotvoríte prehliadač Microsoft Edge, ktorých ikona je veľmi podobná programu Internet Explorer.
2. Na spoľahlivé uzly musíte pridať adresy ETP.
- V Internet Explorer "Service" - "vlastnosti pozorovateľa" ("vlastnosti prehliadača"); Prejdite na kartu "Security";
- prideliť "spoľahlivé uzly" ("spoľahlivé lokality"); Stlačte tlačidlo "UDES" ("Stránky");
- odstráňte spodnú časť začiarkavacieho políčka "Pre všetky uzly tejto zóny sa vyžaduje kontrola serverov (https :)" (nie všetky práce ETPS na chránenom pripojení HTTPS: //);
- v riadku "Pridajte nasledujúci uzol do zóny" Zadajte adresu ETP (podľa HTTP a HTTPS);
- vložte adresu stránky, po dvojitom lomku // *. a adresa stránky. Vstupná adresa musí mať vzhľad "http: //*.kontur.ru/";
- stlačte tlačidlá "Pridať" a "OK".
3. Pre zónu "Spoľahlivé uzly" umožňujú použitie prvkov Active-X.
- v Internet Explorer "Service" - "Observer nehnuteľnosti"; Prejdite na kartu "Security"; prideliť "spoľahlivé uzly"; Stlačte tlačidlo "Other ...";
- v sekcii "Active-X Elements a Connection Modules", všetky parametre poznámky "Povoliť".
4. Stiahnite si a nainštalujte Capicom-KB931906-V2102.
5. V IE 9 a vyššie sa môžu vyskytnúť chyby, ktoré možno vyriešiť pomocou režimu kompatibility (prejdite na vlastnosti prehliadača - služby / parametre adresy zobrazenia kompatibility).
Poznámka: Toto sú všeobecné nastavenia pre všetkých ETP. Na niektorých stránkach je potrebné nainštalovať ďalšie komponenty (napríklad Cryptopro Plugin EP prehliadač) potrebný na správnu prevádzku stránky.
Prehliadač Internet Explorer je jedným z najstarších. Napriek obrovskému počtu analógov v súčasnosti je stále populárny medzi užívateľmi.
Stvoriteľ prehliadača programu Internet Explorer je Microsoft, takže je štandardne nainštalovaný spolu s operačnou miestnosťou systém Windows. Avšak, že to, tj stabilne pracoval, musí byť nakonfigurovaný, a tiež určite postupovať podľa aktualizácie plug-in a nových verzií softvéru softvéru.
Vedieť, ako nakonfigurovať program Internet Explorer prehliadač vám pomôže, aby ste sa zbavili problémov vznikajúcich po pôsobení vírusov, ako napr automatické začlenenie Autonómny režim alebo blokovanie činidiel ActiveX.
Základné nastavenia prehliadača
Ak chcete zadať nastavenia prehliadača programu Internet Explorer, musíte kliknúť na zariadenie v ľavom hornom rohu obrazovky alebo použiť kombináciu klávesov "ALT + X".

V okne, ktoré sa zobrazí, musíte vybrať položku "Vlastnosti prehliadača". Mnohí zamieňajú túto časť ponuky s "Configure Add-In". Avšak, doplnky sú pripojené k funkcii prehliadača a plug-iny, a táto časť je tiež hodná pozornosti.
Spoločné parametre
 Karta Všeobecné nastavenia vám umožňuje vybrať stránky, z ktorých chcete začať pracovať. Okrem toho je možné vybrať zobrazenie jednotlivých kariet a parametrov ich správania.
Karta Všeobecné nastavenia vám umožňuje vybrať stránky, z ktorých chcete začať pracovať. Okrem toho je možné vybrať zobrazenie jednotlivých kariet a parametrov ich správania.

Vonkajší pohľad na prehliadač programu Internet Explorer môžete zmeniť pred nerozpoznateľným, konfiguráciou pohodlných charakteristík štýlu. K tomu môžete vybrať:

Stojí za to byť opatrní s nastaveniami dizajnu, pretože každá webová stránka má svoj vlastný štýl, a nemusí sa priblížiť k vám alebo nesprávne zobrazené.
Je dôležité si uvedomiť, že " Všeobecné nastavenia»Povoliť dočasné a offline súbory, ako aj položky čistého protokolu. Často môžete počuť od služby technická podpora alebo systémový administrátor Slová: "Pokúste sa čistiť cookies." Táto operácia je presne odtiaľto.

Bezpečnostné parametre
Niekoľko sa zaoberá konfiguráciou bezpečnosti prehliadača. A veľmi zbytočne. Nastavenie je pomerne flexibilné, a pretože väčšina aplikácií pre otváranie stránok používajú Internet Explorer, môže chrániť váš počítač pred infekciou vírusov.

Ak nechcete ponoriť Úplné nastavenieMôžete ísť, na ktorý kliknutím na tlačidlo "Iné", môžete povoliť jednu z úrovní zabezpečenia, ktoré sú upchaté do systému a majú svoje vlastné nastavenia: nízke, stredné a vysoké.

Pomocou ovládania parametrov, ktoré sú v nastaveniach zabezpečenia, môžete monitorovať mnoho dôležitých kritérií zobrazenia stránky, napríklad:
- blokovanie vyskakovacích okien;
- autentifikácia na stránke a uložte údaje o autorizácii;
- kontrola všetkých druhov prvkov ActiveX;
- zobrazenie videa, animácie a dotazov konkrétneho typu.
Ak si nie ste istí zahrnutím konkrétneho nastavenia, buďte opatrní. Zakázať niektoré parametre ActiveX môžu spôsobiť problémy s zobrazovaním položiek stránky alebo ich blokovať úplne. Venujte osobitnú pozornosť:
- povolenie na spustenie a sťahovanie nepodpísaných prvkov;
- automatické spustenie ovládacích prvkov a oprávnení na zaznamenávanie pre nich;
- zapnutie autonómneho režimu.
Karta Súkromie

Nastavenia ochrany osobných údajov programu Internet Explorer vám umožňujú ovládať prístup webových stránok na vaše požiadavky na údaje a spracovanie. Je možné zapnúť jednu z úrovní alebo nastaviť nastavenia manuálne ovládaním každej najmenšej časti tolerancie, ako aj na zablokovanie vo všeobecnosti. V Ďalšie nastavenia Je možné ovládať cookie.

V oblasti správy stránok môžete nastaviť priority zobrazenia položiek a priradiť prístupové úrovne každého zo zdrojov. Okrem toho existuje pohodlné nastavenie, ktoré vám umožní blokovať alebo vyriešiť pop-up reklamu, ktorá je niekedy jednoducho nemožné zbaviť sa inej cesty. Opatrne zmeňte možnosti ochrany osobných údajov, inak môžete omylom zakázať výmenu údajov pomocou stránky úplne a získajte režim offline.
Parametre pripojenia
Toto nastavenie vám umožňuje:
- povoliť a konfigurovať automatické pripojenie Pri otváraní prehliadača programu Internet Explorer;
- upravte zoznam sieťových pripojení;
- vytvorte pripojenie tunela VPN;
- spustiť "Sprievodca nastavením siete";
- nakonfigurujte proxy server alebo automatický konfiguračný skript.
Ak máte podozrenie, že vírus dostal do počítača, alebo keď otvoríte akúkoľvek stránku, zobrazí sa chybové hlásenie Správa proxy Proxy, presne tu - v karte "Nastavenie siete" (nesprávne zadané port alebo server proxy adresa môže blokovať prístup k akýmkoľvek miestam).

Pripojenie tunela je vytvorené pre zabezpečený prenos dát medzi dvoma bodmi. Tiež tento typ pripojenia používajú niektorí poskytovatelia na poskytovanie prístupu na internet pomocou protokolov PPTP a L2TP.
Nastavenie zobrazenia obsahu stránky podľa kritérií kľúčového slova je nastavené v "Rodinná bezpečnosť". Pomerne pohodlná funkcia na konfiguráciu rodičovská kontrolavám umožní zablokovať nežiaduce zdroje.
Okrem toho obsah obsahuje zobrazenie RSS stuh, nastavenie a pripojenie certifikátov, ako aj zahrnutie funkcie AUTOFILL.
Karta programov
Používa sa na výber editora HTML, klienta na prácu s poštou, otvoriť stránky, ako aj spomenuté vyššie "Suppound Management".

V tomto okne môžete upraviť spustené rozšírenia, aplikácie, kontroly pravopisu a urýchľovače. Správa dodávok je veľmi dôležitý, pretože je s ich pomocou, že môžete prehliadač otočiť do skvelého nástroja Web Designer alebo optimalizátor a Analytics.
V rovnakej dobe, vírusové programy sú najčastejšie padajúce, ktoré sú úplne alebo čiastočne blokujúce práce globálna sieť. Odborný kód bol vypnúť ActiveX prvky, zapnúť presmerovanie na iné stránky alebo režim offline, ako aj blokový prístup k sociálnym sieťam.
Voliteľná karta
Nastavenia, ktoré nie sú zahrnuté v žiadnom zo základných parametrov, ale majú rovnaké dôležité v karte "Rozšírené". Okrem toho môžete urobiť odtiaľto Úplný reset Internet Explorer, vrátenie do predvolených nastavení pri inštalácii programu. Reset však nie vždy pomáha vypnúť režim offline a vrátiť prácu prehliadača.
Autonómny režim a iné problémy
Jeden z problematických parametrov je ActiveX. Vďaka tejto položky sa uvádza väčšina aplikácií a skriptov na webových stránkach. Preto, ak máte filtrovanie alebo odpojenie, môžete sa stretnúť s problémami s zobrazením.

Ak je verzia vášho programu Internet Explorer nižšia ako 11, môžete nájsť problém s pracovným v režime offline. Ak chcete vypnúť režim offline, musíte prejsť do ponuky Súbor a odstrániť začiarkavacie políčko.
Ak používate modernú verziu, nenájdete zaradenie alebo vypnutie tejto možnosti. Ak máte otázku vypnutia, potom je váš počítač infikovaný vírusmi. V tomto prípade je potrebné zaobchádzať s ním, po ktorom je potrebné vymazať záznam v registri s odkazom na obrázku alebo zmeniť jeho hodnotu na nulu. Potom bude režim offline zakázaný a miesta sú opätovne dostupné.

Problémy s autonómny režim Existujú z dôvodu, že je určený na zobrazenie stránok offline. A zahrnúť jeho vírusy a škodlivé programy.