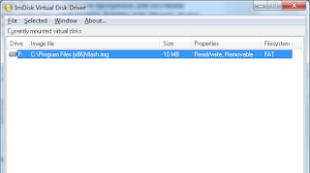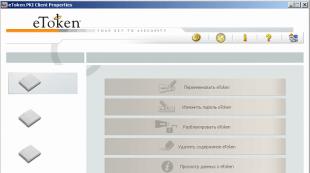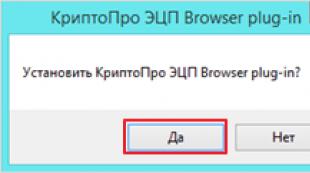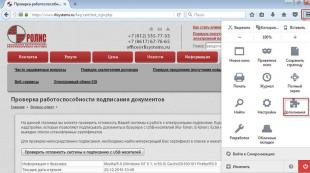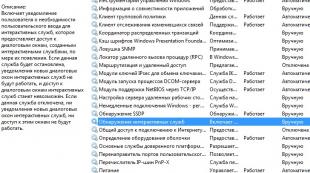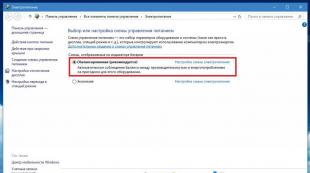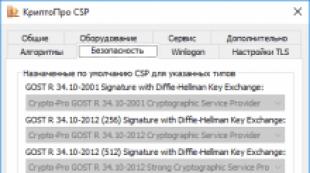Ako skontrolovať, koľko RAM máte. Naučte sa množstvo RAM na PC
V tomto článku sa naučíte 5 spôsobov, ako zistiť, koľko náhodný vstup do pamäťe Na počítači, pomocou vstavaných programov vo vašom OS a aplikáciách tretej strany.

Je ľahšie zadať "systémové" informačné okno v systéme Windows 10 cez nastavenia obrazovky.

Metóda 2 pre všetky verzie systému Windows
Táto metóda je najjednoduchšia a ľahko vhodná pre všetkých používateľov PC.

Metóda 3. Použitie "Správca zariadení"
Možnosti, ako sa dostať do okna "Správca zariadení". Jeden z nich:

Video - Aká RAM je nainštalovaná na mojom PC
Spôsob 4. Kľúčová kombinácia
Tip! Na klávesnici môžete stlačiť niektoré tlačidlá, klávesové skratky
To spustí niektoré programy alebo otvorené informačné okná.
Pomocou kombinácie klávesnice na klávesnici môžete zistiť, koľko RAM je v počítači.

Metóda 5. Použitie softvéru tretej strany
Zvážte 3 možnosti rôzne programyAk sa zobrazia informácie o RAM nainštalovanej v počítači.
Populárny CCLEANER PROGRAM

Ak ste tento program ešte nenainštalovali, potom ho môžete nájsť a nainštalovať do počítača. Pri hľadaní prehliadača zadajte dotaz CCLEANER a prevziať akúkoľvek verziu výhodne prostredníctvom akéhokoľvek spoľahlivého torrent.
Poznámka! Pri sťahovaní buďte opatrní, pretože niektoré distribúcie môžu ponúknuť iný vnútorný softvér (softvér) a poškodí váš počítač. Použite spoľahlivý obranca Antivirusu.
V program CCLEANER Úplne všetko je jednoduché! Spustiť a v hornom klobúku môžete zvážiť informácie o systéme, vrátane pamäte RAM.

Zaujímavý a pohodlný booster s vodičom
V tejto aplikácii musíte ísť niekoľko krokov, ako sa dozviete o nainštalovanej RAM na počítači.
- Po spustení program skenuje počítač pre staré ovládače na aktualizáciu a tiež zhromažďuje informácie o vlastnostiach vášho počítača.

- V ľavom hornom rohu stlačte šípku.

- V novom okne prejdite na kartu Nástroje.

- Tu si musíte vybrať v pravej časti okna s nápisom "System Information".

- V hlavnom okne sa zobrazia informácie o nainštalovanej RAM.

- Ak ste na pravej strane hlavného okna, vyberte a kliknite na "Memory Device", potom sa zobrazí viac Úplné informácie S plánovačom záťaže "RAM".

Profesionálny program AIDA64 Extreme
Tento program nezobrazí nielen vlastnosti, ale tiež otestujú vašu RAM na počítači.

Na internete je mnoho zariadení tretích strán vytvorených na zber informácií pre váš počítač alebo notebook.
| názov | Fotografia | Popis |
|---|---|---|
| Sisoftware Sandra Lite. |  | Najnovší informatívny softvérový nástroj medzi svojimi kolegami, pretože zhromažďuje najpodrobnejšie informácie. |
| AIDA64 Extreme. |  | Aplikácia poskytuje podrobné "informácie" o všetkých zariadeniach nainštalovaných na počítači a vykonáva určité testy. |
| MEMTEST86 +. |  | Tento nástroj kontroluje dôležitú zložku počítača pre chyby - RAM |
| Everest Home Edition |  | Systémový program je navrhnutý tak, aby zbierali informácie o každej zložke vášho počítača. |
| Superram |  | Optimalizácia RAM na počítači pomôže nad superramským programom. Hardvér zostáva pri skenovaní, nedotýka sa |
Gadgets na PC, na sledovanie RAM
Užitočné informácie! Môžete tiež prevziať a nainštalovať gadgets, ktoré ukážu, koľko pamäte máte na počítači a zároveň monitorujte svoj stav priamo na pracovnej ploche.
V niektorých operátoroch sú gadgets už vstavané. A začať alebo stiahnuť vás, budete musieť vykonať niekoľko jednoduchých krokov:
- Na voľnom mieste pracovnej obrazovky stlačte PCM (pravé tlačidlo myši). Vyberte B. malé okno Poloha "Gadgets".

- V novom spustenom okne v pravom dolnom rohu kliknite na "Nájsť gadgets na internete".

- Prehliadač začne, v ktorom bude potrebné vybrať si z navrhovaných možností "Systémové informácie".

- V okne vyhľadávania zadajte RAM a kliknite na tlačidlo Hľadať.

- Vyberte prvý program s názvom (blistra) RAM, stlačte "Download" a potom otvorte prevzatý súbor s kliknutím na ňu výberom položky "SET".

- Po tom, okno sťahovania zmizne a ikona bude pridaná do okna gadget.

- Presuňte ho na pracovnú plochu, zatiaľ čo držíte LKM ( Ľavé tlačidlo myši).
- Ak chcete zobraziť RAM, stlačte samotnú ikonu.

Možno existuje ďalších 10-smerových metód, ako si zobraziť RAM nainštalovaný na základnej doske. Rovnaké metódy sú najobľúbenejšie a efektívne.
Video - Ako zistiť, koľko RAM na počítači
Množstvo pamäte RAM počítača alebo prevádzkového úložného zariadenia (RAM) je jednou z jeho najdôležitejších vlastností. Aj keď je v počítači nainštalovaný výkonný procesor, ale množstvo pamäte nestačí na prácu pre aplikácie intenzívne zdroje, okamžite ovplyvní rýchlosť, ktorá sa výrazne zníži. Situácia sa zhoršuje skutočnosťou, že pri každej aktualizácii softvérZvyčajne sa zvyšujú požiadavky použitých počítačových zdrojov.
Preto, skôr či neskôr, užívatelia vznikajú otázku - ako zistiť RAM počítača, aby v prípade potreby zvýšili jeho hlasitosť?
Množstvo RAM v moderné počítače Meranie v Gigabajtoch (GB). Ak chcete skontrolovať množstvo pamäte RAM v počítači, postupujte nasledovne.
V systéme Windows XP.
- Kliknite na tlačidlo Štart a zobrazí sa menu Click. kliknite pravým tlačidlom myši Myš na "Môj počítač" bod. To isté je možné vykonať na pracovnej ploche, ak je prítomný štítok "Môj počítač".
- Po kliknutí na tlačidlo Správne sa zobrazí obsahové menuv ktorom zvolíte "vlastnosti".
- V okne, ktoré sa otvorí, prejdite na kartu Všeobecné, kde sa zobrazia základné údaje o počítači: Informácie o procesore a rozsahu pamäte RAM.
V Windows Vista. a Windows 7.
V systéme Mac OS X
V ľavom hornom rohu kliknite na ikonu Apple () av menu, ktorá sa zdá, že vyberie "v tomto počítači". Otvorí sa okno, v ktorom môžete získať najdôležitejšie informácie tento počítačvrátane množstva jej RAM.

V Linuxe
Celá suma RAM počítača v Linuxe môžete nájsť spustením systému monitora zo systémovej časti - "Administration" alebo podľa nasledujúceho príkazu v termináli:
cAT / PROCT / MEMINFO
Môžete tiež zobraziť dát RAM podľa inžinierskych sietí tretích strán na diagnostiku počítača, napríklad Everest, CPU-Z, Sandra Sisoft, alebo zadanie biosu počítača. Ak sa počítač nezapne, môžete určiť iba jeho RAM len pri pohľade na nápisy na nálepky na nálepky pamäťových modulov prijatím prístupu k nim.
Spoliehanie sa na údaje o aktuálnom rozsahu prevádzkovej pamäte počítača, môžete naplánovať spôsoby, ako ho zvýšiť a zvýšiť rýchlosť v úlohách intenzívnych zdrojov. S nárastom množstva RAM v 32-bitových systémoch venujte pozornosť tomu, že nemôžu riešiť viac ako 3,0-3,5 gigabajtov RAM.
Pred dvoma rokmi, jej číslo v domácich počítačoch zriedka dosiahol dva gigabajty a štyri gigabajty RAM si mohli dovoliť len najbohatšie kamaráty. Nikto potom si myslel, ako zistiť, koľko RAM v jeho počítači, pretože každý megabyte bol na účte. A ak si spomeniete na svoje náklady, je jasné, že nikto nebol v zhone stráviť upgrade. Zdá sa, že samotná myšlienka na zvýšenie takéhoto dôležitého parametra by mohla byť rúhaná, pretože náklady na takejto manipulácie boli jednoducho urýchlené.
Našťastie, tímy prešli. Domovská herná plocha je teraz ľahko vybavená 16 GB vysokokvalitnej pamäte DDR3 bez toho, aby ste vynakladali veľké peniaze. Ale ak nový počítač Kúpil nováčik, potom často nevie ani veľmi koncept "Ram Ram", pretože som ho nikdy nestretol.
V súlade s tým, keď začínajú zvlášť náročné na zdroje hry, často nepríjemné situácie výkonný počítač Ide do režimu prezentácie. Moduly RAM však majú zlý zvyk nájsť dosť na to, aby zlyhal, pretože je veľmi citlivý na kvapky napätia a iné incidenty.
Ak sa vám to stalo, potom, v prvom rade, musíte premýšľať o tom, ako zistiť, koľko RAM má na sklade vášho PC. Urobte to celkom ľahko. Začnime so sebou jednoduchý spôsob. Urobte si myš a pravé tlačidlo Kliknite na ikonu "Môj počítač", ktorý je takmer všetky umiestnené na pracovnej ploche. V rozbaľovacej ponuke musíte kliknúť na riadok s názvom "Vlastnosti". Okno Vlastnosti sa otvorí, v ktorom chcete nájsť riadok "nainštalovaný RAM". Ako vidíte, aj nováčik môže poznať pamäť počítača. Tento postup je jednoduchý.

Avšak, nie všetci a nie vždy sa deje tak jednoduchým. Faktom je, že keď sa zdá, že túžba aktualizuje komponenty vášho počítača, budete musieť čeliť skutočnosti, že tieto časti majú veľa vlastností. Okrem toho je objem medzi nimi ďaleko od hlavného ukazovateľa. So zlepšením výkonu počítača alebo prenosného počítača je lepšie sa opýtať sa, ako zistiť, koľko pamäte RAM a premýšľajte o svojej frekvencii, typu, ako aj výrobcu.

Faktom je, že dnes vedúca pozícia na trhu je pamäť DDR3, ale často je zastaraných počítačov, základná doska "chápe" len DDR2. Pred aktualizáciou musíte vedieť, ako podporiť počítač.
Na to je produktívnejšie používať pomôcky ako HWINFO64-32. Tento program je úplne zadarmo a veľmi ľahko použiteľný. Po spustení na ľavej strane dialógového okna nájdite pamäťovú čiaru. Otvorenie (je ľahké kliknúť na malý kríž vľavo), môžete ľahko rozpoznať všetky vlastnosti RAM nainštalovanej v počítači.
Preto by ste nemali premýšľať o tom, ako zistiť, koľko RAM je k dispozícii vo vašom počítači, pretože je mimoriadne ľahké nájsť jeho vlastnosti.
RAM (prevádzkové úložné zariadenie) je dôležitou zložkou operačného systému. Znamená ho energeticky závislé zariadenieČo vám umožňuje uložiť spustiteľný kód, ako aj vstupné a stredné príkazy spracované procesorom. Toto zariadenie Funguje výlučne, keď je napätie dodané do modulu. Počas prevádzky počítača. Prerušenie PC vedie k zničeniu uložených informácií. V tomto materiáli budeme podrobne zvážiť, ako môže užívateľ zistiť RAM svojho počítača a aké vlastnosti je potrebné venovať pozornosť.
V prvom rade môže byť potrebné naučiť sa RAM v prípade, keď je potrebné nahradiť Na zvýšenie objemu RAM alebo keď zlyhal. Množstvo RAM je primárne ovplyvňuje celkový výkon počítača. Čím viac jeho objem, tým rýchlejšie budú programy fungovať.
Keď spustíte akúkoľvek aplikáciu, používa niektoré z pamäte RAM na uloženie vykonaného kódu. S nedostatkom pamäte systém použije systém stránkovacieho súboru (miesto na pevnom disku, ktoré sa používa, ak RAM chýba pri implementácii plnohodnotného diela). Nevýhodou používania pagingového súboru je, že výmenný kurz údajov Táto pamäť je v porovnaní s prevádzkou výrazne nižšia. Počítač začína spomaliť a hovoriť o pohodlnej práci.
Ak si chcete vybrať pravú lištu, musíte poznať špecifikáciu RAM, frekvencie, napätia, objemu, načasovania, napätia, tvarového faktora.
Určite svoj RAM
- štandardný. V závislosti od produktivity a dizajnových funkcií, moderná pamäť Je rozdelená do nasledovných typov: "DDR2", "DDR3" a "DDR4". Teraz, spravidla, výrobcovia modulov používajú "DDR3" a "DDR4";
- objem. Tento parameter znamená množstvo údajov, ktoré môžu byť uložené v pamäťových bunkách;
- frekvencia. Parameter znamená rýchlosť vykonávania operácií na jednotku času;
- načasovanie. Ide o dočasné oneskorenia medzi odoslaním príkazu a realizáciou regulátora;
- napätie. Napätie potrebné pre optimálnu prácu tyče;
- Štandard technického produktu. Fyzická veľkosť, forma baru RAM, ako aj číslo a umiestnenie kontaktov na doske.
Vizuálna kontrola
RAM je obdĺžniková tyč, najčastejšie zelená s žetóny umiestnenými na povrchu. Zvyčajne výrobca svorka Špeciálna nálepka Na povrchu, kde sú uvedené charakteristiky zariadenia.
V niektorých prípadoch nesmú výrobcovia nemusia špecifikovať žiadne ďalšie informácie. Výhody táto metóda Je to skutočnosť, že užívateľ dostane podrobné informácie o špecifikácii modulu. Nevýhody zahŕňajú skutočnosť, že nie všetci výrobcovia označujú informácie o vlastnostiach RAM a majitelia notebookov budú musieť odstrániť zadný kryt.
Aby ste zistili, ktorá pamäť je nainštalovaná na počítači DDR2 alebo DDR3 a ďalších charakteristík, budete musieť vykonať nasledujúce kroky:
- vypnite počítač alebo notebook zo siete;
- potom, odstrániť bočný kryt z systémový blok. Na notebooku bude potrebné predbežné odstránenie batérie a otvoriť servisný kryt na zadnom paneli;
- jemne odstráňte modul z konektora a študujete nálepku.
Napríklad si vezmite RAM výrobcu rozhodujúce (pre notebook) a podrobne ho zvážte.
Máme záujem o nápis "2 GB 204 - PIN DDR3 SODIMM PC3 - 12":
- « 2 GB."Je množstvo inštalovanej pamäte;
- « 204 – Kolík.»- Form faktor (počet kontaktov);
- « DDR3"- Typ pamäte RAM;
- « SODIMM.»- Form faktor (tento bar je určený pre notebooky);
- « PC3 - 12."- Typ modulu a šírky pásma. V tomto prípade je šírka pásma 12,8 GB / s.
Teraz zvážte bar s RAM pre osobný počítač z výrobcu ADATA. 
Tu budeme mať záujem o riadok "DDR4 2133 (15) 4GBX8 U-DIMM":
- « DDR4."- Typ pamäte RAM. Na tento moment je najproduktívnejšie riešenie. Pracuje pri vysokých frekvenciách;
- « 2133 "- Frekvencia v MHz;
- « (15) "- Načasovanie (hodnota oneskorenia medzi príchodom Komisie a jej vykonávaním);
- « 4GBX8."- 8 modulov 4 GB;
- « UDIMM."- pohľad na pamäť DIMM, prefix" u "znamená absenciu vyrovnávacej pamäte - zvyšuje riziko chýb pri prístupe k bunkám. Kde, podobné chyby Nie je kritické pre obyčajné osobné počítače. Preto by sa nemali vyskytnúť problémy s nezdravou pamäťou "UDIMM".
Zvážte ďalší typ RAM, kde výrobca poukázal na tieto údaje na nálepku. 
Výrobca modulu v tomto prípade je dobrý RAM. Tu vidíme nasledujúci riadok: "DDR2 1GB PC6400 DIMM";
- « DDR2.»Typ pamäte RAM. V súčasnosti sa prakticky nepoužíva. Ale na niektorých počítačoch a notebookoch sa stále nachádzajú;
- « 1 GB."- objem;
- « PC6400."- Frekvencia pneumatík. V tomto prípade 800 MHz;
- « DIMM."(Dual In-line pamäťový modul) je obojstranný pamäťový modul. V ňom sú kontakty umiestnené na stenách modulu a sú navzájom nezávislé.
Tiež, RAM pásikom sa medzi sebou líšia počet kontaktov, podrobnejšie zvážte na týchto príkladoch:

Špecifikácie tabuľky:


ModulyDDR4: 
Prostredníctvom BIOS a cez rozhranie UEFI môžete vidieť vlastnosti nainštalovanej pamäte. Po prvé, zvážte proces systému BIOS:

Zvážte proces UEFI:

Výhody:
- vďaka táto metóda Môžete skontrolovať niekoľko pamäte RAM modulov;
- rozhranie UEFI vám umožní rýchlo získať potrebné informácie. To je možné vďaka intuitívnemu rozhraniu.
Nevýhody:
- zložitá navigácia. Ak užívateľ nemá skúsenosti s používaním systému BIOS, potom nájdite potrebné informácie budú ťažké;
- v starej verzii BIOS potrebné informácie nemusí byť špecifikované.
Použitie štandardných nástrojov systému Windows
Zistite, koľko RAM počítač so systémom Windows 7/8/10 možno použiť Štandardné nástroje operačný systém. Nemôžu zobraziť podrobné parametre pamäte, ale iba niektoré údaje. V operačnom systéme Windows 10 môžete získať oveľa viac údajov ako v juniorských editoroch. Ďalej zvážte hlavné cesty.
Spôsob, ako zistiť funkcie pre Windows 10:

Druhým spôsobom znamená použitie informácií o počítači:

Tretí spôsob znamená použitie užitočnosti " Systémové informácie»:

Aplikácie tretích strán
Pre operačnú miestnosť systémy Windows Existuje dosť aplikácií, ktoré môžu vykonávať diagnostiku systému a naučiť sa podrobné funkcie. Ďalej zvážte aplikácie, ktoré vám umožňujú získať všetky potrebné informácie o nainštalovanej RAM.
CPU-Z.
Malý program, ktorý vám umožňuje zistiť podrobné funkcie počítača. Keď sa používa, nebude vzniknúť žiadne ťažkosti. Okrem toho, CPU-Z nevyžaduje inštaláciu.
Pokyn:

AIDA64.
Funkčný nástroj, ktorý vám umožní minúť Úplná diagnostika počítača, ako aj vykonávať testovanie stability systému. Vďaka používaniu monitorovania sa používatelia môžu naučiť, aké zdroje sú zapojené systémom v danom čase.
Pokyn:

Hwinfo64-32.
Jednoduché I. pohodlná aplikácia Diagnostikovať systémové a hardvérové \u200b\u200bkomponenty. Zároveň môžu užívatelia inštalovať prenosnú verziu softvéru, ktorá nevyžaduje inštaláciu.
Výučba :
- stiahnite si program HWINFO64-32;
- rozbaľte archív na pracovnú plochu a spustite spustiteľný súbor;
- Ďalej choďte do časti " Pamäť.»Ak sú prezentované podrobnosti o nainštalovanej RAM.
Voľný program, ktorý vám umožní získať podrobné informácie o systémoch a hardvérových komponentoch. Okrem tohoto bezplatná verzia, Je tu aj verzia s rozšírenou funkčnosťou.
Informácie:

RAM - je závislá energia, kde sú obsiahnuté dočasné údaje procesu procesora. Hodnota RAM ovplyvňuje možnosť simultánnej práce v niekoľkých programoch.
Ako môžem zistiť množstvo Windows 7 RAM?
Nižšie je niekoľko spôsobov, ako zistiť, koľko RAM v PC alebo notebooku, ak je na nich inštalovaný systém Windows 7.
Štandardné akcie pre Windows 7 sú nasledovné:

- V ponuke, ktorá sa otvorí, nájdite "System" a "Nainštalovaná pamäť / RAM" - tu sa zobrazí hlas RAM.
 Môžete tiež použiť nasledujúci algoritmus:
Môžete tiež použiť nasledujúci algoritmus:
- Stlač štart";
- Prihláste sa na "Ovládací panel";
- Nájsť "systém".
Parametre PC sú uvedené tu: verzia operačného systému, model vybavenia, počet inštalovaných RAM.
V ponuke "System" existuje ďalšia metóda vstupu svetla:
- Stlačte pravé tlačidlo myši na svojom počítači
- Kliknite na "Vlastnosti".
Ako zistiť, koľko RAM používa PC na WinDws 7?
Ak chcete zistiť množstvo použitého RAM, sú potrebné tieto akcie:

Príjem podrobných informácií o počítači RAM
Ak chcete zobraziť podrobné informácie o RAM používanom systéme Windows, musíte otvoriť príkazový riadok. To vám umožní zistiť parametre rýchlosti a hlasitosť všetkých pamäťových modulov.
Vyžadujú sa tieto kroky:
Rozlúšujúce stĺpce
BankLabel zobrazuje zoznam slotu, kde sa nachádzajú moduly RAM. Kapacita ukazuje objem všetkých v bajtoch. Tiež v "Devicelocator" - zoznam slotu. "Rýchlosť" zobrazuje rýchlosť všetkých modulov samostatne.
Prečo Windows 7 vidí všetky počítače nainštalované úplne nainštalované?
Ak chcete zistiť túto otázku, môže analyzovať tieto dôvody:
- V prípade 32-bitového systému Windows 7, ktorý používa viac ako 4 gigabajty RAM. Aj v prípade inštalácie RAM je viac ako táto hodnota 32-bitová hodnota verzia Windows vidí len 4. Koľko bitov operačný systém V počítači môžete zistiť v systémovej ponuke. Na zabezpečenie dostupnosti vyššej požadovanej hodnoty RAM aktualizácia systému Windows na 64-bit.
- Konfliktné moduly RAM v dôsledku ich fungovania s rôznymi rýchlosťami, t.j. Nesprávne funguje dvojkanálový režim. Je potrebné určiť rýchlosť prevádzky každého z nich pomocou príkazového riadku (návod na použitie je uvedený v predchádzajúcej časti článku);
- V prípade, že nie je správne fungovanie nejakého modulu, operačný systém ho nevidí. Musíte vykonať test pomocou voľnej aplikácie MEMTEST;
- V prípade konfliktu zariadenia RAM základná doska Počítač, potom ich systém Windows neuvidí. Aby ste určili typ RAM vhodný pre váš počítač, je potrebné študovať sprievodné pokyny pre PC vybavenie.