Ako otvoriť vlastnosti bezdrôtovej siete xp. Ako nainštalovať ovládač pre bezdrôtovú sieť. Bezdrôtové zabezpečenie
Keď sú už zakúpené všetky komponenty na pripojenie k internetu, môžete začať pripájať. Áno, nastavenie bezdrôtová sieť Wi-Fi závisí od hlavného zariadenia, ktoré predstavuje osobný počítač alebo prenosný počítač. nastavenie celosvetovej sieti internet priamo závisí operačný systém osobný počítač.
Spoločnosť s 11 štandardnými smerovacími technológiami sa zameriava na obytné a malé trhy. Po dvoch rokoch testovania bola blízko San Francisca nainštalovaná takzvaná 100 komfortná softvérová sieť. V čase inštalácie sa účtuje inštalačný poplatok 200 USD. V skutočnosti je ľahké zistiť sieť antén pripojených k anténe, ktoré sú nainštalované v sieti.
Prijíma signál nielen pre unikajúci uzol, ale aj pre ostatných užívateľov signálu, sú zosilnené pevným bronzovým drôtom, opätovne vysielané ďalej. Veľmi dôležitou charakteristikou siete je hustota dislokácií. Ak sa používatelia pohybujú na veľkej ploche, ich dodržiavanie môže byť neúmerne nákladné.
akýkoľvek wifi kamera pre Windows je tiež spustený po zohľadnení funkcií poskytovaného vybavenia. Systém vybraný používateľom musí mať okno, v ktorom je zobrazená špeciálna položka správy sieťového pripojenia.
Ak potrebujete vytvoriť bezdrôtové pripojenie v systéme Windows xp, mali by ste zvážiť rozdiel medzi súčasným produktom počítačových spoločností a predchádzajúce verzie.
Každý z vás slúži svojej skupine používateľov. Účastník a hlavné vybavenie zariadenia sú namontované na streche, ale anténu nie je potrebné kombinovať. Beyer to zdôraznil sieťovú architektúru sieť vôbec nie je dobrodružstvo. Ak sa informácie odosielajú v dávkach, čísla tranzitu môžu byť veľmi veľké, pretože dátové pakety sa pohybujú oboma smermi a hlavná stanica musí posielať správy, keď paket dosiahne adresu. Ak je však tranzitná vzdialenosť krátka, sila rádiového signálu sa zachová, čo je predpokladom pre vysoký prenos dát.
Nastavenie bezdrôtovej siete Wi-Fi v systéme Windows xp sa považuje za zložitejšie ako v systéme Windows 7.
Windows XP. Najprv musí používateľ vybrať možnosť „ Sieťové pripojenia
" Potom nájdite „bezdrôtové pripojenie“ a kliknite naň. Po povolení tohto príkazu sa nadviaže komunikácia, no výberom príslušnej položky by ste mali zobraziť dostupné bezdrôtové siete.
Kvôli okolnostiam skupín užívateľov a iných uzlov systém beží rýchlejšie, ako keď je router udržiavaný z jedného centrálneho bodu. Existuje ďalšia dobiehajúca sieť funkcií. Každý ďalší skok zvyšuje odolnosť a môže mať negatívny vplyv, keď je interaktívny smerovač nakonfigurovaný v reálnom čase. Európske a ázijské trhy si zaslúžia pozornosť. Zástupcovia európskych a ázijských vlád sa snažia presadiť zákony, ktoré by zvýšili povolenú hranicu výkonu. Ak uspejete, váš trh bude vyzerať atraktívnejšie. Novo vyvinuté technológie bezdrôtový router čelia vážnym technickým a obchodným výzvam. Niektoré zo širších rádiových systémov využívajú RF šírky pásma, ktoré sú už otvorené bežné používanie
v priebehu jedného desaťročia. Aby hlavné zariadenie fungovalo v danom smere, je potrebné „Zmeniť poradie preferencie siete“. Keď sa objaví nové okno, môžete už umiestniť značku blízko „ Pomocou systému Windows
na konfiguráciu siete“ a kliknite na „Rozšírené“. Ďalej sa budete musieť znova vrátiť na „Zmeniť poradie sieťových preferencií“ a zrušiť začiarknutie políčka „Kľúč sa poskytuje automaticky“. Potom sa zadajú podrobnosti siete a na potvrdenie sa stlačí tlačidlo OK.
Takéto rádiové príslušenstvo má teda široký rozsah šírok pásma, ktoré možno zdieľať s podobnými zariadeniami, ale aj so všetkými ostatnými zariadeniami, ako sú mikrovlnné rúry. Zdá sa, že zariadenia fungujúce v licencovaných pásmach takéto nezrovnalosti nezaznamenávajú.
Väčšina z 11 diskov štandardného operačného systému funguje dobre v jednom jazdnom pruhu. Ďalšou prekážkou pre pretekára je poskytnúť obmedzujúcu výkonovú bariéru, aby sa minimalizovalo rušenie. Licencované pásma majú vyššie prípustné úrovne výkonu.
Bezdrôtový prístup k sieti pre Windows 7 Nastavenie bezdrôtovej siete wi-fi v systéme Windows 7 začína „Ovládacím panelom“, v ktorom vyberiete „ Extra možnosti
systémy."
Po tejto akcii sa na monitore zobrazí okno s názvami počítača alebo domény. Samotné osobné pracovné zariadenie musí mať jedinečný názov. Ak bolo potrebné tento názov zmeniť, vyžaduje sa reštart počítača.
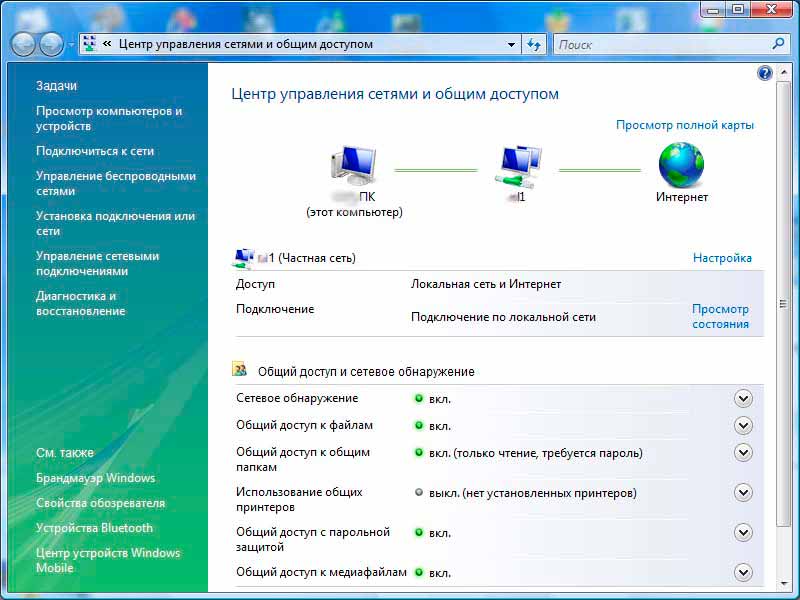
Nastavenie parametrov internetového pripojenia v systéme Windows 7
Ďalej kliknite na ikonu káblové pripojenie, ktorý sa nachádza v pravej dolnej časti monitora. Tu sa zobrazí „Centrum sietí a zdieľania“. Musí sa vybrať stlačením potvrdzovacieho tlačidla. Zo zoznamu, ktorý sa zobrazí, vyberte možnosť „Pridať“ a vytvorte sieť „počítač-počítač“. Ak chcete pokračovať, kliknite na „Ďalej“.
Do polí s názvami a parametrami siete zadajte potrebné údaje. Potom potvrďte akcie a zapnite všeobecný prístup Pripojenie k internetu. Bezdrôtová sieť wifi okná 7 začne fungovať ihneď po kliknutí na „Zavrieť“.
Pripojenie systému Windows 8 k sieti Wi-Fi
Na začiatku nainštalované nastavenia na osobné počítače alebo notebooky nie vždy umožňujú bezproblémové pripojenie k bezdrôtovej sieti. Koniec koncov, operačný systém Windows 8 nemusí vidieť bezdrôtový adaptér, aj keď je určite prítomný.
Nastavenie bezdrôtovej siete Wi-Fi v systéme Windows 8 sa zvyčajne začína kliknutím na ikonu hviezdičky. Potom sa na monitore zobrazí zoznam navrhovaných bezdrôtových sietí. Jeden z nich musíte vybrať zadaním požadovaného bezpečnostného kódu. Vyššie uvedenú akciu potvrďte tlačidlom „Ďalej“.
Kedy hovoríme o O domácej siete, potom je lepšie zvoliť verejný prístup. Keď je pripojenie normálne, hviezdička vedľa ikony rozdelenia zmizne a začne sa zobrazovať úroveň príjmu signálu.
Implementácia príjmu bezdrôtovej komunikácie desiatou verziou
Operačný systém Windows 10 odlišné od predchádzajúcich verzií dodatočné nastavenia, ktoré zahŕňajú použitie dotykové obrazovky. Automaticky sa tu aktualizujú aj potrebné ovládače. Kvôli tomu doplnková funkcia Nastavenie bezdrôtovej siete wi-fi v systéme Windows 10 nie je obzvlášť ťažké. Používateľovi stačí kliknúť na ikonu v pravom dolnom rohu monitora a určiť dostupnú sieť.
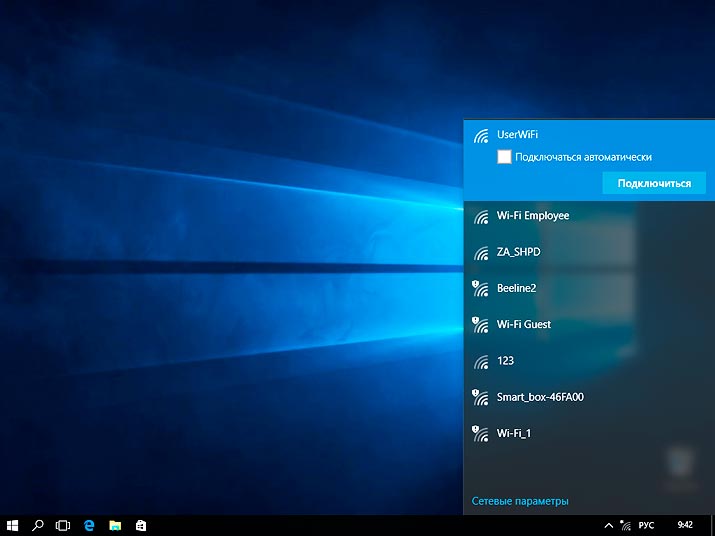
Pripojenie Wi-Fi v systéme Windows 10
Je tiež možné automaticky vybrať pripojenie zaškrtnutím políčka vedľa príslušnej položky. Ak wifi adaptér nie je spojený, potom je na príslušnej značke s delením namiesto hviezdičky krížik. To sa dá jednoducho opraviť stlačením konkrétneho tlačidla.
Bezdrôtová sieť je najčastejšie chránená heslom, ktoré je potrebné zadať do okna, ktoré sa zobrazí pri pripájaní a potvrdiť.
Zapnuté moderné počítače A notebooky už majú zabudovaný špeciálny rádiový prijímač, ktorý je zodpovedný za odosielanie a prijímanie informácií na diaľku bez použitia drôtov. Z tohto dôvodu prebieha nastavenie wi-fi pripojenia bez väčších ťažkostí.
Ak nemáte bezdrôtovú sieť Wi-Fi pripojenia na prenosnom počítači s nainštalovaným operačným systémom systém Windows- tento návod je pre vás.
Pre veľa Používatelia systému Windows 7 je problém s pripojením prenosného počítača Wi-Fi siete. Alebo inými slovami, v rozhraní operačného systému na paneli úloh nie je žiadna ikona bezdrôtovej siete a pripojenie „Bezdrôtová sieť“ alebo „Bezdrôtové“ pripojenie sa nezobrazuje na ovládacom paneli v nastaveniach siete a internetu. sieťové pripojenie" Tento problém budeme analyzovať iba pre Windows 7, aby ste sa mohli ľahšie orientovať pomocou snímok obrazovky.
Ak chýba Wi-Fi pripojenie, potom v pravom dolnom rohu panela úloh uvidíte ikonu s červeným krížikom. Ďalej by ste sa mali uistiť, že neexistuje žiadny adaptér na nastavenie bezdrôtovej siete. Ak to chcete urobiť, prejdite na „Ovládací panel“ → „Sieť a internet“ → „Sieťové pripojenia“.
Hlavné dôvody problémov s nastavením pripojenia Wi-Fi
V takejto situácii je problém buď na úrovni softvéru, alebo na úrovni samotného hardvéru. Preto vám s najväčšou pravdepodobnosťou nebudú vyhovovať odporúčania ani z pokynov.
Z toho možno vyvodiť dva závery:
Po prvé, váš laptop nemusí byť nainštalovaný sieťový ovládač, čo znamená, že na internet máte prístup len vtedy priame spojenie kábel. Tento problém je bežný medzi používateľmi prenosných počítačov. Po druhé, je možné, že počítač fyzicky nemá sieťovú kartu bezdrôtová komunikácia. Potom by ste si to mali kúpiť v obchode sieťový adaptér. Delia sa na vnútorné a vonkajšie. Najčastejšie budete musieť problém vyriešiť podobným radikálnym spôsobom, ak ste majiteľom stolného PC. Viac sa dočítate v návode. Pokiaľ ide o prenosný počítač, adaptér je v ňom zvyčajne štandardne zabudovaný, takže dodatočný nákup nestojí nič.
Ako sa uistiť, že nemáte správny ovládač
Ak chcete zistiť, či sieťový ovládač skutočne nie je nainštalovaný, mali by ste spustiť správcu zariadení jedným z dvoch spôsobov:
- Súčasne stlačte klávesnicu Win+R a potom do poľa „Otvoriť“. msc a kliknite na tlačidlo Dobre.
- V ponuke "Počítač" presuňte kurzor myši na prázdne miesto a obsahové menu vyberte "Vlastnosti". Nájdite a otvorte správcu zariadení alebo, ako sa tiež nazýva „Správca zariadení“ v novom okne.
V okne, ktoré sa otvorí, nájdite zoznam Sieťové adaptéry a rozšíriť ho. S najväčšou pravdepodobnosťou uvidíte v zozname iba jeden adaptér internetová karta a na začiatok zoznamu správca zariadenia umiestni nejaké „Neznáme zariadenie“ so žltou ikonou výkričník. Mal by zistiť aspoň jedno takéto zariadenie a zobraziť ho ako na snímke obrazovky:
Ako nainštalovať ovládač bezdrôtovej siete
Teraz, keď je problém úplne jasný, zostáva len nainštalovať ho do počítača požadovaný ovládač. Ak to chcete urobiť, mali by ste postupovať podľa krokov popísaných tu:. Po úspešnej inštalácii ovládača ikona wifi by sa mal objaviť na paneli úloh. V opačnom prípade je možná nesprávna inštalácia alebo nevhodná verzia ovládača. Skontrolujte obe možnosti a skúste znova nainštalovať. Vo všeobecnosti by mal byť ovládač súčasťou adaptéra alebo notebooku.
Dúfam, že po prečítaní týchto pokynov sa budete môcť na svojom notebooku pripojiť k sieti Wi-Fi. Pravdepodobne niektoré body podľa vášho názoru zostali v aktuálnom článku nedotknuté, potom zanechajte komentáre s otázkami.
Mimochodom, ak ste používateľom systému Windows 10, odporúčam vám prečítať si podobné pokyny:.









