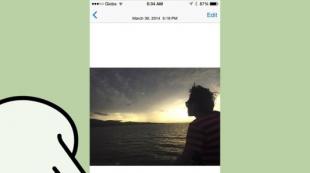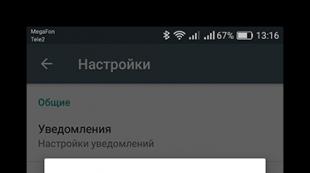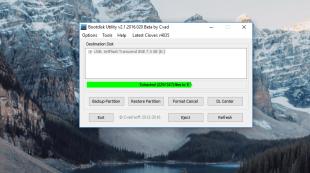Obnovenie systému Win 7. Obnovovanie systému Windows
3. 3. 2015.
Ako obnoviť systém Windows 7 na notebooku, čierna obrazovka vyjde pri načítaní, regeneračné prostredie nefunguje, skryté oddiely, ktoré som vymazal všetko, neexistuje žiadny originálny disk s Windows 7.
Strávil som veľa času, povedz mi, čo mám robiť teraz, alebo aspoň, ako sa sám poistiť v budúcnosti v budúcnosti, je žiaduce, bez použitia platených programov zálohovania údajov.
Ako obnoviť systém Windows 7
Dôvody tohto problému bohužiaľ, vychádzajúc z nesprávne napísaných vodičov, deštruktívnych činností vírusu, chýb systém súborov A skončíte s našimi chybnými akciami pri práci s počítačom, nemusíte sa báť takýchto problémov, musíte sa naučiť efektívne bojovať s nimi.
Premýšľajte o tom, ako obnoviť systém Windows 7, rovnako ako poisťovať sa do budúcnosti z možných problémov s pomocou zálohovania a obnovenia operačného systému.
Naučíme sa obnoviť systém Windows 7, bez použitia. programy tretích strán Na zálohovaní, aj keď nie sú načítané parametre obnovy systému a tlačidlo F-8 bude zbytočné.
Má v jeho arzenále dosť silný a dobrý nástroj -\u003e Recovery Streda, ktorá sa vytvorí automaticky pri inštalácii Windows 7 v skrytá časť A obsahuje päť ďalších nástrojov riešenie početných porúch a porúch.
Poznámka: Ak sa naučíte, ako používať Windows 7 Recovery Tools, a to nie je ťažké, môžete vykonať bez ďalších a platených programov zálohovania údajov.
Nástroj na obnovu môžete spustiť stlačením tlačidla F-8 na klávesnici ihneď po spustení počítača. Potom otvoríte ponuku Ďalšie možnosti Na stiahnutie: Riešenie problémov Počítačové riešenie problémov Bezpečnostný mód, Režim bezpečného prevzatia sieťové ovládače atď.
Malý ústup: Skôr ako vyberiete bod Riešenie problémov počítača, vyskúšajte možnosť jednoduchšie - poslednú úspešnú konfiguráciu - jednoduché slováOperačný systém si vždy pamätá na najnovšiu úspešnú spustenie počítača a vstúpi do tejto informácie do registra.
Pri sťahovaní problémov, systém Windows si môže zapamätať nastavenia databázy Registry a konfigurácia ovládačov, ktoré boli použité s posledným úspešným systémom zaťaženia a používania, ak je položka vybratá - posledná úspešná konfigurácia.

Ak tento nástroj nepomôže, vyberte prvý -\u003e Riešenie problémov s počítačom,

Ďalej sa dostaneme do nastavení obnovy menu systémy Windows 7, potrebujeme to, je tu, že budeme môcť vybrať systém obnovy systému, ktorý nás potrebuje, všetky z nich päť, poďme podrobne zvážiť, ako fungujú.
Prvý, ktorý sa má použiť, aplikujte regeneráciu spustenia (automatické problémy s riešením problémov zasahovanie do spustenia systému Windows).

Potrebujete útočisko: Po stlačení tlačidla F-8 pri zavádzaní počítača nemusíte mať bod\u003e Riešenie problémov s počítačom, a tam bude len bezpečný režim a tak ďalej, vzniká otázka. Prečo.
Pri inštalácii systému Windows 7 sa automaticky vytvorí sekcia pre životné prostredie a je v koreňovom disku (C :) v priečinku obnovy. Môžete tiež vidieť v okne Správa disku - samostatná, skrytá časť pevného disku, hlasitosť je len 100 MB, používa sa na ukladanie konfiguračných súborov zavádzania (BCD) a systémového zavádzača (bootmgr súboru).
Môžete to vidieť. Počítač-\u003e Správa-\u003e Riadenie disku. Je nemožné odstrániť túto časť akýmkoľvek spôsobom (mnohé sú odstránené nevedomosťou), inak nebudete spustiť prostredie na obnovu, to znamená, že nebudete mať problémy s riešením problémov s počítačom, a vo viacerých závažných prípadoch, ktoré jednoducho nezabudnete systém.

Na nižšej panenstve môžete vidieť iný skrytý oddiel, objem 9.02 GB, to je skrytá časť obnovenia s výrobnými nastaveniami môjho notebooku, môžete mať viac či menej. Je tiež lepšie, aby ste ho v prípade potreby neodstránili, môžete vždy obnoviť systém Windows 7.

Čo robiť, ak nemáte oddiel s regeneračným prostredím a keď stlačíte tlačidlo F-8, voliteľné možnosti na prevzatie sa nezobrazujú v menu, nezobrazí sa? Ako potom obnoviť systém Windows 7?
Uložte sem inštalačný disk s operačným systémom Windows 7. Spustite nástroj na obnovu, môžete spustiť z originálu inštalačný disk Windows 7, výber obnovy systému na samom začiatku.
Ak s vami nemáte nastavovací disk, potom môžete použiť disk Windows 7 Recovery Disk (môžete ho urobiť v ľubovoľnom systéme Windows 7) za päť minút, potom môžete od neho spustiť a urobiť to isté.


Takže v parametroch obnovovania systému stále máme, alebo pomocou tlačidla F-8 a položku Riešenie problémov, alebo inštalačný disk Windows 7 alebo Windows 7 Recovery Disk.
V ponuke Selection z obnovy systému vyberte prvú:
Spustiť reštaurovanie -\u003e Bude existovať analýza porúch, ktoré zasahuje do normálneho zaťaženia systému Windows 7 a ďalej správne pre normálne zaťaženie a prevádzku operačného systému.
V tomto procese, môžeme nás upozorniť, že problémy sú zistené v parametroch zavádzania, kliknite na opravu a reštartovať.



Obnovenie systému -\u003e S touto funkciou budeme môcť vybrať predtým vytvorený bod obnovenia systému, ak je zapnutý a valiť sa späť v čase, keď naše Windows 7 pracoval dokonale a načítané, všetko je jednoduché.




Obnovenie obrazu obrazu -\u003e Tento nástroj ho používam osobne, keď sa používate pomocou vás, môžete nahradiť platené programy zálohovania údajov, ak máte záujem, prečítajte si.

Čo je to dobré? Pomôže vám to, keď nemáte originálny inštalačný disk s Windows 7 a vymažete skrytú časť s výrobnými parametrami vášho notebooku, ale toto nie je všetko.
Niekedy existujú situácie, keď, na základe rôznych dôvodov alebo kvôli činom vírusu, nebudete schopní sťahovať operáciu alebo mnohí sa opýtať, ako obnoviť systém Windows 7, aj keď menu s ďalšími možnosťami na stiahnutie bude tiež neprístupná. Znova preinštalujte operačný systém?
Preto ihneď po inštalácie systému Windows 7 Na vašom notebooku alebo počítači vytvorte pomocou tejto funkcie -\u003e Obnovenie obrazu obrázkov, archív obraz našich Windows 7 na pevnom disku, berieme ho.
Uistite sa, že vytvorte systém Windows 7 Recovery Disk (nižšie), pomôže sa používať systém systému, ak nie sú načítané ponuky Možnosti ďalšieho sťahovania.
Prejdeme do štartu -\u003e Ovládací panel -\u003e Archivácia počítačových údajov.

Zvoľte "Vytvorenie obrazu systému".

V mojom prípade, lokálny disk (E :), ak máte systémový blok nejaký pevné disky, Samozrejme, zálohovanie je lepšie usporiadať na tento Winchester, kde nie je nainštalovaný operačný systém.

V predvolenom nastavení, program archivácie dát vyberie operačný systém Windows 7, voliteľne môžete pridať lokálne disky na archív, ak máte dostatok miesta.

Poznámka: Môžete vidieť, že mám nainštalované dva operačné systémy, na notebooku, takže program archivácie si vybral dve miestne disky.

Kliknite, ak chcete archivovať a spustiť proces vytvárania archívu s našimi Windows 7.
Vytvorí to takto.

Teraz, nasadenie archívu so systémom Windows 7, v prípade potreby, môžete v 20-30 minútach. Bude lepšie, ak archív so systémom budete navyše kópie na prenosný hdd, Že budete zaistiť dvojnásobne.
Predstavme si, že nemôžeme spustiť Windows 7 a otočiť zálohu vytvorené nami, urobíme to spoločne.
Spustite nástroj Windows 7 obnovenia stlačením tlačidla F-8 na klávesnici ihneď po spustení počítača.
Otvorí sa voliteľné možnosti sťahovania, vyberte počítač Riešenie problémov.

Obnovenie obrazu obrazu



Použite najnovší dostupný obrazový obrázok.


Samozrejme, všetky naše údaje na miestnom disku, kde je operačný systém, ktorý je teraz obnovený, bude odstránený, takže môžete predopierať z akéhokoľvek živého CD a kopírovať to, čo potrebujete.
Ako inak môžete obnoviť systém Windows 7? Samozrejme, pomocou disku Windows 7 Recovery Disk.
Vytvorte, že môžete použiť na prevzatie počítača, bude to obnovený nástroj, s ktorým môžete obnoviť chyby. windows Downloads 7, ako aj obnoviť operačný systém z archívnej kópie, ktorú sme vytvorili vopred.
DÔLEŽITÉ: Systém je dôležitý pre disk na obnovenie, môžete použiť 32-bitový disk pre všetky 32-bitové Windows 7, a 64-bitový disk na obnovu pre všetky 64-bitové okná 7.
Opäť ideme do archívnych počítačových údajov.

Vytvorte disk na obnovenie systému, vložte disk DVD do jednotky, kliknite na tlačidlo "Vytvoriť disk".



Keď je zavádzací disk Windows 7 pripravený, odstráňte ho do spoľahlivého miesta.
Ak chcete obnoviť systém Windows 7 z disku obnovy, nie je v zásade nevyhnutný žiadny operačný systém.
Budete sa musieť zmeniť len na systém BIOS počítača. Prioritné zaťaženie jednotky do neho vložte disk na obnovenie a obnovte systém Windows 7 pomocou archívu.
Mnohí tu môžu vykonávať analógiu s programami zálohovania údajov a je to správne, pracujú podľa toho istého princípu, len aby mali niektoré funkcie pohodlnejšie.
Obnovíme systém Windows 7 z disku obnovy. Ukazuje, ako to urobiť. Predpokladajme, že naše problémy, nemôžeme spustiť Windows 7, keď stlačíte F-8 na klávesnici ihneď po spustení počítača, nič sa nestane.
V ponuke s ďalšími možnosťami prevzatia sa nemôžeme dostať a vydať chybové hlásenie. V tomto prípade nie je k nám k dispozícii archív systému na tuhom disku. Bolo to také problémy, ktoré sa stalo s naším čitateľom Ilyoy, ktorý nám napísal list s požiadavkou na pomoc.
S touto situáciou, mnohí preinštalujte systém Windows 7 od nuly, ale nie sme s vami, pretože máme systém obnovy systému.
Vložíme ho do pohonu a reštartujte, nastavujeme topánku do systému BIOS do systému BIOS, keď som povedal, že zavádzanie disku sa spustí parametre obnovy systému.
Kliknite na tlačidlo ENTER, kým sa ponuka nestratí na zavádzanie z disku.


Automaticky obnovenie nástroja beží z disku, sa pokúsi obnoviť spustenie systému Windows 7.



Ak sa nič nestane, vyberte ľubovoľný nástroj, skúste napríklad obnovovanie počítača pomocou operačného systému vytvoreného skôr.


Používame najnovší dostupný obrázok s obrázkom.


Aké sú viac spôsobov, ako obnoviť systém Windows 7?
Existuje ďalší malý známy spôsob, ako obnoviť prevzatie Windows 7 po zlyhaní a poviem vám o tom. Na prvý pohľad bude pre mnohých ťažké, ale napriek tomu mi často pomáha.
Faktom je priatelia, že veľmi veľká časť problémov, vďaka ktorým nie je možné prevziať Windows 7 Lies v chybách registra. A Windows 7 by nebola Windows 7, ak neexistoval žiadny mechanizmus pre ochranu súborov registra. Takýto mechanizmus existuje a vytvára archívne kópie registra v priečinku Regback každých 10 dní bez ohľadu na to, či máte zotavenie systému alebo nie.
Ak nemôžete riešiť problémy so systémom Windows 7. Mali by ste sa pokúsiť nahradiť aktérov (a zrejme poškodené) súbory databázy Registry z konfiguračného priečinka s archívnymi súbormi z priečinka Regback. Aby sme to urobili, musíme si stiahnuť počítač z inštalácie systému Windows 7 alebo Windows 7 Recovery Disk.
Načítanie v prostredí obnovy vyberte príkazový riadok.

Prijímame v ňom - \u200b\u200bPoznámkový blok, dostať sa do notebooku, potom súbor a otvorený.

Chodíme do skutočného vodiča, kliknite na položku Môj počítač. Teraz potrebujeme systémový disk C:, Pozor, písmená diskov tu môžu byť zmätené, ale systémový disk C: Myslím, že môžete zistiť v systéme priečinky systému Windows a programové súbory.

Prejdeme do priečinka C: Windows System32, tu sú aktuálne súbory databázy Registry, zadajte typ súborov - všetky súbory a vidieť naše súbory databázy Registry, tiež vidíme priečinok Regback, v ňom každých 10 dní Plánovač úloh Robí zálohu kľúčových slov registra.

Takže, vymeníme existujúce súbory registra z konfiguračného priečinka záložné súbory Register z priečinka Regback.
Takže, vymažem prvú vec z priečinka C: Windows System32 konfiguračných súborov Sam, bezpečnosť, softvér, predvolený, systém, zodpovedný za všetky registračné kríky (moja rada - pred odstránením, skopírujte registračné kríky len v prípade niekde ).

Na ich mieste skopírujete a vložíte súbory s rovnakými menami, ale z zálohovanieTo je z priečinka Regback.


POZNÁMKA: Všetky spoločne SAM súbory, zabezpečenie, softvér, predvolené, systém zlyhá, odstránia ich jeden po druhom. Potom skopírujte rovnaké súbory z priečinka Regback.
Priatelia, ak nepomôže, aplikujte obnovenie integrity windows súbory 7, v prípade, že operačný systém nie je naložený, vykonáva sa rovnakým spôsobom ako v systéme Windows 8.
Čo ešte odišlo z Windows 7 Recovery Tools?
Diagnostika pamäte 7. -\u003e Kontroluje chyby systému. Príkazový riadok -\u003e S ním môžete odstrániť súbory, ktoré zabraňujú súborom Windows 7.
Dúfam, že náš článok, ako obnoviť systém Windows 7 vám pomohol.
Niektorí používatelia v ich živote sa stretávajú s potrebou obnoviť systém Windows. V tomto článku sa pozrieme na to, čo sa obnoví do systému, ako to urobiť a všetky ďalšie body tejto otázky.
Obsah:
Načo to je? Obnovenie systému môže pomôcť v situácii, ak počítač prestal pracovať správne. Tento stav je spôsobený inštaláciou vírusového softvéru, ktorý robí zmeny v registri PC alebo neškodné akcie samotného používateľa.
Kedy môžem obnoviť systém?
- Počítač je beznádejne buggy, spomaľuje sa, nie je načítaný.
- Po inštalácii akéhokoľvek programu sa začali vyskakovať chyby hlásenia systému Windows na úrovni RAM.
- Sťahovanie počítača dosiahne Windows Windows Windows, potom, čo počítač reštartuje.
Obnovenie systému Windows - Je to obnovenie stavu operačného systému, súborov a programov na počítači, kým sa poruchy nezačali. Niekedy užívateľ správne nerozumie hodnotu obnovy systému a znamená refundáciu predchádzajúceho verzia systému Windows. Napríklad z Windows 8 do systému Windows 7. V skutočnosti, keď obnovuje systém, jeho verzia sa nemení.
Existuje mnoho spôsobov, ako "dýchať život" vo vašom operačnom systéme, ale zvážime 2 jednoduché okná systému Windows:
- Reštaurovanie systému s BIOS,
- Obnova pomocou príkazového riadka.

Stojí za zmienku spočiatku, Windows 7 obnovenie systému je možné vykonať len vtedy, ak bola vykonaná funkcia obnovy (služba) pred odstraňovaním problémov. Ak to nebolo povolené, môžete vykonať iba rollback pomocou zavádzacieho disku systému Windows.
Čo aktivovať službu recovery Windovs Musíte prejsť na "Ovládací panel", môže byť vyrobený z menu "Štart". Ďalej hľadáme ikonu s názvom "Obnovovanie systému". Po kliknutí na kartu s názvom "Spustenie obnovy", systém nám poskytne správu - služba obnovy je zakázaná a ponúka ho aktivovať.
Zvyčajne spustite okná Bod obnovy sa uloží, aj keď bola funkcia obnovy zakázaná. Ak chcete zobraziť zoznam bodov obnovenia, kliknite na tlačidlo "Zobraziť iné body obnovenia".
Ak už bola táto funkcia spustená skôr - potom môžeme okamžite začať postup obnovy systému. Kliknite na "Spustenie systému obnovy", vyberte bod obnovenia, kliknite na tlačidlo "Ďalej" a "Dokončiť". Proces obnovy je spustený hneď, ako bude ukončený, počítač sa reštartuje, potom môžete začať pracovať.
Čo robiť, ak obnovovanie systému nefunguje?
Najbežnejším problémom nie je povolená služba obnovy. Ako aktivovať, je napísaný vyššie.
Samozrejme, že nie je možné vylúčiť možnosť jej úplnej neschopnosti. Veľmi často to možno nájsť, ak je nainštalovaná licenčná verzia systému Windows.
Recovering System bez možného obnovenia obnovy?
S najväčšou pravdepodobnosťou ste už vstúpili do centra obnovy systému, aktivovanú službu obnovy a zistili, že neexistuje žiadny bod zálohovania - to znamená vybrať, ktorý stav, aby sa systémový kotúč mohol urobiť. Nenechajte sa odradiť, váš systém môže byť ešte obnovený!
Obnovenie systému bez bodu obnovenia je možné vykonať vďaka použitiu príkazového riadka. Odporúča sa prísne dodržiavať pokyny, aby sa nič nestalo. Ako urobiť systémový kotúč pomocou príkazového riadka, zvážime nižšie.
Mimochodom, nie je potrebné použiť disk, môžete systém obnoviť z obrázku, predtým ho rešpekciu a písanie na USB flash disk.

Programy obnovy systému Windows
Ak váš operačný systém nie je úplne zomrený, t.j. Je stále načítaný a niečo funguje. Alebo napríklad zabudované Nástroje systému Windows Obnova systému nepomôže - pokúsiť sa využiť Špeciálne programy Obnoviť okná, napríklad:
1.
- program, ktorý vám pomôže, ako obnoviť OS (register, zavádzacie oblasti, prístupové práva) a skenovanie počítača do vírusov a chýb v súboroch.
2.
— tento softvér orientovaný hlavne na zálohovanie, súbory, logické disky (oddiely), ale Acronis môžu tiež obnoviť operačný systém Windows a dokonca aj Mac.
Obnovenie systému prostredníctvom systému BIOS Ako urobiť?
Obrovská výhoda táto metóda - Úspešná reštaurovanie systému je dokonca v najťažších prípadoch, hlavnou vecou je, že počítač alebo notebook je zapnutý.
Uistite sa, že máte na ruke inštalačný disk ( zavádzací disk) S systémom Windows a vložte ho do jednotky. Teraz musíme vstúpiť do systému BIOS. Keď spustíte počítač, stlačte kláves F12, prejdite na menu -\u003e BootdeVicePriority - Na prvom mieste vyberiete DVD jednotku, ak používate disk, ak je USB HDD USB.
Reštartujte počítač znova, inštalátor systému Windows sa teraz musí spustiť. Často pri načítaní počítača sa objaví v angličtine, čo vyžaduje stlačenie ľubovoľného tlačidla, ak chcete spustiť načítanie z disku. Ak sa to neuskutoční - počítač bude pokračovať v normálnom režime z HDD a nie z načítania jednotky / diskového disku, ako potrebujete.
Takže, zavádzame z disku a teraz v ponuke Inštalácia, vyberte položku "Restore System", kliknite na tlačidlo "Ďalej". Potom musíte vybrať si bod obnovy, je najlepšie použiť prvý úspešný spustenie, ale tam ste ešte nemohli inštalovať programy, ktoré potrebujete. Tí. Stratíte programy (a údaje v nich), ktoré ste nainštalovali po vytvorení miesta obnovy. Opäť kliknite na tlačidlo "Ďalej", systém sa teraz obnoví. Keď je proces dokončený, kliknite na tlačidlo "Áno, Dokončiť". Reštartujte systém, pred dodaním disku / flash disk z jednotky.
Obnovenie systému cez príkazový riadok
Táto metóda sa odporúča vykonať, ak neexistuje žiadny bod obnovy systému. Opäť potrebujeme zavádzací disk s operačným systémom Windows. Je to ten, ktorý je nainštalovaný na počítači.
Verzia OS si môžete prezrieť kliknutím pravým tlačidlom myši na ikonu My Computer a potom zapnite kartu System.
Ak máte bod obnovenia systému - potom stačí, aby ste zavádzali režim príkazového riadka (pre to musíte stlačiť kláves F8, keď je operačný systém vložený a vyberte "Prevziať v núdzovom režime s režimom príkazového riadka"). Potom zadajte príkaz "RSTRUI" a postupujte podľa pokynov.

1. Ak je poškodený zavádzací sektor vášho OS.
Predstavujeme B. príkazový riadok "FIXBOOT", kliknite na položku "ENTER", potom zadajte "FIXMBR" a kliknite na tlačidlo "ENTER". Všetko, zavádzací sektor vašich okien je obnovený, môžete počítač reštartovať ako obvykle.
2. Ak zmizol zavádzací súbor. boot.ini.
Zadajte príkaz "BOOTCFG / REBUILD", kliknite na tlačidlo "ENTER". Všetky možné problémy systému sú zodpovedné za zadanie "Y" a stlačením tlačidla "ENTER".
3. Ak ste poškodený konfiguráciou v priečinku System32.
Vložte disk s verziou operačného systému do jednotky, zadajte príkazový riadok "CD opravy kopírovací systém C: Windows System32 Config", kliknite na tlačidlo "ENTER", pripravený!
4. Ak nie sú žiadne súbory "NTLDR" alebo "ntdetect.com" a systém poskytuje typ správy: "NTLDR chýba pri zavádzaní okien".
Zadajte príkazový riadok »Kopírovať J: I386 NTLDR C:", kliknite na tlačidlo "ENTER" (kde j je písmeno dôležitých jednotiek a c je písmeno vášho systému systému, na ktorom je váš OS nainštalovaný) .
Ak nechcete reštartovať počítač - systém môžete obnoviť prostredníctvom príkazového riadka z Windows. Vložte disk do DVD-ROM, zatiaľ čo počítač musí byť načítaný. Teraz musíte spustiť príkazový riadok. Ak to chcete urobiť, v ponuke Štart kliknite na tlačidlo "Spustiť" alebo stlačte kombináciu klávesových tlačidiel "Windows + R".
Zadajte nasledujúcu hodnotu: "SFC / SCANNOW", potom stlačte tlačidlo "OK", všetky rozbité distribúcie systému sa automaticky skopírujú zo zavádzacieho disku. Reštaurovanie systému, Rollback prechádza skôr rýchlo a ticho.
Aký je rozdiel medzi obnovením systému na notebookoch: ASUS, ACER, LENOVO, HP, SONY, SAMSUNG, TOSHIBA, BELL, DELL, VAIO, atď?
Chcem si poznamenať, že tu nie sú žiadne vážne rozdiely. Možno prítomnosť rôzne verzie BIOS, ale je tu uložené intuitívne rozhranie a mená Tab. S tým nemali žiadne problémy.
Druhým bodom je vstupný kľúč BIOS, líšia sa u týchto výrobcov. Ale toto nie je problém, môžete vidieť, čo je potrebné stlačiť, na obrázku, ktorý sa zobrazí pri načítaní.
- Acer - F2;
- Dell - F2 alebo F1;
- Toshiba - f1 alebo ESC;
- Sony - F1, F2 alebo F3.

Niekedy po valcovaní späť systém, keď spustíte notebook alebo počítač, budete vyliezť na správu s touto chybou - to znamená, že obnovenie nebolo úspešne dokončené a trvalo odporúča opakovanie pokusy o inú obnovu obnovy.
Snažte sa zotaviť na inej, skoršie dátum oživenia. Ak, potom sa táto chyba objaví, potom je problém oveľa hlbší. To znamená, že problém je vo vašom systéme vo vírusoch, ktoré poškodili informácie o bodoch obnovy systému.
Program, ktorý kontroluje spoľahlivosť hesiel používateľa používateľa. Tento nástroj používa administrátorov siete na výpočet používateľov s ...
Pri práci v systéme Windows Windows 7 sa môžu vyskytnúť vážne chyby, potom, čo operačný systém jednoducho prestane spustiť v obvyklom režime. Toto však nie je dôvod získať nakladací roh windows diskpreinštalovať ho. Víno 7 má regeneračné prostredie vo svojom arzenále - výkonný nástroj, ktorý pomôže obnoviť predchádzajúci stav operačného systému, vyhnúť sa stratám na počítači alebo dátové laptop. Okrem toho sú používateľom k dispozícii aj iné prostriedky na resuscitáciu Win 7.
Windows 7 Metódy obnovy systému
Môžete sa opustiť víťazstvu 7:
- pomocou bodu obnovy;
- pomocou bezpečného režimu;
- cez príkazový riadok;
- prostredníctvom prostredia zhodnocovania;
- pomocou disku s manuálnym obrázkom 7;
- využívanie regeneračného disku.
Rollback na bod obnovenia z okien
Ak je operačný systém načítaný normálne, ale je potrebné ho obnoviť do predchádzajúceho stavu pomocou bodu obnovenia, postupujte takto:
Operácie Rollback k bodu obnovenia vám umožní odstrániť softvér, ktorý spôsobil problém v PC Práce, zrušte neželané zmeny a vrátiť sa do stavu operačného systému, keď všetko funguje správne a bol správne naložený. A to nie je menej dôležité: nevyskytuje sa žiadna strata údajov a všetky vaše nedávne dokumenty zostanú na svojich miestach. Niektoré súbory môžu zostať duplikované, mierne meniť ich meno. Môžete odstrániť zbytočné kópie týchto súborov sami.
Poznámka: Tento proces je úplne reverzibilný. Ak je to potrebné, môže byť zrušené a obnovené okná 7, pomocou iného bodu.
Rollback operačného systému v núdzovom režime
Tento spôsob obnovenia systému Windows 7 je takmer identický s predchádzajúcim. Používa sa v situáciách, keď sa v normálnom režime vyhrá nespustí:

Spustenie WIN 7 Recovery z príkazového riadku
V niektorých prípadoch, keď vína 7 nezačína v žiadnych režimoch okrem bezpečného, \u200b\u200bnasledujúca metóda pomáha: obnovenie systému Windows 7 prostredníctvom príkazového riadka. Môžete to takto vykonávať:

Rollback štátu OS prostredníctvom regeneračného prostredia
Windows 7 Recovery Streda obsahuje 5 nástrojov, ktoré ponúkajú užívateľom PC s rôznymi metódami riešenia problémov súvisiacich s výkonom počítača pod kontrolou vína 7. Vytvorí sa automaticky skrytá časť. To sa deje pri inštalácii vína 7, či už "maximálna" alebo akúkoľvek inú verziu.
Ak chcete obnoviť systém Windows 7, postupujte takto:

Poznámka: V prvom rade stojí za to vyrábať operačný systém s poslednou úspešnou konfiguráciou.
Operácie automaticky si pamätá parametre posledného úspešného štartovania počítača v normálnom režime a pri výbere tejto možnosti. V dôsledku toho môžete rýchlo vrátiť prístup k systému bez najmenšej straty dát. Ak táto metóda pomáha užívateľovi PC vyriešiť problém, otázka "Ako urobiť systém Windows 7 System Rollback?" Okamžite prestať starať vás.
Reštaurovanie vína 7 s diskom so spôsobom
Táto metóda Resuscitačné okná vám umožní vrátiť operačný systém stratený účinnosť, aj keď kategoricky odmietne spustiť v núdzovom režime. Budete potrebovať zavádzací disk DVD s vami nainštalovaný. vyhrať verziu. 7
. Ak obraz OS na počítači nie je, vytvorte ho sami. Ak chcete urobiť, prejdite na ovládací panel a vyberte "Archivácia počítačových dát". Potom vyberte položku označenú na obrázku nižšie a postupujte podľa pokynov. 

Recovery Win 7 by Recovery Disk
Ak kliknutím na tlačidlo F8 ste nenašli reťazec "Riešenie problémov" v zozname, pomôže obnoviť systém Windows 7 systémom obnovy systému. To sa stane, ak sa užívateľ stalo náhodne odstrániť sekciu prostredia obnovyČo sa nachádza v adresári obnovy systému Local Disc. Myslíte si, že len odstrániť víno 7 a znova ho dajte? Toto nie je potrebné - Zmeny môžu byť zrušené bez nutnosti preinštalovať OS.
Vzhľadom na prítomnosť vírusov, nezrovnalostí vodičov alebo softvérv prevádzke OS. Ak máte "Flew" Windows, neponáhľajte sa na paniku. Situácia môže byť opravená vrátením stavu súborov a programov v čase, keď PC funguje správne.
Počas prevádzky OS Windows 7., 10. alebo 8. verzia sa môžu vyskytnúť určité chyby a poruchy. V dôsledku takýchto porúch sa nové spustenie operačného systému v prevádzke stáva nemožným. Zároveň nie je potrebné vykonať časovo náročné preinštalovanie OS. Stačí obnoviť systém.
OS Obnoviť pomocou životného prostredia
Pri práci použite nasledujúcu schému činnosti:
- Reštartujte počítač, počas nakladania kliknite na tlačidlo F8;
- Riešenie problémov;
- Obnovenie systému, vyberte bod obnovenia OS;
- Kliknúť "Ďalej" a znova "Ďalej";
- stlač tlačidlo "Ready", Vykonajte systém na reštartovanie (vyberte prevzatie s poslednou úspešnou konfiguráciou v menu).
Obnova systému Windows 7
Existuje niekoľko spôsobov, ako môžete obnoviť, aby ste obnovili OS. Niektoré z nich sú založené na rollback k uloženým parametrom. Iní jednoducho čistia údaje.
Vykonajte "Resuscitácia" OS môže byť jedným zo spôsobov:
- použitie výberu bodov obnovy;
- pomocou príkazového riadka;
- pomocou bezpečného režimu;
- pomocou prostredia zhodnocovania;
- pomocou disku / zavádzacieho disku.
Obnoviť systém OS s použitím kontrolných bodov pre resuscitáciu systému je jednou z najprístupnejších, efektívnych a populárnych možností. Ak chcete použiť, musíte držať rad kliknutí:
- Panel "Štart";
- "Obnovenie systému";
- "Ďalej";
- "Výber bodu obnovy";
- "Ready".
S takýmto operáciou budú problémy odstránené v počítači, zmeny sa zrušia a prevádzkový stav systému, ktorý umožnil, aby sa počítač načítal normálne. Strata údajov, súborov a dokumentov sa nevyskytuje pri tomto obnove. Všetky údaje sa uložia. Operácia je reverzibilná. Systém môžete vrátiť na predchádzajúci stav počítača a použiť iný bod pre obnovenie.
Mnohí sa pýtajú ako nezávisle (manuálne), aby sa zmenil bod, takže v budúcnosti si ho vyberiete? Urobte to v rovnakom menu "Štart" - "Obnovenie systému" Môžete na akomkoľvek pohodlnom a vhodnom momente, aby ste vytvorili čo najviac taký bod. Bude uložený s aktuálnym dátumom, ktorý sa dá pamätať len.
Z bodu obnovy
V počítačovom inžinierstve je koncepcia ako bod obnovenia. Toto sú uložené PC parametre. Spravidla sa ukladanie automaticky ukladanie s každým úspešným zaťažením operačného systému. Najjednoduchší spôsob, ako obnoviť Windows 7, je použitie týchto údajov.
Pri zavádzaní počítača stlačte kláves F8. Tento príkaz zavolá možnosti spustenia systému. Ďalej musíte vybrať možnosť poslednej úspešnej konfigurácie.
Môžete použiť inú cestu. Zadajte vlastnosti priečinka My Computer. Nájdite riadok ochrany systému kliknutím na ktoré otvoríte dialógové okno s rovnakým názvom. Kliknite na tlačidlo Obnoviť - Ďalej. Uvádzame dátum kontroly, zadajte disky, ktoré sú predmetom opravy a potvrdiť akcie. Po reštarte by mal počítač fungovať normálne.
Žiadne body obnovy
Problémy s OS a bez prítomnosti bodov obnovy môžete opraviť. Na tento účel sa budete musieť uchýliť k programu LIVECD. Musí prevziať a nahrávať na flash disk s Extension.iso.
Ďalej sa vyskytnú všetky akcie v systéme BIOS. MUSÍTE KONFIKOVANIE PROSTRIEDKA Z DRUHU FLASH. Pre tento B. zavádzací úsek Vyberte USB-HDD v prvom riadku zavádzacieho zariadenia.
Pred pokračovaním priamo do obnovenia, skopírujte všetko súbory na odnímateľná jednotka. Program LIVECD poskytuje na tieto účely špeciálne menu.
Budeme opravení systémová chybaPomocou archívneho kópie. Pripojte jednotku USB Flash, otvorte priečinok Windows System32 Config. Súbory so zlyhaním, SAM, SAM, SOFTWARE, SYSTÉMU, SYSTÉMOVANÉHO SYSTÉMU, SYSTÉMU, KTORÉHO POTREBUJETE, KTORÉ SA POTREBUJETE TOTO INŠTRUKCIU. Podobné súbory prenášame z priečinka Regback a reštartujte počítač.

Opísaná metóda pomôže len vtedy, ak je problém spojený s registrom.
Príkazový riadok
Môžete sa uchýliť k "renovácii" Windows 7 z príkazového riadka, ak sa počítač začal visieť alebo pomaly pracuje, systém je načítaný. Zadajte ponuku "Štart" A s pravým tlačidlom myši spustite príkazový riadok v mene administrátora. Nastavte príkaz rstrui.exe, ktorý otvorí program obnovy systému. Kliknúť "Ďalej". V ďalšom okne vyberte požadovaný bod Rollback a znova kliknite. "Ďalej". Po ukončení procesu by mal PC normálne fungovať.
Inak Choďte na utility. Choďte do B. "Štart". Ak chcete volať príkazový riadok "RUN" A predpokladajme príkaz CMD. Kliknite na myš na nájbe CMD.exe a počkajte na spustenie. Ďalej zadáme príkazový riadok RSTRUI.EXE a potvrďte akciu klávesu Enter na klávesnici.
Nie je vždy možné, aby bol posilnený a pre-vytvoriť bod obnovenia OS vopred. Môžu existovať problémy, ktoré blokujú variant "resuscitácie" počítača. Potom môžete použiť inú, nemenej efektívnu a jednoduchú možnosť - obnoviť systém Windows pomocou samotného systému.
Spoľahnite sa na schému:
- Ikona "Môj počítač" - pravý kľúč myš "Vlastnosti";
- "Ochrana systému";
- V novom okne kliknite na tlačidlo "Ochrana systému", tlačidlo obnovy;
- "Ďalej";
- Vyberte bod obnovenia v súlade s dátumom;
- Uveďte spätne získateľné systémové disky;
- Potvrďte operácie a reštartujte systém.
Obnovenie systému Windows 7 pomocou bezpečného režimu
Táto metóda je výhodná, ak je obvyklé zaťaženie systému nemožné. Potom po stlačení tlačidla napájania počítača na systémovej jednotke držte kláves F8 na volanie Menu "Spustenie". Jedna z možností "menu" je "Bezpečnostný mód". Vyberte ho a stlačte ENTER na klávesnici. Akonáhle Windows Proghes, vykonávame algoritmus akcií, ktoré sme opísali skôr.

Obnovenie systému Windows 8/8.1
Ak sa vám podarí spustiť operačný systém, môžete obnoviť systém Windows 8 "Parametre". Myšou cez pravý horný roh a prihláste sa k nim. Kliknite na "Zmena parametrov počítača" – . Úsek "Reštaurovanie" Navrhnite niekoľko možností:
- "Normálne obnovenie s uchovávaním informácií".
- "Vymazanie údajov a preinštalovanie OS".
- "Špeciálna možnosť".
Rozhodnúť, čo je potrebné urobiť. Ďalej postupujte podľa pokynov ponuky.
Ak si vyberiete posledný spôsob, v okne, ktoré sa otvorí, kliknite na položku Diagnostic. Ponúkate tieto možnosti:
- "Obnoviť";
- "Návrat do pôvodného stavu";
- « Extra možnosti» . Táto položka obsahuje schopnosť vrátiť sa späť na požadovaný bod obnovy.

Ak chcete obnoviť systém Windows 8.1, stlačte tlačidlo WIN + R a CALL SYSDM.CPL. V okne Vlastnosti v karte "Ochrana" Zadajte požadovaný systémový disk. Kliknúť "Obnoviť". Stlačiť "Ďalej"Môžete vidieť zoznam bodov rollback. Vyberte požadované a kliknite na tlačidlo "Vyhľadávanie dotknutých programov". Zmeny, ktoré boli vyrobené na počítači z vybraného bodu, sa vymažú. Dokončiť proces kliknutím "Ready".
V prípade Windows 8 sa môžu vyskytnúť porucha, nesprávna internetová práca atď. Ak chcete to vyriešiť, môžete použiť klasickú metódu obnovy prostredníctvom bodov obnovy.
Ďalšou možnosťou je prevrátiť systém. Na tento účel otvorte ponuku "Štart" - "Ovládací panel" - "Centrum aktualizácie systému Windows» . Vybrať položku "Odstrániť aktualizácie". Môžete tiež vykonať pomocou príkazového riadka.
Takže v úvodnom zozname aktualizácií odstránime tie, ktoré z inštalácie (pozri dátum) problémy a problémy. Odstrániť nepotrebné súbory A urobte reštart.
V systéme Windows 8.1 môžete nastavenia obnoviť. Dôležité súbory s takýmto operáciou nebudú ovplyvnené. Metóda je účinná, ale na jeho implementáciu potrebujete, aby ste načítané operačný systém. Používame algoritmus:
- Pravá strana monitora - "Parametre";
- "Zmeniť nastavenia";
- "Aktualizácia a obnovenie" - "Reštaurovanie";
- "Obnovenie bez vymazania súborov".
Ak sa prihlásite v konvenčnej metóde Nie je možné použiť disk so systémom. Vložte inštalačný disk, vyberte "Obnovenie systému". stlač tlačidlo "Diagnostika", I. "Obnoviť".
Obnovenie systému Windows 10
Ak problémy so systémom Windows 10 otvorte, stlačte Windows + Pause. Ísť do "Ochrana systému" a stlačte "Obnoviť" – "Ďalej". Vyberte požadovaný indikátor a znova stlačte tlačidlo. "Ďalej". Po dokončení kliknite na tlačidlo "Ready". Počítač sa automaticky reštartuje a zmeny nadobudnú účinnosť.

Jednou z výhod "desiatok" je schopnosť vrátiť nastavenia do továrne. Pomáha vyhnúť sa potrebe nainštalovať systém najprv. Obnoviť údaje "Nastavenia počítača" – "Aktualizácia a bezpečnosť" – "Reštaurovanie" – "Vráťte počítač do pôvodného stavu". Kliknúť "Začať".
Môžete sa postarať o možnosť návratu vopred. Body obnovy môžu byť vytvorené nezávisle alebo nakonfigurovať ich automatickú stvorenie s požadovanou frekvenciou. Ak to chcete urobiť, vyberte parametre aktualizácie a bezpečnosti, vyberte položku Archivačná služba. Zadajte, kde chcete uložiť kópie, kliknite na položku Pridať disk. Po výbere prístroja bude funkcia aktivovaná.
Systém Windows 10 môžete obnoviť pomocou bodov obnovy. Zároveň sa vyskytne systémový kotúč, až kým nebude batožinový a pracuje bez porúch. Táto metóda obnovy je opísaná na začiatku článku.
Ak nie je operačný systém načítaný, na obrazovke sa zobrazí výstražná tabuľka s kľúčom. "Ďalšie možnosti obnovy". Kliknite naň a vyberte "Diagnostika" - "Reštaurovanie systému". Vykonávame výber bodu riadenia obnovy systému Windows, počkajte, kým sa systémový kotúč a reštartujte.
Ak takéto operácie nepomohli a počítač naďalej pracuje nesprávne, môžete sa vrátiť späť základné nastavenia. Časť programov a verejných služieb osobné nastavenia PC sa resetujú a osobné údaje - odstránené.
Táto technika sa používa veľmi zriedka, ak ostatné možnosti opísané vyššie nepomáhajú. Algoritmus akcií s týmto:
- "Štart" - "Výber parametrov" - Tab "Aktualizácie a bezpečnosť";
- Odstavec "Reštaurovanie" - tlačidlo "Začať";
- Vyberte položku Odstrániť všetky súbory alebo ich čiastočne uložte.
Systémový kotúč potom bude trvať 40-90 minút.
Obnovenie pomocou inštalačného disku
Jedným z procesov korekcie chýb znamená použitie inštalačného disku. Spustením do systému BIOS kliknite na položku Obnoviť systém. V časti Riešenie problémov zadajte požadovanú akciu. Ďalej sledujte systémové výzvy na dokončenie procesu.
Súvisiace záznamy
Sporné spory lepšie ako Windows 10 alebo Windows 7. Tento fenomén nie je náhodný. Vývojári od spoločnosti Microsoft zabezpečujú, že je to lepšie ako Windows 10 nájsť čokoľvek, a skúsení používatelia hovoria naopak, hovoria najspoľahlivejší systém ako Windows 7 teraz ...
Počítačový záves je skôr nepríjemný problém. To sa môže vyskytnúť na začiatku systému a uprostred procesu jeho prevádzky. Poďme na to, prečo sa to môže stať a čo robiť s ním? Prečo počítač visí ...
Niekedy pri inštalácii programov alebo aplikácií sa na obrazovke počítača zobrazí správa, zobrazí sa hlásenie, že sa vyskytne 5 okien 10 chýb. To znamená, že používateľ je odmietnutý prístup. To sa stane, ak v systéme existuje niekoľko účtov ...
Obnovovanie systému je skvelý nástroj, ktorý vám umožní vrátiť parametre systému Windows a operačný systém do predchádzajúceho stavu. Nástroj môže pomôcť s problémami s ovládačmi alebo programami, ktoré destabilizovali systém. Avšak, niektoré zmeny môžu ovplyvniť systém tak ťažký, že už nebudete môcť vstúpiť do systému Windows.
Čo je možné vziať v tomto prípade? Ako spustiť obnovenie systému Ak chcete vrátiť systém Windows na pracovný stav? Riešenie tohto problému nájdete tu.
Ako spustiť systém obnovy pomocou pokročilých možností prevzatia v systéme Windows 8 a Windows 8.1
Stiahnite si počítač z disku (alebo flash disk) zotavenia systému. Po obrazovke prevzatia uvidíte niekoľko možností. Vyberte položku "Diagnostika".

Potom kliknite na "Rozšírené parametre".

Teraz máte prístup k niekoľkým spôsobom obnovy. Ak chcete spustiť, zvoľte "Restore System Restore".

Operačný systém Urobí si čas na prípravu obnovy systému. Ak je tento proces dokončený, mechanizmus obnovy vás požiada o výber Účet. Ak máte niekoľko účtov, vyberte ten, ktorý funguje ako administrátor počítača.


Po všetkých týchto krokoch na obrazovke sa zobrazí okno Obnovenie systému. Použite ho na vrátenie systému Windows 8 alebo Windows 8.1 na prevádzkový stav.
Ako spustiť systém obnovy pomocou pokročilých možností zavádzania v systéme Windows 7
V systéme Windows 7 je všetko trochu jednoduchšie. Po zapnutí počítača ihneď po bIOS na stiahnutie, Stlačte kláves F8 na klávesnici. Na obrazovke "Rozšírené možnosti Upload" vyberte položku Riešenie problémov s počítačom.

Keď sa sťahuje obrazovka s možnosťami obnovy, zobrazí sa výzva na výber metódy vstupu z klávesnice. Vyberte požadovanú metódu a kliknite na tlačidlo Ďalej.

Potom sa zobrazí výzva na výber účtu a zadajte heslo. Urobte ho a kliknite na tlačidlo "OK". Ak účet bez hesla, nemusíte nič zadávať.

Okno "Nastavenia systému obnovy" sa zobrazí na obrazovke. Zvoľte "Obnovovanie systému".

V dôsledku toho sa spustí prístroj, ktorý potrebujete.

Použite ho na obnovenie systému Windows 7 do predchádzajúceho stavu.
Výborný deň!