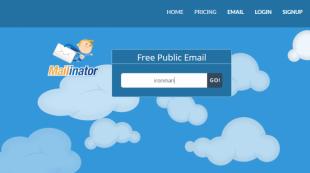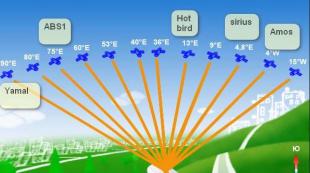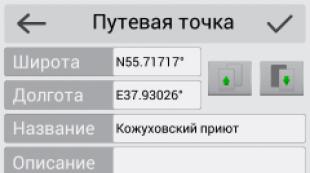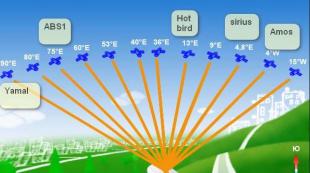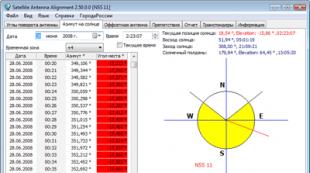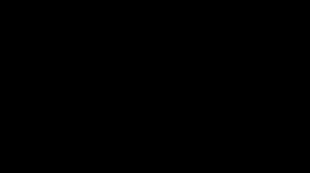Macbook pro inštalujúci Windows 7. Vzdelávací program Apple: Ako nainštalovať Windows na MacBook Air
Operačné systémy Microsoft a Apple sú poprednými distribučnými systémami na svete. Zároveň je podiel systému Windows 82,5% a systému macOS - 12,5%. Pri tomto pomere nie je nič prekvapujúce na tom, že firemný softvér je vyvíjaný hlavne pre produkty spoločnosti Microsoft. Ako príklad si môžeme vziať platformu 1C Enterprise, ktorá nemá desktopovú verziu pre macOS. Inštalácia systému Windows na Mac ako druhého OS pomáha vyriešiť tento problém.
Úlohy vyžadujúce použitie druhého operačného systému na MacBooku sú rôzne. V závislosti od toho, ktoré programy chcete použiť, môžete zvoliť jednu z dostupných možností:
- Inštalácia OS na vyhradený oddiel pevný disk pomocou zabudovaného nástroja Bootcamp. V takom prípade môže používateľ po zavedení systému Windows plne využívať všetky hardvérové zdroje prenosného počítača. Vhodné pre prácu s aplikáciami náročnými na zdroje;
- využívanie virtualizačných technológií. Najpohodlnejšiu možnosť ponúka Parallels Desktop. Používanie režimu súdržnosti Programy pre Windows je možné použiť bez reštartu priamo v prostredí macOS. V režime celej obrazovky môže používateľ prepínať medzi dvoma operačnými systémami ako medzi rôznymi pracovnými plochami. V takom prípade obmedzuje hardvérové zdroje samotný používateľ.
Pozrime sa, ako nainštalovať a používať Windows v obidvoch možnostiach.
Asistent Boot Campu
Používatelia, ktorí museli inštalovať dva operačné systémy, vedia, že Windows netolerujú „konkurenciu“, ktorá prepíše ich bootovací sektor. Ani dva rôzne operačné systémy od spoločnosti Microsoft spolu nevychádzajú dobre, bojujú o prioritu bootovania. Apple tento problém vyriešil originálnym spôsobom zavedením utility Boot Camp do systému. Je štandardne dodávaný s 12-palcovými vydaniami iMac a MacBook Air, Rro a Retina.
- Pred začatím inštalácie systému Windows skontrolujte, či náš počítač Mac spĺňa hardvérové požiadavky. Kliknite na logo Apple na paneli s ponukami a otvorte informácie o počítači. Pozeráme sa na model a rok výroby uvedený na snímke obrazovky.

- Prejdeme na stránku technická podpora... Poďme napríklad skontrolovať možnosť inštalácie systému Windows 10.

- Otvárame zoznam a kontrolujeme súlad. Náš model patrí do skupiny označenej na snímke obrazovky ako „neskôr“, ktorá bola vydaná v roku 2016.

- Spustite Finder, v programoch vyhľadajte priečinok Utilities a otvorte ho. Pomocník Boot Camp, ktorý potrebujeme, je označený rámom. Pred spustením sa uistite, že je systém aktualizovaný na najnovšia zostava Vysoká Sierra a nainštalované aktuálne verzie iný softvér spoločnosti Apple. Pre správna práca verejné služby sú nevyhnutnou podmienkou.

- Prvé okno je informačné. Uistite sa, že je váš MacBook pripojený k elektrickej zásuvke podľa odporúčania.

- Zadajte umiestnenie súboru ISO s distribúciou systému Windows získanou z webovej stránky spoločnosti Microsoft. Kliknutím na bod označený šípkou medzi oddielmi pevného disku nastavte požadovanú veľkosť. Po dokončení prípravy stlačte tlačidlo "Inštalovať".

- Systém automaticky načíta požadované hardvérové ovládače. Niektoré MacBooky môžu vyžadovať USB flash disk na uloženie podporného softvéru. U starších modelov Pro vybavených jednotkou DVD musí byť ISO súbor distribúcie napálený na disk. Inštalácia systému Windows na ne z čistého obrázka nie je podporovaná a nezaobídete sa bez externého média.

- Po dokončení prípravných operácií systém MacOS požiada o potvrdenie rozdelenia pevného disku.

- Počítač sa reštartuje a spustí štandardný inštalačný program systému Windows. Ďalšie kroky sa nelíšia od inštalácie tohto OS na bežnom počítači. Posledným krokom je aktivácia sprievodcu Boot Camp. Všetky ovládače potrebné na fungovanie druhého systému sú obsiahnuté v jednom balíku, ktorý bol načítaný pred rozdelením disku. V dôsledku operácií vykonaných na MacBooku vznikla sekcia BootCamp, na ktorej bude „žiť“ Windows.

Prepínanie medzi týmito dvoma operačnými systémami sa vykonáva reštartom počítača so stlačenou klávesou Option. Pri štarte počítač zobrazí výberovú ponuku. Posunutím ukazovateľa v tvare šípky vyberieme systém, ktorý budeme používať.

Ak ste si zvykli na ovládanie gestami v systéme macOS, je čas myslieť na myš. Na MacBooku vo Windows nie je možné bez neho pracovať. So všetkými trikmi Systém Microsoft nepodporuje ani pätinu schopností trackpadu.

Odstránenie oddielu BootCamp
Ak už nepotrebujete používať druhý operačný systém, môžete odstrániť oblasť BootCamp spolu s Windows. Operácia je rýchla a nevyžaduje reštart.
Mac OS Extended
Súborový systém používaný spoločnosťou Apple pred MacOS High Sierra sa nazýva HFS + alebo Mac OS Extended. Ak váš Mac používa bežný pevný disk, po aktualizácii zostane nezmenený.
- Spustite pomocníka Boot Camp a preskočte prvé informačné okno. Vo fáze výberu akcií skontrolujeme, či je začiarknutie iba na mieste označenom šípkou. Kliknite na tlačidlo Pokračovať.

- Systém zobrazuje novú schému rozdelenia disku. Ako vidíte, sekcia BootCamp už na nej nie je. Kliknite na tlačidlo „Obnoviť“.

- Potvrďte svoju vôľu zmeniť schému oddielov zadaním hesla.

- Operáciu sprevádza vzhľad lišty s indikátorom priebehu. Po niekoľkých minútach sa zobrazí nasledujúce okno.

Disk sa opäť skladá z jedného oddielu a nie sú na ňom žiadne stopy po prítomnosti systému Windows.
APFS
Po inovácii na macOS High Sierra na počítačoch Mac pomocou diskov SSD sa systém súborov zmení na AFPS. Tento súborový systém je lepšie optimalizovaný pre disky SSD a je predvolený vo všetkých nových počítačoch Apple. Pri pokuse o odstránenie Oddiel systému Windows ako je popísané vyššie, užívateľ dostane chybu. Systém bude odkazovať na nemožnosť vykonania operácie, pretože bootovací zväzok je naformátovaný v inom FS ako HFS +.
- Otvorte suseda Boot Campu v priečinku Utilities.

- V navigačnej oblasti vyberte zväzok, ktorý je hostiteľom systému Windows. Stlačte tlačidlo „Vymazať“ označené šípkou.

- Potvrdzujeme váš výber.

- Po úspešnom dokončení operácie informačnú správu zavrite.

- Stlačte tlačidlo so začiarknutím. Pomocou znaku „-“ označeného šípkou odstráňte nadbytočné oddiely BootCamp a „*“.

- Rozloženie disku by malo vyzerať takto. Kliknite na tlačidlo „Použiť“.

- Ako vidíte na snímke obrazovky, operácia bola úspešná. Podarilo sa nám odstrániť oddiel systému Windows a vrátiť disk SSD do pôvodného stavu.
Parallels Desktop je a Najlepšie rozhodnutie vo virtualizácii v systéme macOS. S jeho pomocou môžete nainštalovať ľubovoľnú verziu systému Windows alebo Linux a použiť potrebný softvér, ktorý funguje iba v týchto operačných systémoch.
- Keďže sme si už stiahli obraz ISO na inštaláciu do Boot Campu, v sprievodcovi vyberieme začiarknutú položku.

- Umiestnenie distribučnej súpravy určíme ručne alebo necháme program, aby ju našiel automaticky.

- Zadajte existujúci digitálny licenčný kľúč systému Windows.

- Aplikácia nám štandardne ponúka optimalizáciu pre používanie kancelárskych programov.

- V tejto fáze začiarknite políčko v oblasti označenej šípkou, aby ste parametre nastavili manuálne virtuálny prístroj.

- Tu môžeme nakonfigurovať pridelenie miesta na disku, pamäte, využitie sieťových zdrojov a periférií. Zadané parametre by nemali byť nižšie minimálne požiadavky spoločnosť Microsoft pre počítače. Napríklad pre RAM je táto hodnota 2 GB. Po dokončení predkonfigurácie sa spustí inštalátor systému Windows.

- Po dokončení potrebných krokov počas inštalácie získate druhý v počítači Mac. operačný systém ako virtuálny stroj. Za prevádzkový režim sú zodpovedné tlačidlá označené v ľavom rohu okna. Zelená nasadzuje Windows do režim celej obrazovky a navonok to bude vyzerať ako bežná pracovná plocha, ktorá zaberá samostatný pracovný priestor. Modrá aktivuje režim úplnej kompatibility. V ňom Windows aplikácie je možné otvoriť priamo na pracovnej ploche Mac.

- Ak už nepotrebujete používať VM, môžete ho ľahko odstrániť z Parallels Control Center výberom príslušnej položky v obsahové menu.

- Súbory si môžete ponechať na neskoršie použitie alebo ich úplne odstrániť v koši.

Pomocou zabudovanej funkcie snímania môžete otestovať akýkoľvek softvér na virtuálnom počítači bez obáv o integritu systému. Môžete ho vrátiť do pôvodného stavu niekoľkými pohybmi.
Nakoniec
Ako vidíte, inštalácia systému Windows na MacBook ako druhého systému je ľahká úloha. Výber prípadu použitia závisí iba od potrieb softvér v hardvérovom prostriedku [.
Video inštruktáž
Videá nižšie vám pomôžu lepšie pochopiť zložitosť inštalácie a používania Windows OC na počítačoch Mac.
Inštalácia jedného operačného systému paralelne s druhým je štandardnou výpočtovou praxou. Mac OS môžete nainštalovať do počítača so systémom Windows alebo naopak. Na našom informačnom portáli nájdete pokyny pre váš počítač. Ďalej uvádzame podrobné kroky, ktoré vám pomôžu odpovedať na otázku: ako nainštalovať Windows na Mac?
Možné spôsoby
Pri inštalácii OS nepotrebujete žiadne špeciálne schopnosti ani odbornú pomoc. Inštalácia systému Windows 7 alebo 10 pre Mac je hotové nasledujúcimi spôsobmi:
- cez;
- Program Parallel Desktop;
- zabudovaný nástroj Bootcamp.
- Preskúmajme každý prípad podrobnejšie.
Pomocou emulátora

Ak chcete nainštalovať Windows na MacBook týmto spôsobom, musíte si stiahnuť bezplatná utilita Virtual Box a nainštalujte ho. Potom postupujte podľa pokynov:
- spustiť Virtualbox;
- kliknite na tlačidlo „Vytvoriť“;
- vyberte typ a verziu operačného systému;
- určiť množstvo RAM, ktoré bude pridelené na používanie OS prostredníctvom virtuálneho stroja;
- potom kliknite na položku „Vytvoriť nové virtuálne tvrdé disk ";
- vyberte typ virtuálneho disku a zväzku;
- potom kliknite na tlačidlo "Spustiť";
- po dokončení inštalácie môžete nainštalovať systém Windows na svoj počítač Mac a používať ho.
Ako nainštalovať Windows na Macbook air alebo pro?

Druhá metóda vyžaduje obslužný program Parallels Desktop. Po stiahnutí programu do počítača Mac postupujte podľa pokynov nižšie:
- spustiť program;
- stlačte tlačidlo Súbor a v kontextovej ponuke vyberte položku Nová;
- potom kliknite na inštalovať;
- vyberte zdroj inštalácie (obrázok s operačným systémom);
- kliknite na tlačidlo „Pokračovať“;
- v novom okne zadajte aktivačný kľúč softvéru;
- zadajte názov virtuálneho stroja a vyberte umiestnenie;
- kliknutím na „Pokračovať“ spustíte inštaláciu.
Môžete ho použiť ako zadarmo skúšobná verzia a plná verzia Parallela Desktop. Na bežné použitie je softvér dostatočný a štandardná verzia.
Ako nainštalovať Windows 10 na Mac cez Boot Camp?

S pomocou BootCamp bude Windows schopný využívať všetky zdroje Macu na maximum, preto je táto možnosť považovaná za najvýnosnejšiu a najoptimálnejšiu. V najnovších verziách systému Mac OS tento program predvolene nainštalované. Spustite obslužný program po zatvorení všetkých spustených aplikácií a otvárať súbory:
- začiarknite políčka vedľa položiek „Stiahnite si najnovší softvér ...“ a „Inštalácia alebo odstránenie systému Windows 7 alebo novšieho“;
- kliknite na tlačidlo „Pokračovať“;
- potom vyberte jednu z položiek: vytvorte kópiu podporného softvéru na disk alebo uložte na externé médium;
- potom nastavte hlasitosť pevného disku, ktorá sa použije pre Windows. Na bežnú prevádzku softvéru stačí 20 - 30 GB;
- počkajte, kým sa súbory neskopírujú, potom sa Mac automaticky reštartuje;
- počas reštartu stlačte tlačidlo Alt a otvorí sa okno výberu OS;
- vyberte sekciu Windows;
- teraz počkajte na konečnú inštaláciu a upravte parametre.
Teraz viete, ako nainštalovať Windows 7, 8 alebo 10 na MacBook alebo iMac. Všetky popísané pokyny sú vhodné pre akýkoľvek OS, počnúc „sedmičkou“ a novšou.
Inštalačné vlastnosti
Po inštalácii sa môžu vyskytnúť problémy s kompatibilitou a ovládačmi. Ak to chcete vyriešiť, musíte si najskôr stiahnuť ovládače na jednotku USB flash, aby ste ich mohli nainštalovať do čistého operačného systému.
Spoločnosť Apple nedávno vydala novú verziu 13-palcového MacBooku Air. Oproti obvyklému rozdielu o rok vyšiel nový produkt až o šesť mesiacov neskôr, zmeny v ňom sú však malé: o niečo výkonnejší procesor, a to je všetko. Pozorovatelia sa rozhodli pre zúfalý experiment - zriadiť operačnú sálu Systém Windows na MacBooku Air. Viac informácií o výsledkoch nájdete nižšie.
Štandardná konfigurácia nového MacBooku Air 13 je štandardne vybavená procesorom Intel Core i5-4260U s taktom 1,4 GHz namiesto Intel Core i5-4250U s 1,3 GHz v šesťmesačnom modeli. To dáva veľmi malé zvýšenie výkonu, môžete si ho všimnúť iba v referenčných hodnotách, nový produkt sa kupujúcim ponúka za rovnaké peniaze a predchádzajúci model je lacnejší. Je ťažké nájsť adekvátnych konkurentov pre MacBook Air. Viac-menej porovnateľné v cenových modeloch majú spravidla nižší výkon (napriek vyššiemu frekvencia hodín, samotný procesor Intel Core i5-4200U je menej efektívny ako i5-4250U / 4260U).
Na druhej strane môžete nájsť notebooky so systémom Windows podobné veľkosťou a výkonom, ale budú stáť podstatne viac - bude to úplne iná cenová kategória a niektoré vlastnosti budú znateľne lepšie (napríklad rozlíšenie obrazovky), čo nie je v takýchto notebookoch vždy oprávnené.
A ešte viac je nemožné nájsť notebook so systémom Windows, ktorý by bežal na batériu, pokiaľ by existoval MacBook Air. Je to okrem iného spôsobené energetickou účinnosťou operačného systému OS X.
Ako nainštalovať Windows na MacBook Air
Inštalácia operačného systému OS X na bežný počítač s Windows je veľmi ťažká a ani tak nie je fakt, že všetko bude fungovať. Vo väčšine prípadov sa používa takzvaný „Hackintosh“ - špeciálna zostava OS X, ktorá po vykonaní špeciálnych obradov „s tancami a tamburínmi“ môže bežať na bežnom PC. Ak však má užívateľ šťastie základná doska, potom po aktualizácii systému BIOS a výmene bootloaderu môžete dokonca nainštalovať oficiálnu distribučnú súpravu OS X, ktorá bude dokonca pravidelne dostávať aktualizácie zo servera Apple. Niektorí však túto metódu nazývajú aj hackintosh.
Ale uvedenie Windows na akýkoľvek Mac je jednoduchšie ako dusená okrúhlica. Nie je ťažšie ako inštalácia systému Windows na akýkoľvek „bežný“ počítač, možno o niečo dlhšie. Najjednoduchší spôsob inštalácie systému Windows na počítači Mac je zabudovaný pomocný program Boot Camp Assistant v systéme OS X, ktorý vám pomôže rozdeliť disk, nakonfigurovať zavádzač a pripraviť bootovacia jednotka USB s ovládačmi a distribučným obrazom (alebo bez neho, ak máte po ruke DVD).
Všimnite si, že aj keď uprednostňujete virtualizáciu pred inštaláciou viacerých operačných systémov do počítača, nie je to problém ani v OS X: najpopulárnejší virtuálny stroj Mac Parallels Desktop vám umožňuje pracovať s Windows nainštalovaným v Boot Camp a nevyžaduje ďalšie manipulácie : to znamená, že môžete používať Windows a vo virtualizačnom režime a načítať ich do neho osobitne. Na účely tohto článku však budeme pracovať iba s Boot Campom.
Máme teda na sklade externú jednotku USB-DVD, obraz 64-bitového systému Windows 7 „Home Extended“ a 8-gigabajtový flash disk. Teraz je to len malá záležitosť - spustite Boot Camp.
Najskôr sa obslužný program opýta, čo budeme vôbec robiť. Horné začiarkavacie políčko: „Vytvoriť inštalačný disk systému Windows alebo novší“ je možné okamžite odstrániť - nepotrebujeme ho už existuje disk (DVD). Kliknite na tlačidlo „Ďalej“.
Pretože sme USB flash disk už vložili do USB, Boot Camp navrhuje jeho použitie na ukladanie ovládačov a ďalších užitočných nástrojov, ktoré nám budú užitočné pri práci v systéme Windows. Ďalším krokom je rozdelenie disku.
Programy na rozdelenie disku sú pre začiatočníkov zvyčajne dosť komplikované, ale tu je všetko elementárne - nemusíte robiť nič ručne. Ak nie, potiahnite posúvač a vyberte, koľko miesta na zabudovanom úložisku bude pridelené pre OS X a koľko pre Windows. Vybrali sme možnosť „Rozdeliť na rovnaké časti“.
V podstate je to všetko. Po kliknutí na tlačidlo Inštalovať začne Boot Camp pripravovať USB kľúč. V tejto chvíli môžete ísť piť čaj, keď ste predtým pripojili jednotku USB-DVD a vložili ju do nej Windows distribúcia... Boot Camp bude fungovať asi pol hodiny, všetko závisí od toho, koľko si musíte stiahnuť z internetu. Pamätáte si na začiarknutie v prvom kroku: „Stiahnuť najnovší softvér na podporu systému Windows od spoločnosti Apple“? Toto je ono. Mohlo sa to vypnúť, ale my máme najradšej najčerstvejšie. Po dokončení Boot Campu sa počítač reštartuje a začne inštalovať Windows ako obvykle. Vyberte krajinu, klávesnicu, pohodlne sa usaďte, zadajte kód produktu, znova sa usaďte a podobne. Pokiaľ nemusíte novo vytvorený oddiel (bude sa volať BOOTCAMP) v systéme NTFS naformátovať ručne. Windows vás na to ale upozorní.
Keď sa Windows nainštalujú a konečne spustia, nainštaluje sa do nich samotný podporný softvér Windows od spoločnosti Apple, ktorý obsahuje.
Celkovo sa Windows 7 nainštaloval cez Boot Camp niečo málo cez hodinu s minimálnym zapojením používateľov. Zvládne to aj dieťa.
Spustenie systému Windows na MacBooku Air
Windows 7 sa na najnovšom MacBooku Air cíti skvele.
To nie je prekvapujúce - „hardvér“ je v maku úplne bežný.

Na pomoc macho pestovateľovi, ktorý práve opustil priateľský a známy svet operačného systému OS X a skončil v systéme Windows - je mu svet málo známy, a teda nepriateľský, existuje „Ovládací panel Boot Camp“, ktorý sa automaticky inštaluje len z USB flash disku. Ikona tejto aplikácie je umiestnená v zásobníku a odtiaľ ju môžete kedykoľvek zavolať.
Aplikácia má tri časti: výber bootovacej hlasitosti, nastavenie klávesnice a nastavenie touchpadu.

V nastaveniach klávesnice - iba výber prevádzkového režimu funkčného radu klávesov F1-F12. Bohužiaľ neexistuje žiadne mapovanie kľúčov. V predvolenom nastavení zodpovedajú ovládacie klávesy Alt / Ctrl ich protějškom v systéme Windows, ale Cmd sa zmení na Kláves Windows(aby ste napríklad spustili „Prieskumník“, musíte stlačiť Cmd + E). Ak pripojíte externú klávesnicu Windows, bude fungovať podľa očakávania pre klávesnicu Windows. Pokiaľ ide o rozloženie, predvolené nastavenie bude „ruština (Apple)“ - úplne podobné štandardnému ruskému rozloženiu v OS X, ale stačí zvoliť „ruština“ a potom tlačidlo pod Esc, naľavo od kľúča„1“ sa zmení na písmeno „E“.

V nastaveniach trackpadu (touchpadu) je viac parametrov. V skutočnosti vám umožňujú priblížiť používanie touchpadu vo Windows čo najbližšie k OS X - k dispozícii budú takmer všetky obvyklé multitouch gestá.

Mimochodom, logická jednotka s OS X (ktorá je naformátovaná v HFS +) je prístupná aj z Windows. Pravda, iba na čítanie. Nebudete môcť z neho niečo odstrániť, ani vytvoriť priečinok alebo súbor.


Mimochodom, tiež to nebudete môcť naformátovať - systém vygeneruje chybu. Ale aj tak je lepšie to nerobiť - potom, čo sme sa pokúsili naformátovať oddiel OS X z pod Windows, havaroval a museli sme OS X obnoviť pomocou Recovery. Všeobecne je to jediná chyba, ktorú sme našli. Celkom nepríjemné.
Od OS X je disk Windows (naformátovaný v NTFS) tiež čitateľný, ale nie zapisovateľný.
Načítanie a výber OS
V systéme Mac neexistuje „tradičná“ ponuka výberu OS. V predvolenom nastavení sa po inštalácii systému Windows v Boot Camp laptop po reštarte alebo zapnutí zapne bez problémov v OS X. Ak chcete zaviesť systém Windows, musíte pri zavádzaní podržať stlačené tlačidlo Alt - potom sa zobrazí ponuka výberu zavádzacieho oddielu. Ak ste nenainštalovali nič iné, budú tu tri oddiely: obnova (obnovenie OS X), OS X a Windows. Vyberte tretí a nabootujte do systému Windows.
A pretože sa systém Windows bude reštartovať oveľa častejšie ako OS X, čo si všeobecne všeobecne vyžaduje iba málokedy restart, má zmysel nakonfigurovať predvolené bootovanie v systéme Windows pomocou obslužného programu Boot Camp v systéme Windows. Aj keď operačné systémy Microsoft používate zriedka, verte mi, že to bude jednoduchšie. Nakoniec budete musieť Mac vypnúť alebo reštartovať pod OS X ešte menej často.
Skúška výkonnosti
Poďme sa teraz pozrieť na to, čo dokáže MBA13 pod Windows. Po prvé - hodnotenie výkonu podľa verzie samotného systému Windows 7.

Všetko sa celkom očakáva: rýchle RAM, rýchlo HDD(čo tu v skutočnosti nie je pevný disk, ale disk SSD), aj keď systém jednoznačne lichotil procesoru a grafike pre hry. Ale pri práci, ako sa hovorí, s kancelárskymi aplikáciami, letí naozaj všetko.
Spustili sme tiež program PC Mark 7. Výsledky sú nasledujúce:

Je to veľa alebo málo? Presvedčte sa sami: Lenovo IdeaPad Yoga 2 Pro na Intel Core i3-4010U dosiahol iba 4286 bodov a Acer sa usiluje S7-392-74508G25tws s Procesor Intel Jadro i5-4200U - 5048 bodov
Stále však máme ešte jeden test. Ako viete, MacBook Air 13 je najviac „dlhohrajúcim“ z najtenších notebookov súčasnosti. So systémom OS X pracuje až 12 - 13 hodín bez „stlmenia jasu obrazovky, vypnutia všetkých bezdrôtových rozhraní, vzdialenia sa od počítača najmenej 10 krokov a snahy nedýchať“. Ale čo Windows? Je ľahké to skontrolovať. Spustili sme nasledujúci test: v každom operačnom systéme sme spustili štandardný prehliadač ( internet Explorer pre Windows a Safari pre OS X) sa v prehliadači otvorili tri stránky: Facebook, Twitter a Vkontakte (aby sa neustále aktualizovali) a taktiež spustili video MPEG-4 s Full-HD rozlíšením pre prehrávanie slučiek a rozšírené na celú obrazovku. Jas obrazovky, mimochodom, bol nastavený na maximum. Všeobecne - drsné podmienky a žiadne odpustky.
V tomto režime pracoval MacBook pod OS X 9 hodín 32 minút. Nie zlý výsledok, schvaľujeme. Ale čo Windows? Bohužiaľ, situácia tu nie je taká ružová: 5 hodín 11 minút. V zásade to nie je tak málo v porovnaní s rovnakými ultrabookmi v systéme Windows, ktorých výrobcovia požadujú 6-7 hodín prevádzky, ale v skutočnosti sú (ak ich používate približne tak, ako sme opísali vyššie) vybití po 4–4, 5 hodín. Ale aj tak je rozdiel takmer dvojnásobný u OS X. To mimochodom opäť raz potvrdzuje energetickú účinnosť samotného OS X.
Mimochodom, najskôr sme chceli vykonať testovanie bez spustenia prehrávača videa, ale jednoducho otvoriť štvrtú stránku v prehliadači, z YouTube, kde spúšťame video vo formáte Full HD. V OS X pracoval MacBook Air 13 v tomto režime 6 hodín a 26 minút (taký nízky výsledok vysvetľuje neustále bežiaci Flash Player- kvôli službe YouTube) a vo Windows 7 - päť hodín, ale z nejakého dôvodu v prehliadači Internet Explorer na YouTube nebolo možné zvoliť rozlíšenie Full-HD (1080p), iba HD (720p) a pri použití Google chrome, kde na YouTube neboli problémy s Full-HD, notebook spravidla pracoval 4 hodiny a 15 minút. Tento test sme odmietli - jeho výsledkom môžete len ťažko dôverovať, pretože podmienky boli nerovnaké. Ak však niečo, nezabudnite: prehliadač google Chrome vyčerpáva váš počítač rýchlejšie ako Safari alebo Internet Explorer.
Ako odinštalovať systém Windows z MacBooku Air
Čo ak systém Windows v systéme Mac už nie je potrebný a je potrebné ho odstrániť? Aj o to sa Apple postaralo. Spustite systém OS X, spustite program Boot Camp Assistant a vyberte možnosť Odinštalovať systém Windows 7 alebo novší.
To je všetko, nie je potrebné nič iné - samotný program vymaže nepotrebný oddiel disku a zostávajúci priestor vyplní hlavným oddielom.
Odstránenie systému Windows nebolo nikdy také rýchle - celý proces trval menej ako minútu.
Prax ukazuje, že Apple stále vyrába tie najlepšie notebooky na svete. Spoľahlivý, výkonný, ľahký a energeticky efektívny. Ale aj keď vás svet Windows nenechá ísť, všetko nie je stratené. Spoločnosť Apple sa o používateľa postarala a poskytla mu v prípade potreby úžasnú príležitosť používať Windows na Macu.
Ak ste nikdy v živote nepreinštalovávali operačný systém a navyše ste nenainštalovali viac operačných systémov na jednom počítači, Boot Camp vás stále nenechá zmiasť. Ani sa nestihnete báť - otázok je minimum a Boot Camp sa už dostáva do práce. No, ak ste skúsený geek, potom vás určite prekvapí jednoduchosť a ľahkosť procesu. Aj keď je potrebné poznamenať, že nie každý geek dokáže oceniť jednoduchosť a ľahkosť.
Pre niektorých používateľov, ktorí si produkt práve kúpili Apple Mac Skok z Windows na iOS môže byť bolestivý. Musíte však pracovať. Macbook ste si kúpili z nejakého dôvodu! Z dôvodu pohodlnejšieho prispôsobenia sa novému softvérovému prostrediu bez zastavenia práce existujú možnosti inštalácie operačného systému Windows na hardvér Poppy. Ďalej v tomto článku sa pozrieme na výhody a nevýhody týchto možností a tiež pokyny krok za krokom uviesť ich do života.
Je možné nainštalovať Windows na Macbook
Môcť! Zdá sa to logická otázka - prečo? A keď bude potrebné, tento problém ustúpi do pozadia. Ale práve v závislosti od odpovede na ňu by sme si mali zvoliť, ktorá možnosť inštalácie je pre nás v konkrétnej situácii prijateľná. Hneď je potrebné poznamenať, že je takmer nemožné inštalovať Windows na staršie verzie počítačov Mac, ktoré ešte nie sú založené na procesoroch Intel.
Existujú aplikácie dostupné iba na počítačoch Mac, a ak v nich potrebujete občas aktívne pracovať, povedzme na spracovanie zvukových alebo obrazových súborov a zvyknúť si na prácu s kancelársky balík Nie je tu žiadna túžba a vo Windows je viac hračiek, potom sa uspokojíme s možnosťou paralelnej inštalácie dvoch operačných systémov na jednom PC.
Ak je cieľom neustále pracovať v prostredí Mac a zaťaženie aplikácií pre Mac nie je také vysoké a Windows sa inštalujú iba kvôli zjednodušeniu vykonávania procesov, ktoré ešte na Macu neboli preštudované, potom inštalácia pomocou virtuálneho stroja je vhodnejšia. Táto možnosť má hriech v tom, že virtuálny stroj zaberá veľa výrobných zdrojov. Toto sú požiadavky operačného systému, ktorý je v ňom nainštalovaný, a to nielen. Vo väčšine prípadov je táto možnosť zvolená a najskôr ju zvážime.
Inštalácia systému Windows na Macbook pomocou virtuálneho počítača
Najbežnejším virtuálnym strojom pre Apple je Boot Camp. Inštalovať rôzne Windows verzie bude požadované rôzne verzie Boot Camp. Existujú aj obmedzenia týkajúce sa hardvéru a nadradeného operačného systému. Inštalácia systému Windows na váš MacBook vyžaduje niekoľko nevyhnutných predpokladov. Začneme riešiť problémy hneď, ako prídu.
Kontrola kompatibility, príprava zariadenia
Vyberieme systém, ktorý sa chystáme nainštalovať a skontrolujeme, či sú splnené všetky podmienky.
- Windows XP bude vyžadovať 2 alebo 3 servisné balíčky (na inštaláciu používame Boot Camp 3).
- Windows Vista vyžaduje aktualizáciu Service Pack minimálne verzie 1 (používame tiež Boot Camp 3).
- Windows 7 (vyžaduje sa Boot Camp 4 alebo 5.1).
- Windows 8.1 (ďalšie ovládače Boot Camp 6+. Automaticky stiahnuté pomocníkom Boot Camp).
- Windows 10 (ďalšie ovládače Boot Camp 6+. Automaticky stiahnuté pomocníkom Boot Camp).
Nový MacOS Sierra 10.12 Mac umožňuje iba inštaláciu systému Windows 10.
Novšie počítače Mac používajú novšie verzie systému Windows. 64-bitový Windows samozrejme nebude stáť na 32-bitovom systéme.
Na webových stránkach spoločnosti Apple môžete skontrolovať, či je vaša verzia MacBooku kompatibilná s požadovanou verziou systému Windows.
Pre všetky možnosti inštalácie musíte mať prístup na internet a účet správca. Boot Camp nebude fungovať bez správcu. Tiež vyhradte 30 GB voľného miesta na pevnom disku a 16 GB flash disk na stiahnutie ovládačov.

Inštalácia systému Windows XP, Vista na Macbook pomocou programu Boot Camp
- Uistite sa, že máte nainštalovaný najnovší operačný systém OS X, Mac a Boot Camp.
- Informácie môžete nájsť na webových stránkach spoločnosti Apple, aby ste sa uistili, že váš Mac podporuje verziu systému Windows, ktorú inštalujete. Štandardne sú systémy Windows XP a Vista podporované vo všetkých verziách počítačov MacBook, MacBook Air 2008-2009. a MacBook Pro do roku 2010.
- Ak potrebujete ďalšie ovládače pre Windows, umiestnite ich na USB flash disk rozbalený a nechajte ho USB konektor pred dokončením inštalácie.
- Prejdite do priečinka Utilities a nájdite tam program Boot Camp Assistant.
- Podľa pokynov poskytnutých Boot Campom nainštalujte požadovanú verziu OS Windows. Odmietame ponúkať stiahnutie ovládačov pre OS Windows POČAS INŠTALÁCIE.
- Po inštalácii systému Windows by sa počítač Mac mal zaviesť do systému Windows. V systéme Windows prejdite na jednotku USB flash a otvorte súbor BootCamp.exe. Podľa pokynov na obrazovke nainštalujte požadované ovládače.

Inštalácia novej verzie systému Windows 7 na Macbook
Pri inštalácii systému Windows 7 je postupnosť nasledovná:

Inštalácia systému Windows 8.1 a Windows 10 na Macbook
V takom prípade sa inštalácia vykonáva s minimálnym úsilím. Pri inštalácii najnovšie verzie Windows nové Boot Camp vykonáva všetky potrebné operácie sám. Na inštaláciu najnovších verzií systému Windows budete potrebovať:

Boot Camp niekedy neumožňuje inštaláciu OS kvôli tomu, že sa balík alebo funkčnosť Macbooku líši od „pôvodných“.

Na vyriešenie tohto problému je možné použiť a aplikácie tretích strán... Video z inštalácie systému Windows na Macbook pomocou iného virtuálneho počítača:
Štart: Porovnanie spôsobov inštalácie je popísané v článku.
Podľa správ na internete je inštalácia systému Windows 7 na počítač mac prostredníctvom výcvikový tábor možné pre nasledujúce úpravy:
32 bitová verzia:
- - MacBook, Mac mini, Mac Pro zostavený na procesore Intel.
MacBook Pro, iMac od roku 2007
- - Mac mini vydaný od polovice roku 2010
IMac (21,5 ", 27", so začiatkom výroby na konci roka 2009)
IMac (21,5 ", 2010 a novšie)
MacBook (13 "od konca roka 2009)
MacBook Pro (15 "a 17" 2008, 13 "2009)
Mac Pro od roku 2008
Verzia pre OS X musí byť minimálne 10,5 leoparda. Tých. ak máte OS X Mountain Lion, urobí to. vyšiel neskôr ako OS X 10.5 Leopard.
Príprava:
Čo potrebuješ:-
- Disk Windows 7 a externý disk, ak nie je na maku alebo vstavaný disk odmietne prečítať.
- Je dôležité mať na pamäti:
- USB flash disk a prístup na internet na stiahnutie ovládačov z webu Apple.
1) Začneme aktualizáciou OS X kliknutím na ikonu jablka v ľavom hornom rohu a potom na položku „Aktualizácia softvéru“.

2) Predtým, ako začnete inštalovať Windows 7 na mac prostredníctvom bootcampu, sa odporúča urobiť záloha dáta, napríklad pomocou zabudovaného obslužného programu Time Machine alebo iným spôsobom, aby sa zabránilo strate informácií pri rozdelení disku.

4) Zvýrazňujeme 2 začiarkavacie políčka: „Stiahnuť podporný softvér“ USB disk skopírovali ovládače potrebné na správnu činnosť a príkaz „Install Windows 7“. Vložte USB flash disk a skopírujte podporný softvér, kliknite na.


Do 10-15 minút. potrebné súbory sa skopírujú z webovej stránky spoločnosti Apple a vytvorí sa priečinok „WindowsSupport“, v ktorom sú umiestnené ovládače. Po dokončení vyberte a odpojte jednotku USB flash z macu, ak je autorun, aby sa po spustení inštalácie bootovala z DVD, nie z USB.
5) V ďalšom kroku nastavíme veľkosť oddielu, ktorého veľkosť závisí od toho, koľko programov a hier budete používať. Napríklad, ak sú vaše úlohy obmedzené na bežné kancelárske úlohy, potom stačí 25 GB a ak by ste si chceli zahrať, nemusí stačiť 100 Gb, pretože iba 1 hra môže obsadiť viac ako 15 Gb. Samotný operačný systém zaberá 10 - 15 Gb.
Vložte inštalačný disk ak nie je optická jednotka alebo z nej nie je načítaný disk, čo nie je neobvyklé, pripojte externú jednotku DVD a kliknite na tlačidlo „Inštalovať“.

Po rozdelení na oddiely sa zariadenie reštartuje a automaticky sa spustí inštalácia systému Windows na počítačoch Mac pomocou bootovacieho tábora, približne po 5 až 10 minútach. objaví sa menu s výberom jazyka. Ak chcete prerušiť proces a prejsť na OS X, po reštarte stlačte kláves „alt“ a prejdite do požadovaného prostredia.
Štart:
Je dôležité mať na pamäti: Ak chcete počas zapínania zvoliť požadovaný operačný systém, ihneď po stlačení vypínača podržte stlačený kláves „alt“.
6) Na začiatku sa objaví okno s výberom jazyka, ktorý označí jazyk použitý v nasledujúcom odseku, kliknite na „Plná inštalácia“.


Označíme časť nápisom „bootcamp“ a klikneme na tlačidlo „ďalej“, ak je v spodnej časti nápis „Nemôžem nainštalovať Windows ...“, potom vyberte časť s nápisom „boot camp“ a choďte - > „nastavenie disku“ -> „formát“.
7) Na konci inštalácie systému Windows 7 v systéme Mac prostredníctvom boot campu sa zobrazí výzva na zadanie používateľského mena a názvu počítača.


8) Pole pre heslo môže zostať prázdne, kľúč sa zvyčajne nachádza v krabici od produktu a jedná sa o 25-ciferný kód. Tento kód je možné zadať po nainštalovaní systému Windows 7 na mac prostredníctvom boot campu, najneskôr však do jedného mesiaca.




10) Označujeme preferované nastavenia siete, v našom prípade to je „ domáca sieť"a potom by sa mala zobraziť pracovná plocha. Môže sa zobraziť výzva na výber wifi sieť Ak sa chcete pripojiť na internet, môžete ho preskočiť, ak sa zobrazí toto okno.


Prispôsobenie
Inštalácia systému Windows 7 na počítači Mac prostredníctvom bootovacieho tábora je dokončená, zostáva však dokončiť nastavenie, a to nainštalovať ovládače a bootovací tábor v novom prostredí, aby grafická karta a ďalšie komponenty fungovali bez chýb a so všetkým poskytnutým funkcií, je to pre grafickú kartu obzvlášť dôležité, aby sa mohla používať na 100% výkonu.
11) V predvolenom nastavení sa systém Windows zavedie, ak nestlačíte tlačidlo „alt“ na začiatku zavádzania a nevyberiete natívny OS X. Po načítaní vložte našu jednotku USB flash s ovládačmi, prejdite do priečinka „WindowsSupport“, kliknite na tlačidlo „ nastavenie “a potom sami prijmite predvolené nastavenia, proces trvá asi 7 minút. Po dokončení sa zobrazí výzva na reštartovanie a potom môžete začať plne používať.

12) Vpravo dole v prostredí Microsoftu sa kliknutím na ikonu „boot camp“ zobrazí ikona. Potom môžete v „ovládacom paneli boot camp“ zvoliť operačný systém, ktorý sa automaticky načíta po zapnutí. Predvolenú voľbu môžete urobiť aj v OS X v časti „ Systémové nastavenia"->" Zavádzací objem ".


Výmena údajov
13) Vo Windows je viditeľný oddiel OS X, je však možné z neho iba čítať, otvárať súbory, kopírovať, ale zápis nebude fungovať, pretože typy súborových systémov sú rôzne. Rovnako aj OS X vidí sekciu Microsoft, ale dokáže iba čítať a písať. Týmto spôsobom je samozrejme možné vymieňať si súbory, ale je to mimoriadne nepohodlné. Na zápis dát na jedno médium môžete použiť USB flash disk s systém súborov tuk alebo špeciálna utilita, napríklad Paragon. K dispozícii sú 2 aplikácie od spoločnosti Paragon: 1) NTFS pre Mac písať a upravovať súbory v systéme Windows Disk Windows od mac a 2) HFS + pre Windows zapisovat data do OS X z Win.
Po nainštalovaní týchto pomôcok môžete bez problémov pracovať v rôznych prostrediach, meniť a upravovať súbory, jedinou nevýhodou je, že Paragon je platený, v čase písania tohto článku existoval bezplatný analóg, ktorý však mohol pracovať iba s Systém NTFS, a nazývalo sa to „macfuse“.