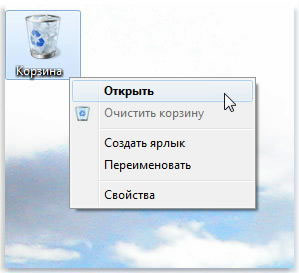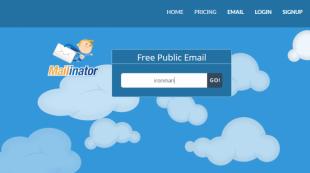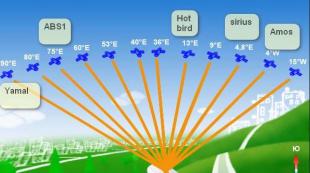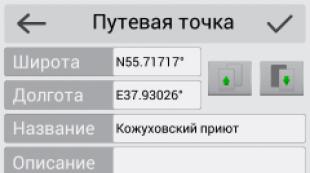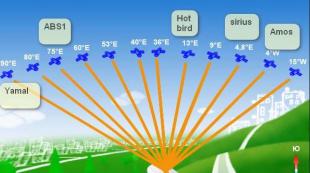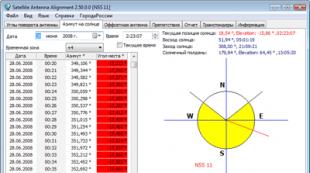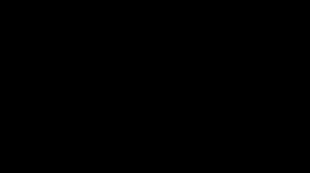Funkcie myši na klávesnici. Hlavné časti počítačovej myši. Základné techniky myši
Dobrý deň, priatelia. Takže sme sa opäť stretli na stránkach blogu Spectr -rv .ru ... Témou článku bude práca s myšou a najmä jej gestami. Nie všetci začínajúci používatelia stále vedia, že klikanie na odkazy nie je jediným účelom. počítačová myš... Jeho záber je oveľa širší a pokúsim sa vás o tom presvedčiť.
Kliknite na Ďalej a potom na Dokončiť. Kliknite na Ďalej a vyberte tlačidlo Obnoviť. Kliknite na Ďalej, ponechajte port hostiteľa a servera nezmenený. Kliknite na tlačidlo Prehľadávať vedľa položky Peer a vyhľadajte súbor certifikátu. Zadajte heslo pre certifikát, ktorý ste zadali v kroku.
Opravu dokončíte kliknutím na Ďalej. Cieľom našich akcií bude trojrozmerný model automobilu. Kolesá sa budú otáčať, budeme sa môcť krútiť a pohybovať zvisle v závislosti od tvaru pohybovanej plochy. V tejto a ďalších častiach kurzu si ukážeme pokročilejšie techniky. Naučíme sa, ako vložiť vykreslené pohybujúce sa objekty do videa zaznamenaného jednoduchou kamerou. V tejto epizóde si ukážeme, ako pomocou zložitej techniky vytvoriť zložitú animáciu objektu. To nám umožní v budúcnosti vytvárať zaujímavé animácie.
Na úvod si pripomeňme základné techniky práce s myšou, ktoré väčšina z nás neustále používa, a ich účel.
Základné techniky myši
Jediné kliknutie ľavým tlačidlom
Výber (zvýraznenie) objektu, ktorým môže byť súbor, priečinok, karta, záložka, položka ponuky atď. P.
Stlačenie všetkých druhov ovládacích tlačidiel.
Kosti, ktoré výrazne uľahčujú pohyb častí objektu. To zjednodušuje vytváranie animácií a zaisťuje, že získate komplexné virtuálne pohyby postavy vo vzťahu k jednoduchým spôsobom... Kosti ovplyvňujú nielen jednotlivé časti objektu, ale aj prostredníctvom určitých vzťahov, ktoré na seba navzájom reagujú.
Ťahanie jednej vysokej hierarchickej kosti je spojené s jej pridruženými kosťami a ovplyvňujú správanie celého modelu. Pridanie virtuálnych kostí k objektu. Ak to chcete urobiť, v hlavnej ponuke vyberte položky „Súbor“ a „Otvoriť“. Keď je objekt načítaný, zmeňte pohľad na bočnú stranu vozidla stlačením numerickej klávesnice a potom zapnite pravopisný pohľad.
Ľavé dvojité kliknutie
Spúšťanie programov
Otváranie súborov, priečinkov, dokumentov
Jedno kliknutie kliknite pravým tlačidlom myši
Vyvolanie kontextovej ponuky objektu (súbor, priečinok atď.), Na ktorom je umiestnený kurzor myši. Obsahové menu Je zoznam príkazov a Nastavenia systému Windowsčo ukazuje, čo môžete robiť s vybraným objektom. Obsah menu pre rôzne objekty je odlišný, s výnimkou poslednej položky „Vlastnosti“, ktorá je prítomná takmer vo všetkých ponukách.
Potom na dolnom lúči kliknite na ikonu na obrázku nižšie a v ponuke, ktorá sa otvorí, vyberte možnosť „Drôtový model“. Displej sa zmení na mriežku. Pre lepšie pochopenie zobrazených procesov je režim zobrazenia siete maximálne zjednodušený. Presuňte kurzor do stredu spodnej časti vozidla a kliknite ľavým tlačidlom myši. Prejdite na pohľad „zhora“ stlačením klávesu na numerickej klávesnici, umiestnite kurzor na stred vozidla a stlačte ľavé tlačidlo myš. Nové objekty budú pridané v mieste, kde je kurzor. Do bočného režimu sa prepnete opätovným stlačením klávesu na numerickej klávesnici.
Otáčanie rolovacieho kolieska
Posun obsahu stránky nahor alebo nadol (vertikálne posúvanie)
Zmena mierky obrázka (pri súčasnom podržaní klávesu Ctrl)
Ťahanie objektu
Ak chcete objekt pretiahnuť, musíte ho „chytiť“ kliknutím na objekt ľavým tlačidlom myši. Bez uvoľnenia stlačeného tlačidla posuňte objekt na požadované miesto a potom tlačidlo uvoľnite. Drag and drop objekty môžu byť súbory presunuté z jedného priečinka do druhého; záložky; záložky; kúsky textu vo formáte textový editor; okná programu atď.
Väčšinu objektov môžete tiež pretiahnuť pomocou pravého tlačidla myši. V takom prípade sa zobrazí výzva na výber, či chcete objekt jednoducho presunúť, skopírovať alebo vytvoriť odkaz.
Pokryli sme najbežnejšie inteligentné spôsoby, ale poďme sa teraz pozrieť na niektoré z menej známych spôsobov ich použitia.
Kliknutím na rolovacie koliesko
Automatické rolovanie obsahu stránky. Táto vlastnosť, ktorá si zaslúži podrobnejšie zváženie, umožňuje, aby bol režim zobrazenia čo najprívetivejší pre užívateľa odstránením potreby neustáleho otáčania rolovacieho kolieska.
Po kliknutí na koliesko sa v mieste ukazovateľa myši zobrazí jeden z obrázkov nižšie.
 Obrázok s dvoma šípkami sa zobrazí, keď je na obrazovke iba jeden posúvač - vertikálny alebo horizontálny, a so štyrmi šípkami - ak sú obidva.
Obrázok s dvoma šípkami sa zobrazí, keď je na obrazovke iba jeden posúvač - vertikálny alebo horizontálny, a so štyrmi šípkami - ak sú obidva.
Pomalé posúvanie ukazovateľa myši nahor, nadol, doprava alebo doľava od statického obrázka so šípkami spôsobí, že sa obsah stránky plynulo posúva rovnakým smerom. Rýchlosť pohybu bude v tomto prípade závisieť od vzdialenosti, o ktorú sme posunuli ukazovateľ myši.
Zmenou vzdialenosti ukazovateľa myši od obrázka môžete upraviť rýchlosť, aby ste potom mohli čítať text bez dotyku myši.
Samotný obrázok so šípkami sa nebude hýbať, preto je vhodné inštalovať ho na také miesto na obrazovke, kde nebude prekážať pri prezeraní (čítaní) obsahu stránky. Ak chcete vypnúť režim posúvania, musíte znova kliknúť na koliesko alebo na ktorékoľvek z tlačidiel myši.
Gestá myšou (gestá myšou)
Gestá myšou sú spôsob, ako ovládať počítač pomocou pohybov myši. Myšou nejako nakreslíte znak, ktorý je príkazom. Vyzerá to takto: stlačíte jedno z tlačidiel myši a bez uvoľnenia stlačeného tlačidla nakreslíte myšou požadovanú čiaru. Spravidla ide o najjednoduchšie pohyby: zľava doprava, sprava doľava, zhora nadol, zdola nahor atď.
V niektorých prípadoch môže byť „nakreslenie“ príkazu rýchlejšie ako nájdenie požadované tlačidlo alebo položka ponuky.
Hlavnou prekážkou rozsiahleho používania gest myší je nedostatok všeobecne akceptovaných štandardov pre používanie a zobrazovanie gest. Napríklad v Opere sú však gestá myši zabudovanou funkciou, ktorá je predvolene povolená.
Gestá myšou v prehliadači Opera
Opera má schopnosť vykonávať štandardné operácie prehľadávača jednoduchými a rýchlymi pohybmi myši. Gestá myši fungujú takto: stlačte a podržte pravé tlačidlo, posuňte myš v požadovanom smere a potom tlačidlo uvoľnite.
Zoznam gest myši, ktoré sú k dispozícii v prehliadači Opera (verzia 17.0), je uvedený v tabuľke
 Vďaka praktickému použitiu týchto operácií bude pre vás navigácia pomocou gest myši čoskoro pohodlná a známa.
Vďaka praktickému použitiu týchto operácií bude pre vás navigácia pomocou gest myši čoskoro pohodlná a známa.
Gestá myšou v iných prehliadačoch
V prehliadačoch, kde gestá myši nie sú zabudovanou funkciou, je možné to opraviť pomocou rozšírení alebo doplnkov. Napríklad v Mozilla Firefox môžete nainštalovať rozšírenie FireGestures (Executing Various Commands Using Mouse Gestures).
V nastaveniach tohto rozšírenia je možné priradiť gestá, ktoré potrebujete. Môžete si zvoliť tlačidlo, ktoré sa použije pri vykonávaní gest. Ak je to žiaduce, môžete zapnúť kresbu stopy myši a zvoliť jej farbu a hrúbku atď.
To je všetko, čo som vám chcel povedať o spôsoboch práce s myšou. Popísať všetky funkcie myši v jednom článku je samozrejme nemožné a nebolo to ani naplánované. Teraz však budete vedieť, čo sú gestá myši, a môžete sa rozhodnúť, či túto funkciu potrebujete alebo nie. Dúfam, že táto informácia bola pre vás užitočná. Veľa štastia!
Rovnako ako pomocou našich rúk interagujeme s objektmi hmotného sveta, pomocou myši môžeme interagovať s objektmi na obrazovke počítača. Môžete sa pohybovať, otvárať, upravovať, púšťať a robiť iné veci iba ukazovaním a klikaním.
Hlavné časti počítačovej myši
Spravidla počítačová myš má dve tlačidlá: primárne tlačidlo (zvyčajne ľavé) a sekundárne tlačidlo (zvyčajne pravé). Hlavné tlačidlo budete používať najviac. Väčšina myší má tiež koliesko medzi tlačidlami, ktoré uľahčuje prechádzanie dokumentmi a webovými stránkami. Na niektorých myšiach sa dá koliesko stlačiť ako tretie tlačidlo. Pokročilé myši môžu mať ďalšie tlačidlá s ďalšími funkciami.
Ako držať a pohybovať počítačovou myšou
Umiestnite myš v blízkosti klávesnice na čistý a rovný povrch, napríklad na podložku pod myš. Držte myš, nenamáhajte si ruku... Váš ukazovák by mal byť na primárnom tlačidle a palec by mal byť na boku. Myšou pohybujete pomalým ťahaním v ľubovoľnom smere. Myšou neotáčajte - drôtom by mala smerovať od vás. Pri pohybe myšou sa ukazovateľ (pozri obrázok) na obrazovke pohybuje rovnakým smerom. Ak stôl alebo podložka pod myš nie sú na sklade a nemôžete s nimi ďalej posúvať, zdvihnite ju a posuňte bližšie k sebe.

Držte myš bez námahy, aby ste mali zápästie vystreté
Ukazovanie, klikanie a ťahanie objektov pomocou myši
Ukazovanie na objekt na obrazovke znamená pohyb myši tak, aby sa ukazovateľ dotýkal objektu. Ak umiestnite kurzor myši na objekt, často sa objaví malé okienko s popisom objektu. Ak napríklad umiestnite kurzor myši na „Kôš“ na pracovnej ploche, zobrazí sa obdĺžnik s nasledujúcim nápisom: „Obsahuje súbory a priečinky, ktoré boli odstránené.“
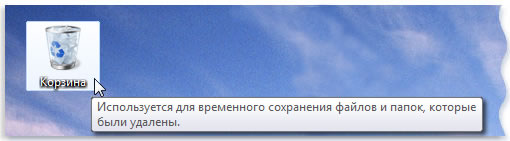
Ukazovateľ sa môže meniť podľa toho, kam smeruje. Ak napríklad umiestnite kurzor myši na odkaz v prehľadávači, ukazovateľ sa zmení zo šípky na ruku, ktorá ukazuje prstom.
Väčšina akcií myši kombinuje pohyb kurzora myši a stlačenie jedného z tlačidiel myši. Existujú štyri hlavné spôsoby použitia tlačidiel myši: kliknutie, dvojité kliknutie, kliknutie pravým tlačidlom myši a ťahanie.
Kliknutie (stlačenie tlačidla)
Ak chcete kliknúť na objekt, umiestnite nad ním kurzor na obrazovku, stlačte a uvoľnite primárne tlačidlo (zvyčajne ľavé). Klikanie sa najčastejšie používa na výber (zvýraznenie) objektu alebo otvorenie ponuky. Toto sa niekedy označuje ako jedno kliknutie alebo kliknutie myšou.
Dvojité kliknutie
Ak chcete dvakrát kliknúť na objekt, umiestnite nad ním kurzor na obrazovke a rýchlo dvakrát kliknite. Ak je interval medzi dvoma kliknutiami príliš dlhý, systém ich môže interpretovať ako dve samostatné kliknutia a nie dvojnásobné.
Dvojité kliknutie sa často používa na otvorenie objektov na ploche. Napríklad aplikáciu alebo priečinok môžete otvoriť dvojitým kliknutím na jeho ikonu na pracovnej ploche.
Ak nemôžete dvakrát kliknúť, môžete upraviť rýchlosť dvojité kliknutie (časový interval medzi kliknutiami). Nasleduj tieto kroky:
- Kliknutím otvoríte okno Vlastnosti myši.
- Vyberte kartu Tlačidlá a potom posuňte posuvník Rýchlosť dvojitého kliknutia na zníženie alebo zvýšenie rýchlosti.
Kliknite pravým tlačidlom myši
Ak chcete kliknúť pravým tlačidlom myši na objekt, posuňte naň kurzor na obrazovke, stlačte a uvoľnite pomocné tlačidlo (zvyčajne pravé).
Kliknutím na objekt pravým tlačidlom myši sa zvyčajne zobrazí zoznam akcií, ktoré sa na ňom dajú vykonať... Napríklad ak kliknete pravým tlačidlom myši na ikonu Kôš na pracovnej ploche, zobrazí sa ponuka, ktorá vám umožní otvoriť Kôš, vyprázdniť ho, odstrániť alebo zobraziť jeho vlastnosti. Ak si nie ste istí, čo s objektom, kliknite pravým tlačidlom myši.
Presunutie prvkov rozhrania
Objekty je možné presúvať po obrazovke pomocou drag and drop. Ak chcete presunúť objekt, posuňte kurzor myši na objekt, stlačte a podržte hlavné tlačidlo, presuňte objekt na požadované miesto a potom uvoľnite hlavné tlačidlo.
Presunutie myšou sa často používa na presun súborov a priečinkov na iné miesto a na presun okien a ikon na obrazovke.
Pomocou rolovacieho kolieska myši
Ak má vaša myš rolovacie koliesko, môžete pomocou neho prechádzať dokumentom alebo webovou stránkou. Na rolovanie dole otočte kolesom dozadu ( pre seba). Na rolovanie hore otočte kolieskom dopredu ( Tam).
Nastavenie vašej počítačovej myši
Myš si môžete prispôsobiť podľa svojich preferencií. Môžete napríklad zmeniť rýchlosť, akou sa kurzor myši pohybuje po obrazovke, alebo vzhľad kurzora. Ak ste v používaní svojej ľavej ruky lepší, môžete si vytvoriť primárne tlačidlo myši vpravo. Ďalšie informácie nájdete v časti Zmena možností myši.
Bezpečné používanie počítačovej myši
Správne držanie a pohyb myši môžu zabrániť bolesti alebo zraneniu zápästia a ruky, najmä keď sú dlhodobé užívanie počítač.
Tu je niekoľko rád, ako predchádzať problémom:
- Umiestnite myš na úroveň lakťov. Vaše predlaktia by mali byť uvoľnené do strán.
- Myš nestláčajte ani pevne nedržte. Nech je to ľahké.
- Pohybujte myšou otáčaním ruky v lakti. Neohýbajte zápästie nadol, nahor alebo do strán.
- Ľahko stlačte tlačidlá myši.
- Prsty majte uvoľnené. Nedržte ich pevne za kľúčmi.
- Pokiaľ myš nepoužívate, nedržte ju.
- Robte si krátke prestávky od svojho počítača každých 15-20 minút.
Ďalšie informácie o ostatných častiach počítača nájdete na