Konfigurácia nastavení myši v systéme Windows. Konfigurácia počítačovej myši
Čo si myslíte, že každý vie o myši a ako ju konfigurovať? Myslite, že nejaký druh myši je to, čo ho konfigurovať. Nebudeme sa však ponáhľať a predčasné závery. V, v ktorom by sa zdalo jednoduché konfigurovať myš, existuje niekoľko nuansy, ktoré vám môžu byť neznáme. Hovorme o nich a porozprávaj sa.
V podstate, pokiaľ ide o počítačové hry, pre ktoré je potrebná presnosť pohybu kurzora (ukazovateľ) - inak sa dostať do hlavy nepriateľa v CS alebo bojisko: Bad Company 2 bude veľmi ťažké. Presnosť pohybu je však potrebná nielen hráčom. A hráči majú na to, v skutočnosti, špeciálne ovládače pre myš, ale o niečo neskôr.
Vezmite si napríklad dizajnéri ako obyčajné a vývoj dizajnov stránok. Títo chlapci často potrebujú ideálnu presnosť tak, že ukazovateľ myši sa môže presunúť, aby ste vybrali objekt s presnosťou popixel. Okrem toho je obyčajní používatelia Užitočné - napríklad som chcel urobiť snímku obrazovky (screenshot) - tu presnosť a bude potrebovať.
Ak chcete konfigurovať presnosť ukazovateľa v oknách, v skutočnosti, v troch spôsoboch:
- všetky známe spôsob v nastaveniach myši;
- nastavenie pohybu kurzora pomocou klávesnice;
- konfigurácia ovládača.
Nastavenie presnosti ukazovateľa myši
Toto je najjednoduchší spôsob, ako zlepšiť presnosť ukazovateľa myši, je najslávnejší pre väčšinu používateľov.
V systéme Windows 7 / Vista musíte ísť na ďalšiu cestu:
Štart\u003e Ovládací panel\u003e Zariadenie a zvuk\u003e Myš.
Otvorí sa okno Vlastnosti: Myš. V nej ísť na kartu Parametre ukazovateľa A začiarknite políčko Povoliť zvýšenú presnosť inštalácie ukazovateľa. Je ľahšie nikde, presnosť ukazovateľa sa dramaticky zvýši, a on už nebude ako bláznivý visieť na pracovnej ploche.
V systéme Windows XP môže byť podobné okno otvorené výberom príkazu. Štart\u003e Ovládací panel\u003e Tlačiarne a iné riadenie\u003e Myš (Ak nie je vybratý klasický prístup). Ďalej je potrebné nainštalovať rovnaké začiarknutie políčka.
Konfigurácia klávesnice na presunutie ukazovateľa myši
Ale je to zaujímavejšie a mnoho takýchto príležitostí nie je známa. Kurzor myši môže byť ovládaný z klávesnice, ktorá je veľmi užitočná pre dizajnérov všetkých strunov, keď potrebujete pohybovať doslova na niekoľko pixelov. Na kontrolu bude slúžiť súčasne digitálna klávesnica.
Ak chcete konfigurovať tento pohyb v systéme Windows 7, prejdite na túto cestu:
Štart\u003e Ovládací panel\u003e Špeciálne schopnosti a kliknite na odkaz Zmena parametrov myši v teréne Centrum špeciálnych funkcií. Okno sa otvorí.
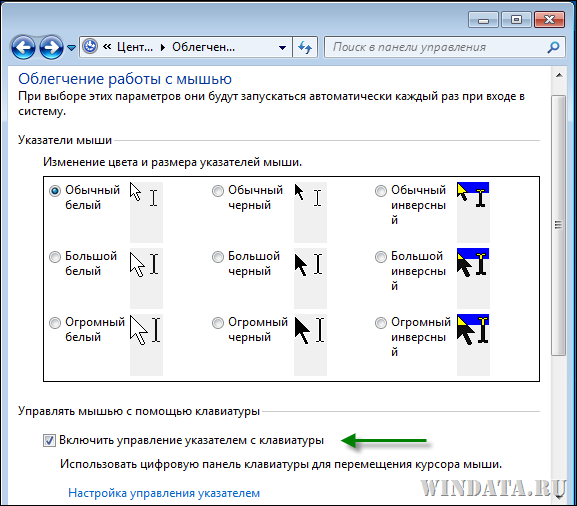
V tomto okne vyberte začiarkavacie políčko Povoliť správu klávesnice A potom kliknite na odkaz Nastavenie kontroly ukazovateľa.
Otvorí sa nové okno, v ktorom je prezentovaná hmotnosť zaujímavých parametrov. Nezabudnite - toto sú parametre pre pohyb ukazovateľa pomocou klávesnice a akýmkoľvek spôsobom.
Ako vidíte, parametre sú dosť. Najmä musíte skontrolovať Povoliť ovládanie ukazovateľa myši z klávesnice. Ale to nie je všetko. Teraz, keď tento režim získal, musíte stlačiť zadané v poli. Klávesová skratka Kombinácia, menovite, Alt vľavo + Shift vľavo + Num Lock. Zobrazí sa upozornenie (môžete vypnúť), v ktorom kliknete na tlačidlo V poriadku A režim bude aktivovaný. Teraz môžete presunúť ukazovateľ myši pomocou numerickej klávesnice.
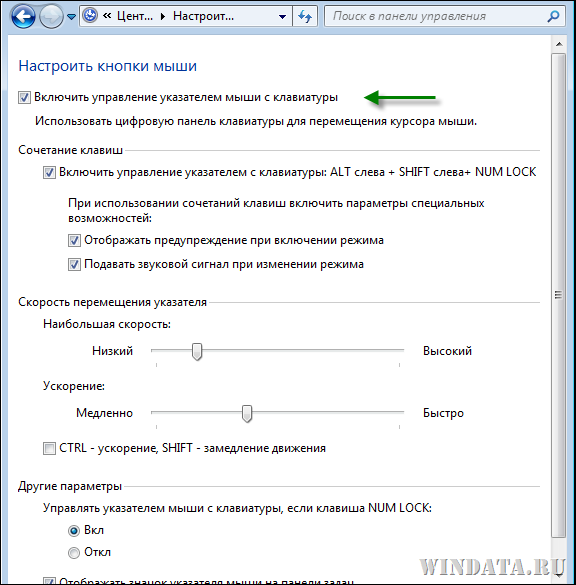
Ako vidíte, existujú aj iné parametre v okne, môžete nakonfigurovať rýchlosť pohybu ukazovateľa, vyberte klávesy, s ktorými je k dispozícii na urýchlenie alebo spomalenie pohybu atď. Neváhajte experimentovať a vybrať ich parametre, ktoré ste najlepší.
Rovnaký prístup je k dispozícii v systéme Windows XP. Choďte na ceste:
Štart\u003e Ovládací panel\u003e Špeciálne funkcie. Otvorí sa okno Špeciálne schopnostiV ktorom choďte na kartu Myš. Skontrolujte políčko Kontrola z klávesnice a kliknite na tlačidlo Nastavenie.
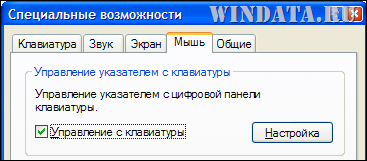
Otvorí sa okno Nastavenie ovládacieho prvku klávesnice. Parametre sú v ňom menšie ako v podobnom okne v systéme Windows 7, ale budeme stačiť :) Nastavte sa na vaše predstávky.
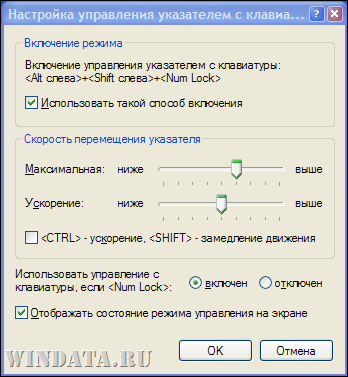
Nastavenie presnosti ukazovateľa v ovládači myši
S presnosťou ukazovateľa nástroje systému Windows A pri pohybe pomocou klávesnice sme už prišli. Prípady sa stanú oveľa zaujímavejším, ak máte nainštalovaný jeden ovládač.
Samozrejme, myš môže pracovať bez vodiča, len aby ho pripojila, a ktokoľvek. K dispozícii je však banda chladných myší, prevažne k dispozícii pre hráčov. A sú pripojené k ovládačom, ktoré sú jednoducho hmotnosť všetkých parametrov triedy.

A ovládače sú k nej pripojené, v ktorom môžete nastaviť veľa zaujímavých. Napríklad frekvencia portu portu myši, samozrejme citlivosť v DPI, priradiť rôzne akcie na tlačidlá atď.
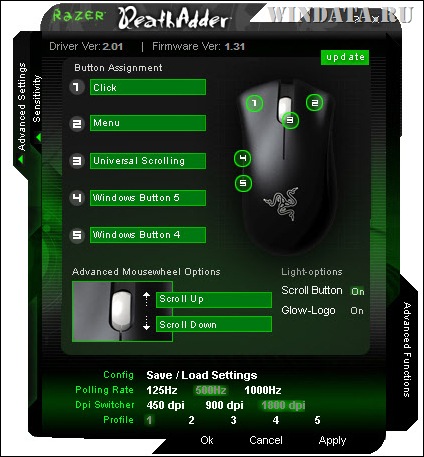
Toto však nie je všetko. Hovoríme o zvýšení presnosti ukazovateľa. Ak to chcete urobiť, v okne vodiča sú dve karty, Senzíva. a Pokročilé nastavenia. Na karte Senzíva. Mali by ste kliknúť na odkaz Zrýchlenie: Zapnuté.umiestnené na samom konci. Nepreháňame v jemnosti nastavenia tejto konkrétnej myši - hlavnou vecou je ukázať princíp nastavenia presnosti ukazovateľa.
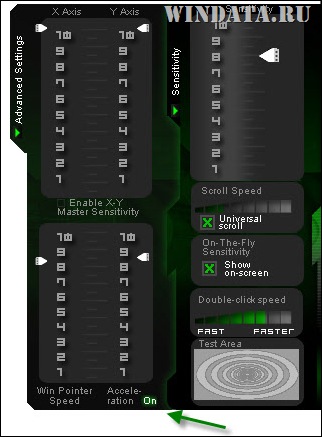
Alebo napríklad ovládač IntelliPoint pre myš Microsoft Wireless Laser Mouse.
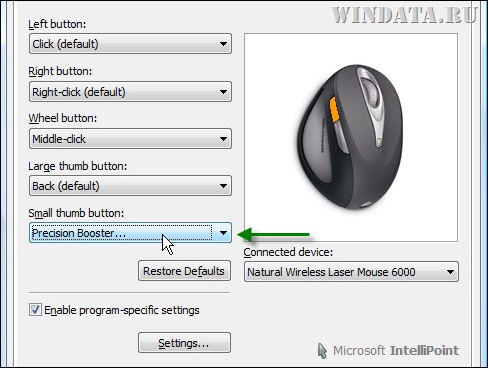
Dôležitý: Ak zapnete režim vysokej presnosti v ovládači myši, odpojte ho v systéme Windows. Toto je rovnaké začiarkavacie políčko v prvom výkrese v tomto článku. V opačnom prípade sú v tomto režime možné problémy. Režim implementovaný v ovládači je zvyčajne presnejší ako režim v systéme Windows je vo vašich vlastných záujmoch :)
Ako vidíte, ovládače myši poskytujú úžasné príležitosti. Okrem toho sa týmito ovládačmi rozlišujú rôzne typy myší, ale zásada zostáva rovnaká. Vodič vám umožňuje konfigurovať myš presne tak, ako chcete. Ruky svrbenie začať popis nových skvelých hráčov z Razer, Steelseries a Logitech, ale necháme ho na ďalší článok;)
A4TECH Mouses série X7 majú ovládače, ktoré môžu zmeniť funkcie tlačidiel myši a vytvárať makrá automaticky vykonávať určité akcie. V balíku musí byť disk vnútri, ktorý je inštalačný súbor tohto ovládača.
Ak ho disk nenašiel, môžete si ho vždy sťahovať na oficiálnej stránke, čo označuje presný model svojej myši. Pri otváraní programu sa zobrazí jednoduché rozhranie v malom okne a myši. 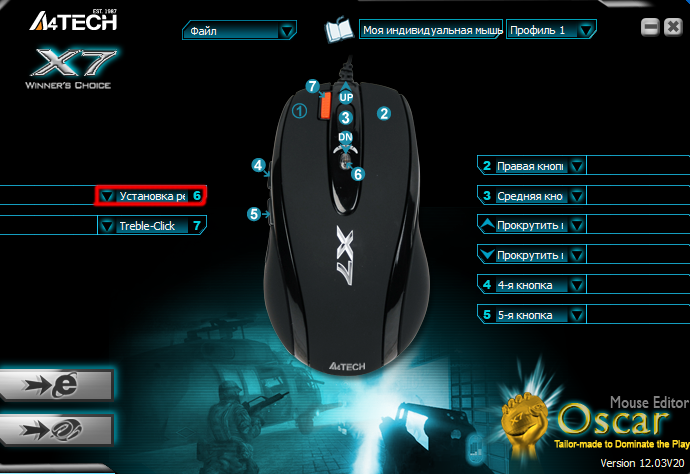
Na bokoch sú karty, ktoré sú zodpovedné za funkcie tlačidiel v myši. Na svetelných tlačidiel (6), s ktorými môžete prepnúť profily DPI, nemôžete viazať funkcie, ale môžete zmeniť DPI myši od 200 do 2000. 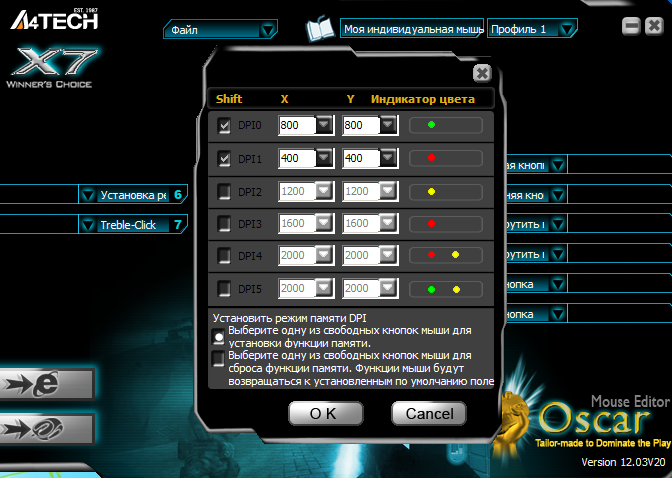
Ostatné tlačidlá sú funkčné: "Nástroj snímania obrazovky" - snímka obrazovky. "Funkcia 16 v 1" je niečo ako makro, ale jednoduchšie. "Klávesnica" - vyberte kľúč na klávesnici. "Myš" - ľavé tlačidlo môže byť správne, správne a tak ďalej. "Internet" - užitočné funkcie pre surfovanie webu (dopredu, chrbát, aktualizácia atď.). "Multimédiá" - ovládanie hlasitosti, prepínač trate, prehrávanie / pauza. "Vykonajte program" - tu je všetko jasné. "Kľúčová kombinácia" - tu nie je nič komplikované. "Kancelária" - pracovať textové editory. "System" - Počítač môžete vypnúť, spustiť kalkulačku. "SELECT MACROFILE" - vyberte hotové alebo domáce makro. "Macro Manager" - vytváranie makier. Šípka označujúca myš vám umožňuje aplikovať nastavenia. Z vyššie uvedeného môžete zvoliť pripravený konfiguračný súbor alebo vytvoriť / zmeniť profil. 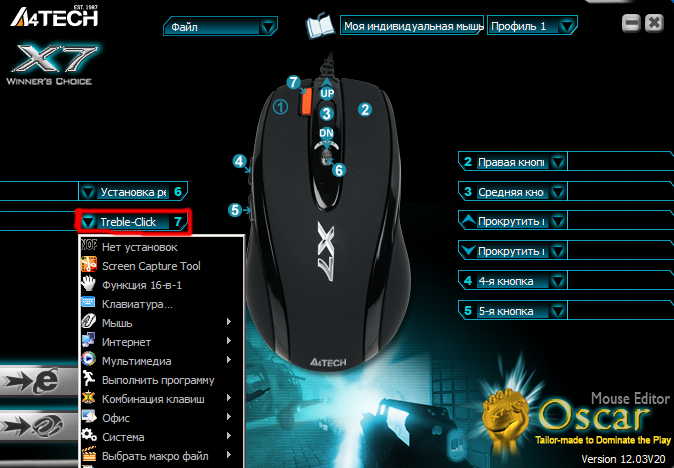
Myšský manipulátor pripojený k sériovému portu počítača alebo na port PS / 2, spravidla nevyžaduje inštaláciu ďalších ovládačov. Najčastejšie tiež nemusíte vymeniť štandardné ovládače spoločnosti Microsoft v prípade, že používate myš s kolesom pre automatické posúvanie obrazovky (Scrolouse Myš). Výnimkou je myšou pripájaním uSB vstup alebo infračervený port počítača. Ak použijete takúto myš, musíte sa obrátiť na dokumentáciu dodanú s týmto zariadením, aby ste určili poradie pripojenia a konfigurácie.
Na rozdiel od predchádzajúcich rodinných operačných systémov Microsoft Windows., Windows XP vám umožňuje zmeniť oveľa väčší počet nastavení myši, pre ktoré musíte vykonať nasledujúcu poradovú sekvenciu: Štart-\u003e Ovládací panel-\u003e Tlačiarne a iné vybavenie-\u003e Myš (Štart-\u003e Ovládací panel-\u003e Tlačiarne a Ostatné hardvér-\u003e myš). Na obrazovke sa zobrazí dialógové okno Vlastnosti (Vlastnosti myši).
Nastavenie myši "pod ľavou"
Ak sa používate na poháňanie myši ľavou rukou, budete musieť prepísať prevádzku tlačidiel myši. Ak to chcete urobiť, prejdite na kartu Tlačidlá myši (Tlačidlá) Dialógové okno Vlastnosti: Myš (vlastnosti myši) a skontrolujte tlačidlá výmeny tlačidiel (spínača primárne a sekundárne tlačidlá). Z tohto bodu sa operácia výberu a ťahania vykoná stlačením pravého tlačidla myši a zavolajte zoznam vlastností a kontextových ponúk pre rôzne prvky rozhrania operačného systému - stlačením ľavej strany.
Dvakrát kliknite na položku Nastavenie rýchlosti
Začiatočníci používatelia systému Windows Často je ťažké sa použiť na ovládanie prvkov systému pomocou dvojitého kliknutia tlačidla myši alebo skôr - vykonať dvojité kliknutie s správnou rýchlosťou. Požadovaný dvojitým kliknutím môžete znížiť pomocou dvojitého kliknutia na ovládanie rýchlosti (dvojitým kliknutím na rýchlosť) v záložke Tlačidlo myši (tlačidlá) Vlastnosti Dialógové okno: myš (myš vlastnosti). Môžete skontrolovať rýchlosť, ktorú ste vybrali dvojitým kliknutím na umiestnené vpravo od regulátora zatvoreného priečinka.
Zapnutie / vypnutie režimu lepenia pri ťahaní
V predvolenom nastavení sa pohybujúce rôzne objekty obrazovky (napríklad okná, ikony a skratky) vykonáva nasledovne: kurzor myši musí byť umiestnený na tomto objekte, potom stlačte a podržte ho Ľavé tlačidlo Pred ich preplnením. Nalievanie tlačidlo, pustíte a držte objekt. Existuje však ďalší spôsob, ako presunúť objekty myšou. Táto metóda je obvyklá nazvaná "lepenie pri ťahaní": umiestnenie kurzora cez požadovaný objekt, kliknite a krátko podržte ľavé tlačidlo, potom ho uvoľnite - objekt "drží" kurzora. Ak chcete objekt opustiť, opäť kliknite na ľavé tlačidlo myši.
Tlačidlo môžete aktivovať objekty bez toho, aby ste podržali tlačidla, ktoré sa majú stlačiť kontrolou Povoliť SHARP (Zapnutie Click Block) Začiarknite políčko Tlačidlo Tlačidlo (Tlačidlá) Dialógové okno Vlastnosti: Myš (myši). Môžete tiež nakonfigurovať časový interval, počas ktorého by ste mali držať ľavé tlačidlo myši, aby ste podržili k kurzoru. Ak to chcete urobiť, kliknite na tlačidlo Nastavenia a presuňte gombík zobrazený v okne, ktorý sa otvorí. Poloha regulátora vľavo zodpovedá minimálnemu tlačidlu, aby ste držali tlačidlo, extrémne právo - maximum. Ak chcete zakázať režim lepenia, resetujte príslušné políčko.
Nastavenie ukazovateľov myši
V balíku Microsoft Windows XP existuje niekoľko pripravených súborov statických a animovaných ukazovateľov myši, vzhľad Ktoré môžu byť zvolené v dialógovom okne Vlastnosti ukazovateľov (ukazovatele): myš (vlastnosti myši), obr. 7.13.
Obr. 7.13.
Každý z týchto súborov, nazývaných schémami, obsahuje nasledujúcu sadu kurzorov:
- Hlavný režim (Normal Select) je ukazovateľ myši neustále zobrazený na obrazovke pri práci na počítači;
- Pomoc vyberte - ukazovateľ zobrazený pri výbere kontextovej pomoci v dialógových oknách a systémoch MASTERS;
- Režim pozadia (práca v pozadí) - ukazovateľ, ktorý informuje používateľa, že akékoľvek úlohy sa vykonávajú v systéme v pozadí;
- Systém nie je k dispozícii (obsadený) - ukazovateľ zobrazený na obrazovke vždy, keď je systém obsadený vykonaním akéhokoľvek procesu;
- Grafický výber (Precision Select) - kurzor určený na zvýraznenie grafických objektov;
- Výber textu (textový text) - kurzor určený na výber textových blokov;
- Ručne písaný vstup (rukopis) - ukazovateľ myši označujúci schopnosť zadať rukopisný text;
- Prevádzka nie je možná (nedostupná) - ukazovateľ preukazujúci neschopnosť vykonávať akúkoľvek činnosť;
- Vertikálne zmeny zmesi - ukazovateľ zobrazený, keď sa veľkosť vertikálnej zmeny okna;
- Zmena horizontálnych veľkostí okna (horizontálna zmeškanie) je ukazovateľ zobrazený pri zmene veľkosti okna horizontálne;
- Veľkosť Diagonálna zmena veľkosti (diagonálna zmena veľkosti1) - ukazovateľ zobrazený pri zmene veľkosti okna v uhlopriečke vpravo doľava;
- Diagonálna zmena veľkosti2 Zmena veľkosti (diagonálna zmena veľkosti2) - ukazovateľ zobrazený, keď sa rozmery okien zmení na uhlopriečku zľava doprava;
- Pohyb je ukazovateľ zobrazený pri pohybe akéhokoľvek objektu cez obrazovku;
- Špeciálny výber (alternatívny výber) - kurzor používaný vo výbere počtu špeciálnych objektov na obrazovke;
- Výber prepojenia (Link Select) - Kurzor označujúci, že vybratý objekt je hypertextový odkaz.
Požadovanú schému môžete zvoliť pomocou menu schémy (schéma), potom výber príslušného ukazovateľa myši v nižšie uvedenom zozname, zobrazte jeho vzhľad v špeciálnom poli umiestnenom vpravo od menu. Ak chcete zmeniť vzhľad jednej z kurzorov v aktuálnej schéme, vyberte ho pomocou myši a potom kliknite na tlačidlo Prehľadávať (Prehľadávať) a zadajte celú cestu systému k súboru obsahujúcemu požadovanú ukazovateľ. Počiatočné zobrazenie kurzorov môžete obnoviť kliknutím na predvolené tlačidlo (predvolené nastavenie). Ak chcete uložiť upravený okruh disk, použite tlačidlo Uložiť ako, odstráňte všetky nastavenia ukazovateľa myši vybrané v menu, môžete kliknúť na tlačidlo Odstrániť (Delete). Ak chcete zakázať tieňový displej pod kurzorom myši, resetujte začiarkavacie políčko Povoliť Ship Ship Shadow.
Nastavenie zvitku kolesa
Ak používate myš na počítači vybaveným špeciálnym rolovacím kolieskom, navrhnuté tak, aby sa rýchlo prechádzali cez obrazovku monitora dokumentov, môžete nakonfigurovať možnosti práce kolesa pomocou dialógového okna Vlastnosti kolesa (kolesá): myš (vlastnosti myši). Koleso myši môže pracovať v dvoch rôznych režimoch: Keď sa zapne jedno kliknutím, obraz obrazovky sa môže posunúť buď podľa počtu riadkov uvedených v poli na zadaný počet riadkov (nasledujúci počet riadkov naraz) alebo Jedna vizuálna obrazovka v danom smere pohybu. Vyberte príslušný režim nastavenia prepínača do požadovanej polohy a kliknutím na tlačidlo OK opravíte nastavenia.
Ostatné nastavenia myši
Iné nastavenia myši, ako je rýchlosť kurzora, jeho poloha pri otváraní okna atď., Môžete zmeniť možnosti ukazovateľa v karte Nastavenia ukazovateľov: Dialógové okno Vlastnosti myši. Rýchlosť pohybu ukazovateľa na obrazovke vždy, keď je myš namontovaná v úseku pohybu (pohyb) pohybom regulátora jazdec medzi extrémnym vľavo ( pomalá rychlosť) A extrémna pravá poloha (vysoká rýchlosť). Zaškrtávacie políčko Povoliť zvýšenú presnosť inštalácie ukazovateľa (Vylepšenie ukazovateľa Precision) Umožňuje špeciálny režim, v ktorom presnosť posunu kurzora opakovane stúpa - najmä pri pohybe myšou pre menšie vzdialenosti. Zvyšuje tiež presnosť umiestnenia kurzora na objekte na obrazovke a synchronizácii jeho rýchlosti pri spomalení alebo urýchľovaní pohybov manipulátorom.
Počiatočná časť polohy v západke na SAPT to) vám umožňuje ovládať polohu kurzora myši na rôznych objektoch na obrazovke, keď otvoríte dialógové okno. Ak ste vybrali predvolené tlačidlo (automaticky presunúť ukazovateľ na predvolené tlačidlo v dialógovom okne), potom v prípade zobrazenia na obrazovke dialógového okna bude ukazovateľ myši automaticky umiestnený nad predvolené tlačidlo, napríklad nad tlačidlom OK aplikujte alebo zrušíte. Ak sa flag resetuje, kurzor bude umiestnený v porovnaní so stredom dialógového okna.
Konfigurácia displeja Charakteristiky ukazovateľa je možné v časti viditeľnosti (viditeľnosť) umiestneného v spodnej časti kartu Ukazovateľov na karte Vlastnosti dialógového okna (vlastnosti myši). Majitelia monitorov tekutých kryštálov sú pozvané, aby používali režim ukazovateľa displeja ukazovateľa (ukazovatele ukazovateľa), ktorý zahŕňa vzhľad za kurzorom myši viditeľnej dráhy, keď sa pohybuje, čo umožňuje výrazne uľahčiť vizuálnu definíciu Pozícia kurzora pri každom pohybe manipulátorom. Dĺžka tejto stopy môžete nastaviť pretiahnutím posúvača regulátora medzi extrémnou ľavou (krátkou stopou) a extrémnou pravou polohou (dlhá cesta).
Názov vlajky na skrytie ukazovateľa počas vstupu z klávesnice (Skryť ukazovateľ, zatiaľ čo písanie) Hovorí pre seba: Ak je začiarknutie políčka nastavené, počas sady ľubovoľného textu z klávesnice počítača sa kurzor myši nezobrazí na obrazovke.
A nakoniec, začiarkavacie políčko označuje polohu ukazovateľa, keď stlačíte tlačidlo CTRL (Zobraziť umiestnenie ukazovateľa, keď stlačím kláves CTRL) Umožňuje rýchlo nájsť kurzor myši na obrazovke počítača, pre ktorý stačí stlačiť kláves Ctrl - V sektore screen, ktorý obsahuje v súčasnosti Ukazovateľ myši, konvenčné koncentrické kruhy, smerujúce do svojho strediska pre kurzor.
Dobrý deň, Vážení návštevníci blogu internetová stránka . V tomto článku chcem povedať o tom, ako nakonfigurovať počítačová myš. Áno, áno, to je tá myš, bez ktorej je ťažké si predstaviť obyčajnú pracovnú plochu a o ktorej by sa zdá, že každý užívateľ vie, že všetko vie všetko.
V nastaveniach tohto veľmi užitočného "hlodavého" je však nuansy, známe, že nie sú všetkým novistvým používateľom. Mnohí používatelia nepovažujú za potrebné zmeniť niečo, ak Štandardné nastavenie Myši ich vyhovujú. Zároveň niektoré z nich jednoducho nevedia, že na úkor menších nastavení môžete vytvoriť počítačovú myš oveľa pohodlnejšie.
Pokračujte. V súvislosti s operačný systém Windows 7.
Ak chcete začať, kliknite na tlačidlo Štart ( tlačidlo Windows Na klávesnici) otvorte časť " Zariadenia a tlačiarne", Pravé tlačidlo myši na ikonu myši a v obsahové menu Zvoľte "Nastavenia myši". Okno "Vlastnosti:: myš" musí otvoriť, obsahujúce päť kariet.
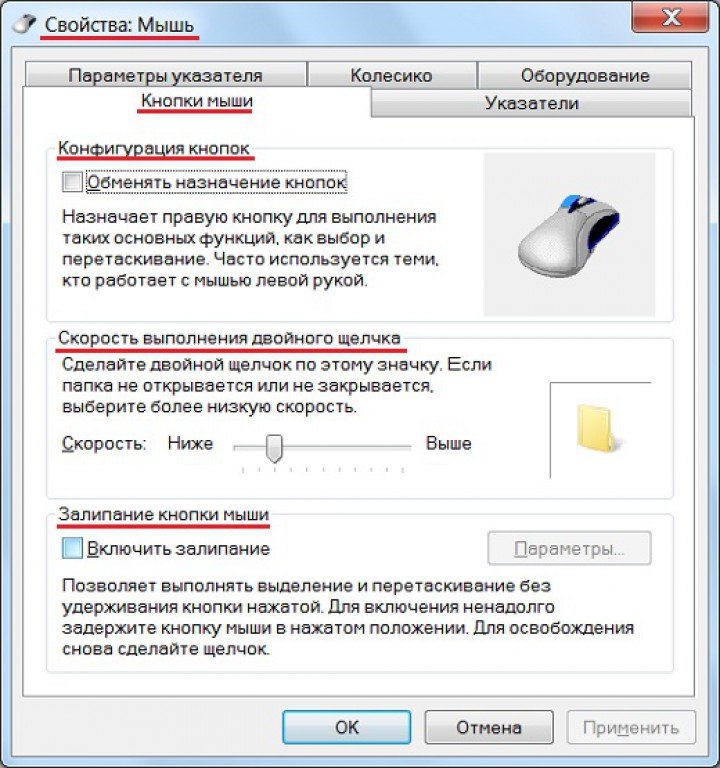 Zvážte striedavo nastaviteľný pre používateľa na každej z kariet.
Zvážte striedavo nastaviteľný pre používateľa na každej z kariet.
Tlačidlá myši
Konfiguračné tlačidlá. V tejto časti (pozri obrázok vyššie) môžete zmeniť účel tlačidiel, to znamená, že pravé tlačidlo vykoná funkcie ľavého a naopak. Ak chcete zmeniť účel tlačidiel, stačí, aby sa v políčku začiarknite políčko, a potom stlačte tlačidlo "Apply" a "OK". Toto nastavenie je relevantné, zrejme, len vľavo.
Dvojitá rýchlosť kliknutia. Presunutím posuvníka si môžete vybrať rýchlosť vykonania tejto akcie. Takže, napríklad pri inštalácii príliš veľkej rýchlosti, systém vníma dvojitý kliknutie na vás ako dva single.
Ostré tlačidlo myši. Tu môžete povoliť funkciu, ktorá vám umožní vykonávať alokáciu a pretiahnutie operácií bez pridržania stlačeného tlačidla. Stačí uzamknúť tlačidlo v dedukčnom stave a potom ťahajte a dajte požadovaný súbor. Alebo v prípade potreby fragment textu.
Ukazovateľ
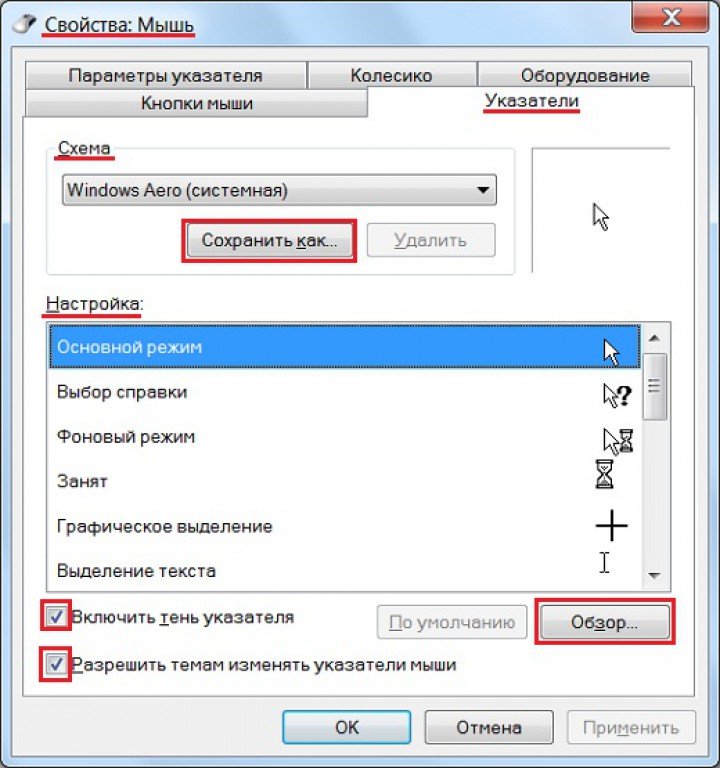 Táto karta vám umožňuje vybrať schému (ukazovateľ) podľa vašich predstáv. Ak to chcete urobiť, otvorte rozbaľovací zoznam v sekcii Schéma A vyberte príslušnú sadu ukazovateľov kliknutím naň. Výsledky podľa vášho výberu môžu byť okamžite vidieť v okne. Nastavenie.
Táto karta vám umožňuje vybrať schému (ukazovateľ) podľa vašich predstáv. Ak to chcete urobiť, otvorte rozbaľovací zoznam v sekcii Schéma A vyberte príslušnú sadu ukazovateľov kliknutím naň. Výsledky podľa vášho výberu môžu byť okamžite vidieť v okne. Nastavenie.
Môžete tiež dokončiť akýkoľvek existujúci štandardný okruh, nahradiť ukazovateľ, ktorý vám nevyhovuje ostatným. Ak to chcete urobiť, zvýraznite vymeniteľný ukazovateľ v okne Nastavenia, kliknite na tlačidlo "Prehľad" v dolnej časti stránky a v okne, ktoré sa otvorí, vyberte svoju možnosť. Kliknite na tlačidlo OPEN.
Uložte modifikovanú schému, pre ktorú kliknite na tlačidlo "Uložiť ako ..." a zadajte názov uloženej schémy ukazovateľa. Ak sa chcete vrátiť do počiatočného zobrazenia ukazovateľa, kliknite na tlačidlo "Predvolené".
Pri zmene nastavení myši nezabudnite stlačiť tlačidlo "Apply", a keď je okno zatvorené, tlačidlo "OK".
Inštaláciou začiarknutia v reťazci " Zapnite tieň ukazovateľa"Dáte kurzorom ďalšiu atraktívnosť. Zaškrtnite v reťazci " Povoliť témy zmeniť ukazovatele myši"Nechajte niektoré témy dizajnu zmeny v systémovej schéme.
Parametre ukazovateľa
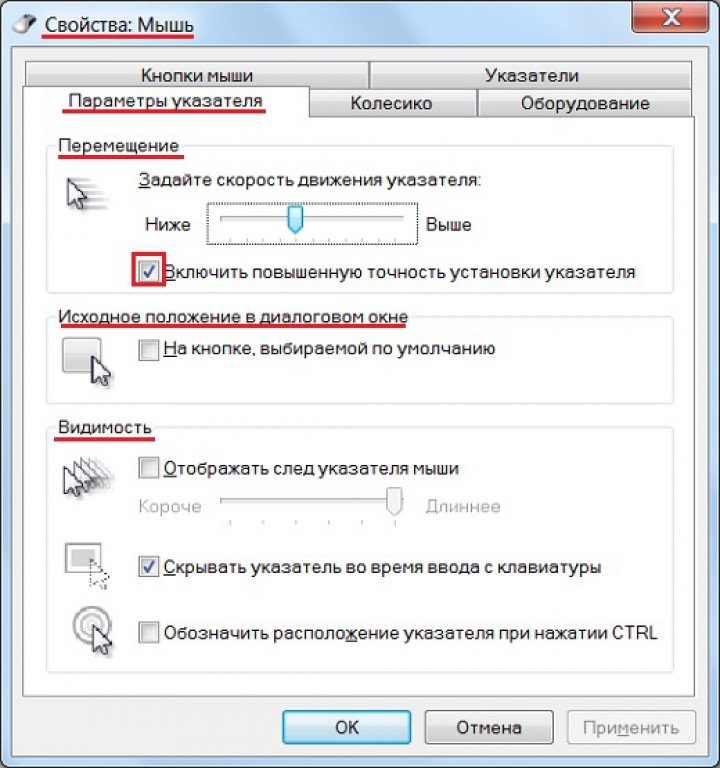 Na tejto karte môžete nakonfigurovať niektoré ďalšie parametre počítačovej myši, medzi ktorými je najdôležitejšia rýchlosť ukazovateľa.
Na tejto karte môžete nakonfigurovať niektoré ďalšie parametre počítačovej myši, medzi ktorými je najdôležitejšia rýchlosť ukazovateľa.
Tiež vysoká rýchlosťUkazovateľ skĺzne takmer celú obrazovku aj s miernym pohybom myši, a naopak pri nízkej rýchlosti nemusí stačiť na to, aby sa šírka tabuľky presunula ukazovateľ z jednej strany obrazovky na druhú . Rozlíšenie obrazovky monitora tiež ovplyvňuje rýchlosť pohybu ukazovateľa.
Nastavenie rýchlosti ukazovateľa sa vykonáva pohybom posúvača rýchlosti v sekcii Pohybovať sa. Je možné odhadnúť inštalovanú rýchlosť pohybu ukazovateľa priamo po pohybe posuvníka, ako sa hovorí "bez odchýlenia sa od pokladnice". Ak potrebujete zvýšenú presnosť inštalácie ukazovateľa, skontrolujte zodpovedajúci reťazec pod rýchlosťou rýchlosti.
V kapitole Zdrojová poloha v dialógovom oknePo otvorení dialógového okna môžete vynútiť ukazovateľ myši, automaticky sa nainštaluje na tlačidle, ktoré bude s najväčšou pravdepodobnosťou vybrať návštevník.
V kapitole Viditeľnosť Zobrazenie sledovania ukazovateľa myši môžete nakonfigurovať, keď sa presunie. Tu môžete povoliť funkciu, ktorá zabraňuje displejovi indikátora pri používaní klávesnice. Je tiež možné aktivovať funkciu, ktorá zaisťuje označenie umiestnenia kurzora, keď je stlačené tlačidlo. Cttrl.
Koleso
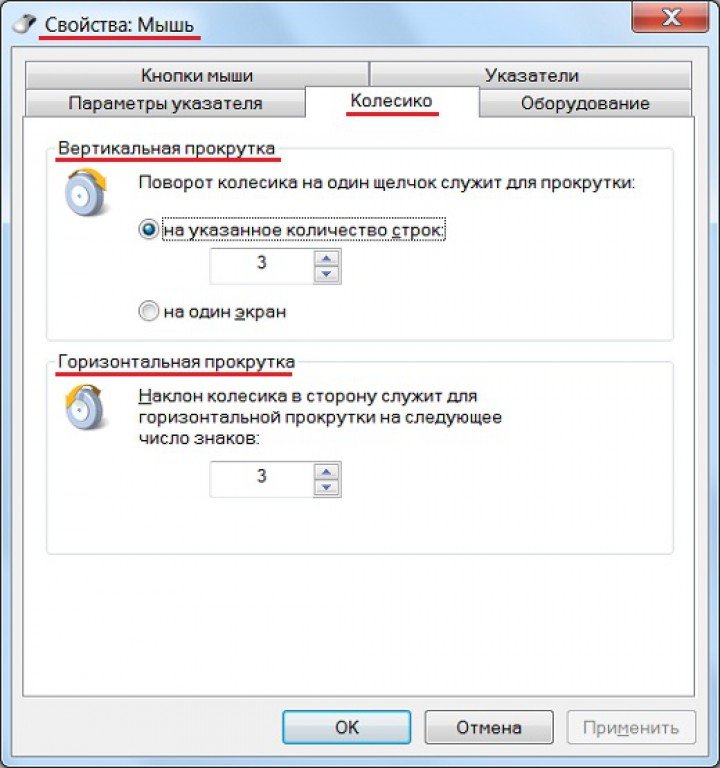 Vertikálne rolovanie. V tejto časti môžete nastaviť počet riadkov, na ktoré sa zobrazí stránka zobrazená, keď otáčate koleso jedným kliknutím.
Vertikálne rolovanie. V tejto časti môžete nastaviť počet riadkov, na ktoré sa zobrazí stránka zobrazená, keď otáčate koleso jedným kliknutím.
Ak vložíte vertikálny rolovací prepínač na polohu "One Screen", potom, keď otočíte koleso na jednom kliknutí, stránka sa posunie na jednu viditeľná obrazovka hore alebo dole (podobne ako keystrooke Pg hore. alebo Pg dn.).
Horizontálne rolovanie. Táto časť môže byť užitočná len vtedy, ak myš, ktorú používate, podporuje funkciu horizontálnej rolovania. Potom sa s každým sklonom kolesa vyskytujú horizontálne na vybraný počet znakov.
Pridávanie
Pri prezeraní dlhých textov alebo dlhých webových stránok na internete sa mnohé znudené neustále otočí koliesko myši. V tomto prípade sa zobrazí pohľad na pohodlnejšie, aby ste pomohli automatickému rolovaniu obsahu stránky, keď je zapnuté, ktoré potreba konštantnej rotácie kolieska myši zmizne.
Zahrnutie rolovacích funkcií a jeho používanie je podrobne diskutované v článku o. Podľa môjho názoru by táto funkcia myši mala záujem o každého používateľa, najmä preto, že sa zapne jednoduchým stlačením rolovacieho kolieska.
Vybavenie
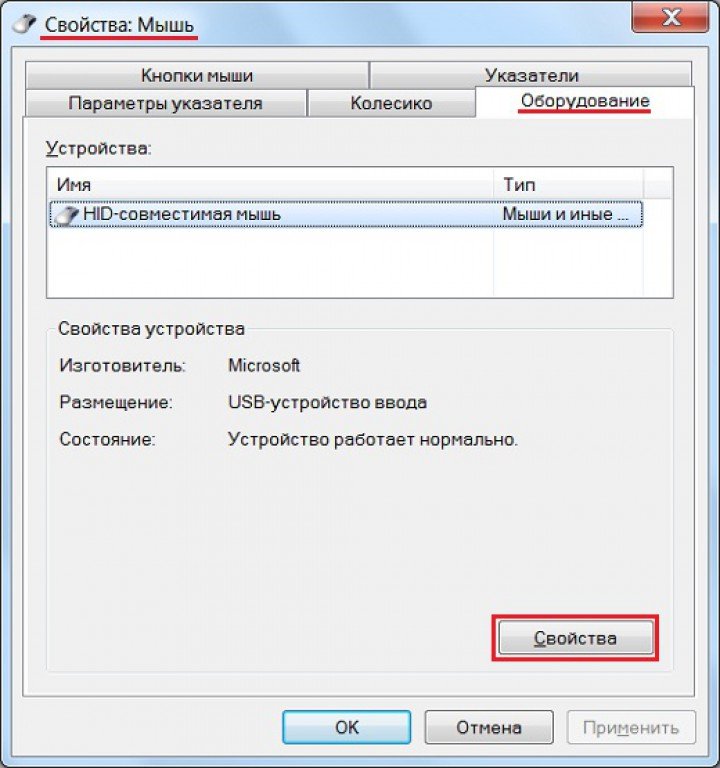 Táto karta poskytuje informácie o type myši, jeho umiestnenia a aktuálneho stavu. Tu nájdete tiež informácie o použitom vodiča, jeho verzii a dodávateľovi. Zobrazenie všetkých dostupných informácií o myši alebo aktualizujte svoj vodič, môžete v okne, ktoré sa otvorí, keď je stlačené tlačidlo "Vlastnosti".
Táto karta poskytuje informácie o type myši, jeho umiestnenia a aktuálneho stavu. Tu nájdete tiež informácie o použitom vodiča, jeho verzii a dodávateľovi. Zobrazenie všetkých dostupných informácií o myši alebo aktualizujte svoj vodič, môžete v okne, ktoré sa otvorí, keď je stlačené tlačidlo "Vlastnosti".
To je všetko, čo som dnes povedal. Dúfam, že teraz akúkoľvek konfiguráciu počítačovej myši nespôsobí problémy. Ďakujem za pozornosť.
S pozdravom, Vladimir.









