Smerovač wifi tp link čo znamenajú indikátory. Nastavenie siete Wi-Fi na TP-LINK
Pre Nastavenia Wi-Fi siete budeme potrebovať 2 podsekcie. Najprv prejdite do časti Bezdrôtové pripojenie a podčasť Nastavenia bezdrôtového pripojenia.
Tu stačí vybrať svoju krajinu zo zoznamu a zadať identifikátor siete SSID. Musíte prísť s jedinečným identifikátorom, aby sa náhodou nezhodoval so sieťovým identifikátorom vašich susedov, inak môže dôjsť k poruchám. Zvyčajne stačí k názvu siete pridať číslo bytu (napríklad TPLINK33)
Stručne zvážime zostávajúce parametre (vo väčšine prípadov ich nie je potrebné meniť):
Kanál – vyberte rádiový kanál, ak sa zariadenia nepripájajú dobre k wi-fi sieti, môžete skúsiť špecifikovať kanál explicitne (zvyčajne volím 6 alebo 11)
Režim – vyberte štandard, ak nemáte zariadenia, ktoré môžu fungovať podľa štandardu 802.11n (podľa ktorého štandardu môže zariadenie fungovať, je zvyčajne uvedené na krabici alebo v dokumentácii k ikona wi-fi) potom môžete dať bg zmiešané.
Channel width – šírka kanála prenosu dát.
Maximálna rýchlosť prenosu – maximálna rýchlosť prevody.
Povoliť Bezdrôtový router Rádio – zapína a vypína modul bezdrôtová komunikácia na routeri (t.j. zapína a vypína wi-fi)
Povoliť vysielanie SSID – umožňuje povoliť alebo zakázať viditeľnosť siete wi-fi, ak je táto možnosť zakázaná, môžete sa pripojiť k sieti wi-fi iba vtedy, ak poznáte jej identifikátor (SSID), ale normálne; hľadanie wi-fi túto sieť nebudú umiestnené.
Povoliť WDS – táto možnosť je potrebná na rozšírenie pokrytia existujúcej siete Wi-Fi.
Po dokončení nastavení nezabudnite kliknúť tlačidlo Uložiť
5. Nakonfigurujte zabezpečenie siete Wi-Fi
Ak chcete nakonfigurovať nastavenia zabezpečenia siete, musíte prejsť do časti Bezdrôtové pripojenie a podčasti Bezdrôtové zabezpečenie.
Tu môžete nakonfigurovať metódu šifrovania a heslo. Odporúčam zvoliť metódu šifrovania WPA2-PSK. Typ šifrovania môžete ponechať ako automatický. Najdôležitejšie je vymyslieť zložitejšie heslo (obsahujúce písmená a čísla), 10-15 znakov. Stále ho budete musieť zadať iba raz na každom novom zariadení a pre tých, ktorí chcú uhádnuť heslo pre vašu sieť, zložité heslo sa stane výraznejšou prekážkou ako jednoduchou. (Napríklad po konfigurácii nainštalujte niečo ako ERG345tr4R). heslo wifi siete – nezabudnite kliknúť na Uložiť
6. Nastavte lokálnu sieť (ak je to potrebné)
Pre nastavenia lokálna sieť na smerovači TP-LINK musíte prejsť do sekcie Sieť a podsekcie LAN. Tu môžete nastaviť IP adresu smerovača. Z rovnakého rozsahu adries IP bude smerovač distribuovať adresy zariadeniam, ktoré sú k nemu pripojené. V tejto sekcii nemusíte meniť vôbec nič.
7. Nastavenie hesla správcu
A nakoniec zabezpečiť úplná bezpečnosť– zmeniť heslo správcu na smerovači (musíte súhlasiť s tým, že heslo správcu nevyzerá spoľahlivo). Toto heslo sa používa na prihlásenie do administračného panela smerovača.
Ak to chcete urobiť, prejdite na stránku Systémová časť Nástroje, podsekcia Heslo. Zadajte staré prihlasovacie meno (admin) a heslo (admin) a nižšie zadajte nové meno (môžete ho nechať rovnaké) a heslo (ale nezabudnite ho zmeniť).
8. Reštartujte smerovač
Pravdepodobne ste si už všimli, že po kliknutí na tlačidlo Uložiť sa v spodnej časti zobrazí nasledujúca správa: Táto správa hovorí, že na vykonanie zmien je potrebné reštartovať smerovač. Kliknite na slová kliknite sem a v zobrazenom okne kliknite na tlačidlo reštartovať. Smerovač sa reštartuje s novými nastaveniami.
9. Pripojte sa a pracujte
Nastavenie smerovača je dokončené. Teraz musíte k nemu pripojiť kábel, prostredníctvom ktorého poskytovateľ poskytuje prístup na internet. (V modrom porte na smerovači). Žlté porty môžu pripojiť až 4 počítače alebo notebooky.
10. Účel indikátorov smerovača
A nakoniec sa pozrime na to, na čom indikátory ukazujú horný panel prvý indikátor. – Napájanie (indikátor napájania) – zobrazuje, či je smerovač zapnutý alebo vypnutý.
Druhý indikátor - Systém (systémový indikátor) - bliká v normálnom stave, ak práve svieti, prebieha inicializácia trasy alebo sa vyskytla chyba, ak nesvieti, došlo k systémovej chybe;
Ukazuje tretí indikátor Stav Wi-Fi siete. Bliká, keď je Wi-Fi zapnuté a vypnuté, keď je vypnuté.
Indikátory 4 až 7 – zobrazujú stav pripojenia k lokálnej sieti. Svieti – kábel je pripojený, ale sieťová aktivita nie, Bliká – výmena dát medzi routerom a PC, Nesvieti – žiadne spojenie.
Ôsmy indikátor – Internet – ukazuje, či je internetové pripojenie aktívne. Svieti – internet je pripojený, bliká – prebieha pripojenie alebo výmena údajov, nesvieti – internetový kábel nie je pripojený.
Posledný indikátor zobrazuje stav funkcie QSS (Quick Secure Setup). Táto funkcia sa používa na rýchle pripojenie zariadení k smerovaču. Používa sa hlavne na pripojenie k smerovaču wifi karty od spoločnosti TP-LINK.
Záver
No, to je v podstate všetko, čo potrebujete vedieť základné nastavenia router. Ako vidíte, nie je to také ťažké. Ak niečo nefunguje, napíšte do komentárov alebo na „Zadarmo Pomoc s počítačom"Spolu to vymyslíme.
Vzhľad nového routeru 740 sa nelíši od 741 a z hľadiska funkčnosti sú takmer rovnaké.
Najprv sa pozrime na predný panel indikátorov. To vám pomôže pochopiť Základná úroveň ak sa vyskytnú nejaké problémy (napríklad: internet nefunguje, nepripojí sa cez Wi-Fi alebo nie je pripojenie k smerovaču na stolný počítač). Takže takto vyzerajú všetky žiarovky 740n:

- PWR – Toto je indikátor siete. Ak sa tento indikátor rozsvieti na zeleno, všetko je v poriadku, router je úspešne pripojený k zdroju napájania. Ak sa nerozsvieti, znamená to, že smerovač nie je napájaný. Môže to znamenať, že je rozbitý, napájací zdroj je vyhorený alebo vaša zásuvka jednoducho nefunguje.
- SYS – indikátor parametrov systému ak bliká, všetko je v poriadku. Ak táto kontrolka svieti, keď ju zapnete, znamená to, že systém sa konfiguruje. Ak sa nerozsvieti, vyskytla sa systémová chyba.
- WLAN - Indikátor Wi-Fi pripojenie, po úspešnom pripojení bliká. Ak sa len rozsvieti, došlo k poruche (najjednoduchším riešením problému je zapnúť/vypnúť napájanie smerovača tl wr740n).
- LAN (1-4) – Táto kontrolka indikuje, že zariadenie je pripojené pomocou kábla k portu LAN. Ak bliká, znamená to, že je všetko v poriadku a údaje sa prenášajú medzi zariadeniami a smerovačmi. Ak nebliká, ale iba svieti, môže nastať problém zlyhanie systému(reštartujte počítač a vypnite a potom zapnite napájanie smerovača). Problémy môžu byť aj so sieťovou kartou.
- WAN – Toto je indikátor portu WAN. Do tohto portu je vložený „internetový“ kábel, indikátor by mal blikať. Ak sa nerozsvieti, znamená to, že signál neprichádza, kábel poskytovateľa môže byť poškodený alebo poskytovateľ prestal poskytovať službu.
Pripojenie tp link tl wr740n cez kábel k počítaču
Na začiatok, aby sme lepšie porozumeli tomu, čo a kde sa pripojiť, pozrime sa na to zadný panel router:

Začnime po poriadku:
Obnoviť nastavenia – tlačidlo Reset zapnuté rôzne modely môže byť zapustený a umiestnený na inom mieste, ale plní rovnakú funkciu. Po stlačení a podržaní na približne 10-20 sekúnd sa nastavenia smerovača obnovia na výrobné nastavenia. Používa sa, keď nesprávne nastavenie router, t.j. Ak neviete, čo sa pokazilo, najlepšie urobíte, ak obnovíte nastavenia a začnete odznova.
Napájací konektor – do tohto konektora sa zasúva napájací zdroj.
Tlačidlo On/Off – zapína a vypína napájanie smerovača. Ľudia na to často zabúdajú a myslia si, že ich router je chybný.
Porty LAN (1-4) – Tieto porty sú určené na pripojenie zariadení (počítač, notebook, netbook, TV atď.) k smerovaču pomocou kábla s konektormi RJ-45.
WAN (internetový) port – port, do ktorého je vložený kábel poskytovateľa alebo kábel, cez ktorý je dodávaný internet.
Keď zistíme, za čo sú jednotlivé porty zodpovedné, môžeme zostaviť nasledujúcu schému zapojenia:
Vložíme Patch Cort (krátky kábel, ktorý je súčasťou súpravy) do portu LAN (ktorýkoľvek zo 4) a druhý koniec kábla zasunieme do sieťovej karty.
Vezmite internetový kábel od poskytovateľa a vložte ho do portu WAN (internet).
Napájací zdroj zasunieme do konektora na tl wr740n a zapojíme do siete (do zásuvky), nezabudnime ani na tlačidlo napájania routera.
To je všetko, váš počítač by sa mal pripojiť k smerovaču. Niekedy v nastaveniach internetová karta IP adresa je nastavená a hoci ste pripojení k smerovaču, nebudete mať prístup do konfiguračného rozhrania. Aby sa to nestalo, okamžite skontrolujte nastavenia sieťovej karty.
Kontrola nastavení sieťovej karty na pripojenie smerovača k počítaču (Windows XP,7)
Všetko je veľmi jednoduché, musíme skontrolovať, či sú nastavenia nastavené na automatické. Pre to:
V systéme Windows XP:
- Štart >> Ovládací panel >> nájdite „Sieťové pripojenia“
- Pripojte sa cez lokálnu sieť, kliknite kliknite pravým tlačidlom myši myšou a vyberte „Vlastnosti“ >>
- V zozname so začiarknutím nájdeme „Internetové protokoly TCP/IP“ a dvakrát klikneme na nápis.
- V zobrazenom okne umiestnite bodky oproti bodom, kde sú slová „Automaticky“.
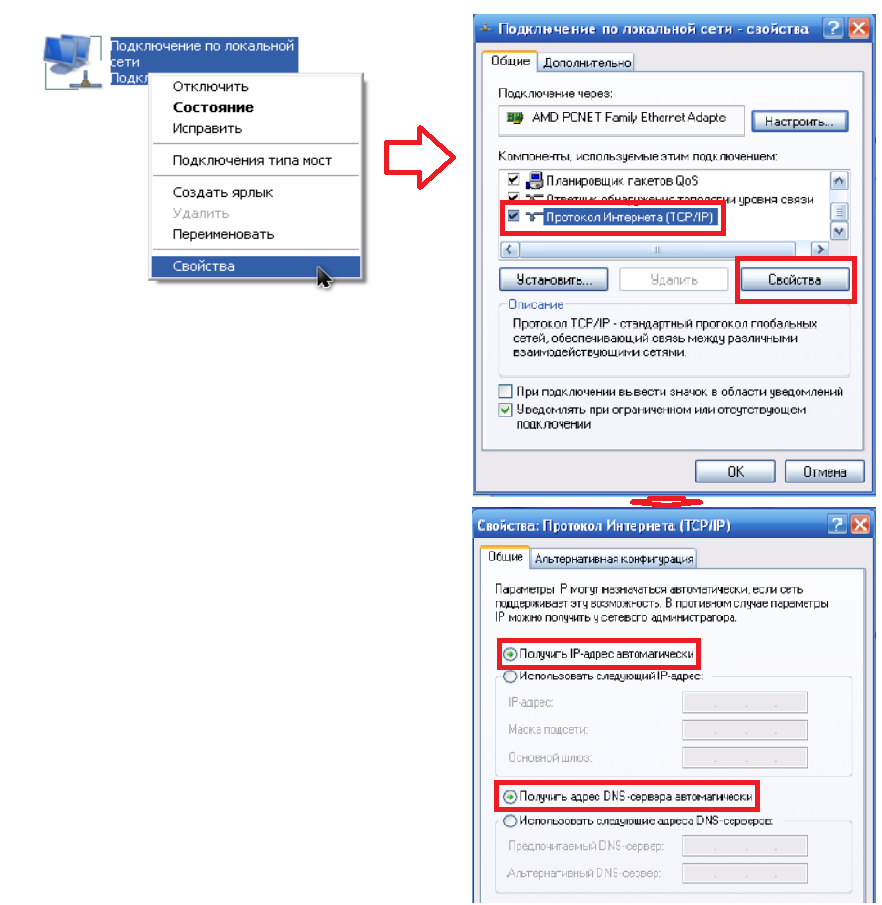
Teraz kliknite všade na tlačidlo „OK“. Áno, a ak boli polia v poslednom okne vyplnené, zapíšte si všetko, čo tam bolo, na kus papiera - bude to užitočné pri nastavovaní internetu.
V systéme Windows 7:
V pravom dolnom rohu (blízko hodín) bude ikona siete vo forme monitora, kliknite na ňu a vyberte „Centrum sietí a zdieľania“

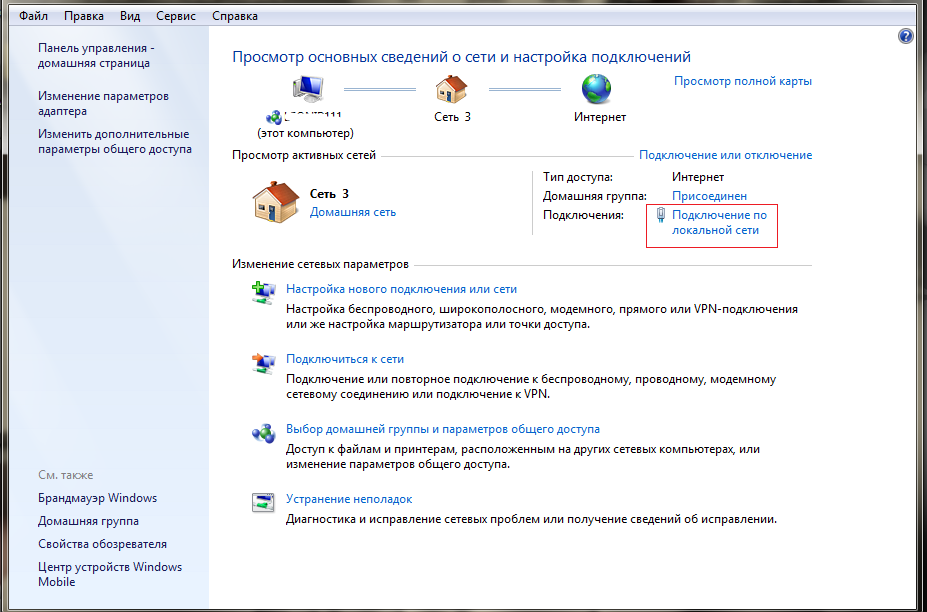
Teraz sa zobrazí okno Stav, v ktorom kliknite na tlačidlo „Vlastnosti“.
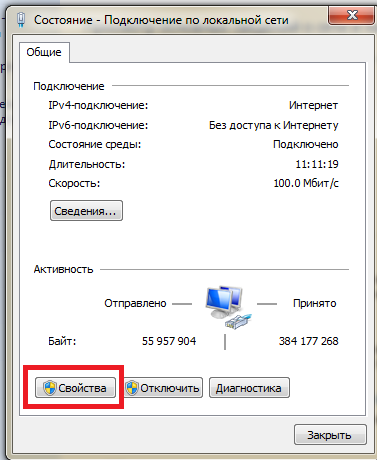
Otvorí sa okno „Vlastnosti“, v zozname vyhľadajte „Internetové protokoly verzie 4 (TCP/IPv4)“, vyberte a kliknite na „Vlastnosti“.>> Ďalej umiestnite bodky oproti „Získať adresu IP automaticky“ a „Získať adresu DNS servery automaticky“.

Teraz kliknite všade na tlačidlo „OK“. Áno, a ak boli vyplnené polia v poslednom okne, zapíšte si všetko, čo tam bolo, na kúsok papiera - bude to užitočné pri nastavovaní internetu.
Pripojenie notebooku alebo netbooku k routeru cez Wi-Fi
M Router je potrebné nakonfigurovať cez kábel, pomôže to predísť zbytočným opätovným pripojeniam pri nastavovaní Wi-Fi na smerovači. Niekedy však nie je iné východisko, a tak som sa rozhodol vysvetliť, ako na to. Začnime.
Po zapnutí smerovača k sieti a pripojení internetového kábla k nemu zapnite prenosný počítač a pripojte sa k sieti Wi-Fi (ak neviete, ako to urobiť, prečítajte si článok Ako pripojiť wifi na prenosnom počítači). Názov vašej siete bude začínať na Tp-link tl-wr740n a bude mať najviac vysoký stupeň signál. Kľúč k WiFi siete bude uvedené na zadnom kryte smerovača za slovom „PIN“

To je všetko, čo sa dá povedať o pripojeniach Tp-link tl-wr740n.
Uvažujme všeobecná schéma Pripojenia Tp-Link WR740N / Tp-Link WR741ND, ako ste si všimli, v tomto článku sa pozrieme na nastavenie dvoch smerovačov naraz, pretože sa navzájom líšia iba anténami (741ND má odnímateľnú anténu a 740N má neodnímateľnú jeden).
Ako vidíte, všetko je celkom jednoduché, potom pripojte smerovač k napájaciemu zdroju 220 V sieťový kábel, ktorý je súčasťou súpravy, pripojte svoj počítač/laptop, vložte kábel poskytovateľa do portu WAN, na zapnutie stačí stlačiť tlačidlo napájania.
Teraz navrhujem zaoberať sa indikáciou na smerovači Tp-Link WR740N / Tp-Link WR741ND.

Indikátor - Napájanie
Nehorí
Tp-Link WR740N / Tp-Link WR741ND je vypnutý.
Lit
Vrátane napájania.
Indikátor - Systém
Lit
Smerovač sa načítava.
Bliká
Router je v pracovnom režime.
Nehorí
Prítomnosť systémovej chyby
Indikátor- Bezdrôtová sieť WiFi
Nehorí
Sieť Wi-Fi je vypnutá.
Lit
Sieť Wi-Fi je zapnutá.
Bliká
Dáta sa prenášajú cez Wi-Fi
LAN porty 1-4,
WAN
Pripojenie k sieťovým konektorom
Nehorí
Kábel nie je zapojený do príslušného konektora internetového centra, príp sieťové pripojenie nie je nainštalovaný.
Svieti alebo bliká
Sieťové pripojenie bolo vytvorené a informácie sa prenášajú.
Indikátor - WPS (QSS)
Pomaly bliká
Bezdrôtové zariadenie sa pripája k sieti. Tento proces bude trvať asi 2 minúty.
Lit
Bezdrôtové zariadenie bolo úspešne pridané do siete.
Rýchlo bliká
Zariadenie nebolo pripojené k sieti.
Nehorí
Funkcia WPS je vypnutá.
Aktualizácia firmvéru pre Tp-Link WR740N / Tp-Link WR741ND.
Prvá vec, ktorú musíte začať, je aktualizácia firmvéru Tp-Link WR740N / Tp-Link WR741ND. Ak to chcete urobiť, pripojte počítač/laptop pomocou kábla, ako je znázornené na obrázku vyššie.
Pozor!!! Aktualizácie firmvéru by sa nemali vykonávať pomocou bezdrôtové wifi siete.
Nastavte na svojom počítači/notebooku automatické načítanie nastavení siete . Potom otvorte ľubovoľný prehliadač (IE, Chrome, Yandex, Firefox, Opera). adresný riadok zadajte IP adresu smerovača 192.168.0.1 , potom je potrebné zadať prihlasovacie meno a heslo na pripojenie k webovému rozhraniu, štandardné prihlásenie je admin, heslo je admin.

Potom sa dostanete do webového rozhrania smerovača, venujte pozornosť verzii firmvéru a verzii hardvéru.
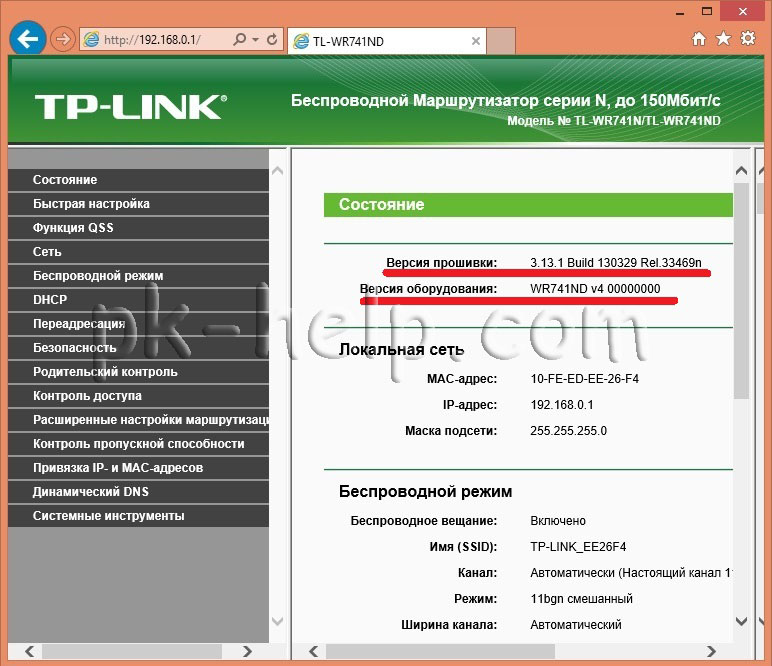
Potom prejdite na počítači/laptope s prístupom na internet na webovú stránku Tp-Link a stiahnite si najnovší firmvér pre vašu verziu zariadenia.
Pozor!!! Vyberte si verziu zariadenia s inou verziou, ktorá môže poškodiť smerovač a deaktivovať ho.
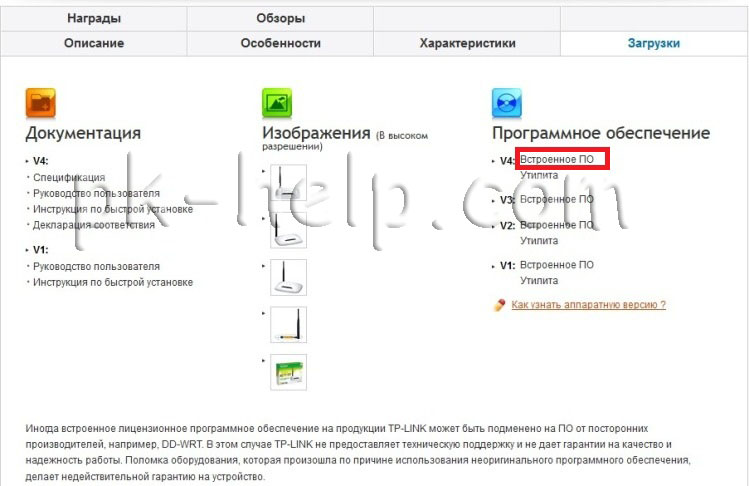
Stiahnite si najnovší firmvér z webovej stránky.

Rozbaľte stiahnutý archív, v dôsledku čoho by ste mali dostať súbor s rozšírenie .bin. Vo webovom rozhraní smerovača prejdite na "Systémové nástroje" - "Aktualizácia firmvéru" - "Prehľad", zadajte cestu k súboru firmvéru a kliknite na tlačidlo "aktualizovať".
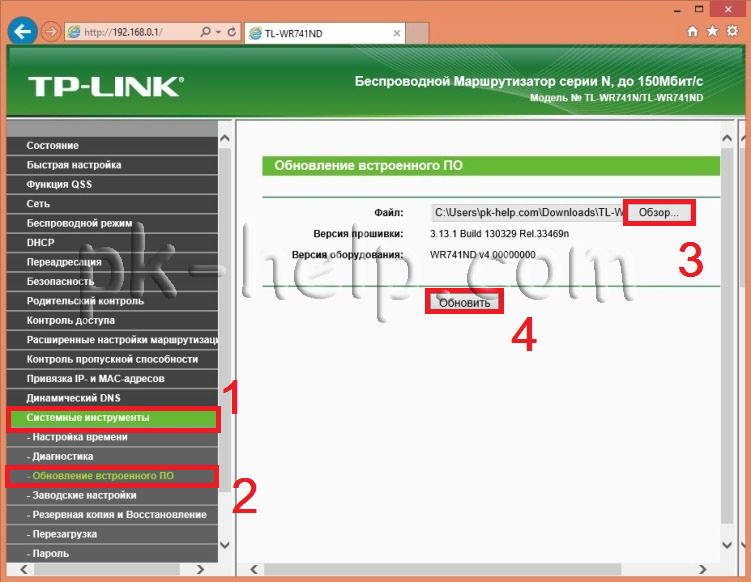
Aktualizácia firmvéru Tp-Link WR740N / Tp-Link WR741ND bude trvať niekoľko minút, prípadne sa verzia firmvéru zmení na novšiu.
Pozor!!! Počas aktualizácie firmvéru nevypínajte počítač/laptop ani smerovač. Mohlo by to poškodiť smerovač a spôsobiť jeho nefunkčnosť.
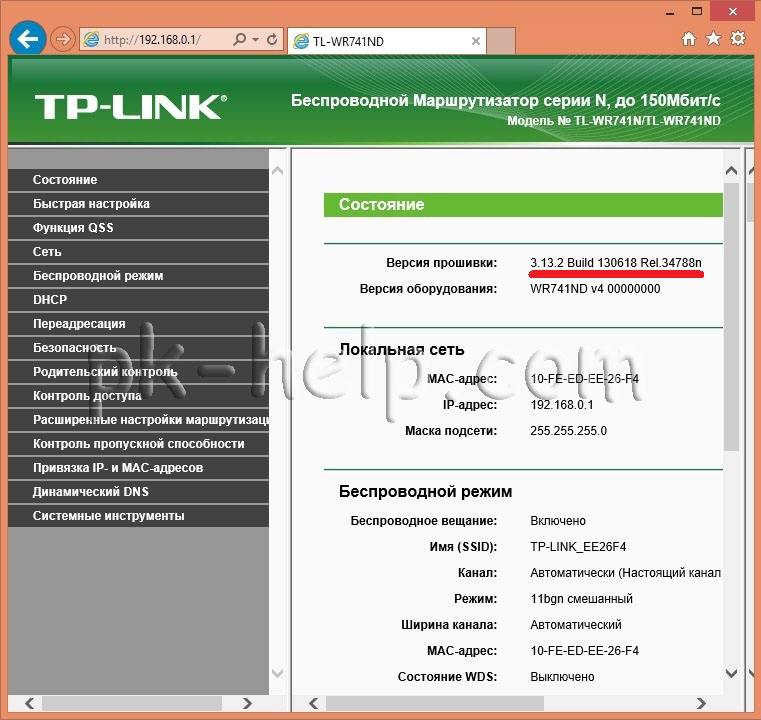
Nastavenie internetu na Tp-Link WR740N / Tp-Link WR741ND.
Ak chcete nakonfigurovať internet na smerovači, musíte prejsť na "Sieť" - "WAN", potom musíte špecifikovať typ pripojenia WAN, viac detailné informácie Zistíte to zo zmluvy s poskytovateľom alebo kontaktovaním technickej podpory. podpora poskytovateľa. Ďalej, v závislosti od typu pripojenia, musíte zadať prihlasovacie meno a heslo.
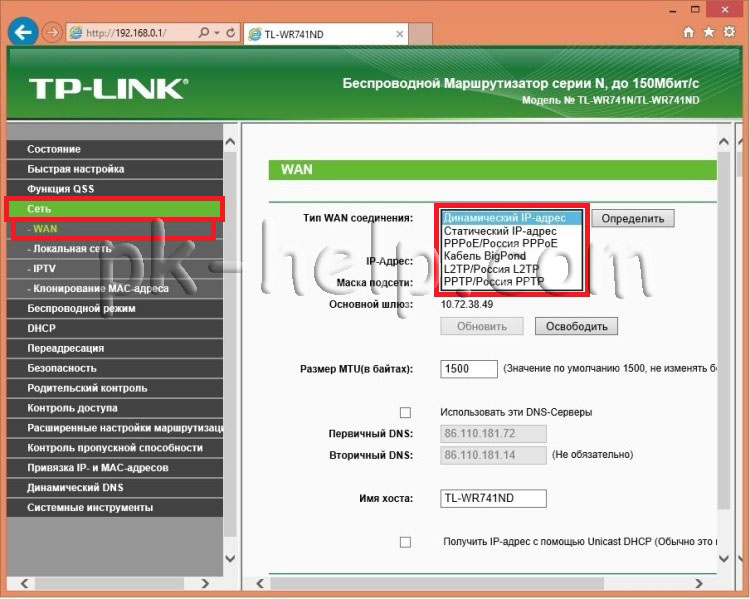
Kliknite na tlačidlo "uložiť" a reštartujte svoje zariadenie. Ak chcete v budúcnosti použiť všetky zmeny, musíte kliknúť na „ Uložiť“, potom sa zobrazí riadok s výzvou na reštartovanie smerovača, kliknite na „kliknite sem“.

A reštartujte router.
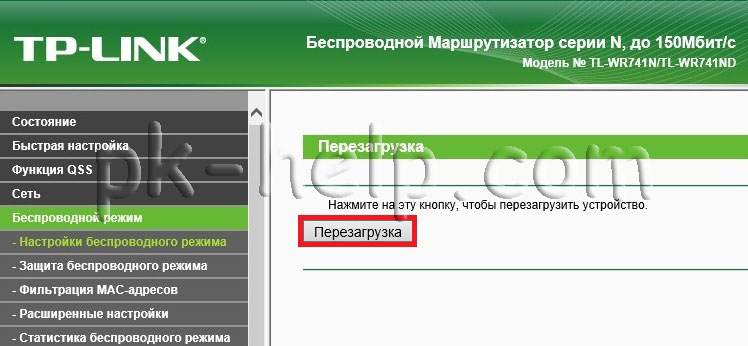
Nastavenie siete Wi-Fi na Tp-Link WR740N / Tp-Link WR741ND.
Na konfiguráciu Wi-Fi sieť na smerovači musíte prejsť na webové rozhranie "Bezdrôtový režim" - "Nastavenie bezdrôtového režimu" v rade:
Názov siete – zadajte názov vašej siete Wi-Fi, v v tomto príklade webovej stránky
Región – Rusko (uveďte región svojho bydliska)
Režim - 11bgn zmiešaný
Šírka kanála - Auto

Ďalej musíte zabezpečiť pripojenie k sieti Wi-Fi a zadať heslo, aby ste sa k nemu pripojili, prejdite na webové rozhranie "Bezdrôtový režim" - "Bezdrôtová ochrana". Vyberte " WPA-Personal/ WPA2-Personal"zadajte svoje heslo. Odporúčam použiť zložité heslo - aspoň 8 znakov s písmenami, číslami a špeciálnymi znakmi (!@#$%).
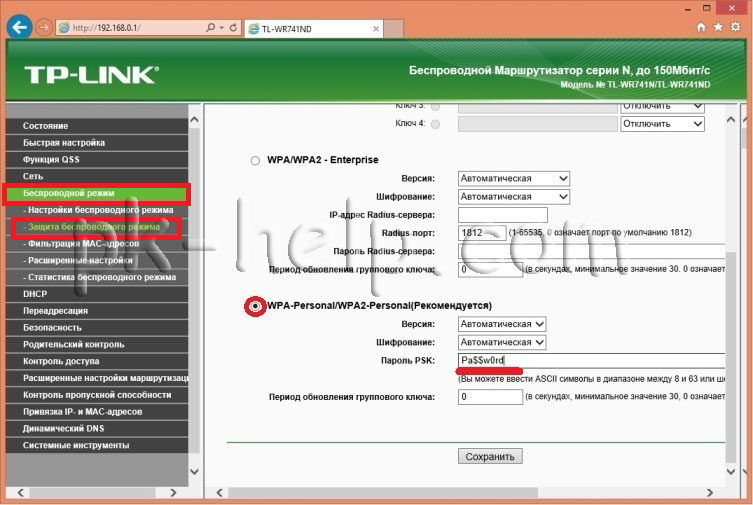
Zmena hesla pre webové rozhranie na Tp-Link WR740N / Tp-Link WR741ND.
Pre bezpečnejšiu prevádzku routera dôrazne odporúčam zmeniť užívateľské meno a heslo pre prihlásenie do webového rozhrania. Ak to chcete urobiť, prejdite vo webovom rozhraní smerovača na "Systémové nástroje" - "Heslo". Zadajte svoje predchádzajúce prihlasovacie meno a heslo (login - admin, heslo - admin) a nové.

Uložte nastavenia.
Ak zabudnete zadané prihlasovacie meno a heslo, budete musieť obnoviť nastavenia na výrobné nastavenia podržaním tlačidla Reset. Upozorňujeme, že obnovenie továrenských nastavení vymaže všetky vaše konfigurácie a budete musieť všetko znova nastaviť.
Po nakonfigurovaní smerovača môžete začať nastavovať lokálnu sieť Windows XP alebo Windows 7 , vytvorte sieťový priečinok alebo nastaviť sieťovú tlačiareň .









