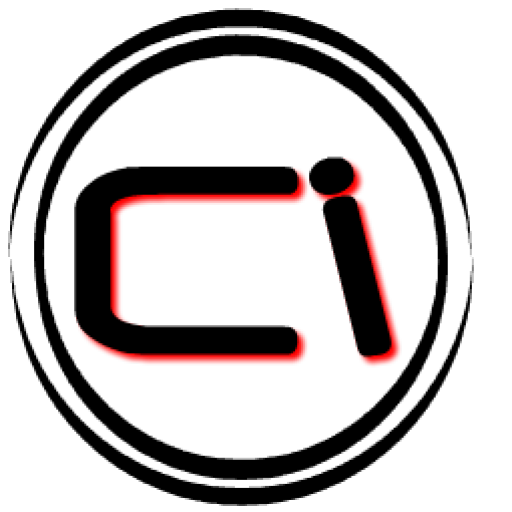Myš sa nepripojí. USB myš prestala pracovať po stiahnutí systému Windows? Existuje riešenie. Nesprávne nastavenie USB v systéme Windows
Moderné myši sú presné a trvanlivé. Jeden deň však počítač nemusí reagovať na pohyb myši.
Počítač nevidí myš: príčiny a metódy na riešenie problémov
Chybný USB port
Príčiny nefunkčnej energie portu USB sú podobné všetkým počítačom pracujúcim v systéme Windows.

Pre počítače Apple Mac akcie sú jednoduchšie.
V ostatných prípadoch musí byť myš vymeniť. Riešenie problémov určuje, či je problém jednoduchý fyzický, alebo znak väčšieho problému, ktorý vyžaduje obnovu systému. Ak máte inú myš, pripojte ho. Ak táto myš pracuje, a váš starý nefunguje, vaša stará myš je potrebné vymeniť.
Ak myš nerozsvieti alebo sa rozsvieti a nepohybuje sa, reštartujte počítač. Počítač sa zavádza do správcu spustenia. Skontrolujte červené svetlo pod ňou a presuňte myšou. Ak sa myš stále nepohybuje, alebo nemá červené svetlo, myš je pravdepodobne mŕtvy, a budete potrebovať nový.
- Uistite sa, že port USB funguje. Vložte pracovnú myš alebo flash disk do zásuvky USB. Flash disk bliká - to znamená uSB vstup Pracovník, nie - je poškodený. Ak port USB funguje, vykonajte nasledovné.
- Skontrolujte, či systém MACOS pre vírusy. Zistenie softvérové \u200b\u200bproblémyPreinštalujte macos, skontrolujte, či PC na vírusy.
- Preinštalujte ovládače USB pre MacOS. PCS Apple by mali pripojiť ovládače chipset. Môžete ich nájsť na Apple.com.
- V prípade poruchy portu USB, kontaktujte Apple Service Center - na rozdiel od iných počítačov, Mac PC je pomerne zložitý v demontáži, je lepšie netrpezliť. Môže to byť, že nielen port USB sa ukáže, že bude chybný, ale aj južný most hlavnej počítačovej dosky.
- Ak sa USB port ukázal, že nie je ani samotná myš nefunguje. Skontrolujte novú myš Apple alebo podobnú.
Mystery kábel chybný
Kruh dva alebo viac káblových vodičov, ktoré porušujú ktorýkoľvek z drôtov. Rozhranie USB je tak usporiadané, aby všetky päť "žilo" - "+", "-", "údaje +" a "dáta" a tienenie - nemali by byť porušené. Rozdelenie ktoréhokoľvek z týchto drôtov je zaručené, že je zaručené nielen myši, ale vo všeobecnosti akékoľvek zariadenie. Stáva sa to, že kvôli nedostatku výmeny, poškodený kábel vyžaduje novú myš.
Prehľad problémov s ovládačmi
Ak je myš naozaj pohybovať, budete musieť preinštalovať softvér a operačný systém v počítači. Uistite sa, že ste skontrolovali "Archív a inštalácia", aby ste nestratili súbory. Ak je myš bezdrôtová, najprv zmeňte batériu na myš. Vymeňte staré batérie nevyužité batérie. Ak myš stále nefunguje, otočte myš. Ak veko batérie nie je správne nainštalované, prepínač sa nebude pohybovať. Ak je myš zapnutá a spárovaná, indikátor sa rozsvieti.
Myš je poškodená
Myš starej vzorky, rozšírené v 90. rokoch a prvej polovici 2000, boli optické mechanické: v nich, okrem ľahkého a fotobunky, regulátora a čitateľa, tam bol mechanický pohon - guľôčka, valce a breaker. Takéto myši sa teraz stali zriedkavými - stali sa čisto optickými.
 Takže demontovaná myš vyzerá
Takže demontovaná myš vyzerá Okrem chybného kábla môžu byť poruchy myši nasledovné:
Ak by mohla bliká, myš musí byť spojená s vašou klávesnicou. Po piatich sekundách sa objaví asistenta nastavenia a bude vás držať procesom. Skontrolujte, či sú klávesnica a myš zapnuté a majú batérie. Ak batéria bliká na indikátore, znamená to, že na jednom z vašich zariadení sú vybité batérie.
Počítač nevidí myš: príčiny a metódy na riešenie problémov
Ak myš nefunguje v režime jedného používateľa, musíte nahradiť myš. Vaša myš zlyhala a úder na jej stôl nepomôže, nie viac, než narazí na klávesnicu, keď zlyhá. Podobne nedávajte v boku monitora, pretože je nepravdepodobné, že by ho opraviť.
- hlavná doska nefunguje (regulátor, čitateľ, ľahké a fotografické bunky);
- objektív je špinavý alebo poškriabaný (zriedka, ale stáva sa);
- chybná riadiaca jednotka je chybná;
- tlačidlá sú chybné (ukazovateľ myši sa pohybuje na obrazovke, ale príkazy z tlačidiel a kolesá - na nej tiež existuje tretie tlačidlo - neprechádzajte).
V bezdrôtových myšiach sa potraviny vykonávajú z jednej alebo dvoch vymeniteľných batérií alebo batérií. Chybné tu môže byť:
Bez možnosti vidieť, čo robíte alebo komunikujete s počítačom, prvá vec, ktorú potrebujete, je zvážiť, ako budete mať svoju prácu. No, v nasledujúcich momentoch môže byť potrebné pre nejaké odpojenie. Niečo môže byť spôsobené chybou; Tiež, prečo nechcete udržať svoju prácu?
Povieme vám, ako sa dostať okolo týchto problémov, s krokmi opisujúcimi, ako uložiť svoju prácu, opustiť program a zatvorte počítač, zatiaľ čo pripravujete alternatívne metódy interakcie. Každý z nasledujúcich vysvetlení predpokladá, že zariadenie rozhrania prestalo pracovať počas počítača a poskytuje opatrenia na prekonanie pomocou alternatívneho regulátora.
- upínacie kontakty (ak nízko kvalitné - môžu oxidovať alebo hrdzu);
- kŕmne drôty;
- bezdrôtový modul, ktorý poskytuje komunikáciu s USB zariadením (môže byť občas menší ako flash disk);
- batérie (oneskorené - vymeňte ich) alebo batérie (vypustené, musíte ich účtovať).
Pri poruchách a regulátoroch je myš jednoznačne nahradená.
Počítačové použitie sa v priebehu rokov zmenilo z úlohy orientovanej na klávesnicu, ktorá sa spolieha na myš alebo s rastúcimi notebookmi a netbookmi, TouchPad sa stal vstupným vstupným zariadením. Takéto skratky sú určite životne dôležité, pokiaľ ide o scenár bez myši alebo bez dotykového dotyku.
Ak vaša myš alebo TouchPad prestal pracovať, môžete svoju prácu uložiť pred pokračovaním. Otvorí aj príslušnú aplikáciu pripojenú k panela úloh. V skutočnosti je to len vrchol ľadovca. Potom môžete použiť virtuálna klávesnica Zadanie používateľského mena a hesla.
Problémy s prácou myši na úrovni programu
Prehľad problémov s ovládačmi
Nekompatibilita ovládačov chipset po výmene verzie systému Windows novšiemu (alebo naopak, staré) môže niesť zlyhanie ovládania myši. Vzhľadom k tomu, že ovládač myši / touch / snímača je zvyčajne súčasťou všetkých moderných operačných systémov, okrem MS-DOS, hlavným dôvodom poruchy myši sa považuje za nefunkčnosť. ovládače USB: Táto zložka je "USB Universal Serial Tire Controller" a "root USB Hub". Pozrite sa do sieťovej verzie ovládača Chipset vhodná pre verziu operačného systému, ktorý práve používate. B. verzie systému Windows 8/8.1 / 10 Všetky základné ovládače chipset sú už komponenty systému - nie sú nevyhnutne inštalované samostatne.
Video: Ako opraviť port USB na notebooku
Chybná klávesnica sa zvyčajne volá ovládačmi alebo poškodeným zariadením. No, možno budete potrebovať tento port jedného dňa! Ak sa váš monitor vypne bez viditeľné dôvody, všetko sa môže stať chlpatými. Nie je tak ťažké vyrovnať sa s tým, ako si myslíte.
Kým monitor sa náhle nezapne, keď niekoľkokrát otočíte myši alebo sa dotknete klávesnice, budete musieť vykonať nasledujúce kroky. Okrem toho zvážte, či sa hodnota dobrého monitora stratí, ak necítite bolesť, ktorú chcete monitor dôkladne kalibrovať. Tu je niekoľko online kalibračných nástrojov na uľahčenie procesu.
Pre Apple Computers (napríklad MacBook), ovládače myši a touchPad sú tiež zahrnuté v Macos - pri aktualizácii verzie Macos, povedzme, s Yosemite alebo El Capitan na Sierre, problémom myši sa týkajú, okrem nedostatku výkonu počítača Najnovšia verzia Macos. Ale Magic Mouse Wireless Mouses vyžadujú samostatné nastavenie - potrebujete ovládač Bluetooth pre Macos.
Prvá vec, ktorú treba vziať do úvahy, je udržať si prácu? Teraz by mal byť váš počítač pripravený na reštartovanie, ktorý sa najlepšie vykoná stlačením tlačidla reset hardvéru na vašej veži. Pre notebooky držte tlačidlo POWER. Keď reštartujte počítač, dúfam, že monitor sa zapne a zobrazí prihlasovaciu obrazovku. Ak nie, je čas používať iný monitor.
Pre majiteľov tabliet je situácia mierne odlišná. Zadávanie textu a vedenia je možné dosiahnuť len prstom a zatiaľ čo hardvérová detekcia interakcie snímača je poškodená, môžete nájsť riešenie, ktoré potrebujete. V tejto situácii musíte zariadenie reštartovať.
Takže, na Acer Netbooks odporúčané pracovať s Windows 7, inštalácia systému Windows 8/8.1 / 10 Existuje problém s netbookovými zariadeniami - verzia ovládačov chipset pre Windows 7 nestiahli: senzor prestal pracovať (ukazovateľ myši nereagoval), bezdrôtový zmizol sieťové pripojenie A tak ďalej. Najlepšia cesta von bola ignorovať outdated vodiči - Po odstránení a reštartovaní systému Windows sa chýbajúce zariadenia opäť pracujú.
Zariadenia s displejom budú pravdepodobne opravené alebo nahradené výrobcom. Nemalo by to byť dlhodobé riešenie; Zariadenia môžete jednoducho použiť na určenie toho, čo potrebujete na to, aby ste problém opravili, pretože ktoré vaše periférie nefungujú.
Odporúčania pre Riešenie problémov pre všetky manipulátory
Máte alternatívne riešenia? Robíte viac, než len použiť, naučíte sa niečo o tom, ako to funguje. Problémy s myšou a klávesnicou sa môžu vyskytnúť na notebookoch aj na desktopoch. Nižšie sú uvedené niektoré metódy, ktoré môžete urobiť, aby ste zistili, kde je problém, a opraviť ho.
To všetko naznačuje nedávne verzie Operačné systémy, Či už Windows alebo Mac, vývojári grafických škrupín zohľadnili a podporovali takmer všetky funkčné bloky a uzly počítača na úrovni programovania. Ak to chcete urobiť, potrebujete včasnú aktualizáciu.
Diagnostika USB porty na PC s Windows
Ak chcete obnoviť ovládače USB k dispozícii na PC alebo na prenosnom počítači systému Windows, urobte nasledovné.
Problémy s prácou myši na úrovni programu
na to konvenčný spôsob Odstráňte väčšinu problémov s počítačom, pretože ak základná doska Nie elektrifikovaný, hardvér, napríklad myš a klávesnica, nebude fungovať správne. Môžete teda reštartovať počítač, aby ste sa uistili, že môže opraviť myš a problémy.
Metóda 3. Kontrola myši a klávesnice
Čistý prach v portoch. Pozrite sa, či existujú zakrivené kontakty spojenia, ktoré môžu vážne viesť k tomu, že myš a klávesnica nefungujú. Dôrazne sa odporúča skontrolovať myš a klávesnicu, ak problémy nesúvisia s prístavnými prístavmi.
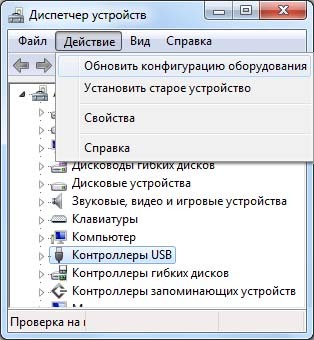
Ak resetovanie a opätovné registráciu regulátorov USB po reštartovaní systému Windows nič nedal, potom je problém v inom, napríklad v nastavení USB.
USB port diagnostika na Mac
Na počítače Mac.Ak chcete vrátiť Control USB port - a s nimi a ovládaním myši, pokles parametrov SMC (systémový regulátor). Pre rôzne modely Metóda resetovania počítača Mac je iná.
Metóda 4 Spustenie skenovania malware na odstránenie problémov s myšou a klávesnicou
Ak myš a klávesnica nemožno znova rozpoznať, musí byť niečo v poriadku s myšou a klávesnicou. Zmena pre novú myš alebo klávesnicu alebo pošlite svoju starú drahú opravu. Ak chcete spustiť skenovanie, môžete sa prihlásiť do bezpečného režimu. Škodlivé programy Alebo odstráňte tieto programy, ktoré ste nedávno nainštalovali a spôsobili problémy s myšou.
Metóda 5: Oprava vodičov vyplývajúcich z myši a klávesnice
Nižšie sú uvedené pokyny na pripojenie klávesnice a myši mimo operačného systému.Na MacBook S. nevhodná batéria Vykonajte nasledujúce kroky.
- Vypnite počítač.
- Pripojte napájací adaptér Magsafe alebo USB-C k napájaniu a počítaču.
- Stlačte kombináciu klávesnice: Možnosť SHIFT + CONTROL + a tlačidlo POWER.
- Uvoľnite všetky tlačidlá a tlačidlo napájania.
- Zapnite PC.
Na Mac Laptops s odnímateľnou batériou Vykonajte nasledovné.
Pracuje, aj keď ste predtým pripojili klávesnicu alebo myš, a už nie sú spárované. Touto cestou, operačný systém Nie je načítaný, kým užívateľ zadá heslo. Dáva vám viac času na spárovanie klávesnice a myši mimo operačného systému.

Zapnite počítač stlačením tlačidla napájania. Stlačte tlačidlo pripojenia v spodnej časti myši. Pri ďalšom reštartovaní počítača sú automaticky pripojené klávesnica a myš. Poznámka. Ak je klávesnica alebo myš pripojená na nasledujúcom zavádzaní, stlačte tlačidlo na klávesnici alebo niekoľkokrát presuňte myš na obnovenie pripojenia.
- Vypnite počítač, odpojte adaptér Magsafe z počítača, vyberte batériu.
- Držte výkon na niekoľko sekúnd.
- Pripojte batériu a adaptér Magsafe a zapnite počítač.
Na Mac Pro, IMAC a Mac Mini
- Vypnite počítač
- Odpojte napájací kábel, počkajte 15 sekúnd, pripojte kábel.
- Počkajte ďalších 5 sekúnd a zapnite počítač.
Diagnostika bezdrôtovej myši na počítači Mac
Bluetooth myš je rozšírený. Ako príklad, značková myš Apple je magická myš. Potrebujete tiež ďalšiu USB myš. Pre testovanie Bluetooth vykonajte nasledovné.

Použite prístupový kľúč uvedený v dokumentácii. Myš je teraz konjugát a pripojený. Teraz, keď sme dokončili myši, musíme klávesnicu pripojiť klávesnicu. Umiestnite klávesnicu do režimu detekcie. Tlačidlo otočenia klávesnice musí byť povolené. Keď je klávesnica v režime Detekcia, vyberte položku Moje zariadenie je nakonfigurované a pripravené na vyhľadávanie.
Po dokončení vyhľadávania sa zobrazí zoznam zariadení. 
Zvoľte pre mňa "Vybrať heslo". 

Po zadaní prístupového tlačidla a stlačením vstupného tlačidla na klávesnici je proces párovania dokončený. 
Klávesnica a myš sú teraz úspešne spárované a pripravené na použitie. Pri ďalšom reštarte počítača môžeme použiť klávesnicu a myš. Musíte vidieť myš aj klávesnicu uvedenú na karte zariadenia.
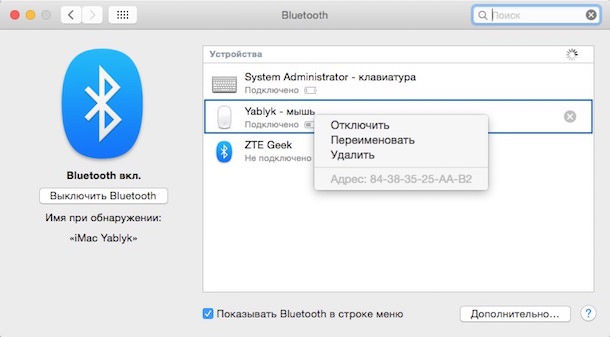
Po opätovnom pripojení by mala zarobiť magická myš znova. Pri opakovaní môže problém zariadenie Bluetooth funguje nesprávne. Preinštalujte ovládač Bluetooth. Ak je nič pomocné, dokonca aj "čisté" inštalácie MACOS je možné, modul Bluetooth alebo samotná magická myšacia myš je chybná. Konzultovať s riešením ťažkostí v Apple SC.


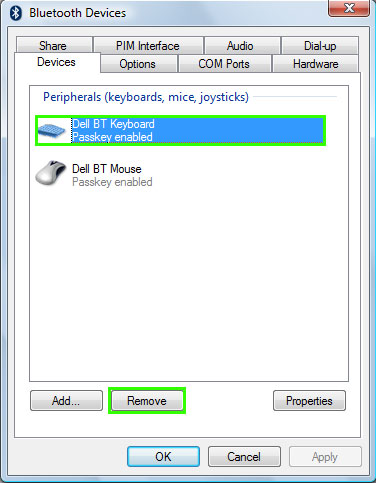
Párovanie klávesnice sa teraz vymaže. Tlačidlo Delete je zvýraznené šedým, kým nezvolíte zariadenie. 
Zobrazí sa správa s požiadavkou na potvrdenie vymazania. Postupujte podľa pokynov na párovanie klávesnice a myši. Uistite sa, že batérie sú nastavené na nové a správne vložené a že sú zahrnuté myš a klávesnica. Ak máte stále nejaké problémy s pripojením, reštartujte počítač. Test B. bezpečnostný mód.
- Vyberte a znova vložte prijímač.
- Pred prihlásením do systému nainštalujte pripojenie manuálne.
Nesprávne nastavenie USB v systéme Windows
Automatické vypnutie portov USB je jedným z ochranných opatrení z prekonania elektriny na napájanie počítača a pred nadmerným prehriatím. Nepoužitý B. tento moment Porty pozastavia svoju prácu. Odpojte sa do nastavení napájania systému Windows.
Hoci moderné regulátory USB slúžia okamžite, akonáhle je pripojené akékoľvek zariadenie, port nemusí reagovať na čas na pripojenie myši. Z porúch v oblasti USB nie sú vôbec poistené ani Linux ani Windows ani MacOS.
Overenie regulátorov USB v Linuxe
Operatívny systém Linux Umožňuje tiež spravovať porty USB na PC. Podporovaný rôzne verzie USB interront, vrátane 2.0. Napríklad, vezmite grafický shell Linux GNOME Ubuntu.
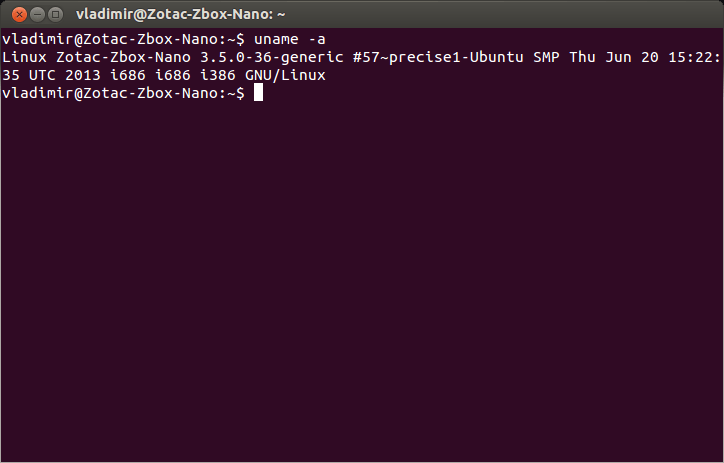
Príkaz LSPCI zadaný v termináli Linux umožňuje zobraziť USB zariadenia. Napríklad berieme tri USB regulátor nainštalovaný na PC beží Linux
[Chránené e-mail]: ~: # lspci grep -i USB
00: 03.0 Regulátor USB: Silicon Integrované systémy USB 1.1 Controller (REV 0F)
00: 03.1 Regulátor USB: Silikónové integrované systémy USB 1.1 Controller (REV 0F)
00: 03.3 Regulátor USB: Silikónové integrované systémy USB 2.0 Regulátor
Teraz zadajte príkaz LSMOD. Bude to prepustený napríklad:
[Chránené e-mail]: ~: # lsmod | Egrep 'USB | HCI | HID | MOUSE | MODUL'
Veľkosť modulu používaná
hID_MICROSOFT 3232 0 USBHID 32992 0
hID_MICROSOFT, USB
hID OHCI_HCD 24332 0
sSB 38464 1 OHCI_HCD
eHCI_HCD 34152 0.
Uistite sa, či je myš medzi pripojenými zariadeniami.
Ostatné Softvérové \u200b\u200bporuchy USB na akomkoľvek PC
Porušenie portov USB môže čokoľvek - od nesprávneho nainštalované ovládače Pred vírusmi, ktoré spúšťajú zbytočné kópie systémových procesov a preťaženie výkonu počítača. Jedným z najviac chránených z akýchkoľvek internetových hrozieb operačných systémov je Macos.
Problémy s myšou na tablete
Moderné databázy Windows a Android databázové tablety tiež podporujú prevádzku myši Bluetooth alebo cez Adaptér USB-Microusb OTG, na ktorý je možné pripojiť klasickú myš s USB káblom a modul z bezdrôtový myš. Koniec koncov, na veľkom, 10-palcovom obrazovke, pomocou myši spolu s klávesnicou pri inštalácii tablety na špeciálnom stojane je už relevantné.
Pre tablety systému Windows postupujte podľa rovnakých krokov ako na počítači alebo prenosnom počítači.
Na Android tablety v aktuálnej verzii prevádzky android Systems Musí to byť systémové knižnice, ktoré podporujú kontrolu tabletu z myši. Ak sa ukazovateľ (alebo marker) nezobrazí na displeji a nie sú žiadne známky ovládania tablety s myšou nie je - možno budete musieť blikať systém Android z oficiálnej verzie na "Custom" s výmenou Android jadra Alebo inštalácia špeciálnej aplikácie na ovládanie tabletu z myši.
Pokiaľ ide o výkon portov MicroUSB - nie je potrebné bez kontroly. Najprv skontrolujte samotný adaptér OTG - je to žiaduce, aby aspoň dva pracovné adaptéry. Ak podozrenie stále padá na port MicroUSB - Zapojte klávesnicu namiesto myši (môžete bezdrôtové), 3G / 4G modem, flash disk, tlačiareň alebo niečo podobné. Skúste okamžite pripojiť dva alebo tri zariadenia prostredníctvom USB koncentrátora s externým výkonom. Sotva si všimnete, že port MicroUSB je chybný. V tomto prípade nemôžete robiť bez "mobilného" alebo počítačového centra.
Video: Ako opraviť port USB na notebooku
Zistite, prečo myš nefunguje - úloha inteligencie, ktorá však vyriešite vás, kontaktovať špecialistov len v prípade extrémnej potreby. Uspeješ!
Počítačová myš je integrované zariadenie v systéme. Niektorí majú takýto prípad, keď je myš buď nedostatočne začala pracovať, alebo to vôbec odmietne, a v systéme Windows je táto vec veľmi potrebná. Myslím, že mnohí premýšľal, či je možné nejako opraviť myš, alebo jednoducho opravovať problémy v systéme, pretože to nefunguje? Samozrejme, že môžete, a teraz sa budeme snažiť vyriešiť túto otázku.
Ak myš nereaguje na všetky akcie, mnohé okamžite beží do obchodu pre nový, hoci zvyšok rozhoduje o tomto probléme nezávisle, čo vedie k dlhodobej manipulátorovej službe.
Mnohí z vás pravdepodobne viete, že existuje niekoľko typov manipulátorových pripojení k počítaču alebo notebooku - PS / 2, USB, Bluetooth a Wi-Fi. Prvé dve sú teda káblové manipulátory a druhé dva bezdrôtové pripojenie. Každý môže mať vlastnú poruchu.
Odporúčania pre Riešenie problémov pre všetky manipulátory
Čo ak myš stále funguje, ale nestabilné, napríklad, sa vypne, a potom znovu zapnúť?
Pri pripojení pomocou USB manipulátora by ste mali mať inú uSB drôt. Ak bol váš počítač nainštalovaný na vašom počítači na veľmi dlhú dobu a nebola aktualizovaná, môže spôsobiť nestabilnú prácu manipulátora, je tiež možné, že k počítaču je pripojených viac iných manipulátorov, čo je výsledok, a Konflikt bol konflikt medzi vodičmi.
Skúste pripojiť myš k konektoru na inom počítači a ak všetko funguje dobre, problém je v regulátore USB.
Môžete skúsiť použiť klávesnicu resetovať ovládač myši, pre tento stlačte kombinácie WIN + R a zadajte príkaz mmc devmgmt.msc. .

Narazíme na dispečera zariadenia. Teraz musíte stlačiť tlačidlo Karty.takže sa môžete pohybovať so šípkami. Šípka list až do bodu "Myši a iné ukazovacie zariadenia"Ak chcete zoznam zobraziť, stlačte šípku doprava.
Pohni sa požadované zariadenie A stlačte ENTER, okno sa otvorí, kde potrebujete držať klávesy CTRL a SHIP a potom stlačte kláves Tab, prejdete na kartu "Vodič"Potom jednoducho stlačte tlačidlo "Tab" a prejdite na tlačidlo "Odstrániť". Kliknite na položku Zadajte a potvrďte akciu.
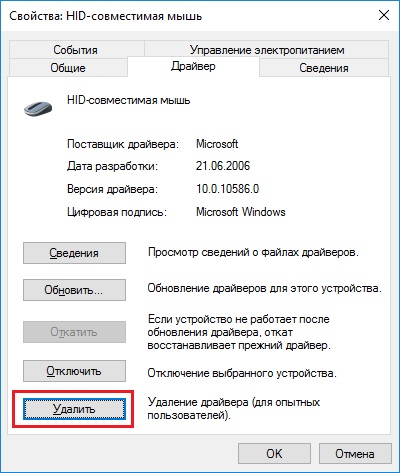
Reštartujte počítač alebo notebook a potom znova vložte myš, vodič musí znovu vytvoriť a je možné, že všetko bude fungovať.
Čo ak kurzor manipulátor stojí stále?
Toto nie je taký ťažký problém, snáď senzor bol upchatý bahnom, prachom, niečím zaseknutým a neumožňuje kurzorom normálne priviesť na objekty. Odporúčam vám, aby ste úplne utrite myš, počnúc snímačom.
Ďalším problémom je, že tlačidlá manipulátora pri tlači takmer nereagujú, čo robiť?
Tu je problém spojený s samotným myšou, to znamená na hardvérovej úrovni. Je to možné, pretože veľké číslo Stlačením tlačidla alebo tlačidiel boli zamietnuté, alebo ste boli stlačené tak, že zlyhali vo vašej poruche. Tam je možnosť, že Dirt dostal dovnútra a nedáva tlačidlo na funkciu normálne, musíte rozobrať myš a vidieť. Ak nie je detekovaná špina, najpravdepodobnejšie, musíte nahradiť Microcothot, ktorý vyžaduje príslušné znalosti.

Niekoľko individuálnych problémov manipulátorov
Ak máte káblový manipulátor, potom Časté dôvody Poruchy sú spojené s drôtom, ktoré je vystrašené alebo roztrhané. Opatrne skontrolujte kábel na poškodenie.
Čo robiť, ak nefunguje bezdrôtový myš? Ak tieto typy manipulátorov pracujú na batériách, je možné, že sa posadili. Nahradiť ich. Ak problém nie je spojený s napájaním, budete musieť hľadať problém sami. Niektoré typy problémov opísaných vyššie sa môžu priblížiť k bezdrôtovým manipulátorom.
![]()
Mínus bezdrôtových indikačných zariadení aj v tom, že môžu byť v rozpore s podobnými frekvenciami iných zariadení, môže to byť čokoľvek - smartfón, tablet, TV, chladnička, router, atď.
Najdôležitejším problémom počítačové myši - Mnohí z nich nie sú odolné voči nárazom, ak ste niekoľkokrát upustili myšou, potom nebudú prekvapení, že zlyhalo alebo funguje zle. Nie každý výrobca používa vysoko kvalitné detaily na výrobu manipulátora, takže sa staráte o veci.
Na toto tento článok Môžete dokončiť. Ak máte akékoľvek otázky, neváhajte sa ich opýtať.
http: //syt/wp-content/Uploads/2016/07/ne-rabotaet-mysh-4.jpghttp: //syt/wp-content/Uploads/2016/07/ne-rabotaet-mysh-4-150x150.jpg. 2017-07-22T16: 35: 14 + 00: 00 Evilsin225.Problém bezdrôtová myš nefunguje, myš nefunguje, myš nefunguje na notebooku, myš prestal pracovaťPočítačová myš je integrované zariadenie v systéme. Niektorí majú takýto prípad, keď je myš buď nedostatočne začala pracovať, alebo to vôbec odmietne, a v systéme Windows je táto vec veľmi potrebná. Myslím, že mnohí premýšľal a či je možné nejako opraviť myš, alebo jednoducho opravovať problémy v systéme, pretože ...Evilsin225 Andrei Terekhov [Chránené e-mail] Administrátora. Počítačové technológie