Настроить точку доступа wifi на ноутбуке windows 7. Wi-Fi адаптеры встроенные. Wi-Fi адаптер для создания точки доступа на компьютере.
Давайте угадаю, вы хотите раздать интернет по Wi-Fi со своего ноутбука. Использовать ноутбук в роли Wi-Fi роутера. Верно? Если да, то вы зашли по адресу. Здесь я расскажу вам все о том, как сделать точку доступа Wi-Fi на ноутбуке, и дам ссылки на подробные статьи по настройке, которые максимально подойдут в вашем случае.
Я уже подготовил несколько инструкций по настройке точки доступа в Windows. Для Windows 7 и Windows 10. Показывал как запустить точку доступа через специальные программы, через командную строку, и даже стандартным средством "Мобильный хот-спот", которое появилось в Windows 10 после последнего большого обновления. В статье я дам ссылки на эти инструкции. Так же, я уже рассказывал о решении проблем, с которыми можно часто столкнутся в процессе запуска точки доступа на ноутбуке.
Через виртуальный маршрутизатор
Проверьте подключение к точке входа. Световая индикация должна быть активной. Быть беспроводной точкой доступа, потому что это самый простой способ поделиться Интернетом, пока вы на ходу, и все пользуются этой возможностью с удовольствием. С их помощью мы узнаем, как превратить наш ноутбук в беспроводную точку доступа. Это самый простой из обоих методов. Когда вы загружаете программу, она мгновенно представит вам возможность получить имя пользователя, а также пароль, который вы можете изменить в любое время в Интернете.
Но для начала, для тех кто не в теме, я расскажу что такое точка доступа на ноутбуке, в каких случаях можно раздать Wi-Fi, и в каких случаях это не получится сделать. Эта информация может показаться вам лишней. Но поверьте, этот не так. Судя по комментариям, у многих пользователей возникают проблемы с запуском точки доступа именно из-за того, что они не совсем понимают что это такое, и как оно работает. Вы в любом случае можете пропустить один раздел, и перейти к следующему, к настройке. Если вам это не интересно.
Что такое точка доступа Wi-Fi в Windows?
Настройки обмена данными чрезвычайно просты. Это означает, что вы можете заряжать свой телефон одновременно с совместным использованием стабильного подключения к данным, скажем, с вашим ноутбуком. Вы можете переименовать ссылку или изменить пароль, если хотите. Что нужно помнить Помните, что не у всех есть неограниченный план данных, а использование ноутбука с мобильным тарифным планом может быстро обойти вам дополнительные расходы, поскольку ваш ноутбук не будет использовать мобильные версии веб-сайтов, которые вы посещаете, поэтому Очень осторожно и используйте свой телефон в качестве переносной точки доступа только тогда, когда это действительно необходимо.
Что такое точка доступа Wi-Fi в Windows?
Начиная c Windows 7 (кроме Windows 7 Starter) , появилась возможность запуска виртуальной точки доступа Wi-Fi. Это значит, что в системе можно создать виртуальный адаптер, через который будет происходить раздача интернета по Wi-Fi на другие устройства. Это если объяснять простым языком.
Вот смотрите: в ноутбуке, или на компьютере есть Wi-Fi адаптер, через который мы можем подключить его к интернету по беспроводной сети. Это прямое назначение адаптера. А в Windows реализована функция программной точки доступа (Software Access Point) . Это значит, что запустив точку доступа, адаптер компьютера будет транслировать Wi-Fi сеть (как обычный роутер) . И к этой сети можно подключать другие устройства (телефоны, планшеты, ноутбуки и т. д.) . А если в свойствах нашего подключения к интернету разрешить общий доступ для созданного виртуального адаптера, то на всех устройствах появится доступ к интернету. Ноутбук, как и беспроводной маршрутизатор, будет раздавать интернет по Wi-Fi.
Информация о модели была получена благодаря объявлению польской розничной сети, в которую загружаются ноутбуки с базой данных ноутбуков, работающих с предстоящей видеокартой. Пора выяснить, насколько быстро будет новая видеокарта и какое энергопотребление она предложит потребители. Компании испытывают проблемы в этом сегменте не только на международном уровне, но и на местном рынке.
Вышеуказанные действия не вредят модему, и без каких-либо проблем вы можете сбросить его до заводских настроек, нажав кнопку «Сброс». Подключите модем к источнику питания. Если у вас есть нестандартные настройки или вы не знаете, каков его статус, вы можете восстановить заводские настройки. Это делается с резким нажатием кнопки «Сброс» на задней панели модема в течение нескольких секунд.
Более того, таким способом можно принимать интернет по Wi-Fi и раздавать его. А это значит, что ноутбук (ПК) выступает уже в роли репитера (усилителя беспроводной сети) . В некоторых случаях, эта функция может быть полезной. Например, у вас в комнате плохо ловит Wi-Fi на телефоне. А на компьютере, из-за более мощного приемника, есть стабильный сигнал беспроводной сети. Просто запускаем точку доступа в Windows, и уже к ней подключаем телефон.
Адрес по умолчанию для модема равен 1, а ваш компьютер, вероятно, 2. Запустите ваш предпочтительный браузер и введите адрес в адресной строке. После изменения настроек нажмите кнопку «Отправить» в нижней части страницы. Последнее действие должно выполняться каждый раз при изменении настроек.
Назначение этого адреса позже будет вносить изменения в настройки вашего модема. Здесь беспроводное соединение может быть отключено. На вкладке «Настройки беспроводной сети» вы можете изменить свое имя, пароль и канал и многое другое. После выполнения всех настроек вы можете подключить модем с помощью кабеля к основному маршрутизатору и использовать его в качестве точки беспроводного доступа и 4-портового коммутатора. Желательно не иметь устройство в местах с высокой нагрузкой, но на периферии сети.
Что нужно для запуска точки доступа на ноутбуке?
Отдельно решил выделить моменты, без которых не обойтись, если вы хотите раздавать интернет по Wi-Fi с ноутбука, или стационарного компьютера. Это очень важно.
- Нам понадобится ноутбук, или стационарный компьютер. Если у вас именно ПК, то в в нем должен быть внешний USB, или внутренний PCI Wi-Fi адаптер. На ноутбуках он встроенный. О таких адаптерах для ПК я писал в статье.
- Наш компьютер, или ноутбук должен быть подключен к интернету. Это понятно, ведь чтобы его раздавать, он должен его откуда-то получать. Интернет может быть через обычный Ethernet (обычный сетевой кабель) , высокоскоростное подключение, через 3G/4G модем, или же по Wi-Fi.
- На ПК, или ноутбуке, который мы хотим сделать точкой доступа, обязательно должен быть установлен драйвер на Wi-Fi адаптер. Именно из-за драйвера, его неправильной установки, или версии, у многих не получается запустить точку доступа. То есть, Wi-Fi на вашем компьютере должен работать, в настройках, в сетевых адаптерах должен быть адаптер "Беспроводное сетевое соединение", или "Беспроводная сеть" (в Windows 10) .
Как проверить, есть ли поддержка размещенной сети в Windows
Есть команда, которой можно проверить, поддерживает ли ваш компьютер, точнее Wi-Fi адаптер, а еще точнее драйвер который установлен запуск размещенной сети. Имеется введу запуск виртуальной Wi-Fi сети.
Вы можете пропустить все эти настройки, если вы загрузите файл. Эта запись была опубликована и помечена. Оставайтесь включенными в настройках. Не у каждого есть эта версия системы, или она просто не подходит, и может быть полезно использовать приложение, специально разработанное для этих целей. Настройка служит руководством, но нет необходимости использовать его. Оставайтесь там, чтобы выбрать сетевое имя, защитить, а затем вы можете смотреть подключенное устройство.
Для каждого из них вы можете отключить или разрешить доступ к локальной сети или Интернету. Продолжайте вводить имя сети и выберите соответствующий пароль. Затем просто нажмите кнопку «Пуск». Пользовательская среда проста и больше не предлагает ненужных функций. Вы запустите это программное обеспечение в течение шести шагов. Больше ничего, поэтому не ожидайте каких-либо дополнительных функций.
Запустите командную строку от имени администратора, и выполните команду netsh wlan show drivers .
Превращаем ноутбук (ПК) в точку доступа Wi-Fi
Важный момент, который нужно понимать. Запуск виртуальной Wi-Fi сети на Windows 7, Windows 8 (8.1) и Windows 10 практически ничем не отличатся. Принцип работы одинаковый. Команды для запуска одинаковые. Даже несмотря на то, что я ниже в статье дам ссылки для запуска сети на разных версиях Windows, важно понимать, что принцип работы, и даже решение самых популярных проблем везде одинаковые.
Например, надежный сайт и конкурентное решение - это возможность использовать встроенный брандмауэр. блокировать программы обмена данными. Кроме того, можно писать информацию о том, где пользователи, использующие это соединение, занимались серфингом. Вы можете установить соединение только с Интернетом или локальной сетью. Он характеризуется простым контролем.
Эта программа не только не установлена, но ее размер составляет всего 400 КБ. Для активации сети задайте имя системы, пароль и все. Затем вы можете посмотреть, кто присоединяется к тому, что такое спутник. Вы также можете ограничить максимальное количество подключенных устройств.
Существует несколько способов, которыми можно запустить точку доступа:
- Стандартный, и как мне кажется самый надежный способ, это запуск виртуальной точки доступа с помощью специальных команд, через командную строку. В Windows 7, 8, 10, эти команды будут одинаковыми. Ниже я подробнее напишу об этом способе, и дам ссылки на подробные инструкции. Этот способ может вам показаться сложным, но это не так.
- Второй способ, это запуск хот-спот с помощью специальных, сторонних программ. Если хотите больше информации, то в статье , я подробно рассказывал об этих программах (Virtual Router, Switch Virtual Router, Maryfi, Connectify 2016) , и показывал как с ними работать. Если решите запускать сеть этим способом, то переходите по ссылке, которую я давал выше, там все очень подробно расписано и показано.
- Третий способ подойдет только для Windows 10, с установленным обновлением (версии 1607) . Там уже в настройках появилась вкладка "Мобильный хот-спот", с помощью которой можно запустить точку доступа с ноутбука.
Универсальный способ: запуск точки доступа через командную строку
Я советую сразу переходить на страницу с подробной инструкцией, которая вам подходит больше всего.
Как отключить выключение ноутбука
Продолжайте вводить имя, пароль и запуск сети. Больше ничего не требуется, поэтому программа также подходит пользователям без глубоких знаний. В этом случае все дорогие. Откройте приложение, для которого был указан файл, и откройте документ в меню «Открыть», а затем щелкните стрелку справа, чтобы открыть местоположение, и выберите «Открыть и восстановить». Если она не помогла, то другая, кто должен извлечь данные из файла. Владельцы ноутбуков имеют возможность отключать систему, закрывая их. Однако, если вы не хотите, чтобы это произошло, вы можете отключить эту функцию.
- Если у вас стационарный компьютер с USB Wi-FI адаптером, то смотрите инструкцию.
Не важно, какая версия Windows у вас установлена. Нужно просто запустить командную строку, и по очереди выполнить несколько команд.
Краткая инструкция
1 Первая команда:
netsh wlan set hostednetwork mode=allow ssid="сайт" key="11111111" keyUsage=persistent
Она регистрирует в системе новую сеть. Проще говоря, задает имя Wi-Fi сети, которую будет раздавать ноутбук, и задает пароль.. Ее мощно сменить. Так же пароль key="11111111". Пароль так же можно сменить.
Wi-Fi адаптер для создания точки доступа на компьютере
Перейдите к панели управления и выберите «Электропитание». Слева нажмите «Закрыть», чтобы закрыть. В следующем окне вы можете установить, что делать, когда дело доходит до закрытия батареи и питания, но также и то, что происходит, когда вы нажимаете кнопку питания или кнопку режима сна. Подтвердите изменения, нажав Сохранить изменения.
Как изменить громкость микрофона
Возможно, вы слышали о Прогрессе взрыва. Появится список последних событий. Щелкните правой кнопкой мыши значок микрофона на главной панели в области уведомлений и выберите опцию «Запись устройства». Отметьте микрофон, который вы используете, и нажмите на свойства ниже. В новом окне перейдите на вкладку «Уголок» и используйте ползунок для увеличения громкости микрофона. Если это не работает, то на вкладке «Прецизионность» снимите флажок «Разрешить приложениям иметь эксклюзивный контроль над устройством», и вы позволяете приложениям не настраивать чувствительность самостоятельно.
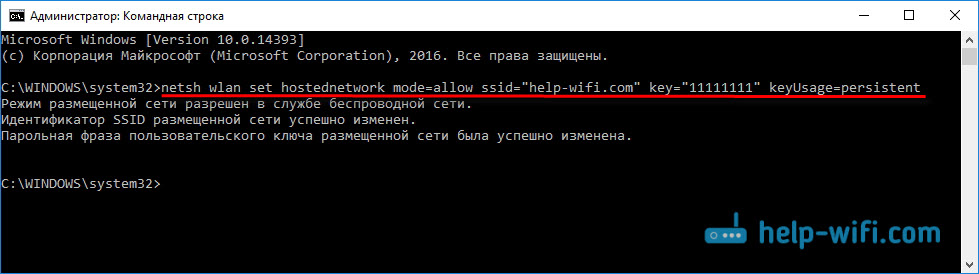
2 Вторая команда:
netsh wlan start hostednetwork
Она уже запускает виртуальную сеть, создает адаптер. После выполнения этой команды, ваш ноутбук уже начинает раздавать Wi-Fi с параметрами, которые были заданы в первой команде.
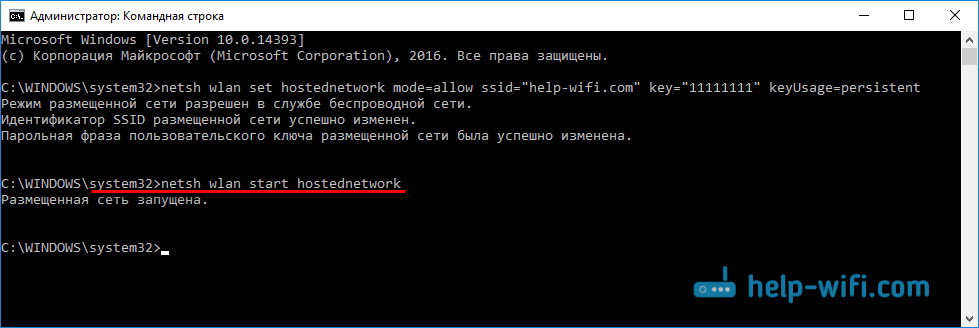
Создание беспроводного соединения Компьютер-Компьютер
Вам нужно подключить несколько точек доступа по беспроводной сети? Однако беспроводная сеть проводка в качестве «распределения среды» перевозивших их в Интернет, в значительной степени зависит. Но мы, конечно, не считаем, что было бы гораздо удобнее и быстрее подключить Интернет к одной точке доступа и иметь точки доступа для распространения Интернета среди них. Это технология, которая позволяет и тот же канал подключения отдельных точек доступа на тот же канал, и они также подключения клиентских адаптеров.
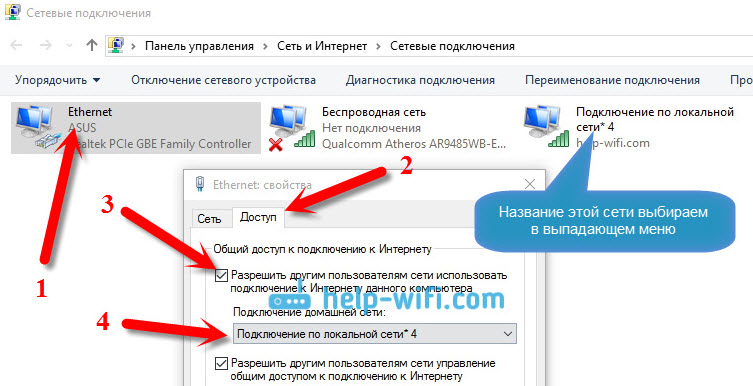
4 Остановить раздачу Wi-Fi можно командой: netsh wlan stop hostednetwork . А снова запустить командой, которую я давал выше. Каждый раз выполнять первую команду не нужно. Только в том случае, когда вы хотите сменить название сети (SSID), или пароль.
Точка доступа в Windows 10 через "Мобильный хот-спот"
Как я уже писал выше, после установки обновления на Windows 10 от 2 августа 2016 года (версии 1607), в параметрах, разделе "Сеть и Интернет" появилась вкладка "Мобильный хот-спот" на которой очень просто и быстро можно запустить раздачу интернета по Wi-Fi. Выглядит она вот так:
Уже существует некоторое ограничение - часть пропускной способности беспроводной сети фиксирует распределение самого интернет-сигнала. Эта функция включает мост моста. Точка доступа является именно таким мостом, потому что она передает данные между беспроводной и кабельной сетями. Для этого используйте таблицу мостов, называемую «таблица обучения мосту».
Тем не менее, мы выйдем с ним в одно мгновение. При мостовом подключении только одно подключение к Интернету передается от одной точки доступа к другой, но клиентские соединения не допускаются. С другой стороны, когда функция повторителя можно распространять не только связь между точками доступа, но также и к точкам доступа предоставления услуг клиентам.

Ошибки, с которыми можно столкнутся при запуске виртуальной Wi-Fi сети
Как не странно, в процессе настройки и превращения вашего ноутбука в роутер, можно столкнутся с множеством проблем и ошибок. Особенно в Windows 10, так как там с драйверами в основном проблемы. Поэтому, я подготовил несколько отдельных статей, с решениями самых популярных ошибок.
Причина проста - точки доступа имеют две части радио, так что вы должны делать с работы на одной частоте. Это приводит к снижению проницаемости и увеличению барьеров, скорость снижается, и это является налогом как с финансовой, так и с точки зрения экономии времени. Скорость при каждом скачке беспроводного ретранслятора составляет примерно половину скорости предыдущего прыжка.
Будьте осторожны, чтобы не мешать чужому каналу. Теперь приходит Опус Магнум. Последним вариантом было бы отключить беспроводные клиенты от доступа к точке доступа. Если вы отметите эту опцию, она функционировала только в качестве беспроводного моста, а не в качестве беспроводного повторителя, который нам нужен.
1 Если вы запускаете сеть в Windows 10 через "Мобильный хот-спот", то можете увидеть ошибку "Не удалось настроить мобильный хот-спот, поскольку у компьютера отсутствует подключение Ethernet, Wi-Fi или подключение к сотовой сети" . При этом, ваш компьютер подключен к интернету. Такая ошибка может появится в том случае, если у вас PPPoE подключение через набор номера (логин и пароль) . Стандартная функция почему-то не видит такое подключение. Попробуйте запустить сеть через командную строку.
Способ настроить раздачу WiFi с помощью командной строки
Он может делать гибридный режим - поэтому выберите его. Установки в Белкине идут немного яснее и яснее. Теперь давайте посмотрим, как это работает. Теперь вы можете разместить точки доступа в тех местах, где они работают, подключить их и убедиться, что связь между ними все еще работает.
Если это не работает, и объекты находятся на расстоянии, когда можно ожидать, что между ними есть диапазон радио, вы, вероятно, не повезло, и вы упали на две части, которые не работают вместе. Мы постараемся соединиться с двумя прыжками. Таким образом, следующие конфигурации будут добавлены в сеть.
4 О решении проблем с открытием общего доступа к интернету для созданного подключения смотрите в статье.
5 Если вы запустили раздачу Wi-Fi, устройства к сети подключатся, но интернет не работает, то смотрите .
Заключение
Я старался сделать эту статью максимально простой и понятной. Чтобы каждый смог понять, как работает эта функция, что нужно для ее настройки, и по какой инструкции настраивать в конкретном случае. А так же, как разобраться с возможными проблемами, которые могут возникнуть в процессе настройки точки доступа в Windows.
Программы для создания виртуальной точки раздачи WiFi
Это позволяет получить доступ к разводу даже на больших расстояниях, просто подключить большие антенны и сумматоры для антенн. Рисунок. Недостатком, конечно же, является то, что если точка доступа с подключением к Интернету выпадает, есть другие точки доступа без Интернета. Если конец и начальные устройства, подключенные к строкам, находятся в контакте, мы говорим о звонках.
Статьи, которые могут вас заинтересовать
Например, вы можете связать несколько зданий с Интернетом, приведя их только к одному из них, и нет прямого обзора среди некоторых зданий, поэтому вы не можете подключиться к центральной точке доступа. Ваше воображение не ограничено. Расширенная настройка беспроводной сети. Настройка беспроводной сети.
Если понять как работает функция виртуальной Wi-Fi сети, и если нет никаких проблем с оборудование (драйверами) , то сеть запускается очень просто и отлично работает. В любом случае, в комментариях вы можете делится своими советами, и задавать вопросы. Всего хорошего!
Зачем делать точку доступа Wi-Fi из телефона
Установите сетевую сеть в следующих случаях: У вас нет точки доступа или беспроводного маршрутизатора. У вас еще нет беспроводной сети. Вы хотите настроить автономную сеть между принтером и компьютером, оснащенным беспроводным сетевым адаптером. Будьте осторожны с правильной орфографией и капитализацией. Не подключайте установочный или сетевой кабель до тех пор, пока программное обеспечение для установки не предложит вам это сделать. 10 Когда отображаются доступные сети, введите имя сети и информацию о безопасности, которые вы создали на шаге программы установки, чтобы настроить принтер для использования с вашим компьютером. 11 Сохраните копию имени сети и Безопасности в безопасном месте для будущего использования.
Смартфон можно использовать, как обычный роутер, передающий Wi-Fi. Эта функция может понадобиться для подключения устройства к сети интернет, которое не поддерживает 3G соединение или LTE модуль. То есть, используя свой гаджет, как модем, можно значительно сэкономить на покупке аналогичного прибора. Тем не менее, имейте в виду, что раздаваться будет мобильный интернет.
Перед подключением другого устройства уточните тарифы вашего оператора мобильной связи на данную услугу. Чтобы застраховать себя от лишних расходов, предварительно отключите на гаджете, который планируете подключать через точку доступа, автоматическое обновление приложений.
Смартфон можно использовать вместо USB-модема, который продается в салонах мобильной связи. Это очень удобно и даже практично в финансовом плане.
Как сделать смартфон точкой Wi-Fi
Разберемся, как из телефона сделать wifi точку. Для этого не понадобятся специальные приложения или оборудование, достаточно одного смартфона. Мы разберем на аппарате с ОС Андроин, но по аналогии можно делать и на других гаджетах, так как все везде очень похоже. Для включения Wi-Fi точки следуйте инструкции:
1. Зайдите в «Настройки» гаджета.
2. Откройте меню «Сеть».
3. Затем необходимо выбрать пункт «Модем и точка доступа».
4. Нажимаем «Точка доступа Wi-Fi».
5. Настраиваем точку доступа. Для этого необходимо поставить галочку напротив строки «Настроить точку доступа».
6. Сейчас необходимо ввести название вашей созданной сети в окне «SSID сети». Для корректного отображения символов название пишите латинскими буквами.
7. Далее заходим в пункт «Безопасность», где необходимо отметить WPA2 PSK. Этот пункт обеспечит защиту сети от посторонних пользователей.
8. Заполняем строку «Пароль» и нажимаем «Сохранить».
9. Система перенаправит вас к пункту №5 данного списка.
Теперь необходимо активировать созданную точку доступа.
1. Ставим галочку в пункте №5 и нажимаем «Да».
2. В панели девайса появится соответственный значок точки доступа.
3. Берем ноут-бук или другое устройство, которое нужно подключить к точке доступа. Запускаем сканирование Wi-Fi и находим только что созданную сеть.
4. Подключаемся к найденной сети, введя пароль.
5. Если вы все сделали правильно, система уведомит вас о подключении.









