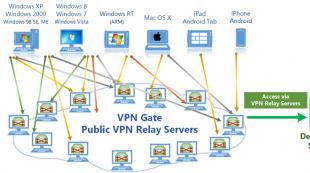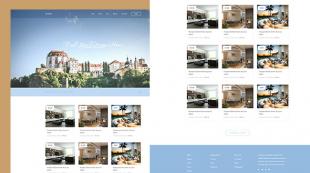Удаленный графический доступ к ubuntu через VNC. Удалённый рабочий стол Ubuntu: возможные варианты подключения Подключиться у удаленному рабочему столу с ubuntu
Современные компьютерные технологии позволяют получать доступ к своему компьютеру из любой точки земного шара практически с любого устройства. Эта функция получила название удалённого доступа . Она очень сильно может выручить в том случае, если в нерабочее время вы нуждаетесь в данных, хранящихся на рабочих компьютерах, либо же вам нужно помочь своим друзьям или знакомым настроить что-то на их оборудовании без необходимости личного присутствия. Некоторые же пользователи во время отпуска желают получить доступ к фильмотеке или любым другим файлам, хранящимися на домашнем компьютере.
Организовать такой доступ совершенно не сложно, всё что вам нужно - это несколько минут времени для настройки, а затем интернет для непосредственной организации доступа. Операционная система Ubuntu имеет простой, но в тоже время удобный встроенный функционал. Если вам не нужны какие-то продвинутые функции, а возможностей стандартных инструментов будет вполне достаточно, вы даже сможете обойтись без дополнительного программного обеспечения.
В этой статье мы предлагаем рассмотреть несколько вариантов, как организовать подключение к удалённому рабочему столу в Ubuntu. Мы познакомимся с несколькими возможными протоколами, через которые можно совершать сеанс связи, а также проведём небольшой обзор стороннего программного обеспечения.
Протокол VNC
Самым популярным вариантом является использование протокола VNC. Несмотря на то что он является устаревшим, небезопасным, нестабильным и медленным, он поддерживается практически любым оборудованием и операционной системой, так что, проблем с совместимостью быть практически не должно. Примечательно, что все необходимые утилиты, чтобы создать удалённый доступ к рабочему столу, уже вшиты в дистрибутив Ubuntu . Вам остаётся лишь активировать их и правильно настроить. Итак, рассмотрим ваши действия шаг за шагом.

Теперь, когда вы настроили удалённый рабочий стол Ubuntu, можно попробовать подсоединиться к нему с любого другого компьютера. Но из-за того, что по умолчанию активировано шифрование соединения, могут возникнуть проблемы при использовании других операционных систем. Чтобы избежать этого, принудительно отключите его. Для этого:

Мы разобрали ситуацию, когда оба компьютера работают под управлением Ubuntu. По такому же принципу можно пользоваться любой другой программой для удалённого управления компьютером на любой операционной системе, включая Windows, Mac OS или даже Android . Всё что нужно - знать адрес и пароль подключения.
Клиент TeamViewer
Большинство пользователей найдёт для себя наиболее удобным вариантом использовать клиент TeamViewer. По большому счёту, разработчики программного продукта задали чуть ли не стандарт удалённого управления компьютерами. Примечательно, что для некоммерческих целей утилита является совершенно бесплатной. Всё что вам нужно - это скачать и установить программу на оба компьютера, а все настройки будут подобраны автоматически. В этом материале мы расскажем лишь о самых основных возможностях и о том, как быстро установить и запустить программу. Более детально о её возможностях рассказывает вот это статья. Итак, приступим.
- Перейдите на официальный сайт разработчика программного обеспечения по ссылке и выберите первый файл из списка, предназначенный для Ubuntu и Debian.
- Перейдите в папку, куда был загружен установочный файл, кликните правой кнопкой мыши и выберите «Открыть через Центр программного обеспечения Ubuntu». В таком случае процесс установки будет автоматизирован и все компоненты, необходимые для работы, будут установлены также автоматически.
- Если же вы предпочитаете использовать командную строку, запустите терминал и выполните следующие команды:
Cd ~/Загрузки/
Sudodpkg –add-architecture i386
Sudodpkg -iteamviewer*
Apt-get -f install
СОВЕТ. Если вы загрузили файл в другую папку, стоит указать именно её.

Примечательно, что, если вы планируете управлять некоторыми компьютерами на регулярной основе, вы сможете избежать постоянного ввода их идентификаторов после процедуры регистрации.
- После создания учётной записи и входа в систему под электронным адресом и паролем, введите идентификатор другого компьютера так же само, как и при соединении с ним. Только вместо кнопки подключения нажмите жёлтую звёздочку прямо в строке ввода номера.
- В открывшемся окне вы сможете прописать пароль, а также дать название компьютеру и нажать кнопку OK для подтверждения.
- После этого в окошке «Компьютеры и контакты» будут отображаться все авторизованные ПК. Всё,что вам нужно будет сделать - дважды кликнуть на название и начать управление.
- В свою очередь, на управляемом компьютере можно настроить неконтролируемый доступ. Для этого нужно выбрать соответствующие вкладку в меню «Подключение», придумать наименование компьютера, задать пароль и подтвердить его.
- Теперь можно будет подключаться в автоматическом режиме.
Заключение
Как видите, удалённое подключение к Ubuntu не является чем-то очень сложным. На самом деле, всё довольно просто. Если вы не хотите пользоваться дополнительным программным обеспечением, воспользуйтесь встроенным функционалом и организовывайте управление по протоколу VNC. Из сторонних разработок наверняка лучшим вариантом будет использовать TeamViewer. Кстати, об этой программе у нас есть отдельная статья. В комментариях просим вас рассказать, какой вариант удалённого управления Ubuntu вы выбрали.
» и вскоре после этого меня попросили рассказать, как сделать то же самое, но наоборот - из Windows к Linux. На первый взгляд может показаться, что задача непростая, но на самом деле, это очень легко.
У читателей может возникнуть вопрос - а зачем это вообще нужно? Ответ прост - для того, чтобы иметь единую точку администрирования. Ведь сколько времени обычно тратится на беготню между компьютерами в попытке разрешить какую-либо проблему! Вы уже знаете, как подключаться к компьютерам под управлением Windows из Linux, а прочитав эту статью, сможете подключаться наоборот - из Windows к Linux, и это значительно облегчит вам задачу администрирования в локальной сети. Итак, приступим.
Допущения
В своей статье я исхожу из того, что в вашей локальной сети уже имеются корректно функционирующие компьютеры под управлением . Чтобы упростить задачу, я буду по схеме 192.168.1.x. При этом намного удобнее использовать статические IP-адреса, иначе вам придется тратить лишнее время на выяснение адреса нужного компьютера.
Программное обеспечение
Вам понадобятся всего два приложения:
На компьютере под управлением Linux для использования в качестве VNC-сервера;
на компьютере под управлением Windows для использования в качестве VNC-клиента.
Установить TightVNC очень легко - просто загрузите инсталлятор и запустите его двойным щелчком. А вот процесс установки приложений в Linux для многих пользователей Windows не так очевиден.
Разумеется, все зависит от того, какой у вас дистрибутив Linux. Но в общих чертах последовательность действий такова:
1. Запустите средство установки и удаления программ - Synaptic, Центр приложений Ubuntu (Ubuntu Software Center), gnome-packagekit и т. п.
2. Введите «x11vnc» (без кавычек) в строке поиска.
3. Отметьте пакеты для установки.
4. Нажмите кнопку «Применить» (Apply), чтобы начать установку.
Те, кто привык работать из командной строки, могут установить приложение следующим образом:
1. Откройте терминал.
2. Выполните команду вида sudo apt-get install x11vnc - в зависимости от того, какой у вас дистрибутив.
После завершения установки можно приступать к подключению.
На компьютере под управлением Linux
Здесь все довольно просто - нужно лишь запустить сервер x11vnc. В справке к данной утилите, которую можно вызвать командой man x11vnc , приводится список доступных опций. Я бы порекомендовал использовать опцию -forever - без нее сервер будет отключаться сразу же после завершения клиентского сеанса. Так что команда, которую следует выполнить в терминале, должна выглядеть так:
X11vnc -forever
Приглашение на ввод следующей команды после этого не появится, даже если использовать символ &. Поэтому стоит добавить строку x11vnc -forever в конце файла «/etc/rc.local », чтобы сервер запускался всякий раз при старте системы.
На компьютере под управлением Windows
Теперь давайте наладим подключение. Запустите установленную в Windows утилиту TightVNC из меню «Пуск» (Start). Появится показанное на рис. A окно, в котором нужно указать адрес для подключения. Отсюда же можно вызвать диалоговое окно настроек (Options).
Рисунок A. Выберите профиль соединения (Connection Profile), наиболее соответствующий вашему типу соединения.
В окне настроек (рис. B) доступен целый ряд параметров, но если вы не нуждаетесь в какой-то особой конфигурации, можно оставить значения по умолчанию.

Рисунок B. TightVNC можно подключить в режиме просмотра (View) - тогда сеанс будет не интерактивным. Это неплохой вариант для тестового подключения.
Настроив все параметры, нажмите кнопку «Соединиться» (Connect), чтобы подключиться к удаленному рабочему столу (рис. C). Скорость соединения зависит от пропускной способности сети, но в целом TightVNC представляет собой вполне работоспособное решение.
Удаленный рабочий стол позволяет подключиться к вашему компьютеру через интернет с помощью другого компьютера или даже смартфона. Вам может достаточно часто понадобится сделать что-то на другом компьютере, даже если вы не рядом с ним. Такая возможность есть и у Ubuntu.
В этой статье мы рассмотрим как настроить удаленный рабочий стол Ubuntu 16.04, а также как подключиться к нему с помощью различных устройств. В качестве протокола удаленного доступа мы будем использовать VNC, он медленный и уже устаревший, но зато везде поддерживается. В Ubuntu 16.04 все почти все программное обеспечение уже установлено по умолчанию, вам остается только изменить несколько настроек.
Удаленный рабочий стол Ubuntu
Как я уже сказал, в качестве протокола удаленного доступа мы будем применять VNC. А в качестве сервера - Vino, эта программа поставляется по умолчанию вместе с дистрибутивом. И вам останется внести только несколько настроек для ее работы.
Откройте главное меню Dash и наберите в поиске Desktop Sharing.
Если система ничего не обнаружит, это частый баг. Вы можете запустить утилиту через терминал. Для этого откройте терминал с помощью Ctrl+Alt+T и выполните:
vino-preferences
Дальше, в открывшемся окне установите галочку "Позволить другим пользователям видеть ваш рабочий стол" Затем напротив поля "Требовать пароль" введите пароль, который будет использоваться для подключения:
Здесь все, удаленный рабочий стол ubuntu настроен. И уже сейчас вы можете пытаться подключиться к вашему компьютеру с помощью другого дистрибутива Linux. Но есть еще один момент. Вы не сможете подключиться из Windows. По умолчанию включено обязательное шифрование. А это поддерживается не всеми клиентами. Чтобы отключить принудительное шифрование нужно установить dconf-editor:
sudo apt install dconf-editor
Затем откройте программу и перейдите по пути org.gnome.desktop.remote-desktop там снимите галочку из пункта:

Теперь вы готовы тестировать подключение к удаленному рабочему столу ubuntu. Откройте главное меню и найдите клиент удаленного подключения Remmina.
В строке подключения выберите протокол VNC , затем введите адрес, поскольку мы собрались проверять на локальной машине, то введите localhost, в других же случаях вам придется использовать ip адрес компьютера. Дальше нажмите "Подключиться" :

Сразу же программа спросит у вас пароль чтобы получить удаленный доступ к компьютеру:

А затем уже в системе VNC сервер спросит нужно ли разрешить подключение к удаленному рабочему столу ubuntu 16.04 этому клиенту:

После того как вы одобрите подключение, можете пользоваться удаленным рабочим столом. Теперь самое время подключаться из другого компьютера. Вы можете использовать любой VNC клиент для Linux, Windows или Android и подключиться к своему компьютеру если он находится в локальной сети. Кроме того, вы можете получить к нему доступ даже через интернет создав частную локальную сеть, например, с помощью hamachi или OpenVPN.
Выводы
В этой статье мы рассмотрели как выполняется настройка удаленного рабочего стола Ubuntu 16.04, а также как получить к нему доступ с помощью других устройств. Все очень просто, даже проще, чем с тем же x11vnc, для которого нужно создать несколько конфигурационных файлов. Если у вас остались вопросы, спрашивайте в комментариях!
Похожие записи:

И Vino . Общий принцип работы: с компьютера под Windows создается защищенный SSH-туннель до Ubuntu и через него создается VNC-подключение (удаленный рабочий стол).
Статья делится на четыре части:
- Установка и активация SecureShellServer:
sudo apt-get install openssh-server
service ssh status
ssh start/running, process 2006
Проверка открытости 22 порта (порт, используемый по умолчанию SSH):
Netstat -tulpan | grep:22 tcp 0 0 0.0.0.0:22 0.0.0.0:* LISTEN -
В Linux ля подключения по SSH с использованием локального проброса портов (local port forwarding) используется в общем виде следующая команда
Ssh -C
-p -L <локальный_порт>:<адрес_машины>:<удаленный_порт> -l <пользователь> Это означает, что любое соединение, исходящее из локального компьютера (localhost) через порт <локальный_порт> будет перенаправлено по SSH-тунелю на <удаленный_порт> удаленной машины.
Существует некоторая путаница относительно какие же IP указывать в
и <адрес_машины>. Если компьютер находится за роутером (NAT’ом) то <адрес_машины> должен быть внутренним ip-адресом компьютера (например, 10.0.0.5), а в внешним ip-адресом роутера. Если компьютер подключается к Интернету напрямую, то адреса и <адрес_машины> будут одинаковыми. Подводя итог про туннелирование рассмотрим пример:
Ssh -l myuserid -L 7777:work:22 gate ssh -p 7777 localhost
Данная комманда делает следующее: создается защищенное ssh-подключение к машине gate под пользователем myuserid. Одновременно с этим начинается прослушивание на локальной (с которой осуществлялось подключение) машине на порту 7777. Если организуется подключение на этот порт (опять изнутри самой локальной машины), то это соединение туннелируется в ssh-соедиенние, доходит до машины gate и с нее осуществляется соединение на машину work на 22 порт. После этого мы проверяем работу туннеля — подключаясь по ssh на локальный порт 7777 мы в итоге подключаемся к машине work (при учете что на ней настроен ssh сервер на порту 22).
Усиленная защита при использовании SSH-туннеля достигается за счет того, что только один порт должен быть открыт наружу (SSH) и зашифрованное подключение будет идти только через этот порт.
На сервере проверяем присутствует ли папка/home/<имя_пользователся>/.ssh
/home/<имя_пользователся>/.ssh/authorized_keys
в ней, если нет, то создаем под пользователем <имя_пользователся>(как правило, это первый пользователь в системе или администратор)
Mkdir ~/.ssh cd ~/.ssh touch authorized_keys
Настраиваем ssh для большей безопасности. Файл настроек лежит по адресу
/etc/ssh/sshd_config
Делаем резервную копию
Sudo cp /etc/ssh/sshd_config /etc/ssh/sshd_config.original
В общем случае следует изменить:
- TCP-порт прослушивания (по умолчанию 22):
Port <Порт_на_котором_SSH_будет_ждать_подключения> - Отключить ненадежный старый протокол SSH ver.1:
Protocol 2 - Разрешить аутентификацию парой открытого/закрытого ключей:
PubkeyAuthentication yes - Указывать, где смотреть на разрешенные публичные ключи:
AuthorizedKeysFile %h/.ssh/authorized_keys - Отключить возможность аутентификации с помощью пароля (можно сделать и позже, после удачного первого соединения):
PasswordAuthentication no
Для большей безопасности следует настроить на аутентификацию SSH с помощью открытого ключа.
Разрешенные к подключению по ssh публичные ключи хранятся в файле~/.ssh/authorized_keys
Генерируем пару открытый/закрытый ключей на машине, с которой будем подключаться (будет описано далее) и копируем открытый ключ в этот файл.
Особое внимание нужно обратить на форматирование – весь ключ должен быть размещен в одну строку и начинаться с «ssh-rsa » и доступ к файлу (-rw——- (600)).
Настраиваем правильный доступ к файлу с ключами
Chmod go-w $HOME $HOME/.ssh chmod 600 $HOME/.ssh/authorized_key chown `whoami` $HOME/.ssh/authorized_keys
В файле настроек /etc/ssh/sshd_config изменяем
StrictModes no
Для применения настроек, внесенных в файл /etc/ssh/sshd_config , необходимо перезапустить демон sshd.
Sudo /etc/init.d/ssh restart
- TCP-порт прослушивания (по умолчанию 22):
- Скачиваем putty.exe.
Перед тем как погрузиться в настройки Putty необходимо сделать несколько замечаний.- Putty сохраняет настройки в профили.
- Для сохранения всех настроек в профиль нужно перейти в меню Session в графе Saved Session ввести имя профиля и нажать Save. Для того чтобы загрузить определенный профиль в Putty в том же меню нужно выбрать нужный профиль по имени и нажать Load.
- Для автоматической загрузки определенного профиля при запуске Putty нужно создать ярлык на exe-файл и в строке Рабочая папка дописать после пути к exe файлу добавить
-load <имя_профиля>
Для улучшения безопасности будет использоваться:
- локальный проброс портов
- система с открытым ключом
В случае использования SSH-подключения для доступа по VNC (удаленному рабочему столу) необходимо настроить проброс портов, так называемый local port forwarding . Он используется для повышения безопасности, так как при использовании VNC данные передаются в открытом виде.
Для проброса портов в Putty переходим в меню Connection -> SSH -> Tunnels и добавляем 5900 как "Source port", localhost:5900 в "Destination" и нажимаем Add.

Для создания пары открытого/закрытого ключей можно использовать программу Puttygen. Скачиваем Puttygen.exe . В параметрах выбираем SSH-2 RSA, количество битов устанавливаем 2048 и нажимаем кнопку Generate.

Для дополнительной защиты можно дважды прописать "passphrase". Если есть необходимость при SSH-соединении сразу входить в консоль, то поле можно оставить пустым.
Открытый ключ сохраняется в понятном только Putty форматировании. Поэтому для установки его в Linux нужно сделать следующее:
- Пока puttygen еще открыта – скопировать публичный ключ в разделе "Public key for pasting…" И вставить в файл authorized_keys на сервере.
- Указать Putty на файл закрытого ключа в меню Connection -> SSH -> Auth в разделе "Private key file for authentication" сгенерированный файл*.ppk.
- По умолчанию в Ubuntu уже включен VNC-сервер Vino. Для его настройки нужно перейти в Menu -> System -> Preferences -> Remote Desktop и включить удаленный доступ. В настройках можно включить аутентификацию по паролю, но нельзя настроить порт прослушивания (используется 5900).
Для возможности более детальной настройки рекомендуется установить X11VNC. - Скачиваем TightVNC и устанавливаем. Для целей данной статьи достаточно выбрать только роль клиента.

Запускаем на Windows машине TightVNC и в поле вбиваем
На днях мне подарили старый ноутбук Compaq nc6120, старичок конечно, но в свое время за такой компьютер я бы многое отдал. Добавил я ему оперативки, переустановил Windows XP и установил на него нужный SEO софт. Этот ноутбук только и нужен мне для того, чтобы у меня была Windows XP и я мог на нём делать то, что не могу сделать в Линукс. Но у ноутбука убитая клавиатура, да и пользоваться двумя мышками не очень удобно. И вот я стал решать, как подключиться к Windows из Linux?
До этого все программы, которые не работают под Linux я . Но виртуальная машина потребляет много ресурсов и мой ноутбук периодически из-за этого зависал. Идеальный вариант сейчас - это удалённо подключиться к виндовс и вывести её рабочий стол на основной монитор. Тогда этот старый ноутбук можно запихнуть куда подальше и подключаться к нему дистанционно, через wifi, например.
Несколько лет назад я проделывал такие вещи и теперь нужно просто вспомнить всё. С чего начнём?
Как настроить удаленный рабочий стол?
Самое простое - это воспользоваться подключением к удалённому рабочему столу Windows. Для этого во тут (как на картинке) у вас должна быть поставлена галочка и включены все службы по умолчанию. Для этого щёлкаем по МОЙ КОМПЬЮТЕР правой кнопкой мыши, выбираем СВОЙСТВА. Затем переходим в вкладку УДАЛЁННЫЕ СЕАНСЫ. И ставим галочку напротив "Разрешить удалённый доступ к этому компьютеру".
После этого нам нужно сделать так, чтобы IP адрес у нас был статический, а не динамический. Для этого сначала . Ищем в меню ПУСК вкладку ВЫПОЛНИТЬ и даём команду cmd . Затем в появившемся терминале даём команду ipconfig .
Мой адрес, как можно видеть, 192.168.1.6, можно такой и сделать статическим. Для этого идём в сетевые подключения, и по значку БЕСПРОВОДНОЕ СЕТЕВОЕ ПОДКЛЮЧЕНИЕ щёлкаем правой кнопкой. Выбираем СВОЙСТВА. В появившемся окошке переходим во вкладку ОБЩЕЕ и выбираем протокол TCP/IP. Щёлкаем по нему и нажимаем кнопку СВОЙСТВА.
Теперь убираем ТОЧКУ с пункта ПОЛУЧИТЬ IP АДРЕС АВТОМАТИЧЕСКИ и переставляем его на ИСПОЛЬЗОВАТЬ СЛЕДУЮЩИЙ IP АДРЕС. Далее прописываем все, как у меня, учитывая только то, что основной IP адрес у вас может быть немного другой.
Если вдруг вам не видно:
192.168.1.6 255.255.255.0 192.168.1.1 8.8.8.8 8.8.4.4
Ещё один важный момент: нужно задать пароль на пользователя admin - скорее всего он у вас один и вы под ним работаете. Если пароль уже стоит, то можно пропустить этот пункт. Если нет, задаём пароль, как это делать описывать не стану, кажется, что это не составит труда.
Все, с Windows закончили, осталось только установить нужную программу в Linux. Можно установить программу Vinagre, хотя есть и другие. Если она вас не устроит, то откройте Synaptic и в поиск введите слово RDP - протокол этой службы. Найдёте ещё с дюжину программ, которые делают тоже самое.
Ну а мы установим эту программу, Vinagre :
Sudo apt-get install vinagre
После установки идём в МЕНЮ - ИНТЕРНЕТ - ПРОСМОТР УДАЛЁННЫХ РАБОЧИХ СТОЛОВ. Запускаем программу и вводим все, что необходимо: ip адрес, который мы до этого придумали, логин администратора (admin) и размер экрана.
Вот, появилось окно, вводим пароль и попадаем в Windows! Теперь можно работать сразу на двух компьютерах на одном мониторе. Очень похоже, как при работе на виртуальной машине, только теперь у меня ничего не зависнет:)
Если у вас Windows 7 или 8, то можно все сделать тоже самое. Но я до сих пор уверен, что у майкроофт, с остальными даже бесплатно работать не хочу.
И ещё один момент: в программе вы заметите, что кроме RDP есть и другие протоколы, по которым можно подключиться к Windows - VNC и . Эти протоколы лучше данного, но для подключения по ним нужен дополнительный софт в Windows. Даже больше скажу: нужно запустить VNC или SSH сервер. Я раньше это делал и как это реализовать знаю. Но об этом напишу как нибудь в другой раз:)
Привет! Спасибо за сайт, он классный!
Успехов тебе и развития!Спасибо, стараемся!
На днях наконец то улучшил эту систему: дело в том, что подключение порой сильно тормозит, так как все идет по вай файл (а это не самая лучшая скорость) плюс через роутер. Так как роутер стоит далеко, то тормоза постоянно.
Я сделал так: у меня есть обычные роутер, как то покупал давно, я соединил им два ноутбука через обычные сетевые карты. На одном поставить адрес 192.168.0.1, а на другом 192.168.0.2 и и там и там маску сети 255.255.255.0
Больше ничего не прописывал. Теперь в удаленном подключении выставляю эти адреса, канал 100 Мбит и все работает как часы.