Плохо работает вай фай на ноутбуке что делать. Физическое включение Wi Fi. Аппаратное включение адаптера.
В данной статье поэтапно описано то, как включить WiFi на ноутбуке ASUS начинающему пользователю. Как показывает опыт, это не настолько сложно, как кажется на первый взгляд. Достаточно только внимательно выполнять указания, приведенные в рамках данного материала - и у вас все должно обязательно получиться. Порядок подключения следующий:
- Конфигурирование роутера.
- Установка аппаратных выключателей.
- Параметрирование «БИОСа».
- Проверка драйверов.
- Подключение к беспроводной точке доступа.
- Тестирование сети.
Именно в таком порядке и будет построено изложение материала для упрощения настройки.
Общие сведения
Итак, как включить WiFi на ноутбуке ASUS любой модели? Сначала разберемся с тем, что это такое и зачем оно нужно. На сегодняшний день может осуществляться двумя способами: при помощи витой пары и без проводов. Интересующий нас стандарт относится к последнему из них. Сейчас таким адаптером оснащается большинство электронных устройств. Не только ноутбуки и нетбуки, а и смартфоны, телефоны и планшеты. Этот перечень можно продолжать до бесконечности. Подобная реализуется следующим образом. Связующим ее звеном является роутер, к которому подключается входящий провод от провайдера. В нем есть адаптер - источник, который позволяет другим устройствам, в том числе и ноутбуку, подключиться к беспроводной сети. В свою очередь, на мобильном ПК есть сетевая карта, которая принимает данные от роутера. Это утверждение справедливо до получения сетевого адреса. Как только он получен, передача информации идет сразу в двух направлениях.
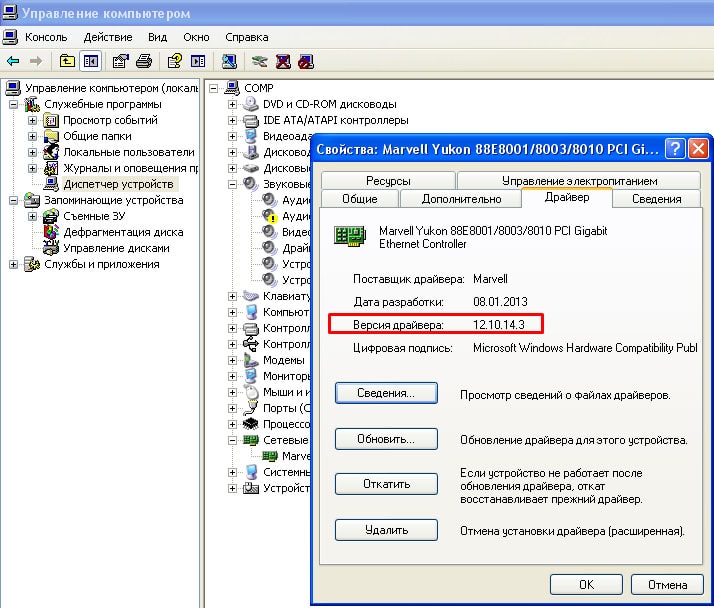
Настройка роутера
Если вы не знаете, как включить WiFi на ноутбуке ASUS, необходимо разобраться с правилами Если же у вас отпараметрирован и уже работает сетевой маршрутизатор, то можете этот раздел пропустить. Итак, сначала роутер нужно подключить. Для этого он устанавливается вблизи ноутбука. Еще одно важное условие - это наличие свободной розетки для организации его питания. Сразу подключаем витую пару, идущую с ним в комплекте, к ноутбуку. Блок питания устанавливаем в розетку, а его провод с штырьком - в маршрутизатор. Включаем ноутбук и роутер. После окончания загрузки мобильного ПК запускаем любой браузер и вводим в его адресной строке «192.168.x.1». Вместо «х» на одних моделях нужно ввести «1», а на других - «0». Внимательно смотрим документацию и находим нужную нам информацию. Затем нажимаем Enter. В ответ на это действие появится запрос, в котором нужно ввести логин и пароль. Их также необходимо найти в документации на маршрутизатор. Далее устанавливаем параметры «входящего» подключения. Эта информация есть в договоре, который заключен с провайдером, а место для их ввода находим в руководстве по эксплуатации на роутер. Также при помощи него находим пункты, посвященные названию сети, паролю и методу шифрования. Первые два из них задаем на свое усмотрение, а вот последний обязательно должен быть установлен в WPA2 (обеспечивает наибольшую степень защиты). Затем все выключается, схема разбирается. Маршрутизатор устанавливается на место своей постоянной дислокации. К нему подключается входной провод от провайдера и блок питания. На следующем этапе он включается.

Аппаратные переключатели
Теперь разберемся с тем, как включить аппаратно. Некоторые модели компании «АСУС» оснащены специальным переключателем, который позволяет полностью выключить данный адаптер. Место его расположения на корпусе ноутбука может быть различным, поэтому нужно смотреть документацию на него. Этот тумблер обязательно должен быть установлен в положение On. Второй важный момент - это комбинация клавиш, которая позволяет его также выключить. Она состоит из переключателя раскладки клавиатуры Fn и одной из (на ней изображен логотип Wi-Fi). Одновременным их нажатием можно выключить или включить беспроводную сетевую карту. Индикатором состояния данного устройства является соответствующий светодиод. Если он включен или мигает, то адаптер активен. В противном случае для его активации необходимо нажать комбинацию клавиш еще раз. Еще один важный нюанс, который при этом нужно учесть - это наличие драйверов. Это будет описано чуть позже в рамках данной статьи.
«БИОС»
В некоторых случаях необходимо включить WiFi на ноутбуке ASUS при помощи «БИОСа». Поскольку подобная опция может находиться в совершенно разных разделах меню, то без руководства по эксплуатации здесь просто не обойтись. В нем находим данный пункт. Затем, при загрузке или перезагрузке ноутбука, заходим в базовые настройки. Далее находим интересующий нас пункт. Он должен в обязательном порядке быть установлен в значении Enabled. Если этого нет, то изменяем его при помощи соответствующих клавиш.

Драйвера
Включение WiFi на ноутбуке ASUS требует наличия драйверов, которые бы управляли данным адаптером. Для этого заходим в меню «Пуск», затем - «Панель управления». В ней находим «Диспетчер устройств». В нем проверяем наличие восклицательного или вопросительного знака рядом с его названием. Если их нет, то все нормально, потому данный этап можно пропустить. Иначе нужно скачать драйвера с официального сайта производителя и установить их так, чтобы все эти значки исчезли. В некоторых случаях может понадобиться дополнительная перезагрузка ПК. Не забываем об этом, делаем ее в обязательном порядке.
Подключение
На следующем этапе необходимо настроить WiFi на ноутбуке ASUS должным образом. Для этого делаем клик на логотипе сетевых подключений на панели задач в правом нижнем углу (чаще всего это монитор с красным экраном). Откроется перечень доступных беспроводных подключений. В правом верхнем углу данного экрана находится кнопка «Обновить» (на ней изображены 2 стрелочки синего цвета). Именно на ней и нужно совершить клик правой кнопкой мышки. После этого начинается сканирование доступных беспроводных сетей. По окончании данной операции список должен обязательно обновиться. В нем появилась наша сеть, название которой было установлено ранее на этапе настройки роутера. Кликаем на нем. В ответ должно появиться окно, в котором вводим пароль. Затем ожидаем получение сетевого адреса. Об этом будет говорить изменение пиктограммы беспроводных сетей. Сразу она будет выглядеть как коричневая и прозрачная лестница, а потом станет белой и непрозрачной. После этого можно приступать к следующему этапу.
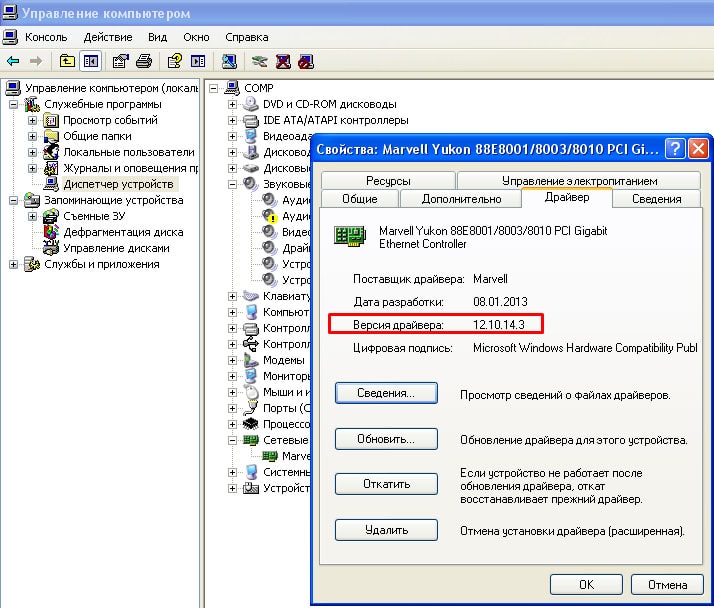
Проверка работоспособности
После проведенных манипуляций нужно убедиться в том, что все сделано правильно, и подключение к интернету работает. Для этого запускаем любой из установленных на ПК браузеров. В его адресной строке вводим rambler.ru и нажимаем Enter. После этого должна начаться загрузка интернет-страницы. Если этого не произошло и на ноутбуке ASUS, то проверяем состояние баланса счета. В большинстве случаев при отсутствии денежных средств провайдеры блокируют доступ в глобальную паутину. Если проблема не в этом, то проверяем настройки, сделанные на каждом из этапов, и только лишь потом связываемся с оператором и консультируемся с ним о причинах возможных неисправностей.

Итоги
В рамках данной статьи было описано то, как включить WiFi на ноутбуке ASUS различных моделей начинающему пользователю. Если следовать ранее изложенным указаниям, то можно легко и просто решить задачу. Ничего сложного в этом нет, с такой задачей может справиться каждый, вне зависимости от уровня своей подготовки.
Когда пользователь приобретает ноутбук, конечно ему хочется пользоваться всеми возможностями, которые он предоставляет. Тема сегодняшней статьи, как включить WiFi на ноутбуке в Windows 7 или 8, я выбрал не спроста. Казалось бы, что ничего сложного здесь нет, но если не знать некоторые нюансы, то эта процедура будет казаться не такой уж и тривиальной.
Проблемы могут возникнуть и к счастью они быстро и просто решаются, достаточно лишь знать – как именно. Как раз в этой статье поговорим о некоторых подводных камнях, которые могут возникнуть при включении Wi Fi.
Есть ли Wi-Fi вообще
Первым делом мы должны узнать, есть ли в вашем компьютере или ноутбуке Wi-Fi. В современных переносных компьютерах, ноутбуков, нетбуков, телефонах и прочих устройствах есть Wi FI. Проверить, обладает ли таковым ваше устройство можно в Google, однако могу заверить сразу, что если вы приобрели его давно, то встроенного приемника просто может там не быть.
Когда будете искать технические характеристики вашего устройства, ищите одноименную надпись Wi – Fi. Для примера, описание ноутбука Asus:

Физическое включение Wi Fi
В некоторых ноутбуках есть специальный бегунок, который нужно перемещать, для включения или отключения Wi-Fi. Чтобы вы понимали, о чем я сейчас толкую, посмотрите на изображение:

Возле него могут быть надписи: «OFF» или «0» — выключить/выключено, а также «On» или «1» — включено/включить. Обычно он размещается справа или слева ноутбука, а также может быть на передней его части.
Есть модели ноутбуков, где для включения или отключения Wi-Fi необходимо совершить нажатие по соответствующей кнопке, которая есть на изображении ниже (кнопка слева):


Частенько производители ноутбуков делают эту кнопку подсвечивающийся: например, когда включен Wi-Fi – горит, если он выключен, то подсвечивать эту кнопку ноутбук не будет.

Хотя это не всегда так, то есть эта кнопка при включении не подсвечивается, тем самым вы должны сами определять включен у вас Wi Fi. Для этого на передней части ноутбука обратите внимание на индикаторы. Если вы включите Wi-Fi, то индикатор, который отвечает за это устройство, должен загореться, таким образом, даёт понять пользователю, что теперь можно им пользоваться.

Функциональные клавиши (Fn +)
На ноутбуках от различных производителей данная процедура немного отличается. Рассмотрим горячие комбинации клавиш, которые могут быть в вашем ноутбуке:
- Acer. Зажимаем клавиши: «Fn+F3».
- Asus. Комбинация «Fn+F2».
- HP. Здесь нажимаем «Fn+F12».
- Lenovo. Нужные кнопки: «Fn+F5».
- Samsung. Либо «Fn+F12», либо «Fn+F9».
Выше были перечислены способы включения WiFi на самых популярных моделях ноутбуков. Однако нельзя гарантировать, что у вас именно один из этих ноутбуков.
Кнопка Fn может попросту отсутствовать. Тогда самым внимательным образом осмотрите все клавиши на клавиатуре. На одной из них должен быть нарисован значок сети WiFi, нажимаем её и сеть включится.
Ниже можете посмотреть, как выглядит значок вай фая:

На скриншоте можете увидеть, что на этом ноутбуке надо нажимать «Fn» + «F2».
Включаем Wi-Fi в Windows
Если вы сделали выше описанные способы, но подключиться к Wi Fi не получилось, делаем следующее: проходим в меню «Пуск» — «Панель управления» — «Сеть и интернет» — «Центр управления сетями и общим доступом». Слева нажимаем на пункт: «Изменение параметров адаптера».

Нажимаем правой кнопкой мыши на: «Беспроводное сетевое соединение» и выбираете «Включить».

Если такого пункта нету, а есть «Отключить», значит Wi-Fi в Windows-е включен.

После этого Wi-Fi должен заработать, однако если не помогло, либо возникла какая-то ошибка, либо сети с таким названием нет, возникает вопрос: «Как включить WiFi на ноутбуке тогда?». Читаем дальше!
Если наш ноутбук автоматически не может подключиться к нужной сети, тогда проблема, возможно, кроется в том, что устройство приемника сигнала отключено в диспетчере устройств. Сейчас я покажу вам, как это исправить на примере Windows 7.
Заходим в меню «Пуск», нажимаем на Компьютер правой кнопкой мыши и выбираете «Свойства».

В открывшемся окне, нажмите слева «Диспетчер устройств».

Отсюда можно смотреть: какие компоненты в ноутбуке, можно управлять — активировать или отключать необходимое устройство. Находим то, в названии которого присутствует слово Wireless . Кликаем по нему правой кнопкой мыши и выбираем пункт «Задействовать».

Кстати, если рядом со значком службы будет желтый треугольник с восклицательным знаком, это означает, что на ноутбуке не установлен драйвер для данного устройства. В этой ситуации используйте другое устройство (компьютер, ноутбук, нетбук, планшет и т.д.) через которое скачиваете драйвера для Wi-Fi-ая, переносим на ноутбук и устанавливаем их.
Другие нюансы включения Wi-Fi
Выше я подробно рассказал, как включить WiFi на ноутбуке. Но чтобы вы видели полную картину, как включить и как подключиться к Wi-Fi, настоятельно перейдите по ссылке дальше, так как в этой статье я рассказываю о других нюансах, которые могут возникнуть в вашем случае. Статья « » писалась на «живом» примере, поэтому она будет крайне полезна для вас.
Если не знакомы с установкой драйверов, то читаем: « ». Чтобы найти драйвер, зайдите на официальный сайт производителя вашего ноутбука, в поиске сайта введите модель. После чего в списке ищите драйвер для Wireless.
Я не исключаю, что пользователи, которые читают эту статью не знают пароль к Wi-Fi. Если вы его не знаете, то зайти в защищенную сеть вы не сможете. Чтобы узнать, как посмотреть пароль для Wi-Fi, рекомендую к прочтению: « ». Также предполагаю, что некоторые будут спрашивать о взломе, да, взломать можно, но об этом писать не буду.
Ситуации бывают разные и не нужно исключать возможность, когда ни один из вышеперечисленных советов вам не поможет. Как поступать тогда? К счастью для вас существует стороннее программное обеспечение, которым вы можете спокойно воспользоваться. Его смысл в том, что после установки, данная программа при каждом запуске Windows будет автоматически включаться и по нажатию определенной комбинации клавиш, выполнять определенные действия. Например, включать Bluetooth или WiFi.
Таких утилит существует огромное количество, могу привести в качестве примера SoftSwitch. Помимо вышеперечисленных функций она также умеет включать камеру и TouchScreen. Для каждой из этих функций существует определенное сочетание клавиатурных кнопок, с которыми вы можете ознакомиться, если надумаете скачивать сие творение программистов. Найти данную программу в Google не составит вам особого труда, так как она имеет лицензию Free Soft (бесплатная лицензия). Скачиваем ее, устанавливаем и радуемся!
А у меня по данному вопросу, пожалуй, все. Спасибо за прочтение и я искренне надеюсь, что помог вам.
Для наглядности посмотрите видео:
17 декабрь 2014 14833

Сразу же стоит отметить, что причин у этой проблемы может быть несколько, и в этой статье будут выделены наиболее частые сложности, с которыми сталкиваются пользователи. Виновником в этой ситуации может быть и сам ноутбук, и роутер, поэтому важно найти источника всех бед.
Проверяем роутер на работоспособность
Говорить о том, что перед проверкой нужно убедиться в том, что роутер включен, а также включена опция Wi-Fi, наверное не стоит? И все же, проверьте, возможно, вы просто забыли включить Wi-Fi.
Если кроме ноутбука у вас есть планшет, смартфон, еще один ноутбук, с которых вы можете выйти в интернет, то попробуйте поймать вашу Wi-Fi сеть с другого устройства. Если с него к сети удалось подключиться, веб-страницы исправно грузятся, то значит, что роутер работает как надо.
Включаем Wi-Fi на ноутбуке
Нередко бывает, что пользователь просто забывает включить Wi-Fi на самом ноутбуке. Новички в этом деле также не всегда соображают, что для того чтобы поймать сеть, нужно не только включить раздачу Wi-Fi на роутере, но и поиск сетей на ноутбуке.
Сделать это можно разными способами, в зависимости от марки ноутбука. Чаще всего Wi-Fi включается при помощи кнопки, которая располагается рядом с кнопкой включения/выключения и другими. Если ее там нет, можно посмотреть ее наличие на боковых панелях, рядом с разъемами.
Включить Wi-Fi можно и через . Рассмотрите ряд F-клавиш: на них всегда есть какие-то изображения, обозначающие ту или иную функцию. Беспроводная сеть как правило изображена так, чтобы вы ее узнали. Если вы нашли такой значок, то нажмите комбинацию клавиш Fn+эта F-клавиша.
Примеры:




Включаем беспроводную связь
Но мало включить адаптер кнопочно: нужно это еще сделать и в самой операционной системе. Для этого заходим сюда: Пуск > Панель управления > Сеть и Интернет > Центр управления сетями и общим доступом > Изменение параметров адаптера (в левой панели).
Нередко здесь можно увидеть, что рядом с «Беспроводная сеть
» стоит статус «Отключено
». Нажимаем по этой сети правой клавишей мыши и выберите «Включить
».

В Windows 8 помимо вышеописанного действия нужно сделать следующее:
В правой панели выбрать Параметры > Изменение параметров компьютера > Беспроводная сеть > Беспроводная сеть «Вкл.»

Устанавливаем/переустанавливаем драйвер
Если все включено, но Wi-Fi никак не хочет работать, возможно, что «слетел» драйвер или вы забыли его установить после . Даже если драйвер есть, то проверьте, возможно драйвер можно обновить и решить тем самым основную проблему. Для этого нужно зайти на официальный сайт производителя ноутбука и отыскать драйвер для Wi-Fi там.
Заметьте, что если для ПК драйвер сетевой карты нужно искать по производителю этой самой карты, то Wi-Fi драйвер для ноутбука нужно искать на сайте производителя ноутбука. Поэтому не стоит вводить в поисковик такие запросы как «скачать драйвер бесплатно». Скачивайте драйверы только с официального сайта производителя! Это 100% гарантия отсутствия вирусов, троянов и других вредоносных программ.
В одной из предыдущих статей мы рассматривали весьма популярную у пользователей портативных компьютеров проблему того, что , и подробно рассказали, как вылечить девайс от сетевой слепоты.
Однако не менее актуальна и другая ситуация – когда ноут нормально распознает все доступные беспроводные сети, однако интернет через wifi на ноутбуке периодически пропадает, и пользователям остается только гадать, когда в очередной раз «отвалится» подключение.
И в данной статье мы расскажем, почему постоянно отключается wifi на ноутбуке, и что делать, если без видимых внешних причин вылетает интернет?
Ноутбук теряет сеть wifi: возможные причины
В большинстве случаев разрыв интернет-соединения через вай фай можно отнести к одному из двух «сценариев»:
- 1. (пропадает значок вай фай на ноутбуке и появляется «желтый треугольник с восклицательным знаком») и появляется автоматически - без перезагрузки роутера - в течение нескольких минут.
Данный вид ошибки можно сравнить с мобильной сетью в поездке - когда сеть то пропадает, то появляется. Пример довольно простой, но суть раскрывает правильно.
- 2. WiFi соединение пропадает и остается неактивным до перезагрузки роутера.
Здесь всё достаточно просто: в большинстве случаев причина того, что ноутбук теряет сеть, кроется в неисправности линии, роутера или его прошивки:
- - если разрывы постоянны - обратитесь в службу технической поддержки вашего провайдера;
- - если проблема на стороне роутера – обновите прошивку или попробуйте на другом маршрутизаторе.
Для проверки роутера можно настроить другую сеть (друга, соседа и т.д.) и оценить ее работоспособность.
Итак, если интернет на ноутбуке через wifi пропадает до перезагрузки масшрутизатора - поможет обновление прошивки/замена роутера, либо обращение в техническую службу провайдера.
Но если ноутбук плохо ловит сигнал wifi и каждые 5 минут теряет/находит сеть без какого-либо вмешательства - придется устроить компьютеру «комплексное обследование». Возможных причин для такой неполадки достаточно много, и чтобы устранить проблему нужно «поставить правильный диагноз».
Почему вылетает вай фай на ноутбуке?
- 1. Разрыв соединения происходит в момент нагрузки на сеть.
Например, включен торрент, загружается фильм, а на соседнем устройстве играют в онлайн-игры. Т.е. роутер работает в полную мощность, банально не справляется с нагрузкой и «обрывает» сеть.
Логично, что после «падения» соединения закрываются открытые интернет вкладки в браузере, останавливается загрузка/закачка - нагрузка на роутер падает, и интернет-соединение, как по волшебству, восстанавливается.
В таком случае решением может быть:
- - замена роутера на более мощный;
- - ограничение количества потребляемого трафика;
- - разграничение максимально допустимой нагрузки для подключаемых устройств.
- 2. Выбран «загруженный» канал беспроводной сети.
Можно с помощью специальных утилит: например, воспользоваться программой «inSSIDer».
Исходя из полученных данных выберите номер (от 1 до 13) свободного канала и сохраните настройки.
Учтите, что многие устройства не поддерживают каналы нумерацией больше 10.
- 3. Другой причиной того, что постоянно отваливается wifi на ноутбуке, может быть проблема с драйверами на сетевую карту/wifi адаптер. Проверить версию драйвера можно в «Диспетчере устройств»:
- - откройте «Диспетчер устройств» командой «devmgmt.msc» или через «Мой компьютер» - «Управление»;
- - в «каталоге» устройств найдите «Сетевые адаптеры», выделите нужный кликом правой кнопки мышки и откройте «Свойства»;
- - в открывшемся окне перейдите на вкладку «Драйвер» - там и будет представлена вся информация об установленной версии драйвера.
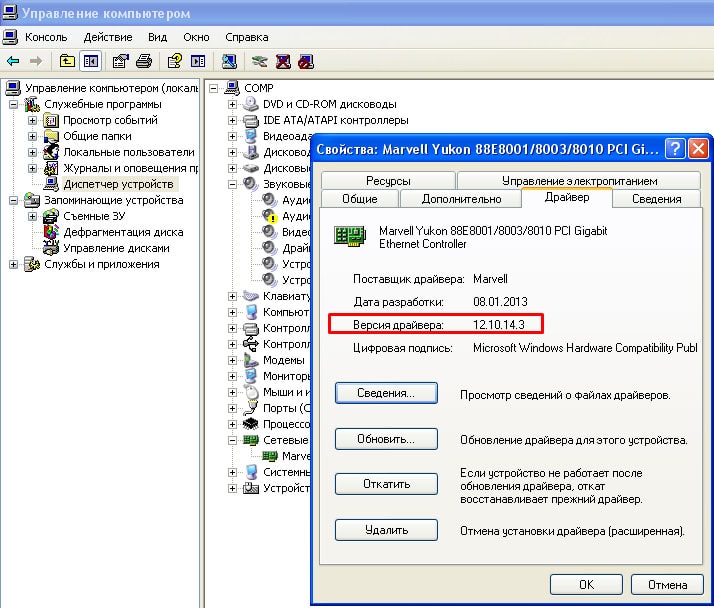
Теперь скачайте новую версию драйвера с официального сайта или воспользуйтесь сторонними программами (« » или «Driver Genius»), установите обновленный драйвер и перезагрузите компьютер.
- 4. Проблемы с wifi соединением могут быть связаны с распределением электропитания на самом ноутбуке. В «Панели управления» найдите раздел «Управление энергопитанием» или «Электропитание».

Откройте раздел «Дополнительные параметры» - «Параметры адаптера беспроводной сети» - «Режим энергосбережения» и выберите «Максимальная производительность» (и в строке «От батареи» и «От сети»).
Теперь в «Диспетчере устройств» откройте «Свойства» адаптера и перейдите на вкладку «Управление электропитанием», здесь не должно быть галочки в строке «Разрешить отключение этого устройства для экономии энергии», если она есть, соответственно, снимите её и перезагрузите компьютер.

- 5. Возможно, перед тем как стал пропадать вай фай (чтобы почистить пыль, заменить комплектующие и т.д), и «модуль wifi» был физически отключен.

А при последующей сборке контакты модуля были нарушены или неплотно подключены.
Для устранения проблемы проверьте целостность контактов модуля и надежность его подключения.
Кроме того, если ноутбук перестал подключаться к wifi (ранее подключенной) стоит проверить целостность интернет кабеля от провайдера.









