Прога для сканирования беспроводных сетей. Диагностика Wi-Fi сетей и обнаружение свободных каналов
Диагностика Wi-Fi сетей и обнаружение свободных каналов
В данной статье мы поговорим о том, как обнаружить свободный канал Wi-Fi сети для более точной (надежной) настройки точки доступа или другого беспроводного оборудования. Диагностика Wi-Fi сетей выполняется специализированными утилитами. Среди них есть как платные, так и бесплатные версии, наиболее популярные представлены ниже:
Остановимся на утилите inSSIDer
, так как это мощный инструмент для диагностики беспроводных сетей. Данная программа поможет вам измерить уровень сигнала и оценить производительность вашего Wi-Fi оборудования в различных местах. Вы наглядно сможете посмотреть и проверить, как стены, лестницы, двери, да и в целом планировка и материалы вашего помещения влияют на зону покрытия обслуживаемой беспроводной сети. При этом версия Home — совершенно бесплатна.
В настоящее время в любом современном городе каждый дом или офис буквально кишит обилием Wi-Fi сетей. При этом, когда несколько беспроводных сетей перекрывают канал на котором работают (т.е. несколько AP
в здании раздают Wi-Fi сеть по одному каналу) возникает ситуация замедления работы всех сетей Wi-Fi на этом канале. Сканер inSSIDer
поможет обнаружить наилучший канал для вашего Wi-Fi.
Особенности данного ПО:
- inSSIDer использует ваше текущее программное обеспечение беспроводной карты и Wi-Fi подключения
- работает с Microsoft Windows Vista, 7 и 8.1 (32 и 64 бит)
- отслеживает силу принимаемых сигналов в dBm с течением времени
- доступна сортировка по MAC-адресу, SSID, номеру канала, RSSI, и времени
Установка утилиты не вызывает никаких затруднений. Стоит отметить — если вы используете несколько беспроводных адаптеров, то в в меню Сетевое подключение выберите нужный беспроводной адаптер — при его помощи будет выполняться сканирование. Далее программа автоматически проведет сканирование беспроводных сетей и выведет на экран информацию об эфире. Ниже представлен скриншот рабочего окна inSSIDer:

Рабочее окно программы inSSIDer
Рассмотрим более подробно представленную информацию:
SSID
– имя беспроводной сети.
Channel
– номер канала, на котором работает беспроводная сеть. Рекомендуется использовать беспроводной канал, на котором работает наименьшее количество других сетей.
RSSI
– уровень мощности принимаемого сигнала. Чем выше число RSSI, или чем оно менее отрицательное, тем мощнее сигнал. Старайтесь не делить номер канала (Channel) с точками доступа, которые приближаются к вашей сети по уровню сигнала.
Security
– тип безопасности. В некоторых версиях утилиты тип безопасности WPA2-TKIP
обозначается как RSNA
, а WPA2-AES
какCCMP
.
Max
Rate
– максимальная скорость работы устройства на физическом уровне (максимальная теоретическая скорость), предоставляемая точкой доступа.
Vendor
– производитель точки доступа.
В России разрешены к использованию 13 беспроводных каналов, три из которых являются непересекающимися (это каналы 1, 6 и 11).
Если беспроводной адаптер, установленный на компьютере/ноутбуке/планшетном ПК/смартфоне, предназначен для использования в США, на нем можно будет использовать только каналы с 1 по 11. Поэтому, если установить номер канала 12 или 13 (а также если один из них был выбран алгоритмом автоматического выбора канала), беспроводной клиент не увидит точку доступа. В этом случае необходимо вручную установить номер канала из диапазона с 1 по 11.
Итак, мы познакомились с одной из утилит, используемых для диагностики Wi-Fi — inSSIDER. В следующей статье мы более подробно поговорим о причинах нестабильной работы беспроводных сетей — следите за обновлениями блога сайт.
На сегодняшний день беспроводные сети стали наиболее респектабельным способом подключения к высокоскоростному интернету. Точки доступа можно обнаружить практически везде, начиная от многоквартирных домов и заканчивая общественными местами по типу автотранспортных остановок, кафетериев и так далее. Кроме того, довольно часто можно наткнуться на WI-FI сеть, которая не заблокирована паролем, что дает возможность свободно и совершенно бесплатно получать сетевой трафик на ваше устройство. Но как же определить, какая из точек доступа даст вам наибольшую скорость и качество соединения?
WIFI анализаторы — что это?
Стандартный интерфейс практически любой мобильной или стационарной операционной системы не дает полных сведений о доступных сетях, поэтому анализаторы сегодня пользуются большим спросом. Анализатор представляет собой специальное программное обеспечение, основной задачей которого считается предоставление всеобъемлющей информации о точках доступа.
 Анализатор WIFI сетей может пригодиться вам в любой момент, например, в туристических походах, переезде на новое место жительства и даже на железнодорожном вокзале, ведь сегодня и там можно встретить парочку открытых сетей. Благодаря небольшому программному обеспечению, вы узнаете всю, интересующую вас информацию о той или иной сети, включая количество подключенных клиентов, уровень связи, мощность сигнала и тому подобное. Кроме того, некоторые анализаторы позволяют несколько повысить качество интернета и улучшить уровень приема.
Анализатор WIFI сетей может пригодиться вам в любой момент, например, в туристических походах, переезде на новое место жительства и даже на железнодорожном вокзале, ведь сегодня и там можно встретить парочку открытых сетей. Благодаря небольшому программному обеспечению, вы узнаете всю, интересующую вас информацию о той или иной сети, включая количество подключенных клиентов, уровень связи, мощность сигнала и тому подобное. Кроме того, некоторые анализаторы позволяют несколько повысить качество интернета и улучшить уровень приема.
WiFi анализатор для Windows
WiFi Analyzer — это совершенно бесплатная программа, доступная для загрузки в магазине Microsoft на любом устройстве, где установлена операционная система Windows 8/8.1/10. В стандартном интерфейсе вы лишь сможете увидеть уровень сигнала, который отображается в виде полосок и иногда неверно. Любой современный ноутбук и даже стационарный компьютер оснащается WiFi адаптером, поэтому приложение сможет сыграть вам на руку. Для того, чтобы загрузить его, вам следует проделать следующее:
- Войти в меню Пуск и вбить в поиск «Магазин» (Windows 10);
- Воспользовавшись поиском вы легко найдете приложение WiFi Analyzer;
- Нажмите клавишу «Получить» и дождитесь окончания загрузки и установки;
- Воспользоваться приложением, отыскав его в меню Пуск.
WiFi анализатор для iOS
AppStore — магазин разнообразных приложений и игр для устройств на базе операционной системы iOS, включающий в себя массу хороших решений. Вообще, работа анализатора на мобильных устройствах мало отличается от вышеописанного варианта. Аналогичное приложению для Windows есть и на «яблочные» смартфоны и даже имеет одноименное название. Особенностью этого ПО необходимо считать тот факт, что оно отображает абсолютно все доступные сети и уровень их сигнала по соотношению к вашему устройству, поэтому вы всегда сможете выбрать лучший вариант. В общем, если вы ищите сканер WiFi для Apple смартфонов, то однозначно выбирайте WiFi Analyzer, ведь он даст прекрасный результат.
Однако бывают ситуации, когда приложение отказывается функционировать на смартфоне, поэтому вы можете воспользоваться различными альтернативами. Исходя из отзывов в App Store, пользователи весьма хорошо оценивают приложение Network Analyzer Lite, которое способно не только улучшать качество подключения, но и автоматически выявлять и исправлять всяческие проблемы, если таковы присутствуют. В рекомендациях сообщества владельцев устройств от Apple уже давно находится еще одна любопытная программа под названием WiFi Explorer, которая регулярно обновляется новым функционалом.
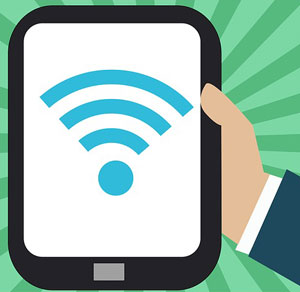 Загрузить бесплатное приложение WiFi Analyzer для смартфонов и планшетов на базе ОС Android вы сможете в Google Play Market. Введя в поиск название программы, вам откроется список из нескольких приложений с одинаковым наименованием, можно протестировать их все или же остановить свой выбор на каком-то одном ПО, выбор всегда за вами. Настоятельно рекомендуется использовать то программное обеспечение, которое имеет больше всего положительных отзывов от пользователей. Чтобы загрузить анализатор вам потребуется учетная запись Google, войдя в которую на своем устройстве вы получите возможность эксплуатировать любой сервис, в том числе и Play Market.
Загрузить бесплатное приложение WiFi Analyzer для смартфонов и планшетов на базе ОС Android вы сможете в Google Play Market. Введя в поиск название программы, вам откроется список из нескольких приложений с одинаковым наименованием, можно протестировать их все или же остановить свой выбор на каком-то одном ПО, выбор всегда за вами. Настоятельно рекомендуется использовать то программное обеспечение, которое имеет больше всего положительных отзывов от пользователей. Чтобы загрузить анализатор вам потребуется учетная запись Google, войдя в которую на своем устройстве вы получите возможность эксплуатировать любой сервис, в том числе и Play Market.
Для платформы Android можно выделить еще несколько надежных приложений, пользующихся хорошей репутацией в магазине Google, среди них:
- Advanced Spectrum Analyzer PRO;
- Анализатор-Home Wifi Alert;
- Spectrum Analyzer;
- SpecScope Spectrum Analyzer.
Функционал всего вышеперечисленного программного обеспечения довольно схож, поэтому вы имеете возможность загрузить и протестировать каждую программу в отдельности, а затем подобрать для себя наиболее подходящую.
Программы WiFi анализаторы
Помимо классического WiFi Analyzer, есть еще масса хороших приложений как на компьютер, так и на мобильные устройства. Например, для Android следует выделить анализатор с открытой платформой, который доступен для загрузки в Play Market и имеет название WiFiAnalyzer (open-source) от разработчика VREM Software Development. Это надежный инструмент, совместимый со всеми версиями ОС вплоть до Android 6.0 Marshmallow.
Для устройств от компании Apple подойдет приложение под названием Network Info II, которое способно вывести на ваш экран всю информацию о близлежащих сетях. Она очень удобна в эксплуатации из-за хорошо продуманного пользовательского интерфейса. Весьма полезным может оказаться и приложение Fing, благодаря которому вы узнаете полную информацию о подключенных устройствах к вашей точке доступа.
Среди приложений для настольных решений особого внимания стоит весьма популярное программное обеспечение Acrylic WiFi Home. В отличии от других программ, эта работает не только с версиями Windows, где есть поддержка Metro. Богатый функционал, сканер нескольких частот и удобный интерфейс доступны для вас совершенно бесплатно.
Пример работы Вай Фай анализатора
Работает анализатор очень и очень просто. Например, приложение WiFiAnalyzer для Windows достаточно установить и запустить, после чего вы получите полную информацию о сети. На первой и главной вкладке отображается подключение к текущей сети и его статус, а также качество сигнала в процентах и -dBm. Например, 80% — это достаточно неплохой показатель, но и его можно улучшить, о чем программа вас обязательно предупредит во вкладке «Анализ».
Снизу вы сможете выбрать частоту 2.4 или 5.0 Ghz, а также увидеть рекомендации касательно способов улучшения сигнала. Анализатор в автоматическом режиме сканирует загруженность каналов и предлагает вам перейти на самый свободный, что увеличит качество интернет-соединения. Во вкладке «Сети» вы увидите все доступные к подключению точки доступа и уровень сигнала, чтобы подобрать наиболее перспективный вариант. Даже если скорость и качество интернета вас устраивает, все равно рекомендуется иногда использовать анализаторы, особенно если вы играете в онлайн-игры, работаете в сети или смотрите потоковое видео.
Сети. Возможно, что кто-то получил доступ к вашей Wi-Fi сети и потребляет данные без вашего ведома. Каким образом это определить? Прибегнуть к помощи специального ПО.
Программное обеспечение покажет список устройств, которые обращаются к сети Wi-Fi. Будь то мобильное устройство, ноутбук или ПК, вы будете в курсе, когда неизвестное устройство будет подключаться с Wi-Fi сети. К сожалению, невозможно отключить устройство, подключившееся таким образом, но можно вручную изменить сетевой пароль в настройках маршрутизатора.
Who Is On My WiFiWho Is On My WiFi
ПО показывает уведомления прямо на рабочем столе в реальном времени, когда неизвестное устройство подключается к вашей Wi-Fi сети. Помимо этого предоставляется подробная информация о конкретном устройстве, включающая последний известный IP-адрес устройства, MAC-адрес, дату и время, когда устройство было обнаружено впервые, цифровую подпись, когда устройство последний раз было обнаружено, в текущее время подключено или нет, имя сетевой карты (если это возможно) и т.д.
Помимо этого, вы увидите список всех обнаруженных устройств и проверить, какое устройство в данный момент подключен или нет. Известное устройстве можете пометить его как "известное". Настройка Установить IP-диапазоны и частоты сканирования также доступна в этом программном обеспечении.
Возможность блокировать конкретное устройство доступна, но в платной версии.
Установочный файл этой программы занимает 2,32 MB.
Wireless Network Watcher

Wireless Network Watcher является портативным программным обеспечением для обнаружения нарушителей вашей Wi-Fi сети. Для подключенного устройства п оказывается почти аналогичная информация той, что и в упомянутом выше программном обеспечении.
Помимо этой информации можно экспортировать список в текстовый файл, HTML файл или CSV файл для дальнейшего использования. Вы можете поместить эту программу в системном трее, и она будет постоянно сканировать в фоновом режиме.
При первом запуске программы вам будет предложено установить сетевой адаптер и изменить диапазон (при необходимости) IP-адреса, чтобы начать процесс сканирования.
Размер установочного файла 292 KB.
SoftPerfect WiFi Guard
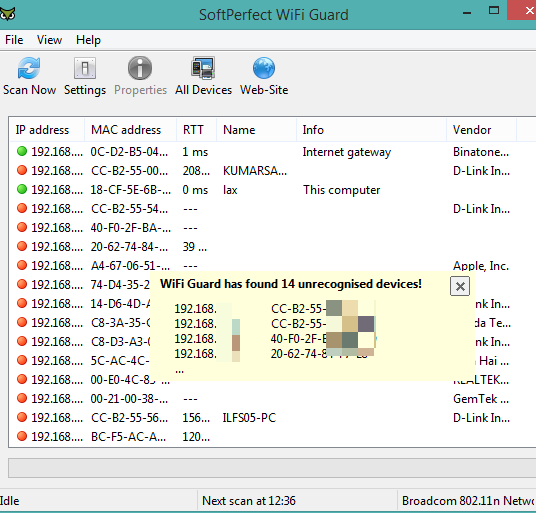
SoftPerfect WiFi Guard также очень полезен для автоматического и регулярного сканировать сети с целью выявить посторонние устройства. Можно установить время сканирования сети автоматически в рамках от 1 до 60 минут. Можно установить собственные диапазоны IP и аудио файл для воспроизведения при обнаружении неизвестного устройства.
После завершения сканирования появляется всплывающее окно, в котором отображается IP-адрес и MAC-адрес неизвестных устройств. Кроме этого, видно все подключенные устройства. Для каждого отдельного устройства показывается имя провайдра, RTT (Round-Trip Time), имя устройства, IP-адрес, MAC-адрес и другая информация.
Установочный файл около 2 МБ. При запуске первый раз нужно выбрать сетевой адаптер, а также настроить параметры сканирования.
NCS Network Scanner
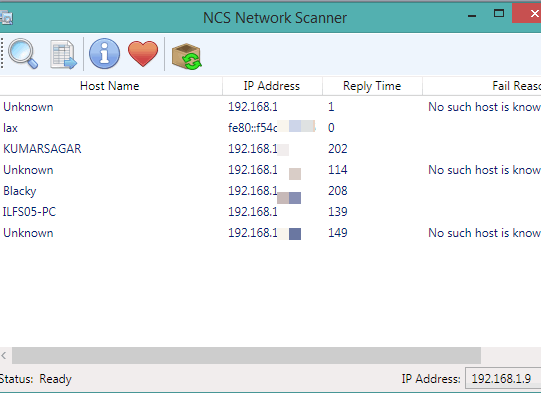
NCS Network Scanner - очень простое программное обеспечение, которое не требует никаких настроек, чтобы обнаружить устройства, подключенные к Wi-Fi. При запуске программы можно начать сканирование одним кликом мыши, программа будет находить устройства, подключенные к сети. Она не показывает подробную информацию для устройства. Только имя хоста, IP-адрес, ответное время и причина разрыва.
Это программное обеспечение полезно для начинающих пользователей. Отображается список подключенных устройств для конкретного времени. Нет возможности сохранить список на ПК.
ZIP-файл 2,08 МБ.
NetBScanner

Одна из легко настраиваемых программ. К сожалению, она не в состоянии обнаружить мобильные устройства, связанного с вашим ПК, что является существенным недостатком данного программного обеспечения.
Сканируются устройства, основанные на диапазоне, выбранном пользователем. В результате, вы можете увидеть IP-адрес, рабочую группу, имя компьютера, MAC-адрес, компанию-производитель адаптера и главный браузер, используемый данным устройством. Можно экспортировать список в CSV-файл, текстовый файл, XML или HTML файл.
Размер установочного файла 278 КБ. При запуске его в первый раз будет предложено установить диапазон IP-адресов и скорость сканирования. После этого начнется сканирование.
Вывод
Первые три программы этого списка наиболее эффективные в обнаружении всех устройств, подключенных к Wi-Fi сети. Хотя можно использовать административную консоль Wi-Fi маршрутизатора для проверки списка устройств, но это требует какого-то времени. Перечисленное программное обеспечение легко настраивается и показывает подробную информацию о подключенных устройствах.
Оставьте свой отзыв:
Маршрутизатор сегодня стоит чуть ли не в каждом доме. Но такое обилие Wi-Fi роутеров не могло не сказаться на качестве сигнала. Очень часто сети накладываются одна на другую и возникают перебои с сигналом интернета . И это притом, что он сильный и ничего видимого мешать ему не должно.э

Причиной как раз и может быть наложение нескольких точек доступа на один канал. Для многоквартирных домов данная проблема особенно актуальна. Только пользователь должен отличать проблемы с сигналом и роутером. Так очень часто путают полное зависание смартфона на платформе Android на этапе закачки торрент-файлов. Здесь причина в другом.
Разрывы вайфая могут протекать следующим образом:
- Планшет, смартфон ведут себя, как хотят - когда нормально подключаются к сигналу сети, когда вообще не подключаются;
- Резкое падение скорости скачивания без веских причин(причем низкая скорость наблюдается и на внутренних ресурсах);
- Связь теряется в определенном месте квартиры, где никаких преград нет.
Причиной всех этих бед как раз и является использование одного и того же канала связи многими точками беспроводных роутеров. В дальнейшем перегруженность этого канала и приводит к низкой скорости и обрывам связи.
Быстро решить проблему значит - поменять канал. Большинство пользователей даже не знает как проанализировать такую ситуацию и как изменить параметр "Авто" на своем роутере.
О том как изменить канал связи на разных типах роутеров можно прочесть по этой ссылке .
Изменение автоматического выбора канала сети на роутере Asus
Программы-анализаторы для компов с ОС Windows 7, 8 и 10
Проанализировать состояние беспроводной сети помогут бесплатные программы, которые без проблем можно скачать в интернете для:
- смартфонов с разными платформами;
- ноутбуков и ПК.
Всего каналов для передачи сигнала в России разрешенных к использованию тринадцать. Так вот из этих 13 не пересекаются каналы первый, шестой и еще одинадцатый. Но не во всех странах используют 13, в США, например, разрешены всего 12. Для разных версий операционной системы есть свои особенности по использованию тех или иных каналов.
Схематичное отображение накладывающихся каналов
Так 10 Windows не видит 13 канал, и в настройках роутера невозможно изменить регион на Европу, чтобы исправить доступ к этому каналу.
7 версия ОС тоже не видит каналы больше 12. Потому при выборе другого не загруженного канала это нужно учитывать.
Как раз программы - анализаторы для того и нужны, чтобы выявить свободные каналы, настроить роутер на них и спокойно работать.
Если у пользователя проблема с подключением к какому - либо каналу или лагает сигнал по причине перегруженности канала, то ответы на свои вопросы можно задать техподдержке официального сайта Windows.
Наиболее удобными и простыми программами анализаторами заполненности каналов связи являются следующие:
- inSSIDer 4 - скачать ;
- Free Wi-Fi Scanner - скачать ;
Эти программы помогут узнать и другую полезную информацию о сетях. Можно распознать тип защищенности, скорость сигнала. Проанализировать сигнал помогают удобные графики. На нижеприведенном рисунке видно, как на каналах накладываются разные пользователи и какая точка доступа имеет самый высокочастотный сигнал.
Анализа каналов беспроводной сети с графиками наложений
Пример анализа сети с помощью InnSider
При скачке программы с официального сайта пользователю следует обратить внимание на условия использования. Очень часто сегодня предлагают только демо-версии программ со сроком использования не более месяца. после этого программу нужно купить.
Анализ наполненности каналов
Как видно из картинки, после анализа наглядно видно, что самый переполненный канал - 6. То есть от него следует отключиться и выбрать свободные 2, 3, или 4, или любой другой кроме первого и одинадцатого, которые тоже уже заняты.
Анализатор сетей для Android
Удобнее всего для смартфона на платформе Android воспользоваться программкой Wi-Fi Analizer . Никаких проблем с поиском и загрузкой. Пользователь через свой телефон заходит в сервис Google Play и через поиск находит это приложение и качает его. При включенном смартфоне скачать приложение можно и через ПК.
Скачивание программы из Гугл Плей
После установки можно зайти в программу и проанализировать каналы связи. Сразу же будет видно на какой частоте работает роутер, и на каком канале. Все это будет указано на доступных графиках. Достаточно выбрать в настройках - каналы и свойства.
Asta работает на частоте 50 и сигнал принимается по каналам 8-10
То есть в наглядном примере ничего менять не надо, т.к. сигнал не пересекается практически ни с кем. В этой же программе можно в свойствах выбрать вкладку "каналы" и увидеть на каком канале самый высокий и лучший сигнал. Рейтинг указан звездочками.
Из примера видно, что самый лучший сигнал без помех на 12,13 и 14 канале. Программа быстро устанавливается и быстро стирается. Потому пользователям не следует бояться, что приложение займет много памяти на устройстве.
Есть еще одна удобная вкладка в этом же приложении, которая покажет частоту сигнала. С таким указателем можно перемещаться по квартире и выбрать именно то, место, где сигнал будет самым сильным.
Показатель измерения силы сигнала
Как изменить автоматический выбор канала на роутере D-Link?
Роутеров сегодня на рынке огромное количество. Но по статистике самым часто приобретаемым является модель D-Link. Как же на нем убрать автовыбор канала?
Для этого набираем в адресной строке интернета адрес 192.168.0.1 . В открывшемся окне следует набрать admin и в логине, и в пароле. Если только пользователь сам их не менял. Стандартные логин и пароль всегда пишут на задней крышке коробки из под роутера.
Изменение настроек беспроводной сети
Появляется окно, в нем выбираются "расширенные настройки", а потом уже основные, как на рисунке выше. После выбора основных свойств беспроводной сети, следует в появившемся окне найти линеечку "канал" и выбрать в ней тот свободный канал, который показала любая программа по анализу каналов связи.
Выбор и сохранение нового канала связи
После этого связь может ненадолго прерваться и вновь перезапустится. Если этого не случилось, нужно снова проверить настройки роутера и если в верхнем правом углу висит диалоговое окно с запросом на сохранение изменений, его нужно нажать и сохранить. После этого скорость передачи данных и закачки должна вырасти.
С помощью таких нехитрых манипуляций любой пользователь может сегодня исправить небольшие ошибки работы беспроводной сети в своей квартире, не вызывая мастеров и не оплачивая их услуги.
Итак, как же его выбрать этот самый скоростной и высокочастотный канал беспроводной связи?
- Запустить программу анализатор;
- Определить свободный канал;
- Найти место в квартире с самой высокой частотой приема
- Проверить непересекающиеся каналы (1,6,11 - если они свободны) на этой частоте, на пример скорости приема и скачки;
- Установить выбранный свободный канал с высокой частотой приема - перенастроить роутер, принять изменения.
Таким образом, исправить проблемы с потерянным сигналом и утерянной скоростью оказалось очень просто, нужно только четко выполнить вышеперечисленные действия.









