Куда сохраняются контакты на андроид. В какой папке хранятся контакты телефонной книги на андроиде? Как это сделать?
Вообще работать с контактами на Android одновременно и легко и сложно. Все дело в том, что большинство людей использует установленные производителем приложения, а это могут быть как стандартные из поставки Android, так и программы в составе фирменных оболочек. Так что для начала рассмотрим общую ситуацию на одном из примеров.
Контакты Android находятся в одноименном приложении. Как правило, разработчики оболочек для ОС Google выносят его на первый домашний экран, так что найти его не составляет труда.
После этого вы должны удалить как папку, так и папку «Отправленные». Там вы можете выбрать видео, которые вы хотите удалить как в этой папке, так и в папке «Отправить». Опять же, вы должны выбрать файлы, которые хотите удалить, в этой папке, а также в папке «Отправить».
Вероятно, это папка с наибольшей информацией. В качестве наиболее распространенного типа файлов в диалогах используются изображения. Особая вещь с изображениями заключается в том, что каждый раз, когда вы отправляете ее, это сохраняется как новый файл, поэтому в этой папке вы увидите много повторяющихся изображений. Перед удалением изображений убедитесь, что вы сохранили те, которые хотите сохранить.
Интерфейс приложения Контакты простой и понятный. В верхней части находится меню источников Телефонной книги, иконки поиска и создания нового контакта, а также меню самого приложения.
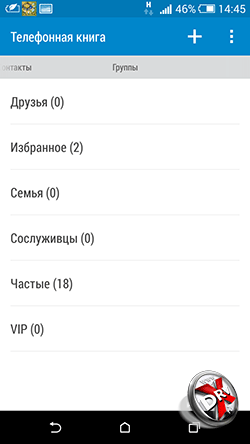
Листая вправо-влево можно быстро перейти к группам контактов, экрану быстрого набора и даже журналу вызовов.
Чтобы заблокировать контакт, выполните следующие действия. В списке «Контакты» нажмите и удерживайте контакт, который вы хотите заблокировать. Выберите «Сообщить как спам», чтобы сообщить нам о спамерах, и мы можем остановить вас на ранних этапах вашей деятельности. Нажмите контакт блокировки. . Чтобы разблокировать контакт, выполните следующие действия.
- Найдите контакт, который хотите разблокировать.
- Нажмите контакт в результатах поиска.
- Выберите «Разблокировать».
- В списке «Контакты» коснитесь и удерживайте контакт, который хотите удалить.
- Нажмите Удалить контакт.
- Нажмите Да.

Меню источников телефонной книги позволяет выбрать, контакты откуда показывать в приложении. Есть опции: SIM, Skype и другие мессенджеры, учетные записи Google и собственно телефонная книга аппарата. Пользователь может поставить или снять флажки напротив каждого источника. Полезный совет: если вас раздражает, что Android подтягивает электронные адреса, ники из скайпа и превращает телефонную книгу в кашу, то просто отключите соответствующие источники.
Любые контакты, которые вы добавили, будут в списке контактов. Просто коснитесь контакта, чтобы открыть окно чата. Здесь вы можете написать один непосредственно в текстовом поле, запустите один, один или сделать один, если ваш контакт имеет номер в вашем профиле.
Выберите контакт из списка и нажмите кнопку меню на устройстве или нажмите значок меню. Таким образом, вы можете добавить свой контакт в избранное, изменить некоторые контактные данные, просмотреть информацию о своем профиле, заблокировать и удалить контакт из своего списка контактов или назначить персональный рингтон этому контакту.

Поиск контактов в приложении имеет автоподбор. Чтобы найти нужного человека, не обязательно набирать его имя полностью. Достаточно указать первые буквы и приложение подберет все совпадения.
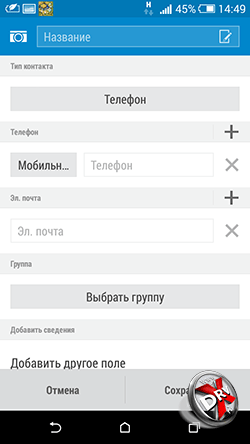

Чтобы синхронизировать контакты, выполните следующие действия. Вы можете добавлять контакты, с которыми вы часто общаетесь, в список «Избранное», чтобы их можно было легко найти. Чтобы добавить контакт с избранными.
- Нажмите Контакты.
- Нажмите и удерживайте контакт, который хотите добавить в список «Избранное».
- Выберите Добавить в Избранное.
Добавить контакт для быстрого набора
Чтобы удалить контакты из избранных, выберите «Добавить избранные» и просто удалите тег рядом с их именем. Функция списка контактов позволяет просматривать только определенные типы контактов или контактов с определенным статусом. Чтобы отфильтровать контакты, просто нажмите значок фильтра в своем списке контактов. Выберите список, и в списке контактов вы увидите только те контакты, которые вы добавили в этот список. Нажмите стрелку влево, чтобы вернуться в приложение «Телефон».
Добавить номер в группу абонентов
- На любом домашнем экране нажмите «Телефон».
- Нажмите значок «Меню» или «БОЛЬШОЙ» в верхнем правом углу.
- Выберите «Быстрый набор».
- Нажмите номер, на который вы хотите назначить номер быстрого набора.
- Нажмите контакт, которому вы хотите назначить номер быстрого набора.
Создавая контакт, пользователь выбирает место его расположение, затем указывает номер (можно выбрать из 6 вариантов), электронную почту. Контакт можно добавить в группу. Кроме того, для каждого контакта можно указать дополнительные поля: от дня рождения или других значимых событий до произвольного примечания.
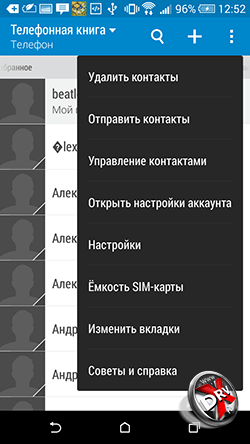

Если помимо этого ваш телефон удваивает число одного человека, почти наверняка каждый раз, когда вам нужно найти телефон, вы чувствуете глубокое отчаяние. Лучшее решение сразу! Вот как упростить вещи. Наша рекомендация - загрузить, бесплатное применение базовой операции, которая очень хорошо выполняет свою задачу.
Просто запустите приложение, и оно автоматически отобразит сообщение с количеством найденных дубликатов контактов; попросив программное обеспечение отображать повторяющиеся имена, он будет делать это в организованном списке «по имени» или «по номеру», чтобы вы могли выбрать, какие из них нужно удалить.
Меню приложения включает восемь пунктов. На части из них мы остановимся позднее. Настройки в основном касаются способа отображения контактов в приложении. Также можно настроить синхронизацию с учетными записями, просмотреть емкость SIM-карты, а также выбрать вкладки, которые будут показывать при пролистывании вправо-влево.
Как перенести контакты с Android на Android
В отличие от iOS, в Android по умолчанию предлагается большой выбор нативных опций для переноса контактов с одного устройства на другое.
После удаления дубликатов контактов ваша повестка дня будет выглядеть намного лучше. С помощью этого программного обеспечения просто запустите его, и вы найдете дубликаты контактов по имени, номеру телефона или электронной почте; То пользователь может выбрать, следует ли присоединяться к совпадениям на одной карте или удалять любой из элементов.
Кроме того, вы можете найти контакты, у которых нет имени, телефона или почты, если вам нужно быстро ввести ссылку на существующую вкладку, но вы точно не знаете, какие данные вы отсутствовали, чтобы узнать о человеке. Наконец, вы также можете создавать резервные копии существующих контактов, чтобы они никогда не терялись.
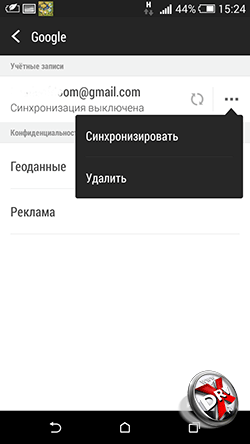
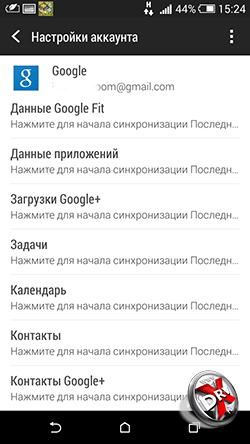
Каждый Android-смартфон привязан к учетной записи Google. Чтобы перенести контакты с помощью Google, достаточно просто убедиться, что на старом смартфоне включена синхронизация контактов с профилем Google и Gmail. Для этого нужно зайти в Настройки – Аккаунт и Синхронизация – Google – Gmail. Далее нажать на название учетной записи и там выбрать пункт Контакты. В зависимости от настроек, сделанных ранее, они будут синхронизироваться автоматически, либо при нажатии. Далее на новом устройстве достаточно проделать все то же самое, чтобы контакты появились и на нем. Важно, чтобы гаджеты были подключены к интернету.
Это программное обеспечение также позволяет создавать резервные копии контактов, периодически очищать список имен и выполнять функцию сохранения нового номера сразу после того, как был установлен вызов. Хотя существуют различные способы выполнения работы по связыванию контактов, приложения - это самый простой и простой способ достичь этого, хотя они могут стоить пару долларов.
Теперь вы должны ввести опцию «Мой телефон», а затем «Контакты», где будут отображаться все записи, которые также отображаются в списке имен устройств. После этого нажмите «Управление» и «Очистить контакты»; Через мгновение сайт покажет контакты, которые имеют совпадения, и предлагает возможность присоединиться к ним. Вы также можете восстановить удаленные контакты или экспортировать их из этого окна.

Также можно перенести контакты с Android на Android c помощью SIM-карты или файла VCard. Для этого в приложении Контакты надо пройти в Меню – Управление Контактами – Импорт/экспорт контактов. Здесь можно экспортировать контакты на SIM-карту, карту памяти или в память телефона.
Затем SIM вставляется в новый телефон, туда же можно переставить карту памяти. На новом аппарате совершаются те же самые действия, только вместо Экспорта нужно выбрать Импорт из соответствующего места.
Эта последняя альтернатива является ручной и должна выполняться для каждого дублированного имени, поэтому вам нужно не спешить с выполнением задачи. Чего вы ждете? Присоединяйтесь к своим контактам и сэкономьте много времени, найдя количество людей, с которыми вам нужно быстро связаться! Что вы думаете об этих рекомендациях?
Есть ли способ восстановить эти удаленные данные без повреждения? Перед восстановлением вы сможете выбрать доступ ко всем данным в разных разделах и тем самым выбрать те, которые хотите восстановить. Благодаря простому интерфейсу, новички и профессионалы могут справиться с этим без проблем. Шаг 2: Прежде чем перейти к шагу 2, убедитесь, что ваш смартфон имеет более 20% заряда аккумулятора. Нажмите кнопку «Старт», которую вы увидите в окне. Сканирование устройства может занять некоторое время, поэтому будьте терпеливы.
Если пользователь экспортировал контакты в память телефона, то далее ему нужно будет перенести оттуда файл VCard. Это можно сделать, подключив телефоны к компьютеру – большинство телефонов Android определяются в виде съемных дисков, либо отправить по e-mail самому себе (но здесь логичнее использовать синхронизацию через Gmail, описанную выше), либо передать через Bluetooth. Затем на новом телефоне нужно повторить уже описанные действия по импорту контактов.
Шаг 3: После завершения сканирования контактов программа отобразит напоминание. Вы всегда можете остановить его, нажав кнопки «Стоп» или «Пауза», чтобы проверить результаты сканирования. Нажмите «Контакты», вы можете получить доступ ко всем контактным данным, включая имена, номера телефонов, адреса электронной почты, расходы компании и т.д. в окне.
Появятся как удаленные, так и существующие контакты, но в двух разных цветах. Если вы хотите показывать только удаленные, просто передайте кнопку «Показать только удаленные элементы», чтобы «включить». Вы можете выбрать все контакты в телефоне или части. Таким образом доступны три формата для сохранения контактов на компьютере.
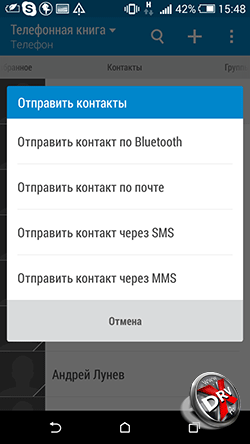
Передать контакты с телефона на телефон можно и с помощью Bluetooth. Правда, такой способ подойдет только для небольшого количества записей - а раз можно отправить не более 10 штук. Для этого нужно перейти в меню приложения Контакты и выбрать опцию Отправить контакты. Затем пометить флажком нужные записи и далее выбрать способ отправки – Bluetooth. Предварительно нужно установить Bluetooth-соединение между телефонами.
В дополнение к контактам эта программа также помогает создавать резервные копии других данных, отображаемых в верхней части интерфейса, деля их на разные вкладки. Он имеет много других практических функций. После входа в систему найдите значок контактов на экране и нажмите на него. Введите всю информацию, связанную с этим, и нажмите «Сохранить ссылку».
Чтобы добавить больше контактов, повторите процесс. Нажмите на значок «Контакты» в главном меню вашего устройства. Проверьте параметр «Синхронизировать контакты». Еще раз, если вы беспокоитесь о том, что потеряете свои фотографии, аудио, видео и другие ценные данные, безопаснее и время от времени делать резервную копию.
Также пункт Отправить контакты позволяет отослать их по электронной почте, с помощью SMS или MMS, но данные способы не актуальны при переносе контактов с телефона на телефон.
Как перенести контакты с iPhone на Android
Перенести контакты с iPhone на Android можно двумя способами, синхронизировав с Gmail и с помощью файла VCard. Оба потребуют некоторых усилий.
Создание копии контактов на вашем мобильном телефоне очень важно, по нескольким причинам в качестве примера, если вы случайно удалили контакт, ваш сотовый телефон сброшен или потеряет сотовый телефон. Таким образом, вы избежали головной боли. Существует несколько приложений для резервного копирования контактов, но некоторые из них сложны. Существует более простой и простой способ безопасного сохранения ваших контактов без необходимости загрузки каких-либо приложений.
Если вы хотите, вы также можете скопировать его на свой компьютер. Шаг 1 - В вашем мобильном телефоне найдите «Контакт» или «Люди», вы можете найти свой мобильный телефон в главном меню. Шаг 2 - Затем нажмите три точки в правом нижнем углу. Ваши контакты теперь сохраняются в памяти телефона.
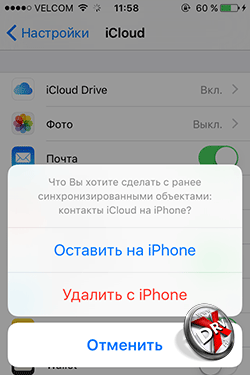
По умолчанию на iPhone контакты синхронизируются с iCloud. Необходимо переключить синхронизацию на Gmail и не потерять при этом телефонную книгу. Для этого надо пройти на iPhone в Настройки - Почта, адреса, календари - Учетные записи/ iCloud и отключить синхронизацию Контактов. Появится всплывающее окно. В нем нужно выбрать опцию «Оставить на телефоне». Так мы сохраним контакты в iPhone. Если выбрать другую опцию, контакты с iPhone удалятся.
Затем в учетных записях выберите свою синхронизированную учетную запись, как показано ниже. Для этого просто перейдите по ссылке. Выберите вариант, который наилучшим образом соответствует вашим потребностям. Подключение устройства к компьютеру. Убедитесь, что ваше устройство включено и разблокировано.
Когда вы коснетесь уведомления, откроется другой экран. Он будет находиться в разделе «Только загрузка», для передачи ваших файлов вы должны выбрать опцию «Передача файлов», например. Теперь вы можете перенести фотографии! Если этот ответ был полезен для вас, пожалуйста, найдите ниже, чтобы мы могли улучшить.

Теперь нужно назначить Gmail учетной записью по умолчанию для Контактов в iPhone. Настройка делается в разделе Настройки - Почта, адреса, календари. В подпункте Контакты одним из последних будет Учетная запись по умолчанию. Нужно выбрать пункт и отметить Gmail. Через некоторое время контакты будут синхронизированы с Gmail. Если в нем уже есть контакты, то они могут продублироваться.
Если после этих процедур вы не можете найти вариант изменения, включите режим программиста, чтобы разрешить доступ. Как только вы это сделаете, выполните тест и посмотрите, можете ли вы его перенести. В противном случае они сохраняются в «Внутреннем хранилище».
Здесь сохраняются изображения камеры. 7 - Дважды щелкните папку «Камера». Он содержит все снимки, сделанные с помощью приложения «Камера». 8 - Скопируйте изображения, которые вы хотите перенести. Скопируйте и вставьте изображения на компьютер или перетащите их туда, где вы хотите их сохранить.

Далее нужно активировать учетную запись Gmail на Android. Через некоторое время контакты появятся в телефоне. Если этого не происходит, то нужно посмотреть в меню источников в приложении Контакты, какие источники активированы. Возможно, с учетной записи Gmail снят флажок. Также может понадобиться принудительно запустить синхронизацию. Это делается в Настройки – Аккаунт и Синхронизация – Google – Gmail.
Чтобы перенести контакты с iPhone на Android можно использовать файл VCard. Сделать файл можно только в iCloud. Поэтому прежде всего нужно убедиться в том, что контакты синхронизированы с облаком.
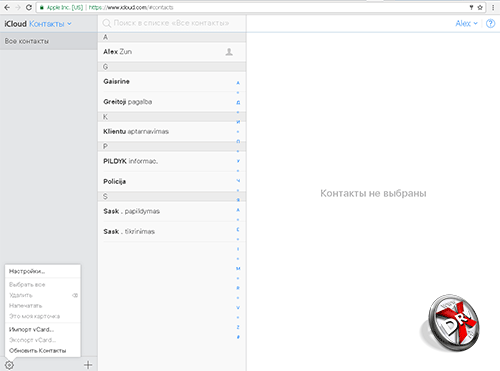
Чтобы сделать файл vCard, нужно выделить все контакты с помощью ctrl-AWindows или Command-A на Mac, в меню настроек веб-приложения iCLoud есть пункт Экспорт vCard. Сохранить файл на жестком диске или флеш-накопителе. Любым удобным способом записать его в память устройства на базе Android.
Дальнейшие действия мы уже описывали. В приложении Контакты нужно пройти Меню – Управление контактами – Импорт и экспорт контактов, выбрать пункт Импорт контактов, а далее место расположения файла VCard – в памяти телефона или на SD-карте. Приложение Контакты перепишет все данные из файла в память устройства.
Файл VCard можно не записывать на телефон с Android, а импортировать контакты из него в Gmail, а затем синхронизировать с гаджетом. Для этого в Gmail нужно выбрать Контакты, а там – пункт Импортировать. Во всплывающем окне далее выбрать последний пункт. Остается только синхронизировать устройство с Gmail.
Как перенести контакты с Windows Phone на Android
Существует несколько способов переноса контактов с Windows Phone на Android. Можно использовать приложения, которые позволяют сделать файл VCard. Так как контакты пользователей Windows Phone синхронизируются с учетной записью Microsoft, то они по умолчанию будут находиться в Outoook.com, можно добавить учетную запись Outlook в Android. Наконец, можно перенести контакты из Outlook c помощью файла csv.

Чтобы перенести контакты с Windows Phone на Android через синхронизацию с Outlook.com, нужно добавить учетную запись на телефон. Для этого пройти в Настройки – Аккаунты и синхронизация и нажать +. Из предложенного выбора нажать на Outlook далее ввести данные учетной записи и выбрать синхронизацию контактов. У данного способа есть некоторые недостатки. В некоторых случаях Outlook не дает редактировать контакты на сторонних устройствах, поэтому лучше сделать контакты «родными» для Android, перенеся их через файл
На Outlook.com нужно выбрать в меню пункт Люди. Затем нажать на кнопку Управление, а в новом меню – Экспорт для Outlook.com и других служб. Контакты будут сохранены в файл CSV. Его нужно сохранить на компьютер.
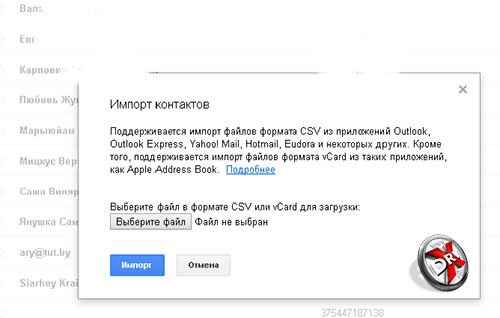
Далее в Gmail, как уже было описано выше, надо выбрать Контакты. В меню есть пункт Импортировать. Если его нажать появится всплывающее меню, в котором нужно выбрать импортировать из файла CSV или VCard. Остается выбрать файл на жестком диске, контакты будут загружены в Gmail, а затем синхронизируются с Android.
Как перенести контакты с Android на компьютер
Перенести контакты с Android на компьютер очень просто. Достаточно сформировать файл VCard. C ним могут работать программы Microsoft Outlook или Windows Contacts, а также другие приложения.

Чтобы экспортировать контакты в файл VCard на телефоне нужно пройти в приложении Контакты: Меню – Управление контактами – Импорт и Экспорт контактов и выбрать нужны пункт: Экспортировать на SD карту или Экспортировать в память телефона.
Все контакты будут сохранены в файл VCard. Далее его можно записать в память компьютера и открыть в соответствующей программе для работы с контактами. Файл можно хранить в качестве резервной копии на компьютере. Однако он не будет синхронизироваться с Android. Поэтому желательно синхронизировать контакты Android c Gmail.
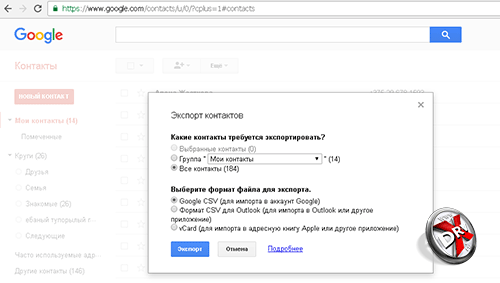
Кстати, экспортировать контакты можно и из Gmail. Для этого в меню выбирается пункт экспорт контактов. Их также можно сохранить в файле VCard.
При открытии VCard в программах Windows могут возникнуть проблемы с отображение кириллицы. VCard по умолчанию сохраняется с кодировкой UTF-8, а в Windows используется Windows-1251, впрочем, в последних версиях ОС Microsoft расширила поддержку Unicode. Тем не менее, если проблема все-таки есть, то нужно открыть файл в любом текстовом редакторе, например, Notepad 2, поддерживающем смену кодировки. Изменить ее и сохранить. Фактически VCard представляет собой обычный текстовый файл.
Синхронизация контактов Android с Google
Контакты Android по умолчанию синхронизируются с Gmail и Google, если на телефон добавлена соответствующая учетная запись. А без учетной записи невозможно полноценно пользоваться Android.

Чтобы добавить учетную запись, нужно пройти в Настройки – Аккаунты и Синхронизация. Здесь нажать на Плюс и выбрать из списка списка Google. Далее ввести данные учетной записи или создать ее.
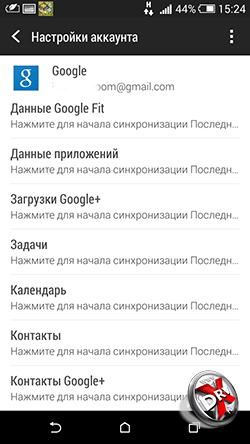
Теперь в списке добавленных учетных записей появится пункт Google. Если зайти в него, то там будет присутствовать имя почтового ящика «ххххх@gmail.com». Выбрав учетную запись можно вручную запустить синхронизацию различных данных и сервисов Google. Контакты находятся в самом низу списка.
В пункте меню Настройки – Аккаунты и Синхронизация в самом верху есть переключатель Автосинхронизация. Если его активировать, то все учетные записи будут синхронизироваться автоматически. Если он выключен, то синхронизацию надо запускать вручную, как это описано абзацем выше.
Импорт контактов на Android
Импорт контактов на Androidорганизован достаточно просто.
В приложении Контакты нужно пройти Меню – Управление контактами – Импорт и экспорт контактов.

Откроется меню, в котором будут три опции для импорта контактов. Импорт с SIM. Его нужно выбрать, чтобы переписать контакты из SIM-карты в память телефона. Импорт sSD-краты и Импорт из памяти телефона нужно выбирать, чтобы переписать контакты из файлов контактов, например, VCard. Android не нужно указывать расположение файла контактов. Система сама найдет все поддерживаемые файлы и предложит выбрать тот, данные из которого будут импортированы.
Если нет физической возможности подключить телефон к компьютеру, чтобы записать на телефон файл VCard, его можно отправить по почте, через Bluetooth, выложить в облако и потом скачать на устройство.
Импорт контактов на Android можно сделать и через приложение Контакты Google. Перейти к нему можно из Gmail. В пункте меню Дополнительно нужно выбрать Импорт контактов. Далее, чтобы перенести контакты на Android достаточно синхронизировать контакты с Gmail.

В новой версии Gmail пункт Импортировать находится в разделе Еще, а не Дополнительно. Также здесь поддерживается импорт контактов из почты Yahoo, Outlook, AOL и других. Поэтому если контакты синхронизированы с другими почтовыми службами, можно забрать их оттуда напрямую. Достаточно ввести данные доступа к почте. Правда, Google предупреждает, что для ряда сервисов функция импорта контактов реализована за счет третьесторонних разработчиков, поэтому каждый должен сам решать, доверять ли свои учетные данные сторонним поставщикам услуг.
Где хранятся контакты в Android
Контакты в Android хранятся в файле contacts.db или contacts2.db. Он представляет собой базу данных SQLite. В интернете легко найти ПО, с помощью которого можно прочитать такие файлы. Однако сами файлы найти не так просто.
Чтобы получить к ним доступ, нужно обязательно иметь root-права. Если их нет, пользователь просто не увидит данный файл, не увидит он и папки, в которой находится база данных. Только при наличии root-прав можно пройти по адресу Android/data/data/com.android.providers.contacts/databases/, где располагаются файлы контактов.
Экспорт контактов из Android
Экспортировать контакты из Android можно с помощью встроенного функционала приложения Контакты.
В меню приложения надо выбрать Управление контактами и далее пункт Импорт и экспорт контактов. Для экспорта есть три опции: сохранить контакты на SIM, сохранить на карту памяти или в память телефона. При сохранении на карту памяти или в память телефона контакты будут экспортированы в файл VCard, который затем можно использовать для импорта контактов, как на Android, так и в iOS, почтовые сервисы, облачные, декстопные приложения.
Как восстановить контакты Android
Решение данной задачи зависит от того, были ли синхронизированы контакты с Gmail, была ли сделана резервная копия VCard.
Если контакты были синхронизированы с Gmail, то достаточно просто синхронизировать их с телефоном. Однако может случиться так, что контакты были нечаянно удалены с Android-смартфона. Он синхронизировался с Gmail, и там контакты также исчезли. Это не беда.

Google хранит контакты до 30 дней. В Gmail в разделе Дополнительно/Еще нужно выбрать пункт Восстановить контакты. Появится меню, в котором выбирается дата восстановления контактов. После того, как они восстановлены в Gmail их можно синхронизировать с телефоном.
Если была сделана резервная копия в VCard, то для восстановления достаточно загрузить файл в память устройства или на карту памяти и импортировать контакты из него, как это описано в предыдущих разделах.
Как удалить контакты на Android
Удалить контакты на Android можно несколькими способами, в зависимости от того, как много контактов нужно удалить и как надежно.
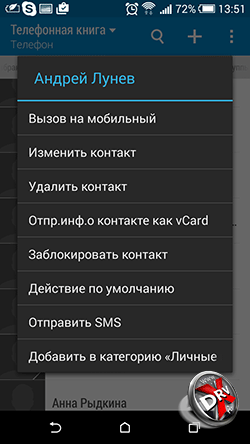
Чтобы удалить один контакт можно открыть приложение Контакты, выбрать нужный Контакт и нажать на него, удерживая палец в одной точке. Появится контекстное меню в котором есть пункт Удалить.

Также можно зайти в контакт и нажать на три точки в правом верхнем углу. Это меню контакта. Здесь также есть пункт удалить.
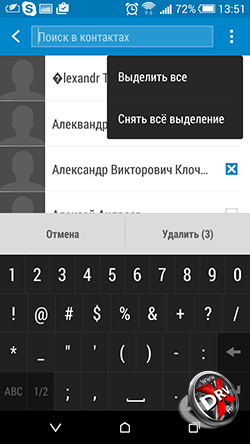
Пункт Удалить контакты есть и в меню самого приложения Контакты. При нажатии на Удалить контакты пользователю будет предложен список контактов, в котором он может пометить контакты для удаления, либо выбрать все. Далее нажать на кнопку Удалить.
Можно просто сбросить все данные телефона. Это делает в пункте Настройке – Резервное копирование и сброс.
Резервная копия контактов на Android
Android предлагает сразу несколько способов резервного копирования контактов
Первый способ – простой и надежный, но поддерживать резервную копию контактов в актуальном состоянии будет сложно. Речь идет об экспорте контактов в файл VCard. Как это сделать, смотрите выше в разделе Экспорт контактов Android.
Второй способ – синхронизация контактов с Gmail. Она часто включена по умолчанию. Как управлять синхронизацией описано выше.
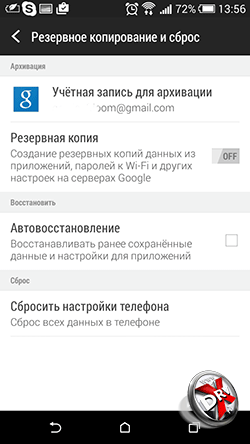
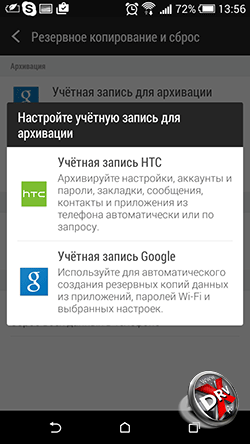
Выбор учетной записи для резервного копирования Android
Третий способ – включить резервное копирование для всего телефона на серверах Google. Это делается Настройка – Резервное копирование и сброс. При активации резервного копирования Android будет делать копию телефона на серверах Google, там будут сохраняться не только контакты, но и все персональные данные, данные приложений и т.д.
Приложения для контактов на Android
Приложение Контакты для Android обладает хорошей функциональностью и достаточно удобно, поэтому большого смысла в сторонних решениях нет, однако все же некоторые приложения мы рассмотрим
Контакты VCF
- Разработчик : AndloRD.
- Оценка : 4,1.
- Число установок : 1 миллион.
Это приложение является альтернативой для стандартных Контактов из Android. Оно не отличается расширенной функциональностью, а скорее интересно иным подходом к хранению телефонной книги. Если Контакты от Google хранят всю информацию в базе данных, то Контакты VCF – в файле vCard (vcf). Именно этот файл можно получить в результате экспорта.
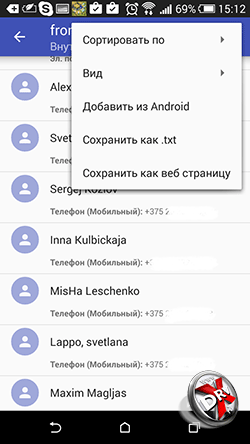
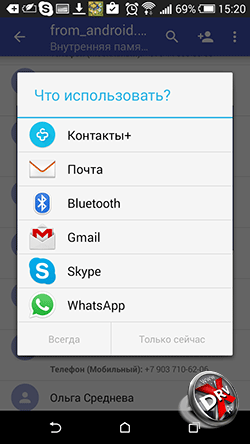
При установке приложения оно берет за основу имеющийся файл vCard или создает его на основании телефонной книги Android. В итоге у пользователя всегда есть в телефоне актуальный файл vCard. Это может буквально спасти в случае внезапного сбоя системы.
Контакты можно сортировать, отправлять по почте, через мессенджеры. К сожалению функции добавить в Android и в другой файл vCard есть только в платной версии.
Контакты+
- Разработчик : Contacts Plus team
- Оценка : 4,1.
- Число установок : 50 миллионов.
Делает контакты более веселыми. Все контакты представлены с аватарками. Такое представление упрощает вызов нужного абонента – выбирать по лицам быстрее. Есть расширенные функции поиска: искать можно не только по имени или телефону, но и по почте, SMS и т.д.




Поддерживаются темы и различные варианты оформления телефонной книги. Контакты+ также имеют журнал вызовов и SMS.
Контакты хранятся в зашифрованном виде.
У приложения функция отдельного резервного копирования. Правда, в бесплатной версии можно сохранить только до 2000 контактов, звонков или SMS. Копирование настраивается отдельно для каждой категории информации.
Сохранить контакты в TXT
- Разработчик : Viked.
- Оценка : 4,3.
- Число установок : 15 тысяч.
В Android контакты можно экспортировать в формате vCard. Данное приложение позволяет сохранить их в txt.Можно сохранять в текстовом файле все контакты, отдельные записи или несколько.
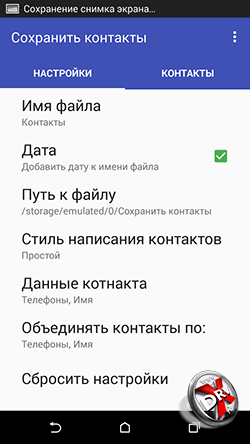

Также позволяется настроить, какие поля будут сохранены в файле.
В дальнейшем файл может использоваться по усмотрению пользователя. Также можно его отправить по электронной почте.
Simpler Контакты Набор номера
- Разработчик : SimplerApps
- Оценка : 4,3.
- Число установок : 5 миллионов.
Прежде всего, это альтернатива стандартной реализации телефона в Android. Поддерживается не только телефонная книга, но и наборщик номера, Caller ID, работа с SMS. Однако у приложения есть несколько интересных функций для работы с контактами. Сама важная - резервное копирование. Можно делать, как локальную копию контактов, так и сохранять ее в облаке приложения. Можно настроить автоматическое формирование резервной копии. Поиск дубликатов в контактах ведется приложением постоянно в автоматическом режиме.
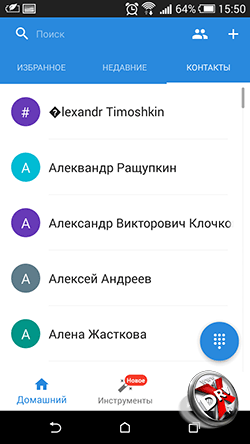
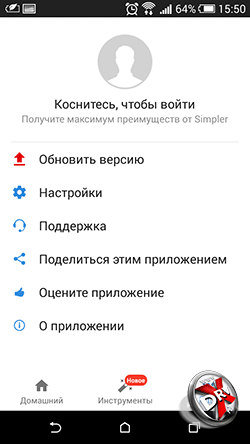


Еще одна интересная возможность - поиск фотографий в Facebook. Приложение предлагает пользователю сравнить его друзей в социальной сети со списком контактов и при наличии совпадений использовать для Caller ID фотографии профиля Facebook.
Кроме того, можно использовать для интерфейса приложения различные темы.
SA Контакты Lite
- Разработчик : samapp.
- Оценка : 4,0.
- Число установок : 1 миллион.
Приложения для экспорта и импорта контактов в файлах Excel. Excel является лучшим источником для импорта в Outlook.
Приложение позволяет настраивать, какие именно поля будут экспортированы в Excel. Можно передавать все поля контакта, включая фотографию. Единственное исключение – персональная мелодия, назначенная для контакта.


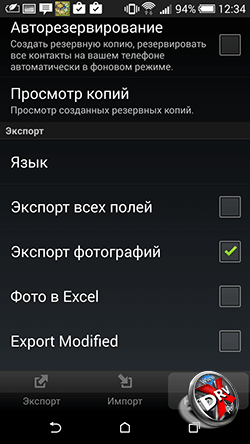
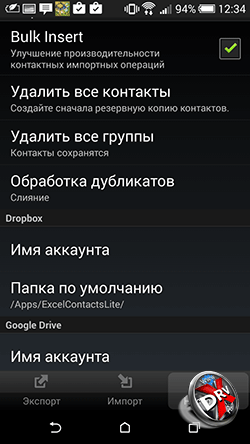
Приложение также автоматически преобразует кодировки в соответствии с требованиями Windows и приложений Microsoft, чтобы имена в контактах отображались корректно.
Экспортированный файл можно хранить на карте памяти, отправить по почте, загрузить в облачные сервисы.
Ограничение бесплатной версии – можно экспортировать только первые 300 контактов. За более крупную телефонную книгу придется заплатить.
Вывод
Работа с контактами в Android организована хорошо. Практически нет нужды обращаться к сторонним приложениям, если прочитать наше руководство. Средствами Android можно выполнить все возможные действия с контактами.
Впрочем, если хочется украсить и разнообразить наборщик номера или телефонную книгу, то в Play Market хватает приложений. Правда, при их выборе надо быть осторожными. Речь все-таки идет о персональных данных.
Операционная система Android сегодня устанавливается на большинстве смартфонов и различных мобильных устройств, поэтому ей пользуется преимущественное большинство пользователей. Но несмотря на то, что с течением времени мобильные устройства приобретают все больше и больше возможностей, для большинства людей главным их предназначением остается возможность связываться с родными и близкими, которые чаще всего записываются в Контакты. Именно поэтому, чтобы вы в какой-то момент случайно не потеряли всю эту информацию и не лишились связи с близкими вам людьми, лучше всего заранее разобраться в том, как сделать резервную копию контактов Android.
Где они хранятся?
Список контактов можно назвать одним из мест в смартфоне, которые являются наиболее чувствительными к утечкам данных. Это говорит о том, что при каких-либо программных или даже физических сбоях в работе вашего устройства может произойти такая ситуация, что к числу остальных проблем добавится еще и повреждение этой информации, а это крайне неприятная новость для каждого человека. Если же у вас есть резервная копия контактов в Android, всегда будет возможность восстановить их в кратчайшие сроки.
Контакты в Андроиде хранятся в следующей директории: «data/data/com.android.providers.contacts/databases», где находится специальный файл «contacts.db» или «contacts2.db» в зависимости от типа используемой вами прошивки. При этом для получения доступа к данному файлу предварительно вам нужно получить права Root.
Чтобы при поломке устройства вы не потеряли список контактов, нужно экспортировать его.
Как это сделать?
Чтобы экспортировать ваш список контактов, вам нужно сделать следующее:
- Запустите приложение «Контакты».
- Выберите пункт «Импорт/Экспорт».
- Выберите пункт «Экспорт на накопитель».
- Сохраненный файл переместите на компьютер любым удобным вам способом.
После этого вы сможете в любой момент импортировать файл обратно этим же способом.









